Содержание
- 2. Поиск в банке данных ВИНИТИ База данных (БД) ВИНИТИ РАН - одна из крупнейших в России
- 3. Поиск в банке данных ВИНИТИ
- 4. Чтобы получить доступ к базе данных ВИНИТИ необходимо зарегистрироваться в качестве пользователя БД ВИНИТИ. Незарегистрированным пользователям
- 5. Базы Данных ВИНИТИ в режиме on-line
- 6. Поисковый бланк
- 7. Страница предназначена для : - проведения простого поиска по всему тексту документа (первая строка ввода области
- 10. Выбор базы данных Прежде чем начать поиск, необходимо выбрать нужную тематическую область (первоначально установлена "Политематическая БД
- 11. Выбор Базы данных
- 12. Поиск Для повышения эффективности и комфортности поиска система предоставляет пользователю комплекс специальных средств: автоматизация ввода ограничений,
- 13. Ввод запроса Для включения в запрос фрагментов (неполных) слов следует использовать специальный знак усечения - $
- 14. Ввод запроса Можно ограничивать поиск отдельными элементами (полями) описания документа. Обращение к отдельным элементам описания документа
- 15. Выбор квалификаторов
- 16. Специфика ввода поисковых слов Авторы (поле AU) При вводе данных об авторах, составителях и т.д. все
- 17. Специфика ввода поисковых слов Номер ПД (патентного документа) (поле NP) Вводится слитно без дефиса, запятых, точек
- 18. Поисковые ограничения
- 19. Соединение поисковых слов Для соединения поисковых слов в строке запроса используются логические (or, and, not) и
- 20. Ввод терминов Найти при поиске документы, содержащие все слова, начинающиеся с заданного фрагмента (неполного слова) позволяет
- 21. Излишне короткий фрагмент слова может объединять слова далёкие по смыслу. Например, фрагмент инф$объединяет такие слова как
- 22. Используя "Настройки поиска" его можно отключить. Нецелесообразно включение в запрос неинформативных слов таких, как предлоги, союзы,
- 23. Специфика ввода Для некоторых терминов следует учитывать специфику их ввода: - аббревиатуры, обозначения должны записываться с
- 24. - греческие буквы для поиска записываются словами (пример: альфа); - подстрочные и надстрочные индексы пишутся, соответственно,
- 25. Настройки поиска При вводе на страницах "Простой поиск", "Поиск" и "Эксперт" терминов без знака усечения поиск
- 26. С помощью настройки поиска можно также исключить из результатов поиска документы, повторяющиесяв разных разделах одного и
- 27. Установите пометку в нужном чекбоксе и нажмите кнопку "Применить", чтобы задействовать настройки поиска, отличные от заданных
- 28. Результаты поиска Результаты поиска могут быть представлены двумя способами (в Демо-версии - только способ 1): 1.
- 29. Поисковый запрос
- 30. Результаты поиска
- 31. Результаты поиска могут быть представлены двумя способами (в Демо-версии - только способ 1): 1. Если при
- 32. Меню страницы с результатами поиска в краткой форме включает пункты: Показать - открывает страницу с документами
- 33. Последний пункт "Показать PDF" появляется только при работе с тематическим фрагментом "Математика" и открывает документы в
- 34. Меню страницы с документами в выбранной форме включает пункты: Печать - позволяет напечатать только документы текущей
- 35. В процессе экспорта документов (при работе в IE) сначала появляется окно "Загрузка файла", где пользователю предлагается
- 36. Формы вывода документов После проведения поиска найденные документы первоначально представлены в краткой форме (бесплатной). Возле каждого
- 38. Представление результатов краткая форма
- 39. Форма «Библиография с рефератом»
- 40. Сохранение запросов Сохранение запросов может осуществляться в двух режимах: кратковременного хранения – «История поиска» и долговременного
- 41. Словарь и его использование при поиске При составлении запроса можно обратиться к словарю системы. Словарь содержит
- 42. Знак усечения целесообразно использовать в тех случаях, когда требуется ограничить число символов в задаваемом фрагменте термина,
- 43. Словарь и его использование при поиске
- 44. Словарь и его использование при поиске
- 45. Словарь и его использование при поиске
- 46. Результаты поиска и формы их представления Вывод результатов поиска осуществляется поэтапно. После проведения поиска в нижней
- 47. Условия вывода Условия вывода позволяют задать: форму вывода (в дальнейшем "выбранная форма") в виде: "Библиография", «Библиография
- 48. Краткая форма описания документа порядковый номер документа из числа найденных при поиске; авторы; заглавие документа; ключевые
- 49. Представление результатов краткая форма
- 50. Выбранная форма порядковый номер документа (из числа найденных при поиске); автор и место работы автора; заглавие;
- 51. Форма «Библиография с рефератом»
- 52. Выбранная форма порядковый номер документа; автор и место работы автора; заглавие; источник; реферат; ключевые слова; страна;
- 53. Форма «Расширенное описание документа»
- 54. Состав данных Описания документов в БД ВИНИТИ включают следующие элементы данных (поля), используемые для поиска и
- 55. Состав данных Продолжение
- 56. Состав данных Продолжение
- 57. Состав данных Продолжение
- 58. Состав данных Продолжение
- 59. Состав данных Окончание
- 60. Пример составления Поискового Образа Запроса ТЕМА: «Перспективы вступления России во Всемирную торговую организацию (ВТО)». КЛЮЧЕВЫЕ СЛОВА:
- 62. Скачать презентацию
 Открытое занятие Берём интервью
Открытое занятие Берём интервью История вычислительной техники
История вычислительной техники Application State services
Application State services Презентация по информатике Основы информационных сетей
Презентация по информатике Основы информационных сетей Разработка информационной системы на базе высокоскоростной компьютерной сети мясоперерабатывающий завода Кампамос
Разработка информационной системы на базе высокоскоростной компьютерной сети мясоперерабатывающий завода Кампамос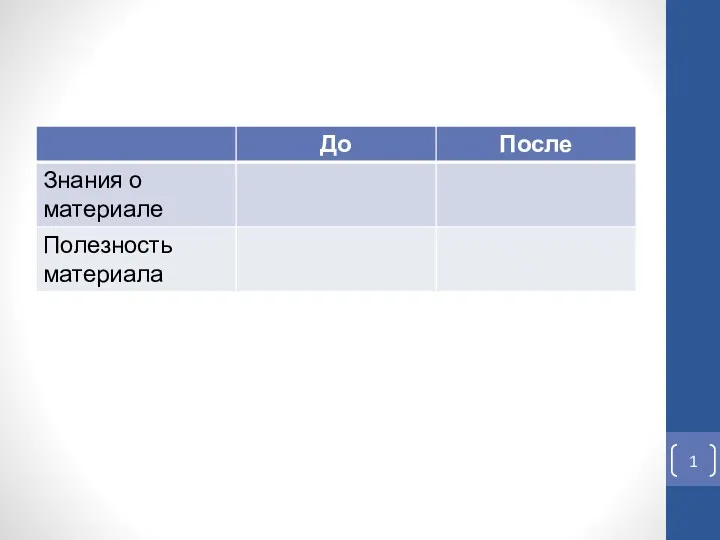 Основные угрозы информационной безопасности
Основные угрозы информационной безопасности Інформаційна війна та маніпулювання
Інформаційна війна та маніпулювання Новый порядок применения контрольно-кассовой техники в 2017 году
Новый порядок применения контрольно-кассовой техники в 2017 году Кибербезопасность
Кибербезопасность Разработка мобильного приложения Квест по УрФУ в дополненной реальности
Разработка мобильного приложения Квест по УрФУ в дополненной реальности Дизайнер интерфейсов
Дизайнер интерфейсов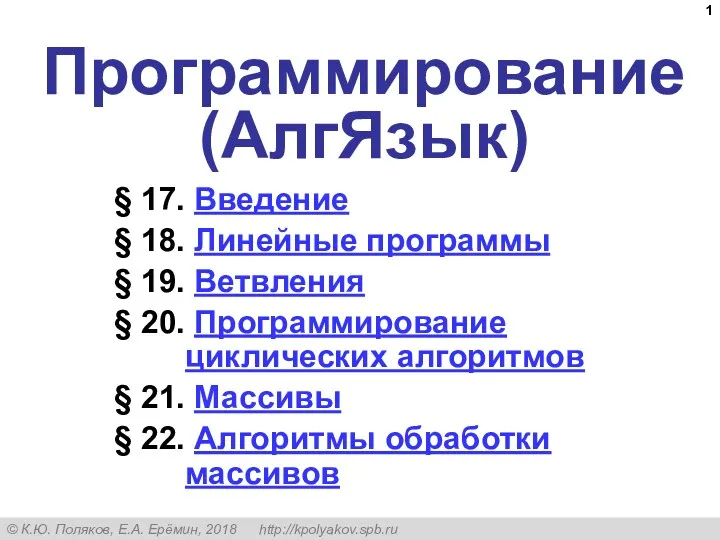 Программирование циклических алгоритмов
Программирование циклических алгоритмов Автоматизированные аналитико-статистические информационные системы, системы учета и управления
Автоматизированные аналитико-статистические информационные системы, системы учета и управления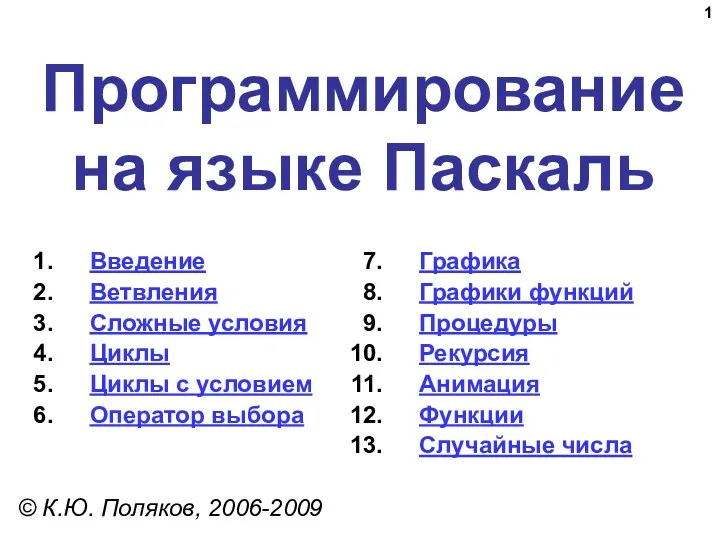 Программирование на языке Паскаль (9 класс)
Программирование на языке Паскаль (9 класс) Стандарты, методологии разработки ПО, описания БП используемые в работе
Стандарты, методологии разработки ПО, описания БП используемые в работе Операционная система как интерфейс между ПО и АО
Операционная система как интерфейс между ПО и АО Функционалдық пернелер
Функционалдық пернелер Строковый тип данных
Строковый тип данных Презентация к уроку информатики Оформление текста в среде Turbo Pascal
Презентация к уроку информатики Оформление текста в среде Turbo Pascal Инструкция по использованию Среды дистанционного обучения Мираполис
Инструкция по использованию Среды дистанционного обучения Мираполис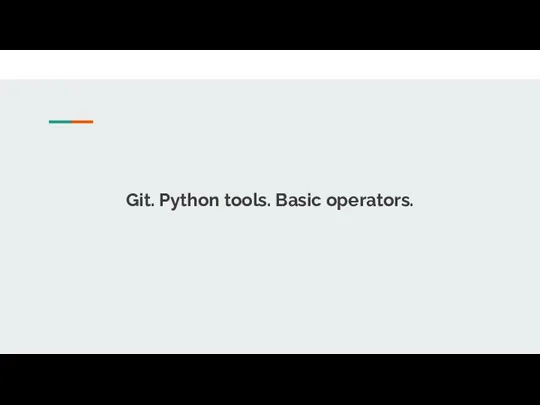 Git. Python tools, basic operators
Git. Python tools, basic operators Обработка графической информации
Обработка графической информации Безопасность и эргономика. Защита информации
Безопасность и эргономика. Защита информации Ғаламтор. Вертуальді және нақты байланыс арасынан тандау
Ғаламтор. Вертуальді және нақты байланыс арасынан тандау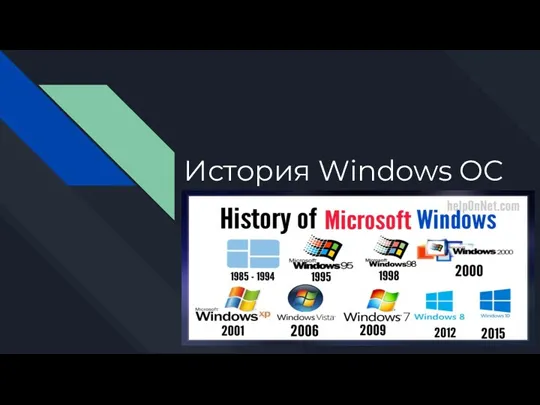 История Windows OC
История Windows OC Создание приложений silverlight. (Лекция 4)
Создание приложений silverlight. (Лекция 4) История компьютера
История компьютера Исследование технологий обеспечения эффективной работы компьютерного оборудования учреждений
Исследование технологий обеспечения эффективной работы компьютерного оборудования учреждений