Содержание
- 2. Інтерфейс програми PAINT
- 3. Запуск програми: ПУСК, УСІ ПРОГРАМИ, СТАНДАРТНІ, PAINT. Після запуску програми Paint на екрані відкривається вікно програми.
- 4. Вікно програми має типову для Windows - програм вигляд: у ньому є рядок заголовку з іменем
- 5. Настроювання параметрів малюнка Вміст малюнка відображується в області малюнка, яка за замовчуванням має білий колір. Якщо
- 6. Збереження та відкривання малюнка Після створення малюнка: Файл, Зберегти або Зберегти як…, перейти у папку, де
- 7. Вибір кольорів для ліній і тла Колір лінії використовується для зафарбовування ліній та контурів фігур. Внутрішні
- 8. Інструменти для малювання
- 10. Для роботи з фрагментами малюнка:
- 11. Створення малюнків із простих фігур
- 12. Створення написів Щоб перейти у режим введення тексту, досить клацнути на панелі інструменті на інструмент (Текст).
- 13. На прозорому тлі На непрозорому тлі Створення написів
- 14. Лінія Інструмент Лінія використовують для малювання відрізків прямих ліній. В області параметрів можна вибрати товщину лінії.
- 15. Щоб створити пряму під кутом 0 (горизонталь), 45 , 90 (вертикаль), або 135 під час малювання
- 16. Крива Інструмент Крива використовують для малювання незамкнених кривих не більш ніж з двома вигинами, а також
- 17. Замкнена крива у формі краплі розташовується в умовному трикутнику. Щоб її створити, слід вибрати інструмент Крива
- 18. Замкнені фігури Замкнені фігури можна креслити чотирьох типів: Прямокутники Прямокутники з округлими кутами Багатокутники Еліпси Створення
- 19. Зафарбований контур Зафарбована фігура без контура Стилі фарбування замкненої фігури
- 20. Квадрат Коло, круг Якщо під час малювання прямокутника утримувати натиснутою клавішу Shift, буде накреслено квадрат. Малювання
- 21. Інструменти Інструменти призначені для зафарбовування: 1) Заливка 2) Вибір кольорів Розфарбовування малюнка
- 22. Робота з фрагментами малюнка
- 23. Виділення Виділення довільної області Щоб змінити фрагмент малюнка, необхідно вказати програмі, який саме це буде фрагмент
- 24. Демонстрація результату роботи з інструментом Виділення довільної області
- 25. Копіювання і вставляння фрагменту до Буферу обміну Операції з фрагментами 1 2 3 4 5 6
- 26. Розмноження виділеного фрагменту Виділений фрагмент, поміщається в ту позицію, починаючи з якої виділений фрагмент буде розмножено.
- 27. Копіювання переміщенням Якщо на виділеному фрагменті встановити курсор, він набуде форми чотиринаправленої стрілки. У цьому режимі
- 28. 1) За допомогою контекстного меню виділеного фрагменту 2) За допомогою команди Вирізати пункту Правка Головного меню
- 29. Щоб змінити розмір (ширину або висоту) виділеного фрагмента, розташовуємо вказівник миші над одним із маркерів пунктирної
- 30. Нахил
- 31. 100% 50% Розтягнення
- 32. Відображення зліва направо Відзеркалювання
- 33. Відображення зверху вниз Відзеркалювання
- 34. Поворот на 90 градусів
- 35. Поворот на 270 градусів
- 36. Інвертування
- 37. Якщо потрібно зберегти не весь малюнок, а його фрагмент – фрагмент виділяють, потім використовують один із
- 39. Скачать презентацию
 Сети мобильной связи нового поколения. Лекция 7. Подсистема IP-мультимедиа (IMS)
Сети мобильной связи нового поколения. Лекция 7. Подсистема IP-мультимедиа (IMS) Бағдарламалық жабдықтама
Бағдарламалық жабдықтама Проектирование информационных систем
Проектирование информационных систем Основные принципы создания интерфейсов Человек – Машина. Лекция № 1
Основные принципы создания интерфейсов Человек – Машина. Лекция № 1 Microsoft Office Access
Microsoft Office Access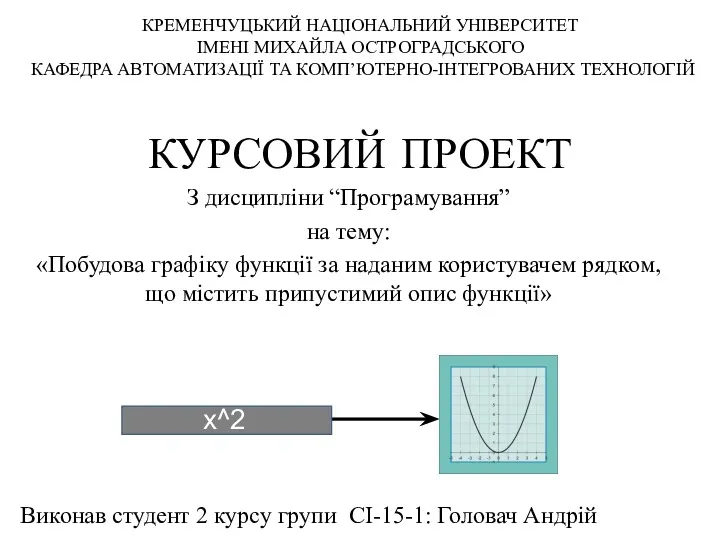 Курсовий проект. Побудова графіку функції за наданим користувачем рядком, що містить припустимий опис функції
Курсовий проект. Побудова графіку функції за наданим користувачем рядком, що містить припустимий опис функції Системы счисления. Математические основы информатики
Системы счисления. Математические основы информатики Технологии электронного документооборота ООО Молочный завод Приволжский
Технологии электронного документооборота ООО Молочный завод Приволжский Урок решения задач по теме Файл и файловая система
Урок решения задач по теме Файл и файловая система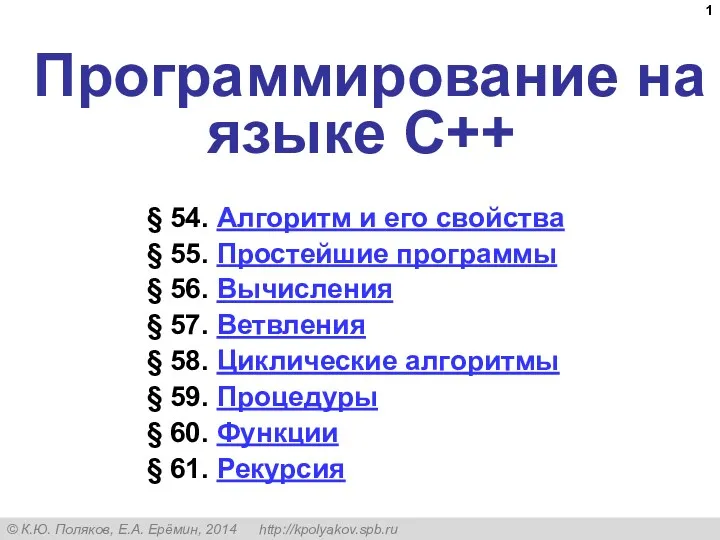 Программирование на языке C++ (§ 54-61)
Программирование на языке C++ (§ 54-61)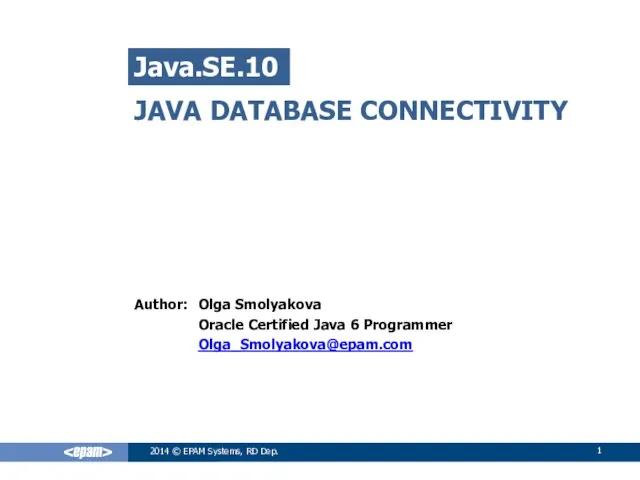 Java database connectivity (JDBC)
Java database connectivity (JDBC) Мир станочника. Аддитивные технологии и 3D-сканирование
Мир станочника. Аддитивные технологии и 3D-сканирование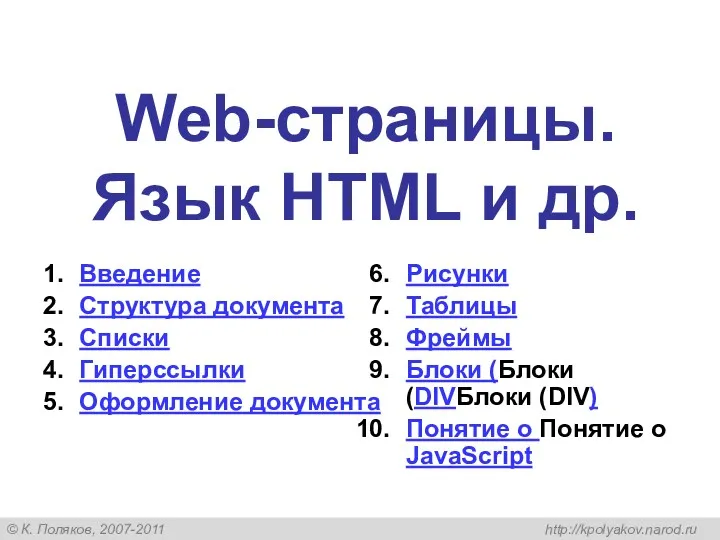 Web-страницы. Язык HTML и другие
Web-страницы. Язык HTML и другие Табличные процессоры. Создание и обработка документов в MS Office c помощью приложения Ms Excel. (Лекция 5)
Табличные процессоры. Создание и обработка документов в MS Office c помощью приложения Ms Excel. (Лекция 5) Файловые системы
Файловые системы Basic Switch. Setup
Basic Switch. Setup Информационная система автоматизированного управления работой сервиса по ремонту автомобилей
Информационная система автоматизированного управления работой сервиса по ремонту автомобилей Online Education
Online Education Базы данных. Теоретические основы
Базы данных. Теоретические основы Резервное копирование и архивирование
Резервное копирование и архивирование Создание баз данных в программе MS Access
Создание баз данных в программе MS Access Типология информационных ресурсов Интернет
Типология информационных ресурсов Интернет Основные понятия, назначение и эволюция операционных систем
Основные понятия, назначение и эволюция операционных систем Виртуальные функции и полиморфизм
Виртуальные функции и полиморфизм Устройства вывода информации
Устройства вывода информации Массивы. (Занятие 4)
Массивы. (Занятие 4) Визуализация. Визуализация больших данных
Визуализация. Визуализация больших данных Системное программное обеспечение
Системное программное обеспечение