Содержание
- 2. Общие сведения Графический редактор MS Paint – прикладная программа, разработанная для создания и редактирования графических изображений
- 3. Запуск Microsoft Paint Для запуска Microsoft Paint на панели задач нажмите кнопку Пуск, затем зайдите в
- 4. Окно программы MS Paint
- 5. Основную часть окна занимает область построения изображений. Если с окном работать в нормальном состоянии (окно занимает
- 6. Создание изображений в MS Paint Для создания изображений в MS Paint используют панель инструментов
- 7. Инструменты MS Paint Для создания рисунка необходимо выбрать тот или иной инструмент, затем в области построения
- 8. Работа с цветом В графическом редакторе MS Paint операцию изменения цвета можно осуществлять с помощью меню
- 9. Выбор цвета Чтобы задать основной цвет, выберите левой кнопкой мыши цвет на палитре. Чтобы задать цвет
- 10. Изменение и добавление цвета в палитру Чтобы цветной рисунок стал черно-белым: выбрать в меню Рисунок –
- 11. Размеры изображений При создании рисунка в MS Paint можно задавать его размеры. Размер изображения – это
- 12. Окно Атрибуты Если текущие размеры рисунка превышают новые размеры, рисунок будет обрезан справа и снизу. Если
- 13. Отображение сетки MS Paint позволяет отображать сетку для изображения, при работе с мелкими деталями рисунка. Используя
- 15. Скачать презентацию










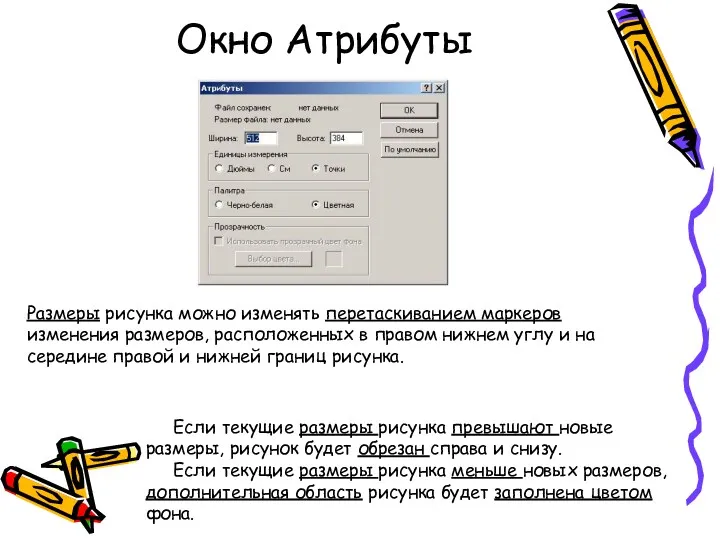

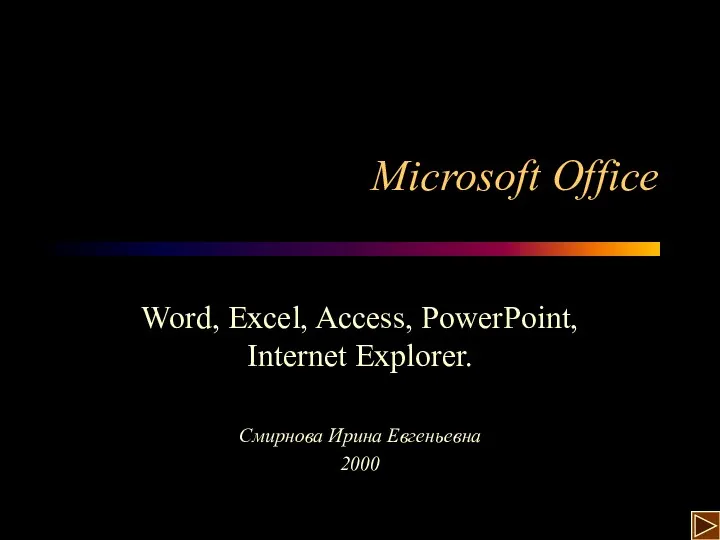 Пакет программ фирмы Microsoft Office
Пакет программ фирмы Microsoft Office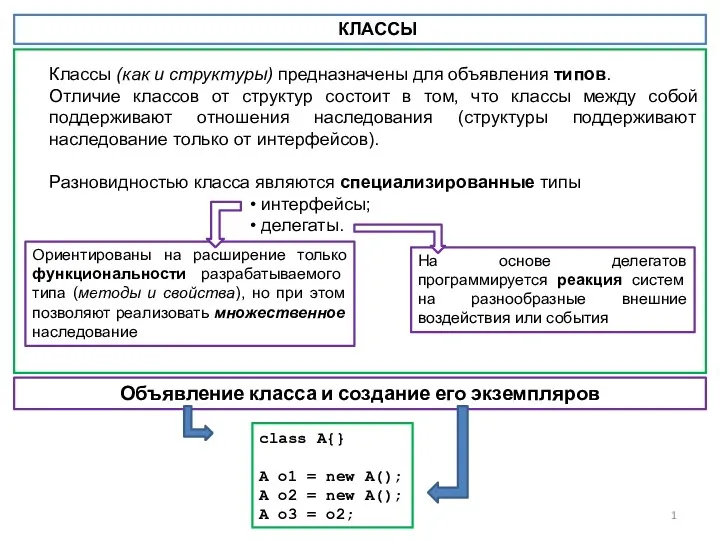 Классы. Основные понятия
Классы. Основные понятия Литература, как сюжетная база для геймдева
Литература, как сюжетная база для геймдева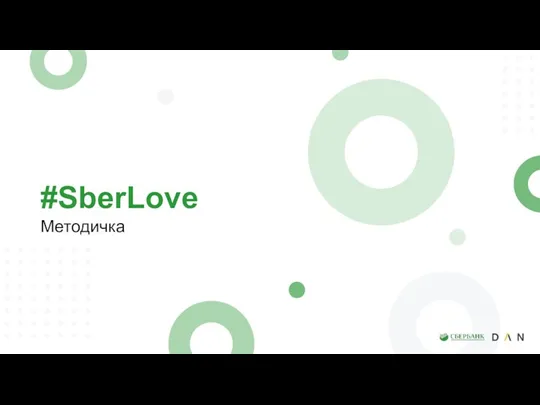 Коммуникации в соцсетях
Коммуникации в соцсетях Энтропия, свойства энтропии
Энтропия, свойства энтропии Информационные ресурсы интернета
Информационные ресурсы интернета Автоматизированные системы управления пожарной охраной. Модуль 6
Автоматизированные системы управления пожарной охраной. Модуль 6 Справочно-библиографический аппарат Колмовской библиотеки, Великий Новгород
Справочно-библиографический аппарат Колмовской библиотеки, Великий Новгород Імітаційне моделювання
Імітаційне моделювання Понятия алгебры логики, логические выражения и логические операции
Понятия алгебры логики, логические выражения и логические операции Своя идея. Развитие киберспорта
Своя идея. Развитие киберспорта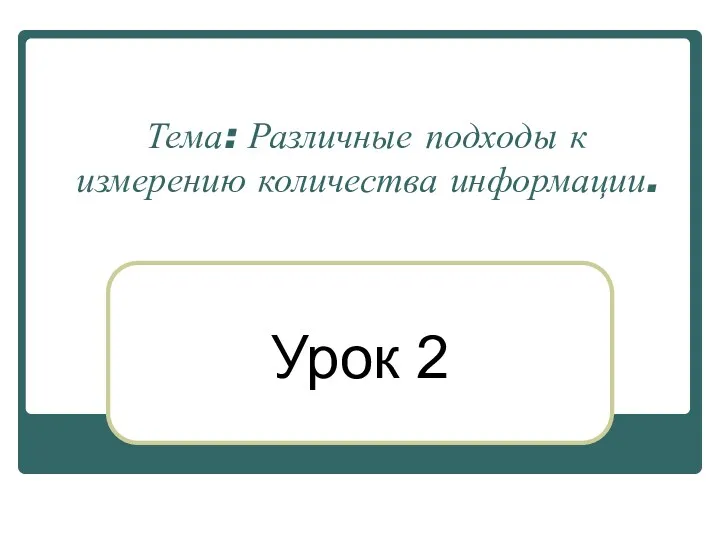 Различные подходы к измерению количества информации
Различные подходы к измерению количества информации Развитие печати
Развитие печати Використання мультимедіа на веб-сторінках
Використання мультимедіа на веб-сторінках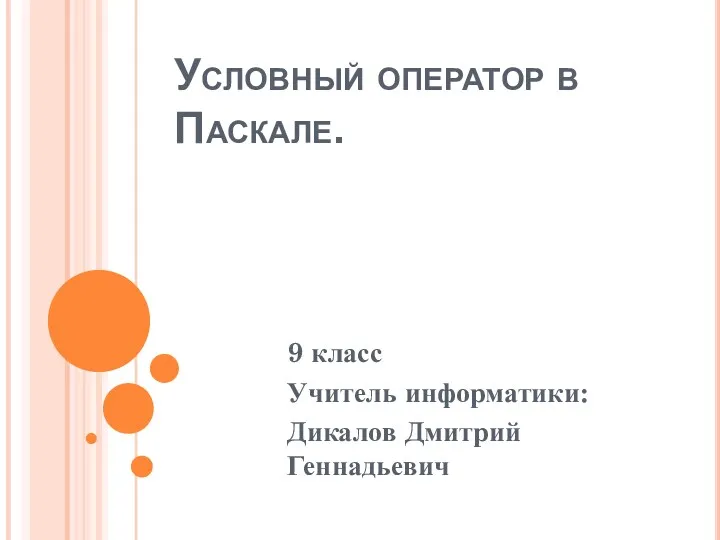 Условный оператор в Паскале
Условный оператор в Паскале Что такое нейросеть и её виды?
Что такое нейросеть и её виды? Электронный журнал - основа информационного пространства современной школы
Электронный журнал - основа информационного пространства современной школы Microsoft Excel бағдарламасында жұмыс кітабын құру
Microsoft Excel бағдарламасында жұмыс кітабын құру Модель сетевого взаимодействия
Модель сетевого взаимодействия Архитектура крупных систем информационного обеспечения
Архитектура крупных систем информационного обеспечения Математический пакет MathCAD
Математический пакет MathCAD История развития пресс-служб США
История развития пресс-служб США Мобильные вирусы: миф или угроза
Мобильные вирусы: миф или угроза Построение и анализ алгоритмов. Минимальное остовное дерево. (Лекция 6.1)
Построение и анализ алгоритмов. Минимальное остовное дерево. (Лекция 6.1) Технология работы в Microsoft PowerPoint
Технология работы в Microsoft PowerPoint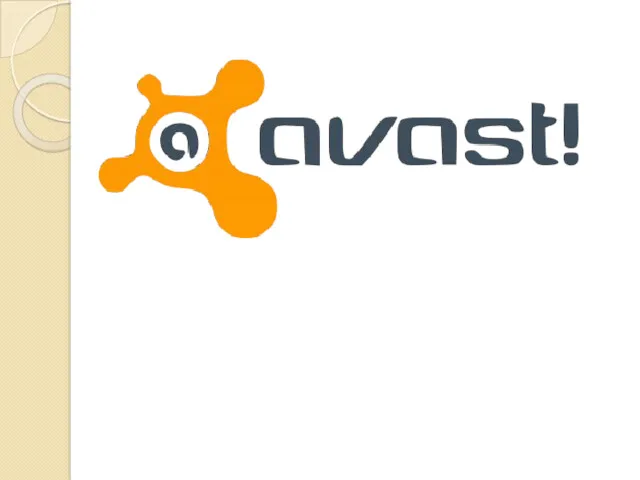 Avast антивирусная программа
Avast антивирусная программа Актуальные проблемы архивного дела. Автоматизированная Система хранения электронных документов Айтеко
Актуальные проблемы архивного дела. Автоматизированная Система хранения электронных документов Айтеко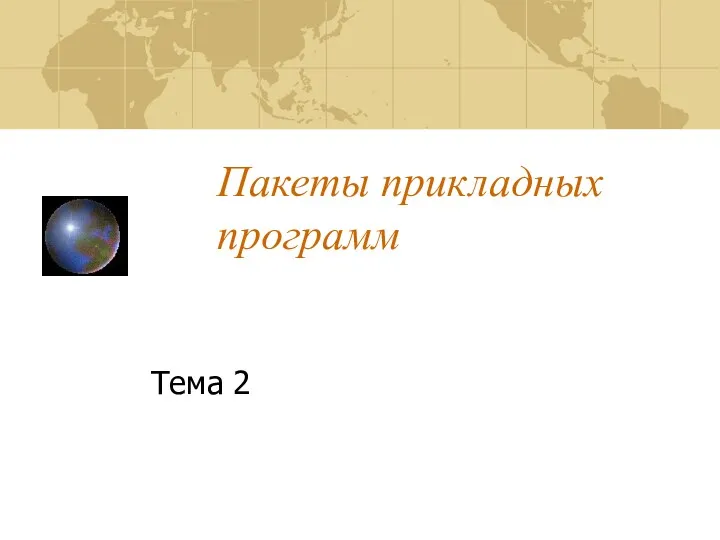 Тема 2. Пакеты прикладных программ
Тема 2. Пакеты прикладных программ