Содержание
- 2. Интегрированная среда разработки (IDE или ИСР)
- 3. Назначение ИСР Интегрированные среды разработки были созданы для того, чтобы максимизировать производительность программиста благодаря тесно связанным
- 4. Строение ИСР ИСР, как правило, содержит много функций для создания, изменения, компилирования, развертывания и отладки программного
- 5. Интегрированная среда разработки Visual Studio Microsoft Visual Studio 2013 — это набор инструментов для создания программного
- 6. Использование Visual Studio Visual Studio можно использовать для создания различных типов приложений, от простых приложений для
- 7. Поддержка языков Visual Studio обеспечивает поддержку C#, C++, JavaScript, F#, Visual Basic.
- 8. Проектирование пользовательского интерфейса Конструктор — это удобный инструмент, который позволяет создавать пользовательский интерфейс без написания кода.
- 9. Проектирование пользовательского интерфейса
- 10. Текстовый редактор Текстовый редактор включает много интерактивных функций и функций повышения производительности, помогающих ускорить написание кода.
- 11. Рефакторинг Рефа́кторинг, или перепроектирование кода, переработка кода, равносильное преобразование алгоритмов — процесс изменения внутренней структуры программы,
- 12. IntelliSense IntelliSense — технология автодополнения Microsoft, наиболее известная в Microsoft Visual Studio. Дописывает название функции при
- 13. Волнистые линии Волнистые линии предупреждают об ошибках или потенциальных проблемах в коде в режиме реального времени
- 14. Компилирование и сборка кода Сборка проекта означает компиляцию исходного кода и выполнение действий, необходимых для создания
- 15. Список ошибок В окне "Список ошибок" (показанном ниже) приводятся подробные сведения об ошибках сборки.
- 16. Подключение к базам данных В окне обозревателя серверов в Visual Studio отображаются ресурсы для всех учетных
- 17. Обозреватель объектов SQL Server в Visual Studio Visual Studio включает набор средств Microsoft SQL Server Data
- 18. Интегрированная среда разработки Visual Studio После открытия Visual Studio вы увидите окна инструментов, меню и панели
- 19. Создание приложения с графическим интерфейсом После запуска Visual Studio выбирайте «Создать проект». В открывшемся окне выбрать
- 20. Среда для создания проекта
- 21. Среда разработки приложения Панель элементов Окно свойств форма Обозреватель решений
- 22. Восстановление окон и панелей через меню «вид»
- 23. Панель элементов Панель элементов представляет собой контейнер для всех элементов управления, которые можно добавить в приложение
- 24. Button – кнопка CheckBox – флажок ComboBox – ниспадающий список DateTimePicker – выбор даты Label –
- 25. Для заполнения коллекции списков используется свойство Items (программно – метод add)
- 27. Окно редактора кода Текстовый редактор - основной инструмент программиста. Вызывается командой «Перейти к коду» контекстного меню
- 29. Скачать презентацию
 Разветвляющийся алгоритм
Разветвляющийся алгоритм Архітектура ПК. Лекція 2
Архітектура ПК. Лекція 2 Основы работы с пакетом имитационного моделирования Arena
Основы работы с пакетом имитационного моделирования Arena Единый портал государственных и муниципальных услуг
Единый портал государственных и муниципальных услуг Использование современных наукометрических показателей
Использование современных наукометрических показателей Информация. Представление и кодирование информации с помощью знаковых систем. Единицы измерения информации
Информация. Представление и кодирование информации с помощью знаковых систем. Единицы измерения информации Файлы и папки
Файлы и папки История развития вычислительной техники
История развития вычислительной техники Информационные технологии. Основные понятия
Информационные технологии. Основные понятия Электронная почта. Сетевое коллективное взаимодействие. Сетевой этикет
Электронная почта. Сетевое коллективное взаимодействие. Сетевой этикет Устройство компьютера. Схема устройства компьютера
Устройство компьютера. Схема устройства компьютера Количество информации как мера уменьшения неопределенности знания
Количество информации как мера уменьшения неопределенности знания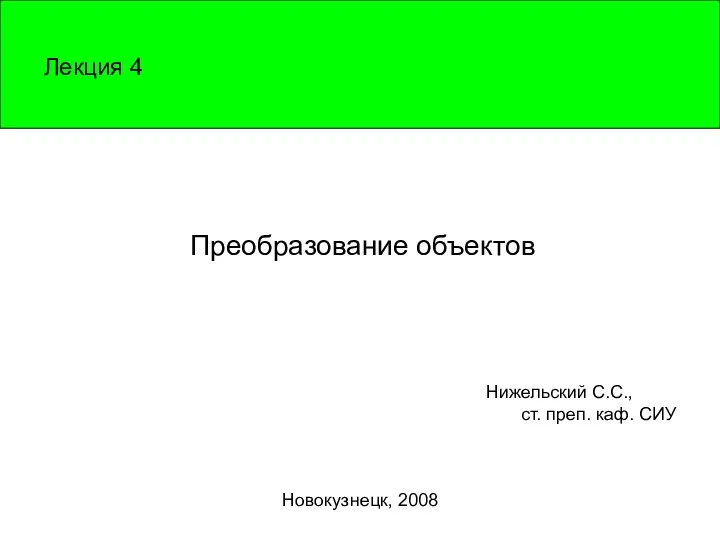 Лекция 4. Преобразование объектов
Лекция 4. Преобразование объектов Распространённые CRM системы
Распространённые CRM системы Инструкция по работе с мобильным приложением E-Salyq Azamat в части подачи ФНО 250.00
Инструкция по работе с мобильным приложением E-Salyq Azamat в части подачи ФНО 250.00 Быстрые сортировки
Быстрые сортировки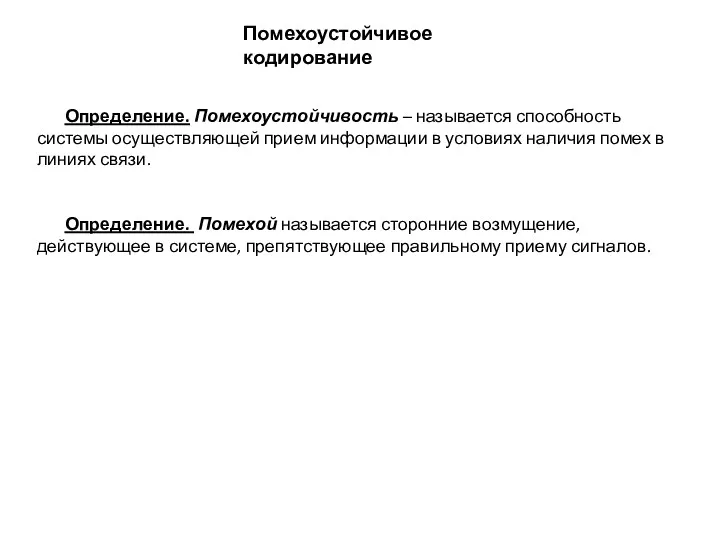 Помехоустойчивое кодирование
Помехоустойчивое кодирование Алгоритмы с возвращением, их реализация с помощью рекурсий и динамических структур
Алгоритмы с возвращением, их реализация с помощью рекурсий и динамических структур Информационная логистика
Информационная логистика Информационные процессы в живой природе
Информационные процессы в живой природе Принципы управления данными с помощью языка структурированных запросов SQL на примере различных реляционных СУБД
Принципы управления данными с помощью языка структурированных запросов SQL на примере различных реляционных СУБД Порядок действий для перехода на КЭДО
Порядок действий для перехода на КЭДО Символьные и строковые переменные. Функции и процедуры для обработки символьных и строковых переменных
Символьные и строковые переменные. Функции и процедуры для обработки символьных и строковых переменных Объектно-ориентированное программирование (ООП), как технология программирования
Объектно-ориентированное программирование (ООП), как технология программирования Scratсh - визуальная учебная среда для обучения школьников программированию
Scratсh - визуальная учебная среда для обучения школьников программированию Презентация по информатике
Презентация по информатике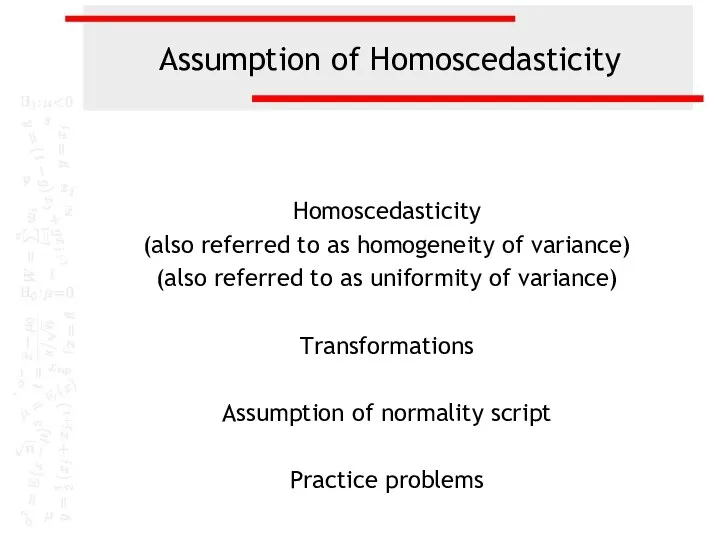 Assumption of homoscedasticty
Assumption of homoscedasticty Технология поиска в сети интернет
Технология поиска в сети интернет