Содержание
- 2. Интерфейс Word Текущая Вкладка Лента Рабочая область Группа Линейка Строка состояния
- 3. Редактирование текста, форматирование абзацев При работе с простым текстовым документом желательно придерживаться следующей схемы: вначале набираем
- 4. Что такое абзац Абзац – это фрагмент текста, ограниченный символом завершения абзаца «π», который вводится нажатием
- 5. Форматирование страниц Под этим подразумевается определение размеров листа, выбор ориентации страницы, установка полей, а также нумерация
- 6. Списки Очень часто некоторую информацию в тексте следует представить в виде перечня пунктов (нумерованных или нет).
- 7. Списки, колонки Изменения стиля списка Word предлагает различные стили для создания списков. Для того, чтобы изменить
- 8. Инструмент Граница и заливка В Word под границей подразумевается рамка, в которую можно поместить один или
- 9. Работа с таблицами Для создания простой таблицы следует использовать кнопку Таблица, с вкладки Вставка и выбрать
- 10. Редактирование таблицы Основные операции по редактированию таблиц осуществляются на вкладке Макет, которая появляется при щелчке по
- 12. Скачать презентацию
 Четыре основных типа запросов данных в SQL
Четыре основных типа запросов данных в SQL Информационные технологии
Информационные технологии Возвращаем дочку. Игра
Возвращаем дочку. Игра Модели на графах
Модели на графах Мультипрограмування на основі переривань. Системні виклики. Лекція 2.2
Мультипрограмування на основі переривань. Системні виклики. Лекція 2.2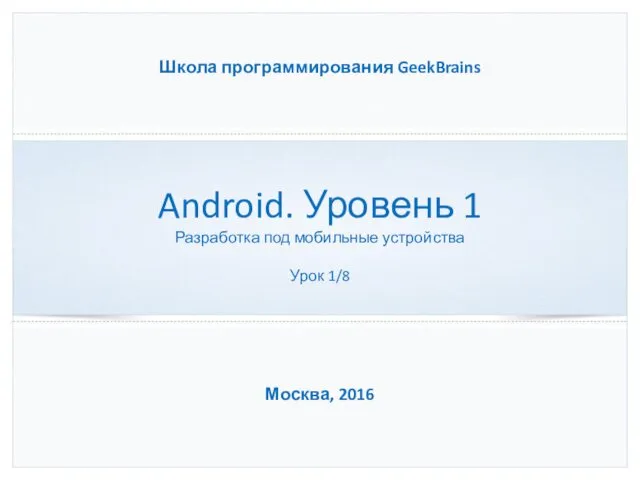 Android. Разработка под мобильные устройства. (Урок 1.8)
Android. Разработка под мобильные устройства. (Урок 1.8) Аналіз складних об’єктів і систем. Аналітичні дослідження
Аналіз складних об’єктів і систем. Аналітичні дослідження Корпоративные сети
Корпоративные сети Библиотека в соцсети - практические рекомендации
Библиотека в соцсети - практические рекомендации Прикладные программные средства
Прикладные программные средства Основы теории линейного программирования Виды задач линейного программирования Общая задача линейного программирования (ЗЛП)
Основы теории линейного программирования Виды задач линейного программирования Общая задача линейного программирования (ЗЛП) Современные методы проектирования. Изучение системы Компас 3D при проектировании объекта
Современные методы проектирования. Изучение системы Компас 3D при проектировании объекта Компьютерные сети. Интернет. Коммуникационные технологии
Компьютерные сети. Интернет. Коммуникационные технологии Програма ArcMap
Програма ArcMap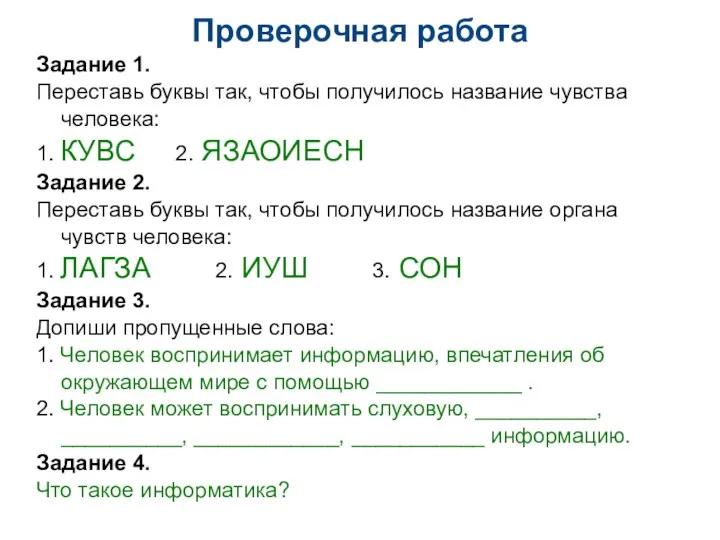 Проверочная работа для 5 класса по теме Виды информации: чувственное восприятие человека
Проверочная работа для 5 класса по теме Виды информации: чувственное восприятие человека Обзор рынка информационно-аналитических систем
Обзор рынка информационно-аналитических систем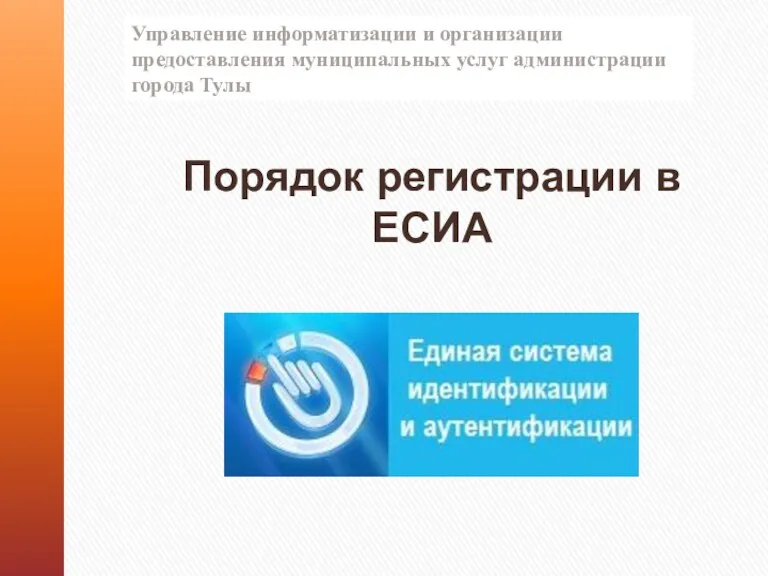 Порядок регистрации в ЕСИА
Порядок регистрации в ЕСИА Чат - бот платформа для общения с клиентами. Возможности СберБизнесБота
Чат - бот платформа для общения с клиентами. Возможности СберБизнесБота Разработка проекта локальной сети для ИП Караваева сервисного центра Сигма
Разработка проекта локальной сети для ИП Караваева сервисного центра Сигма Анализ данных. Источники получения данных
Анализ данных. Источники получения данных Warcraft is a franchise of video games, novels, and other media created by Blizzard Entertainment
Warcraft is a franchise of video games, novels, and other media created by Blizzard Entertainment Пузырьковая сортировка
Пузырьковая сортировка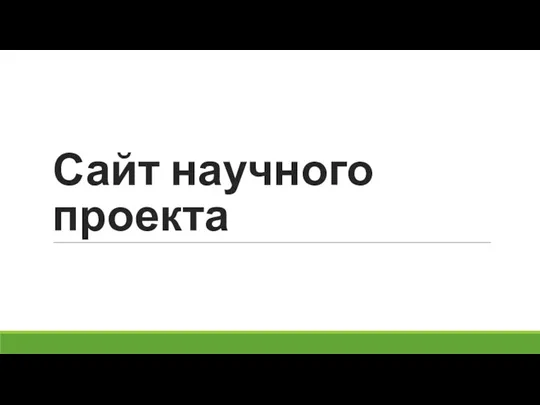 Сайт научного проекта
Сайт научного проекта Введення формул у текстовому процесорі
Введення формул у текстовому процесорі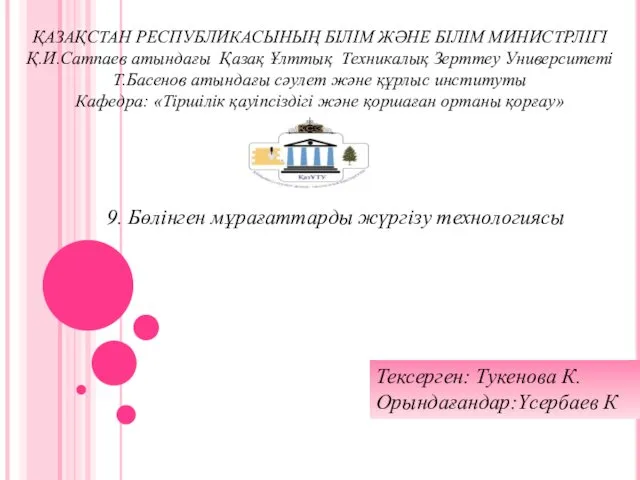 Тіршілік қауіпсіздігі және қоршаған ортаны қорғау. Бөлінген мұрағаттарды жүргізу технологиясы
Тіршілік қауіпсіздігі және қоршаған ортаны қорғау. Бөлінген мұрағаттарды жүргізу технологиясы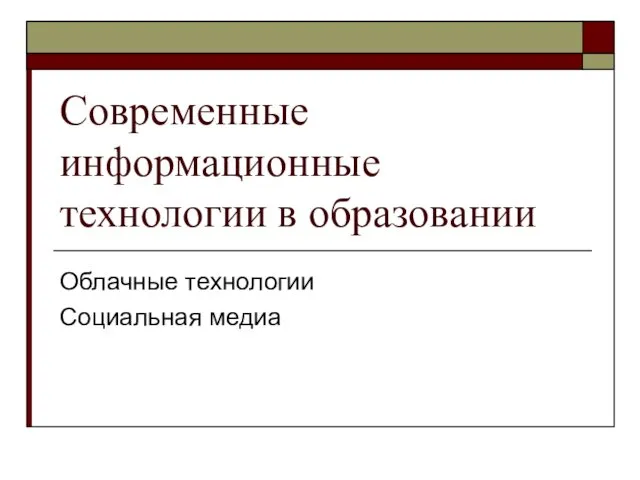 Современные информационные технологии в образовании
Современные информационные технологии в образовании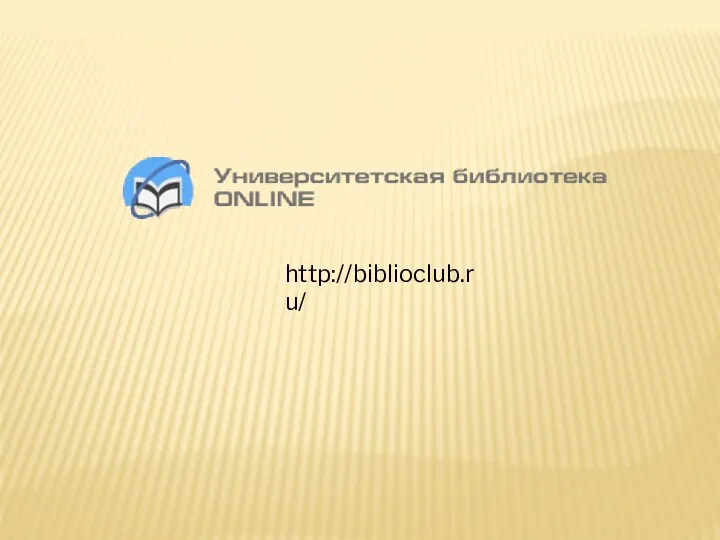 Университетская библиотека онлайн
Университетская библиотека онлайн Виртуальная и дополненная реальность
Виртуальная и дополненная реальность