Содержание
- 2. Task: Installing and Configuring Windows Server: Set up a virtualized environment using Hyper-V or VirtualBox Install
- 3. Technical requirements for Windows Server 2022 Technical requirements To complete the hands-on lab for this assignment
- 4. Download Windows Server 2022 Go to Microsoft official web-site: https://www.microsoft.com/en-us/evalcenter/evaluate-windows-server-2022 Register yourself to access Download portla
- 5. Download Windows Server 2022 Go to Microsoft official web-site: https://www.microsoft.com/en-us/evalcenter/evaluate-windows-server-2022 And click “Download the ISO” and
- 6. Set up a virtualized environment using Hyper-V The Hyper-V role in Windows Server lets you create
- 7. Set up a virtualized environment using Hyper-V Step-By-Step guide will show you how to enable Hyper-V
- 8. Set up a virtualized environment using Hyper-V Step-By-Step guide will show you how to enable Hyper-V
- 9. Set up a virtualized environment using Hyper-V Step-By-Step guide will show you how to enable Hyper-V
- 10. Set up a virtualized environment using Hyper-V Interface of Hyper-V Manager In the left pane, you
- 11. Create a virtual machine using Hyper-V Hyper-V Manager Open Hyper-V Manager. From the Action pane, click
- 12. Create a virtual machine using Hyper-V Hyper-V Manager 2 From the Action pane, click New, and
- 13. Create a virtual machine using Hyper-V 4 Make the appropriate choices for your virtual machine on
- 14. Create a virtual machine using Hyper-V 4 Make the appropriate choices for your virtual machine on
- 15. Create a virtual machine using Hyper-V 4 Make the appropriate choices for your virtual machine on
- 16. Create a virtual machine using Hyper-V 5 After verifying your choices in the Summary page, click
- 17. Install Windows Server on a Hyper-V virtual machine Click Start Select Languages select a language of
- 18. Install Windows Server on a Hyper-V virtual machine 3. Click Install Now button This initiate the
- 19. Install Windows Server on a Hyper-V virtual machine 4. Choose an edition and an installation option:
- 20. Install Windows Server on a Hyper-V virtual machine 5. Accept License terms You need to read
- 21. Install Windows Server on a Hyper-V virtual machine 7. Select a partition to install Windows Server
- 22. Install Windows Server on a Hyper-V virtual machine 9. After a successful installation, the system should
- 23. Install Windows Server on a Hyper-V virtual machine 11. The login screen will appear when you
- 24. Install Windows Server on a Hyper-V virtual machine 13. Check installation settings and operating system version
- 25. Set up a virtualized environment using Oracle VirtualBox VirtualBox is open-source and cross-platform virtualization software. The
- 26. Set up a virtualized environment using Oracle VirtualBox Step-By-Step guide will show you how to enable
- 27. Set up a virtualized environment using Oracle VirtualBox Step-By-Step guide will show you how to enable
- 28. Set up a virtualized environment using Oracle VirtualBox Step-By-Step guide will show you how to enable
- 29. Create a virtual machine using VirtualBox VirtualBox Open Hyper-V Manager. From the Action pane, click New,
- 30. Create a virtual machine using VirtualBox 1. Click on New to create a new virtual machine.
- 31. Create a virtual machine using VirtualBox 3. Select your downloaded .iso file 4. Skip Unattended Installation
- 32. Create a virtual machine using VirtualBox 6. Select a new virtual hard disk for the VM
- 33. Create a virtual machine using VirtualBox 8. Virtual machine is created 9. Run VM and start
- 34. Install Windows Server on a VirtualBox virtual machine 1. Click Install Now button This initiate the
- 35. Install Windows Server on a VirtualBox virtual machine 3. Accept License terms You need to read
- 36. Install Windows Server on a VirtualBox virtual machine 5. Select a partition to install Windows Server
- 37. Install Windows Server on a VirtualBox virtual machine 7. After a successful installation, the system should
- 38. Install Windows Server on a VirtualBox virtual machine 9. The login screen will appear when you
- 39. Install Windows Server on a VirtualBox virtual machine 11. Check installation settings and operating system version
- 40. Practice-1 exercise Performing an initial Windows Server configuration This exercises will teach you how to perform
- 41. Performing Windows Server initial configuration using Server Manager This exercise explains the initial configuration of Windows
- 42. Performing Windows Server initial configuration using Server Manager Joining the server to a domain In the
- 43. Performing Windows Server initial configuration using Server Manager Enabling Remote Desktop In the System Properties dialog
- 44. Performing Windows Server initial configuration using Server Manager Setting up the IP address 1. In the
- 45. Performing Windows Server initial configuration using Server Manager Checking for updates In the Properties section, click
- 46. Performing Windows Server initial configuration using Server Manager Turning off IE enhanced security In the Properties
- 47. Performing Windows Server initial configuration using Server Manager Changing the time zone In the Properties section,
- 49. Скачать презентацию
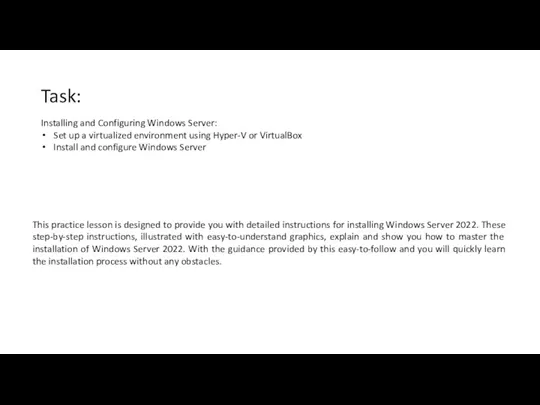
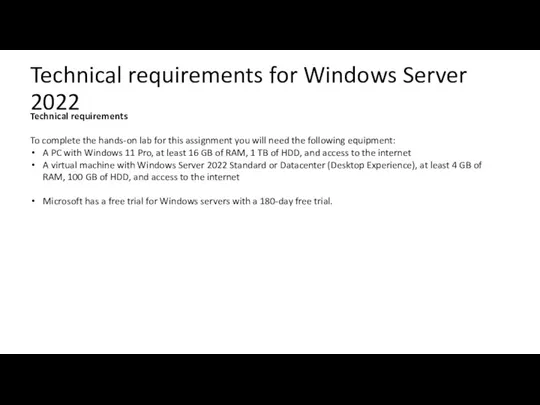
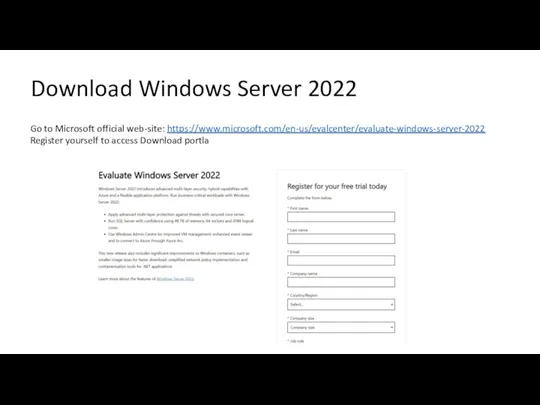
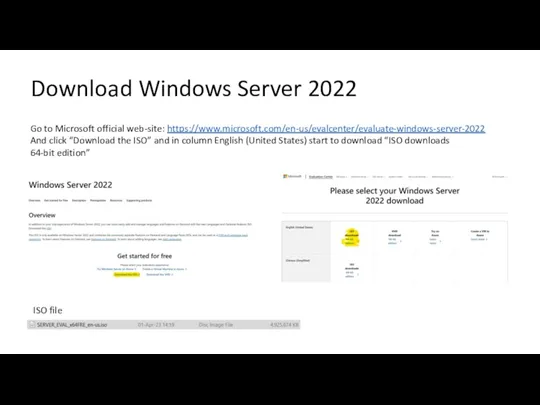
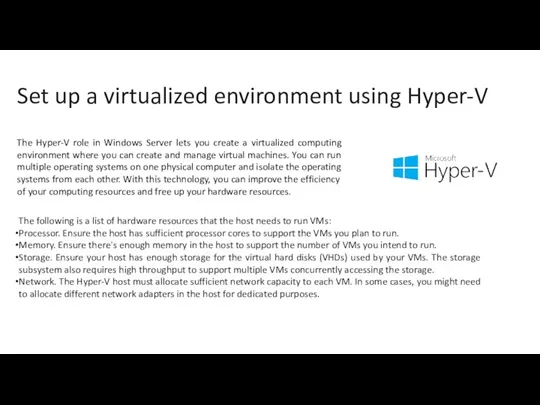
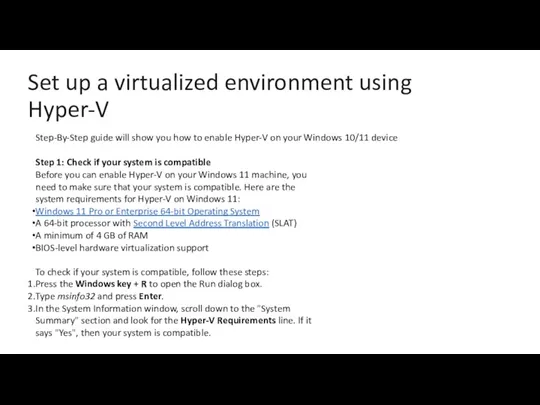
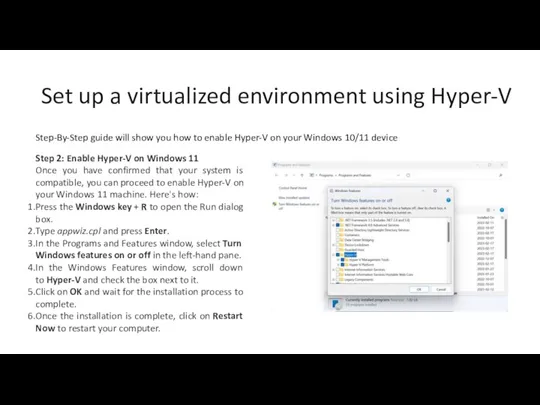
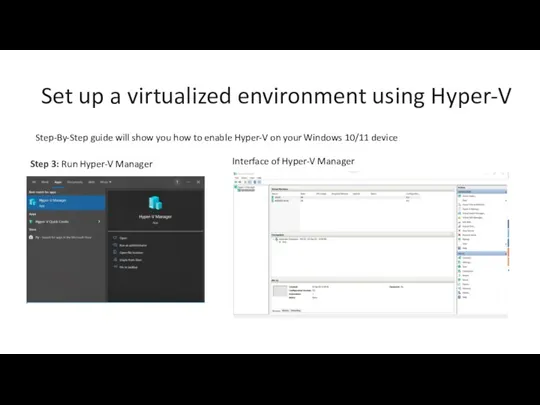
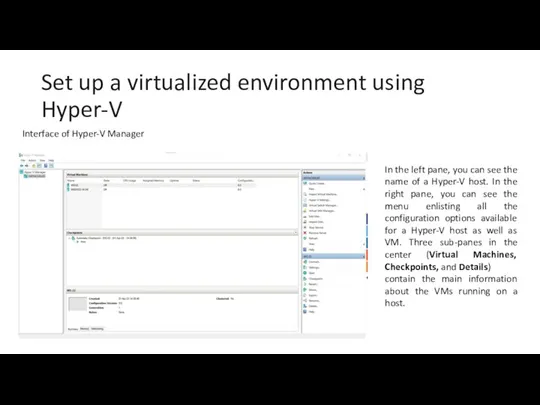
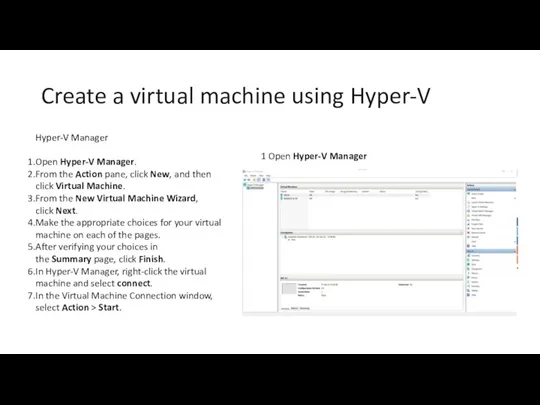
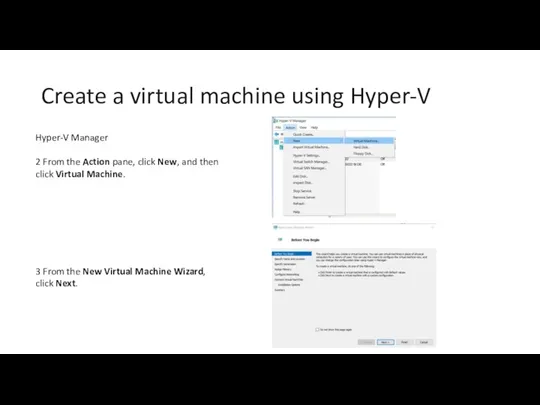
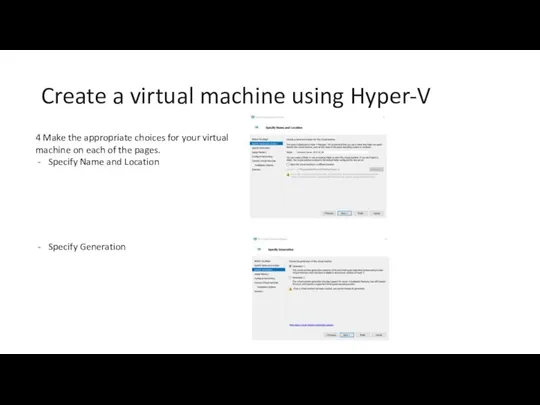
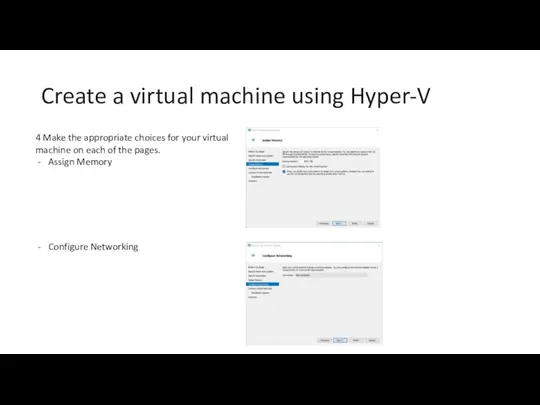
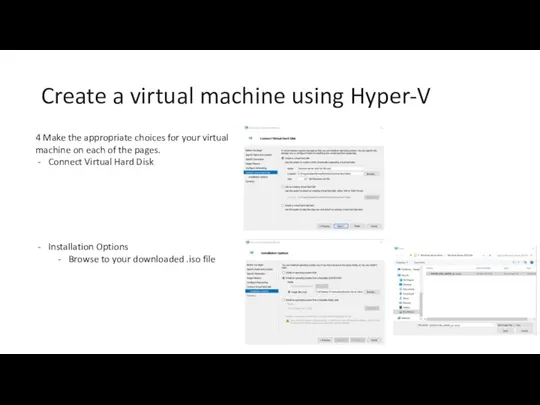
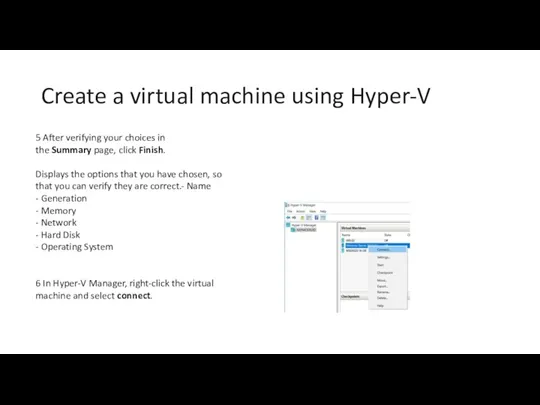
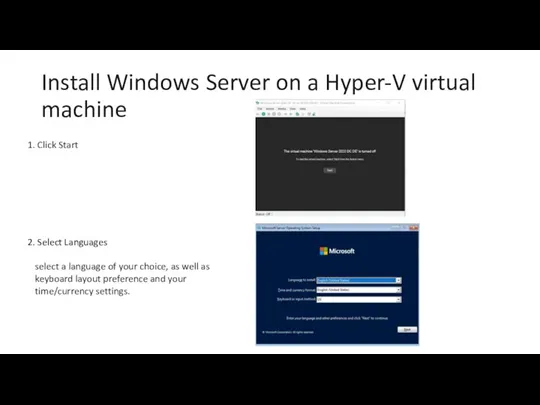
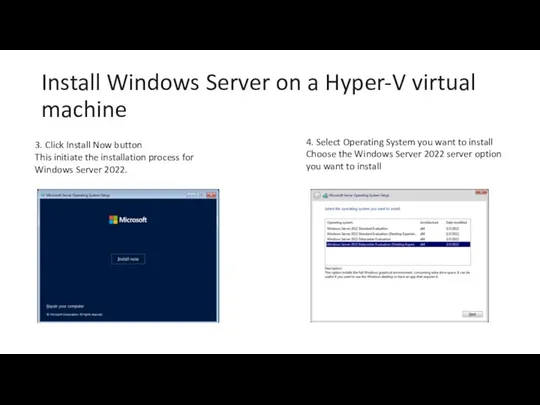
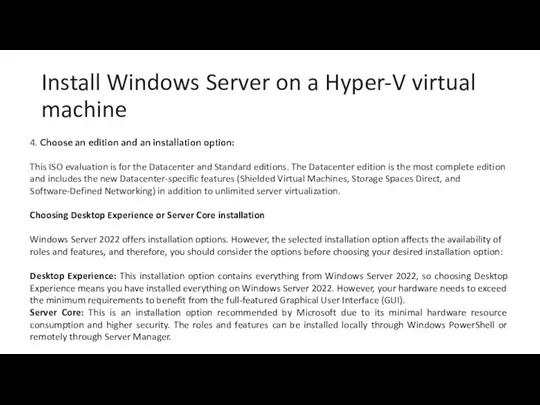
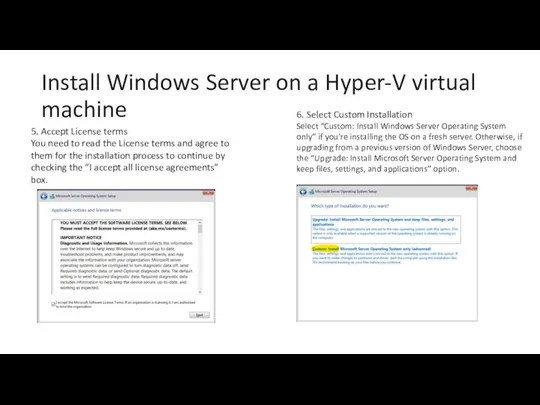
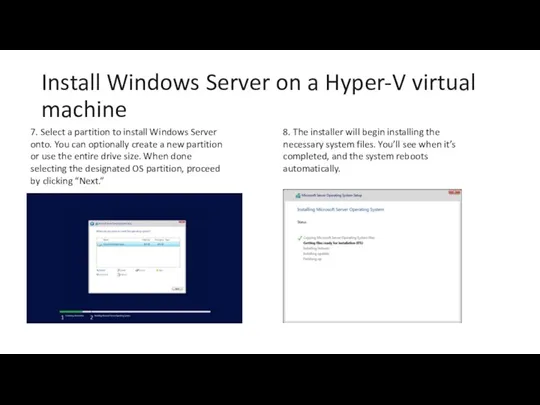
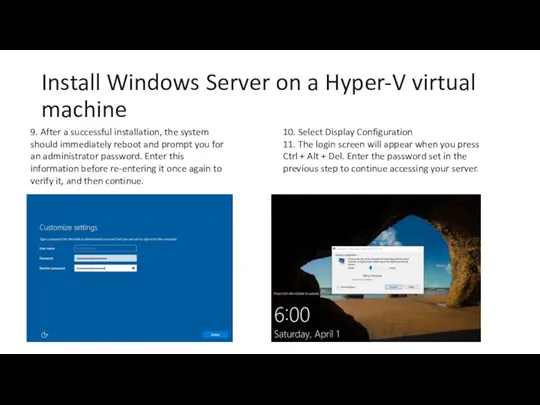
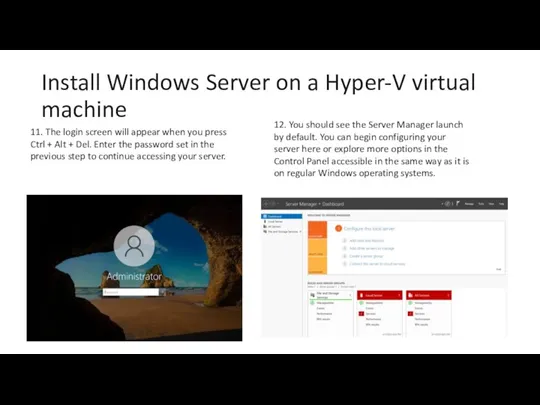
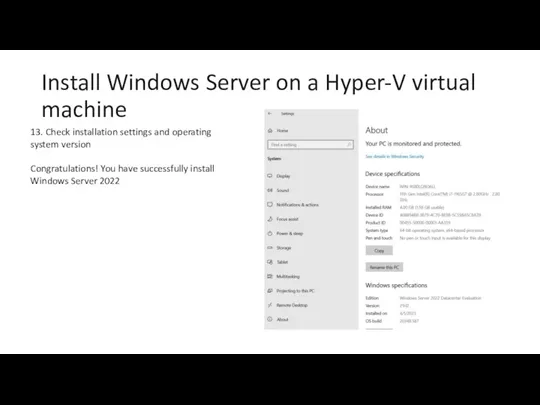
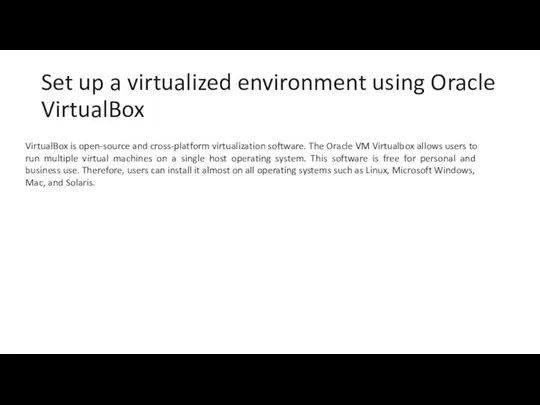
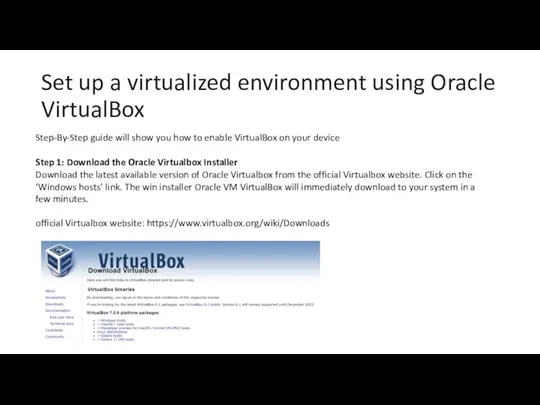
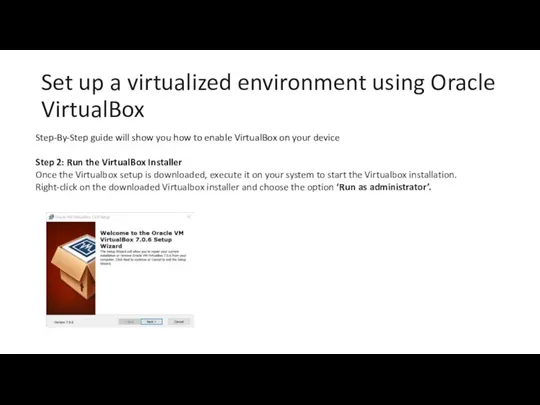
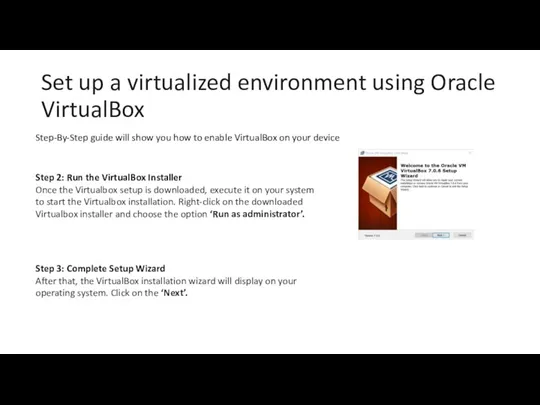
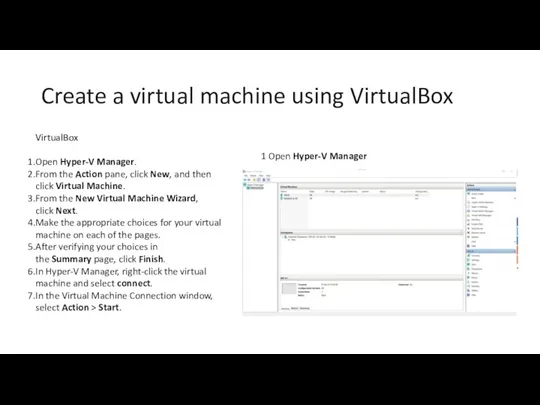
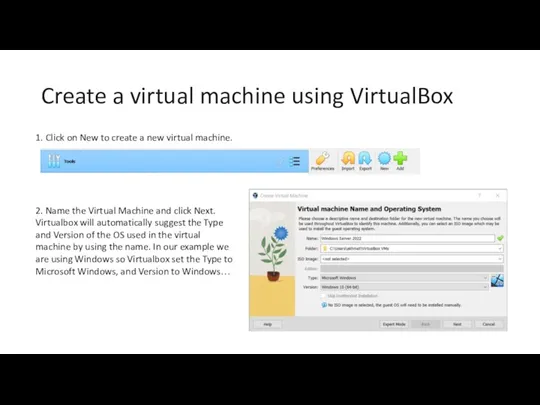
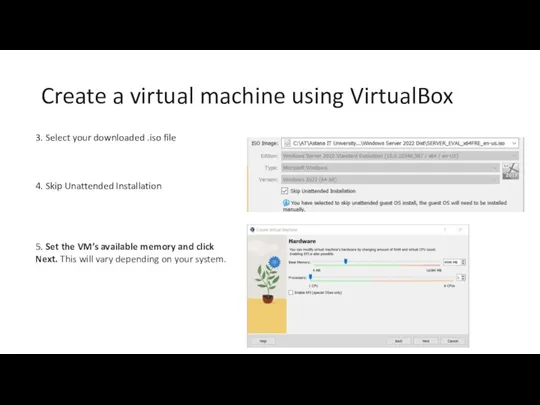
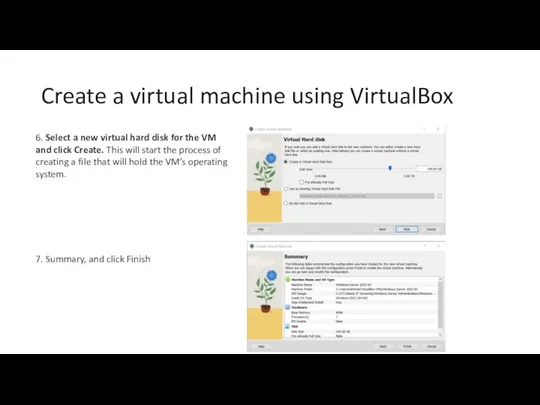
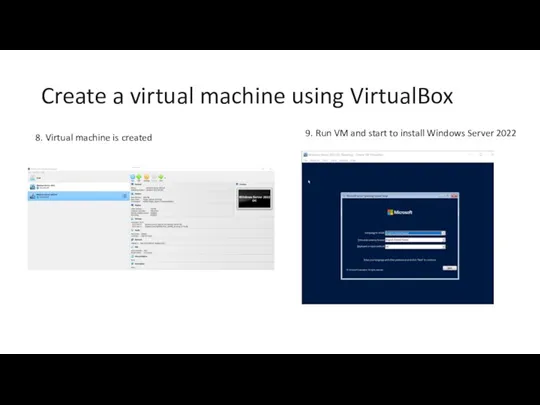
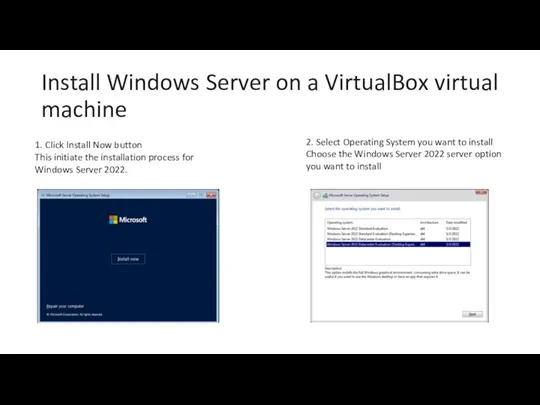
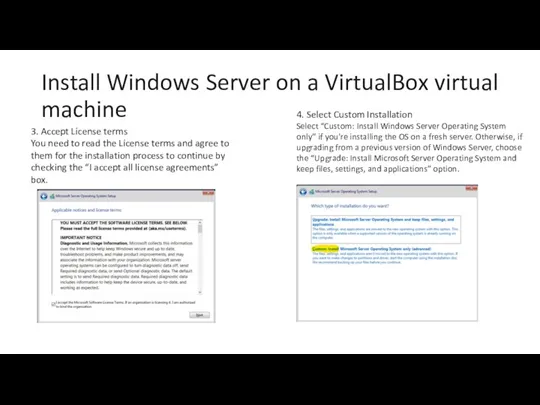
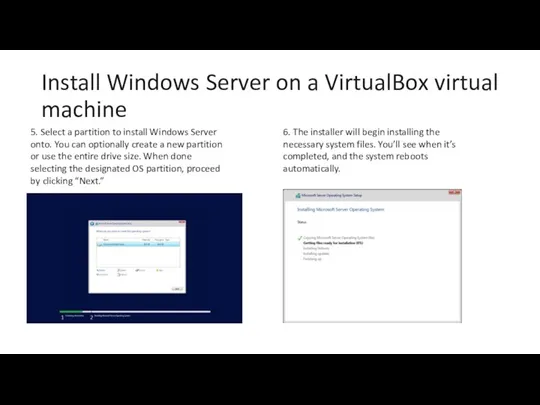
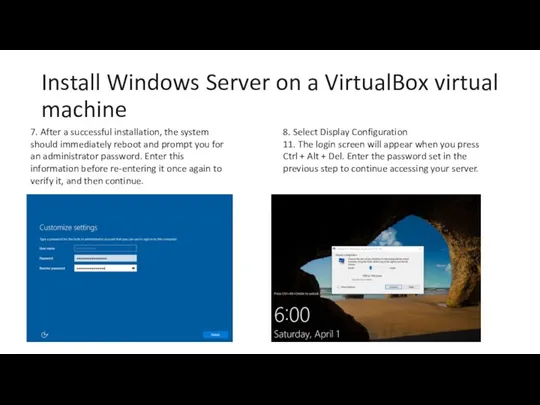
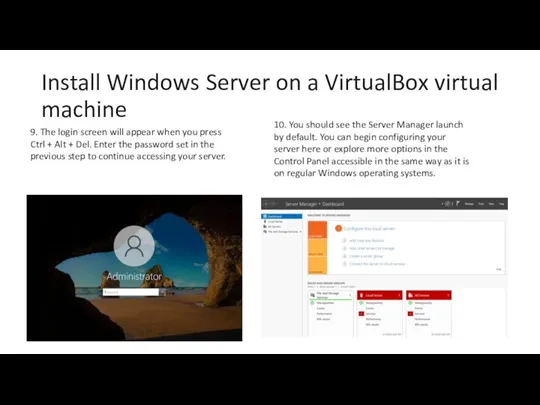
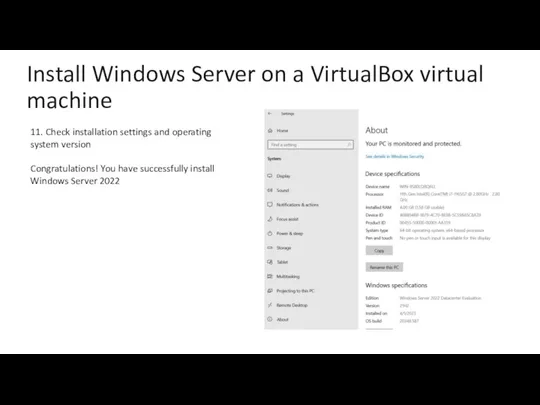
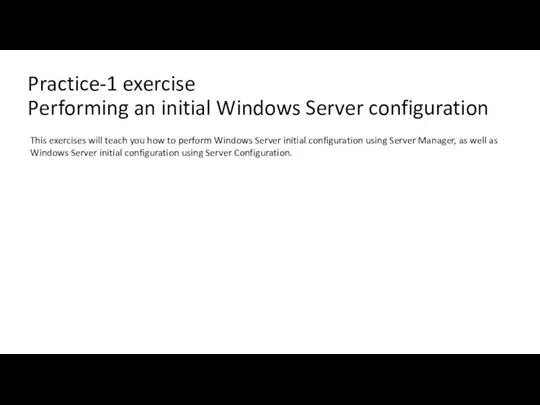
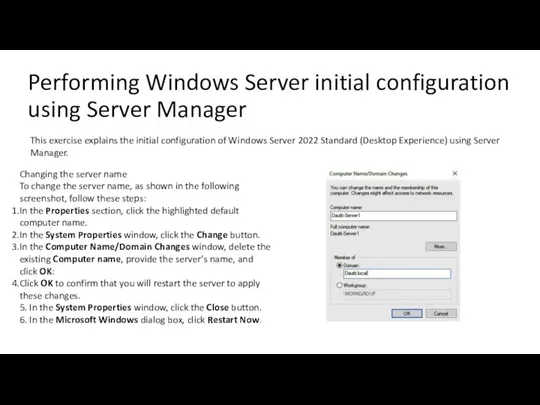
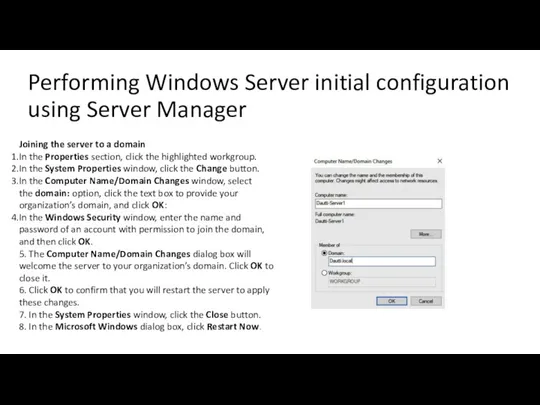
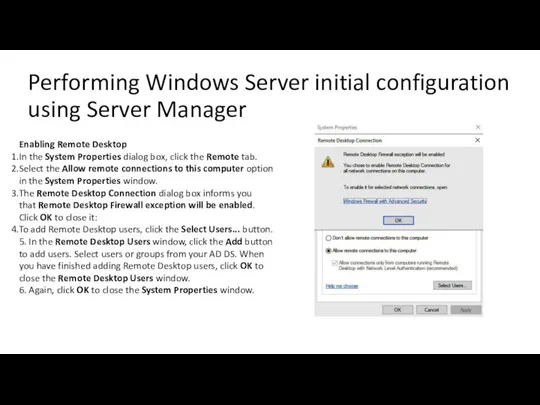
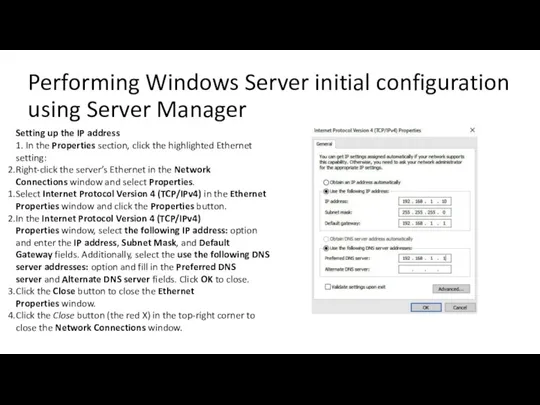
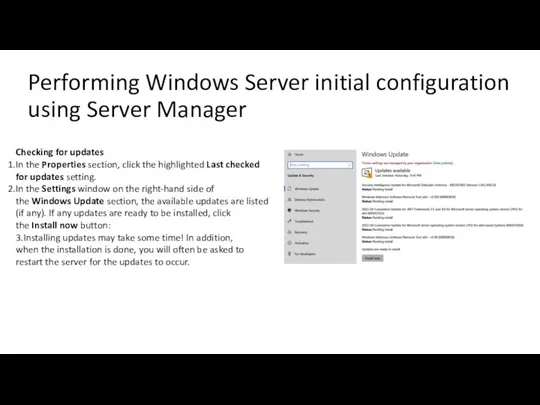
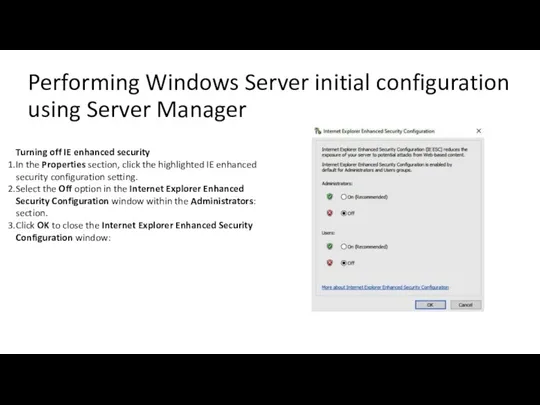
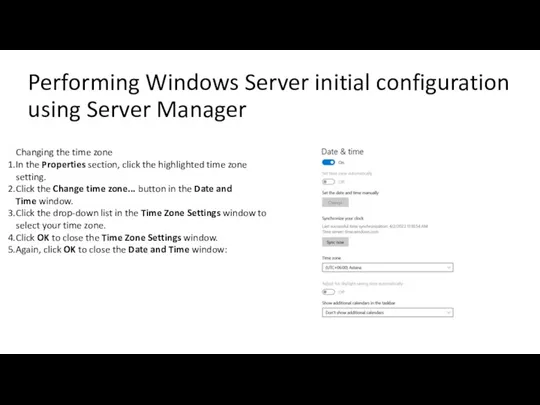
 Электрондық үкімет
Электрондық үкімет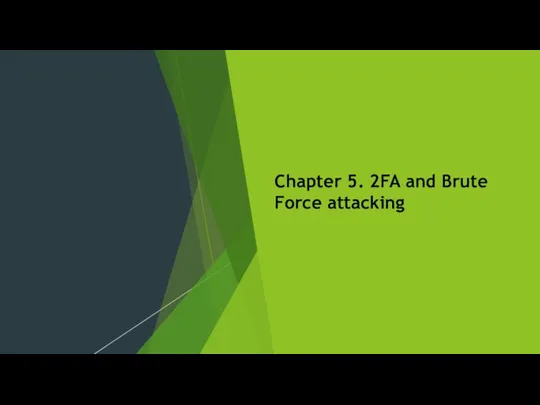 Chapter 5. 2FA and Brute. Force attacking
Chapter 5. 2FA and Brute. Force attacking Среда программы Scratch
Среда программы Scratch Понятие информация. Виды информации. Основные информационные
Понятие информация. Виды информации. Основные информационные Стратегический анализ
Стратегический анализ Мультимедия и области его применения
Мультимедия и области его применения Основы HTML
Основы HTML 7 класс, урок Устройства ввода-вывода
7 класс, урок Устройства ввода-вывода Язык HTML. Начальные сведения
Язык HTML. Начальные сведения 9 класс. Язык разметки гипертекста. …, … Теги для изменения параметров шрифта. Атрибут FACE для изменения типа шрифта Атрибуты BGCOLOR – фон, ТЕХТ – цвет шрифта. Тэги для разметки списков. Тег для создания разделительные по
9 класс. Язык разметки гипертекста. …, … Теги для изменения параметров шрифта. Атрибут FACE для изменения типа шрифта Атрибуты BGCOLOR – фон, ТЕХТ – цвет шрифта. Тэги для разметки списков. Тег для создания разделительные по Масиви в мові Java
Масиви в мові Java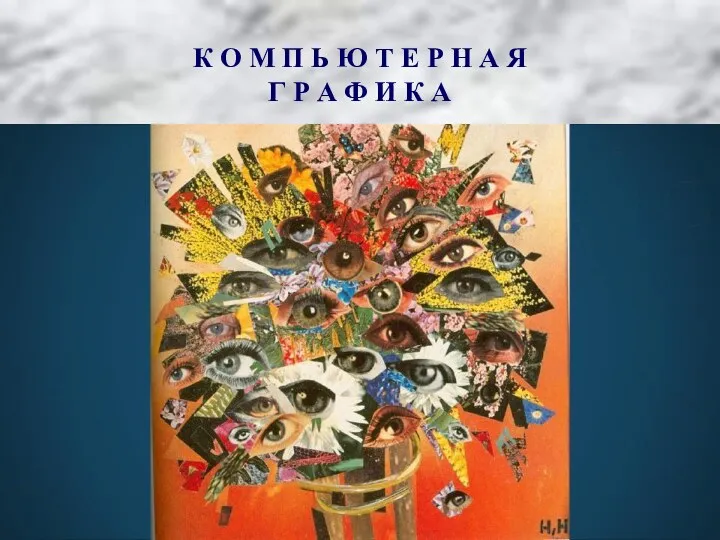 Компьютерная Графика-Основные понятия
Компьютерная Графика-Основные понятия Исполнитель Чертёжник. Система команд исполнителя Чертёжник
Исполнитель Чертёжник. Система команд исполнителя Чертёжник Радио
Радио Одномерные массивы. Алгоритмы обработки массивов. Сортировка. Лекции 7-9 по алгоритмизации и программированию
Одномерные массивы. Алгоритмы обработки массивов. Сортировка. Лекции 7-9 по алгоритмизации и программированию Клавиатура компьютера. Основные приемы работы. Виды клавиш и их основное назначение
Клавиатура компьютера. Основные приемы работы. Виды клавиш и их основное назначение Дистанционный урок по информатике 10 марта 3 класс
Дистанционный урок по информатике 10 марта 3 класс Гражданская журналистика и блоги
Гражданская журналистика и блоги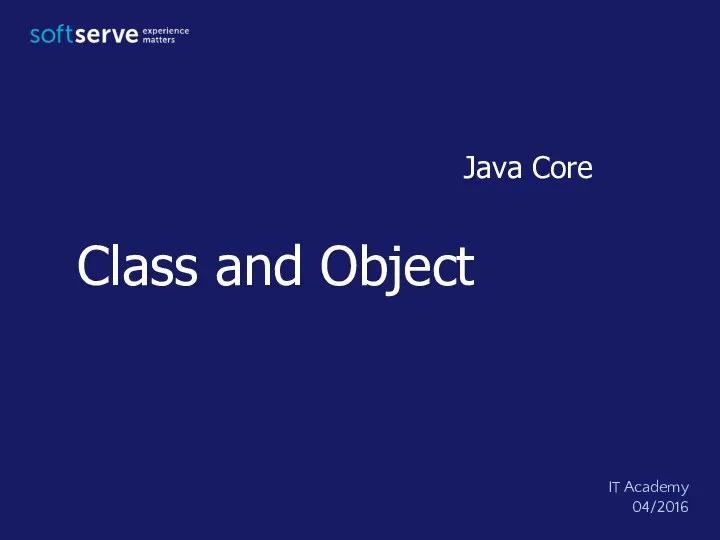 Class and Object. Java Core
Class and Object. Java Core Создание графических объектов в текстовом процессоре Writer
Создание графических объектов в текстовом процессоре Writer Функции и функциональные блоки
Функции и функциональные блоки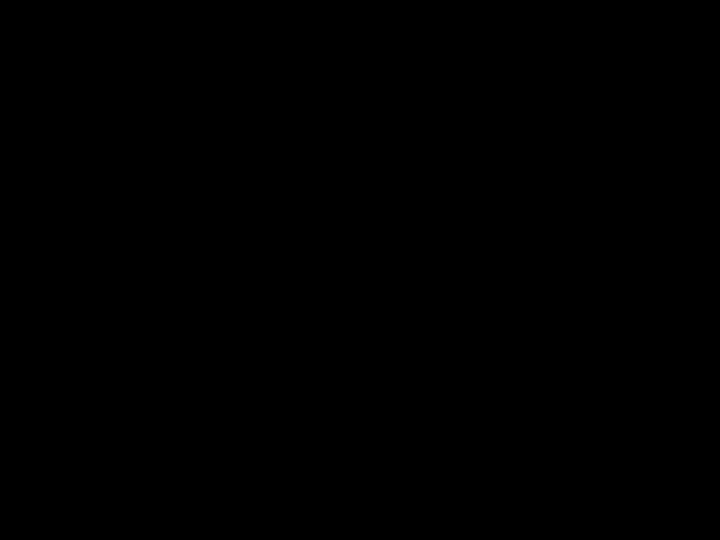 Слепая подпись
Слепая подпись Вставка объектов в документ
Вставка объектов в документ Урок и презентация по теме Решение алгоритмических задач
Урок и презентация по теме Решение алгоритмических задач Обчислювальний кластер фірми Фібрейн”
Обчислювальний кластер фірми Фібрейн” Геймификация – применение игровых механик в неигровых процессах
Геймификация – применение игровых механик в неигровых процессах Презентация к уроку информатики Оформление текста в среде Turbo Pascal
Презентация к уроку информатики Оформление текста в среде Turbo Pascal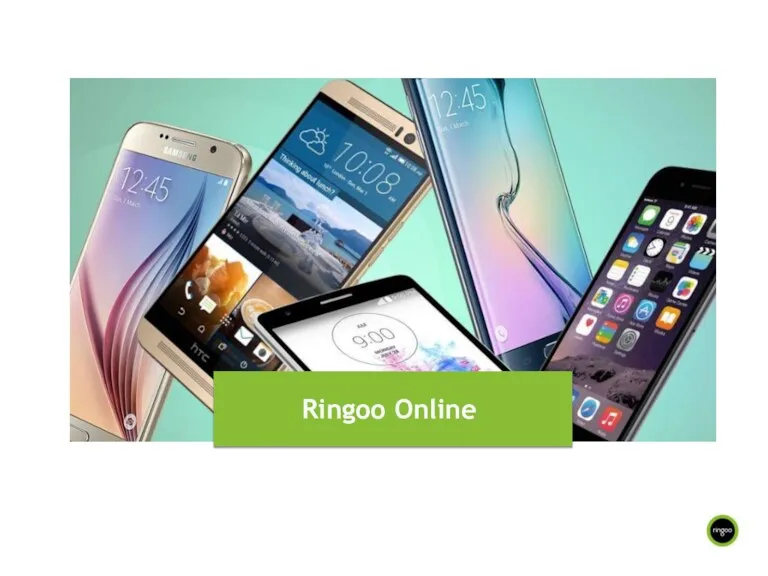 Ringoo Online
Ringoo Online