Содержание
- 2. EducateDell: DSP Training Objectives After completing this module you will be able to: Complete the EducateDell
- 3. Log In for DTT-Migrated User For a learner whose account has been migrated from DTT: Go
- 4. Log In for New User For a new user who did not have an account in
- 5. Log In for New User Username cannot be all-numeric. NOTE: All-numeric Usernames will have DELL added
- 6. Log In for New User Your new account will remain in an “Un-Verified” status until your
- 7. Retrieve or Change your Password Forgot Your Password? From the EducateDell Homepage, click on “Forgot your
- 8. Retrieve or Change your Password Change Your Password: In the My Account: Account Details window, enter
- 9. Your Profile To update your Profile information, select the My Profile tab on the Homepage and
- 10. Your Profile Region: AMERICAS, EUROPE, ASIA PACIFIC, JAPAN Location: Select the Location nearest to you, or
- 11. Search for Reference Material Reference Materials enable quick viewing without a registration. Note: In order to
- 12. Search for Reference Material Reference Materials in the EducateDell Knowledge Base can be found in the
- 13. Search for Reference Material Select the Search tab to change from the tree folder structure to
- 14. Search for Reference Material The Other Files search by Title will return Offline Zip files that
- 15. Add a Certification (Take a Certification) The process to “take” a Certification has several steps and
- 16. Add a Certification (Take a Certification) Next, click on the “Add a new Certification” link. Note:
- 17. Add a Certification (Take a Certification) From the Select Certification window, search for the desired Certification.
- 18. Add a Certification (Take a Certification) From My Certifications, hover over the Actions link for the
- 19. Add a Certification (Take a Certification) To Register, click on Select Offering. Click on the box
- 20. Add a Certification (Take a Certification) Click on Complete Registration. Click on Launch Content.
- 21. Add a Certification (Take a Certification) Click on Place Order. Note: This screen should soon be
- 22. Add a Certification (Take a Certification) The optional Learning Assignment (Course) for the Certification launches for
- 23. Add a Certification (Take a Certification) After completing the optional Learning Assignment and closing that window,
- 24. Add a Certification (Take a Certification) Next, look for the Required Learning Assignment (Assessment) for the
- 25. Add a Certification (Take a Certification) After the Required Learning Assignment (Assessment) for the Certification is
- 26. View Completed Certifications NOTE: Certifications that were migrated from DTT will show as Acquired, but may
- 27. View Completed Courses Click on My Completed Courses in the left hand navigation to view the
- 28. Learning Material Overview The Learning Materials search will seldom be used by a Dell Service Provider.
- 29. The CNT Matrix is available within the Reference Material area. Certification Matrix In the Knowledge Base,
- 30. Certification Matrix IMPORTANT: After clicking on Launch beside the CNT Matrix, you must select Save (not
- 31. Support Support for EducateDell: The URL for the external EducateDell site is: https://educate.dell.com/Saba/Web/Field Inquiries about new
- 32. Glossary Reference Material (Knowledge Base): Access course content quickly without a registration to find all the
- 34. Скачать презентацию
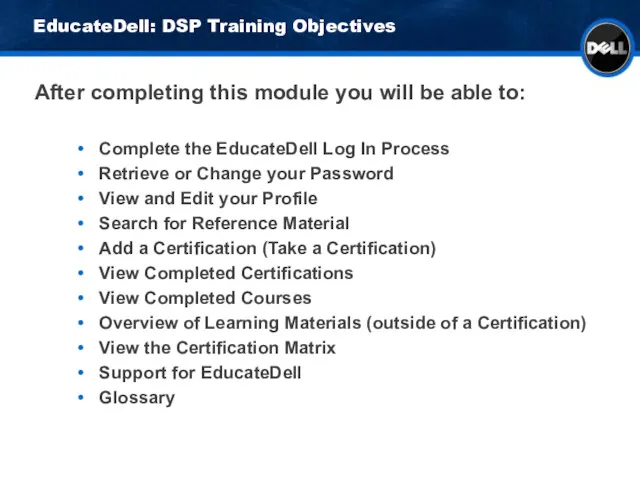
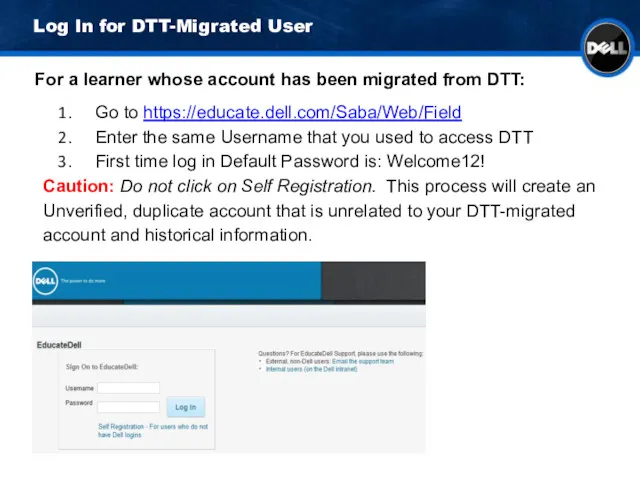
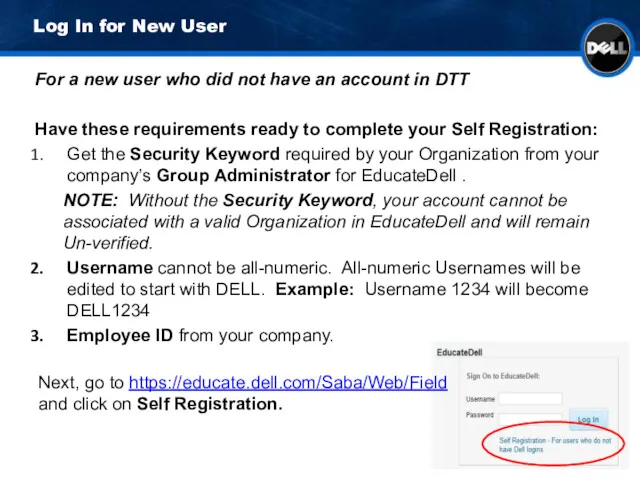
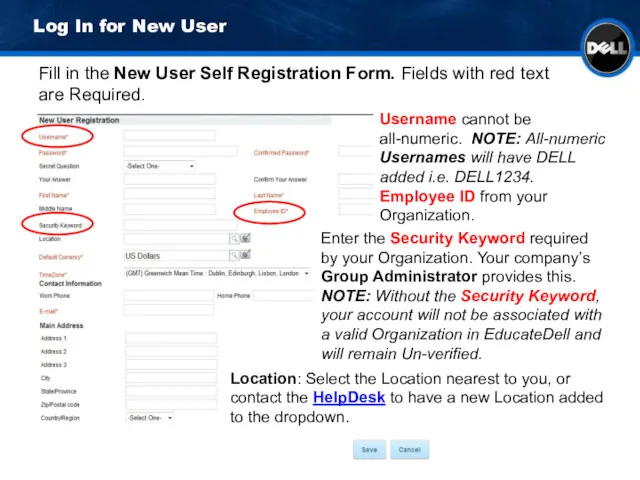
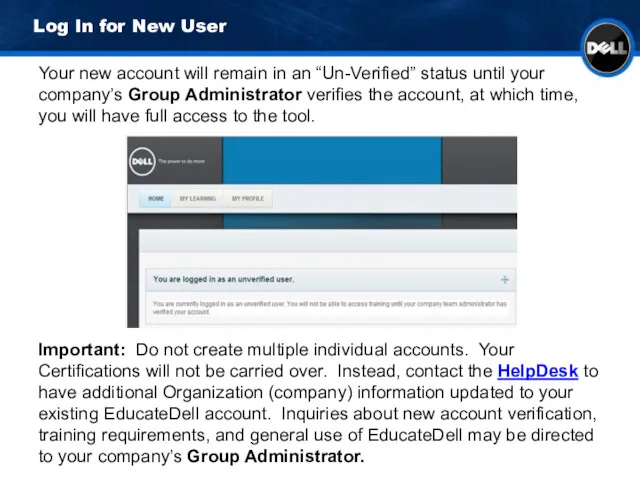
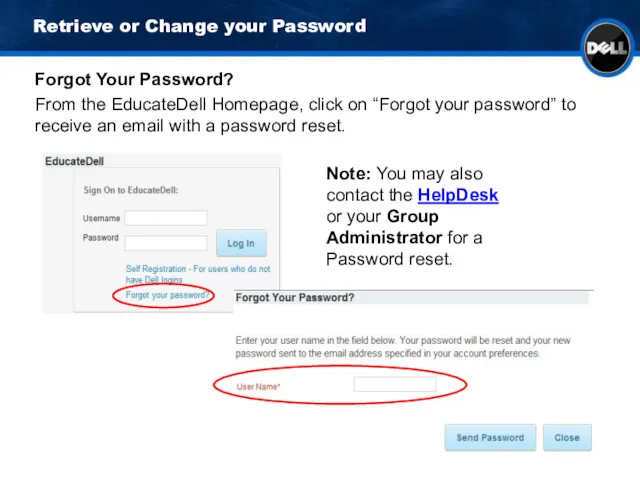
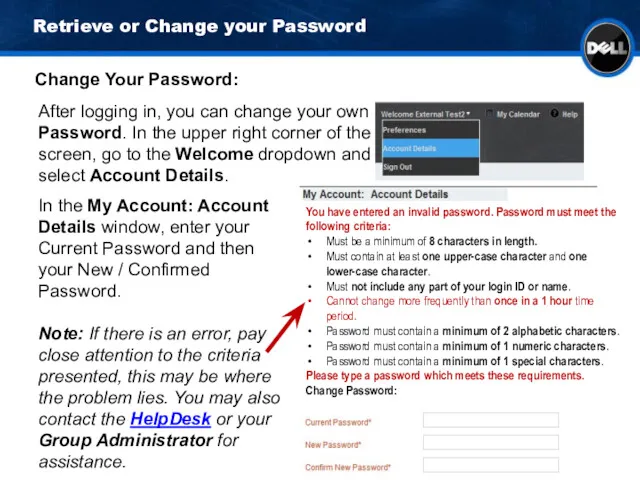
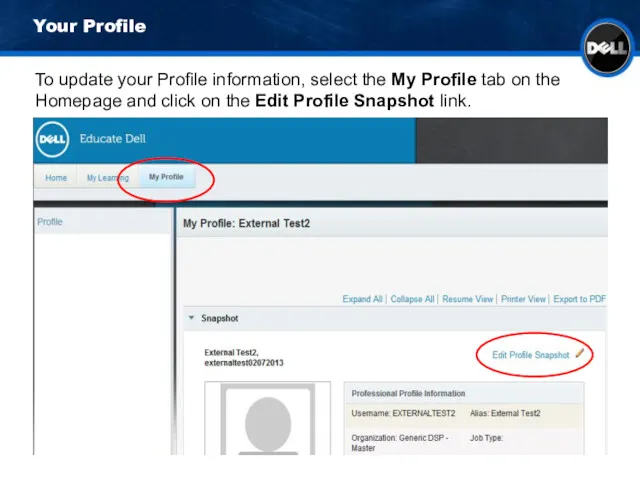
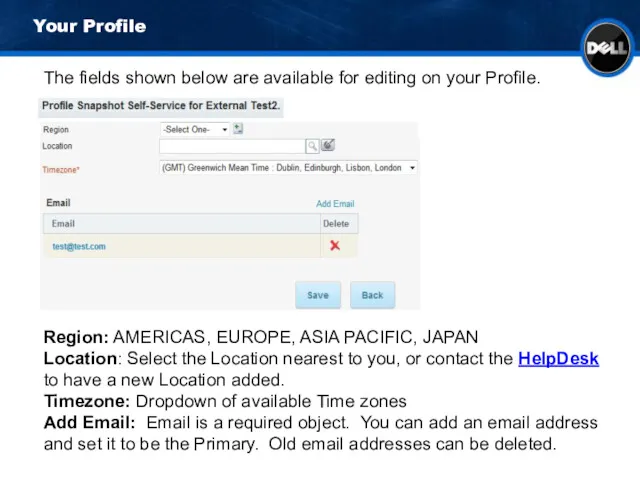
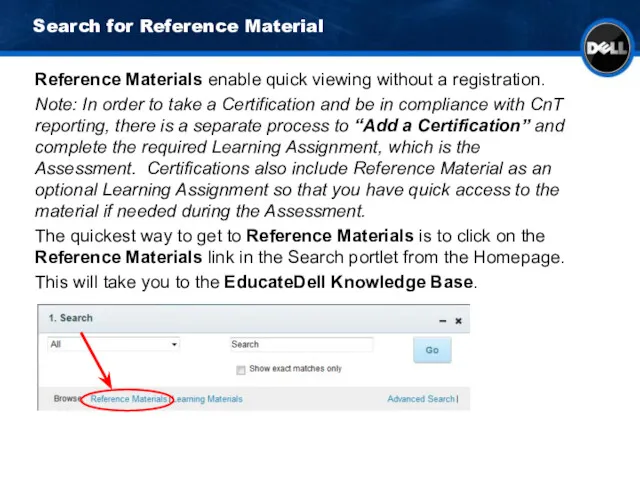
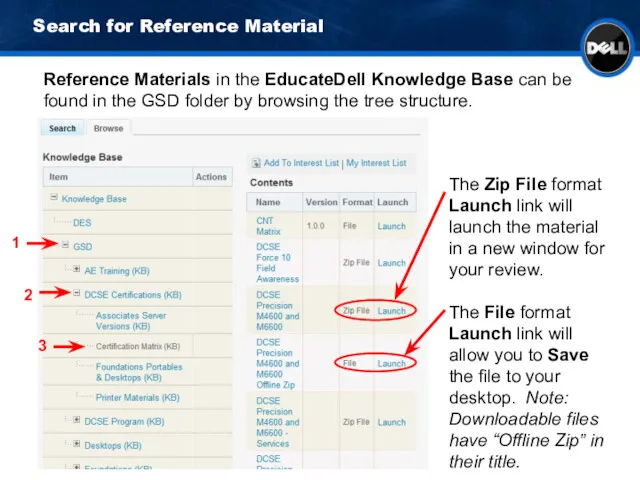
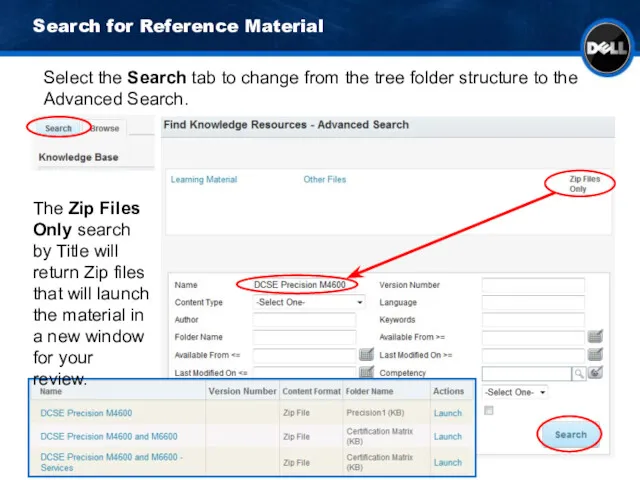
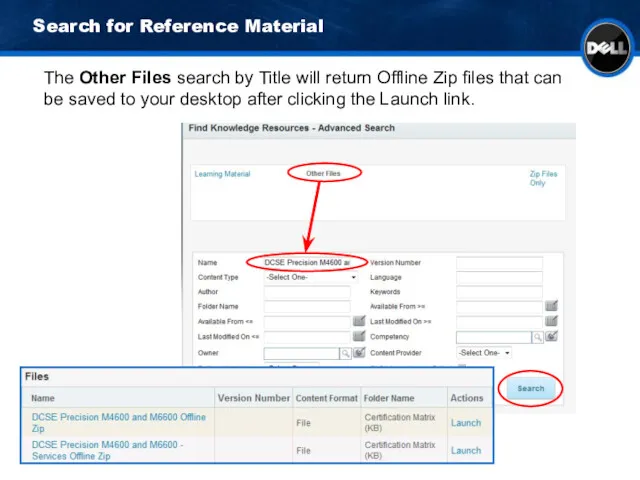
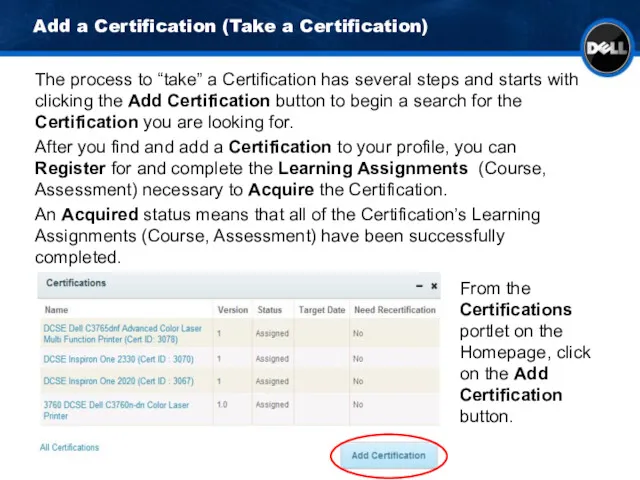
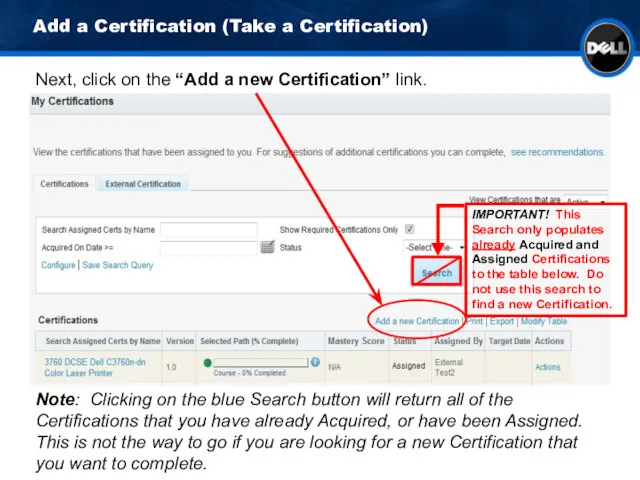
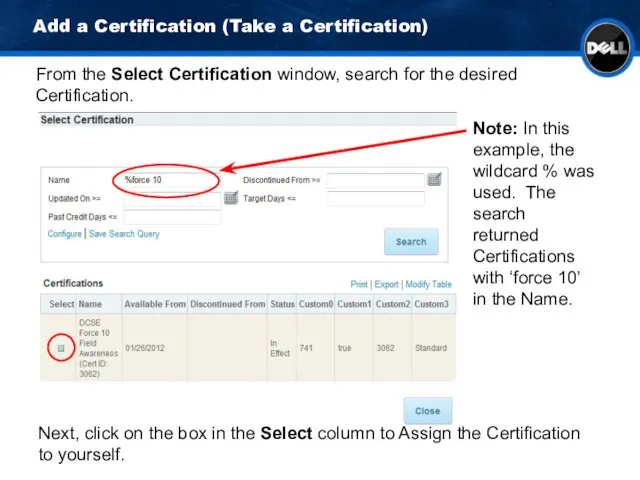
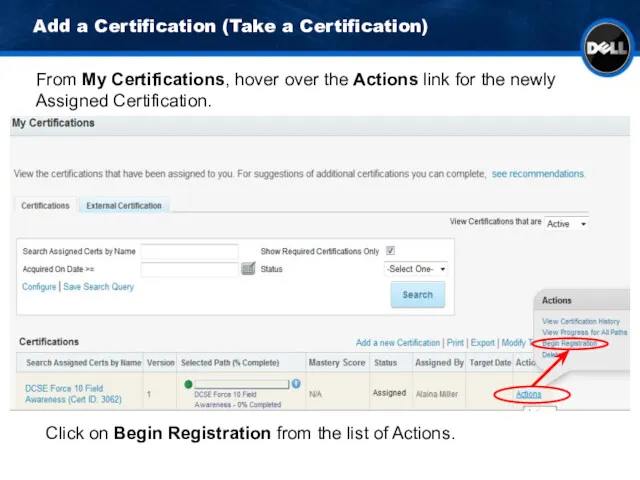
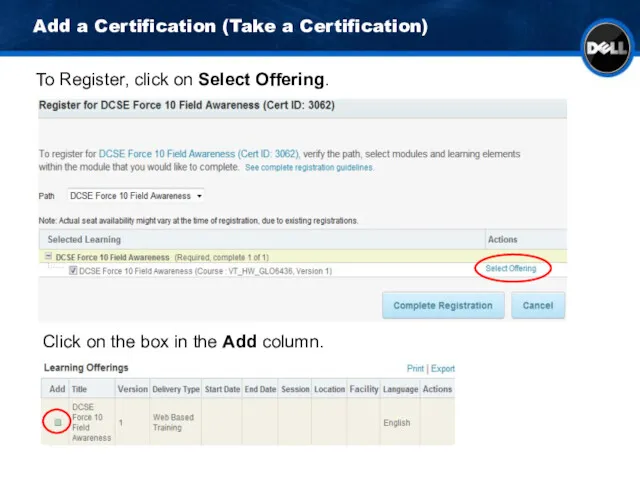
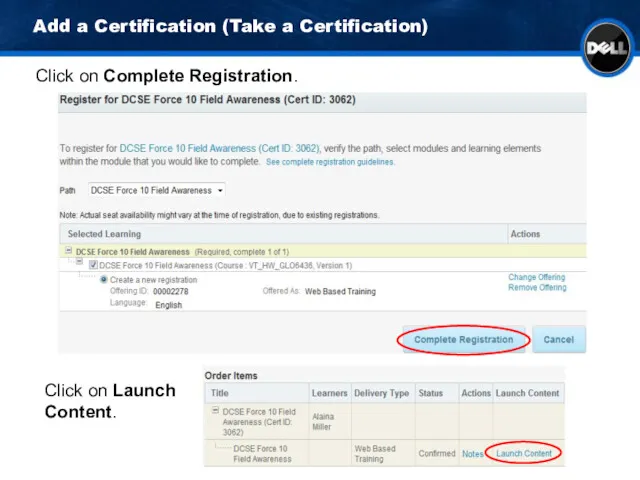
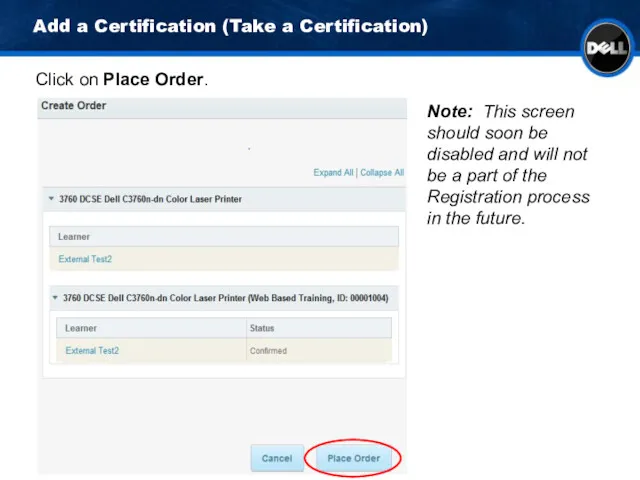
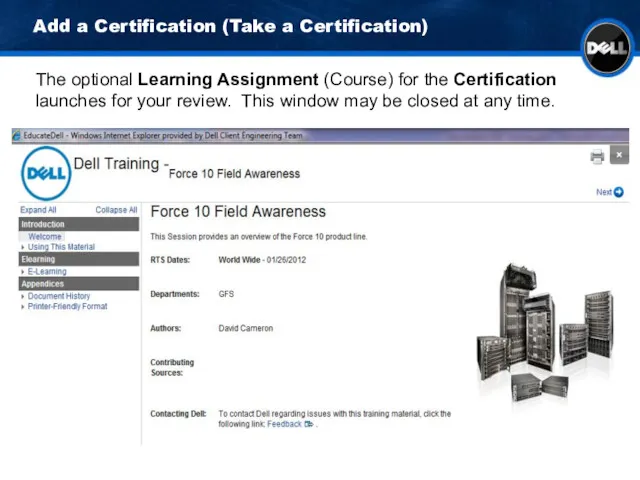
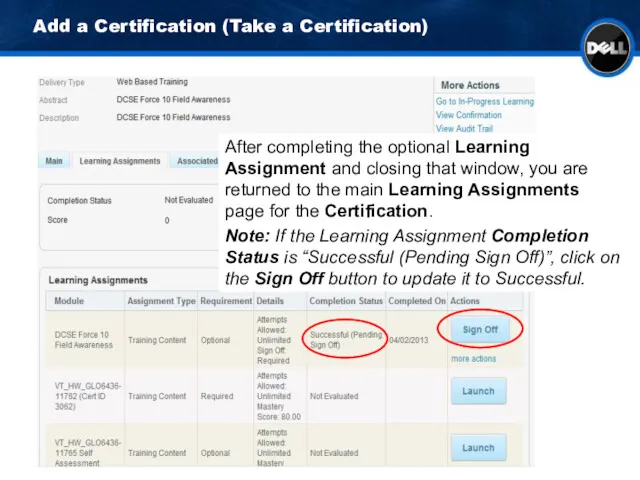
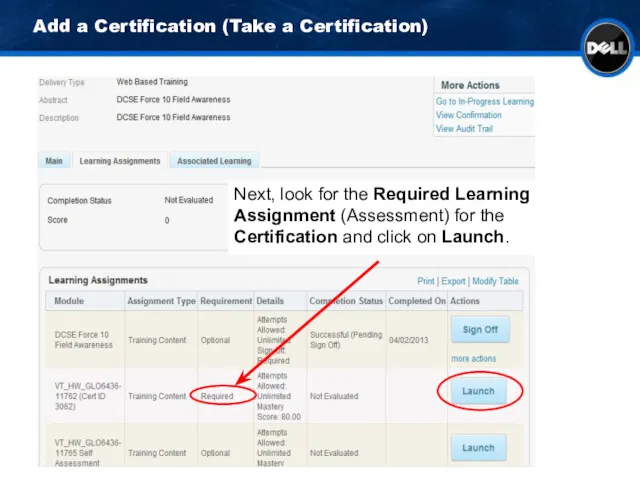
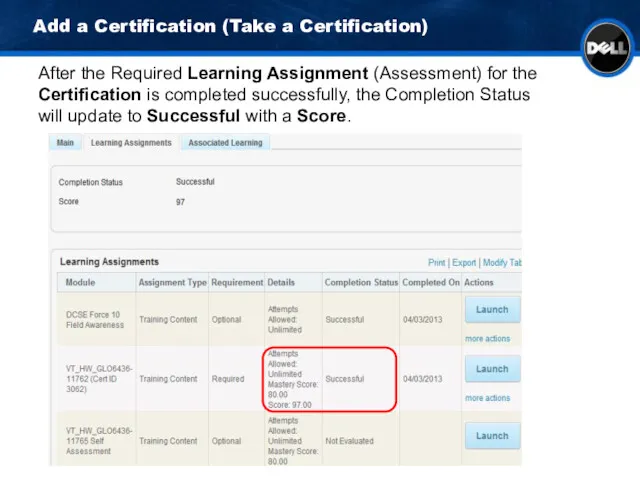
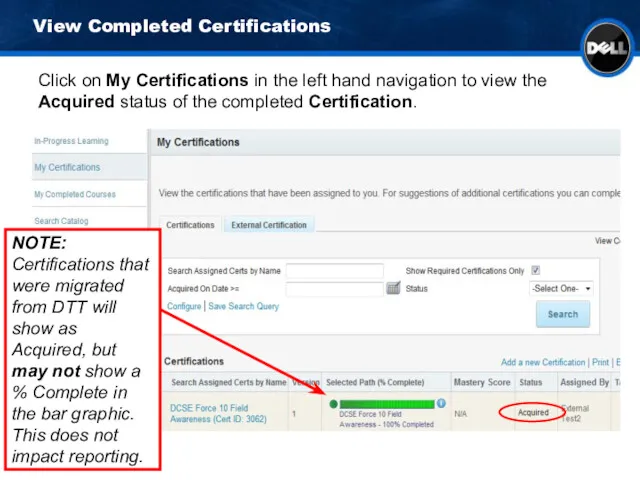
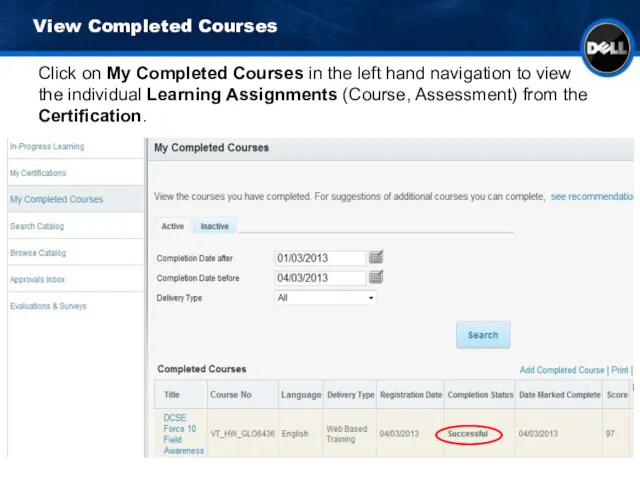
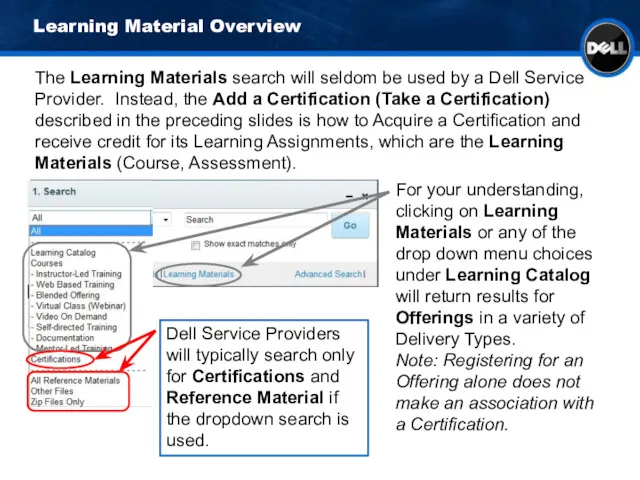
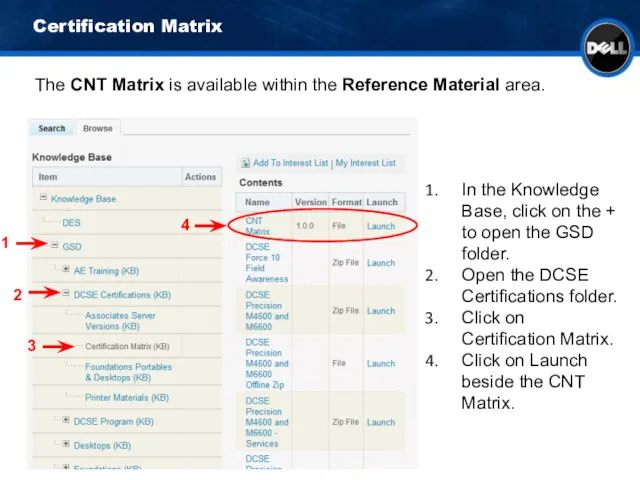
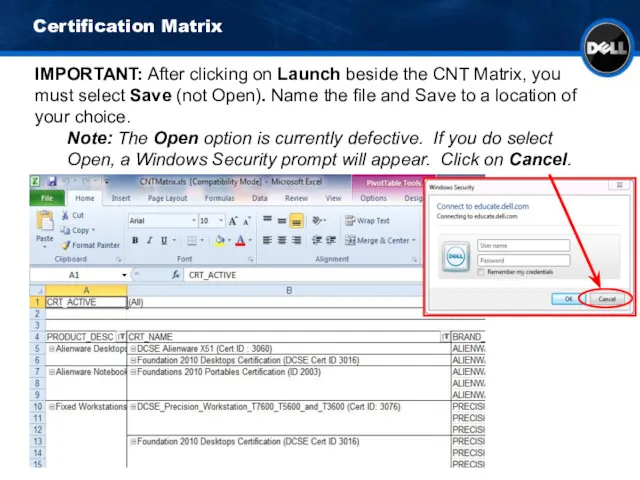
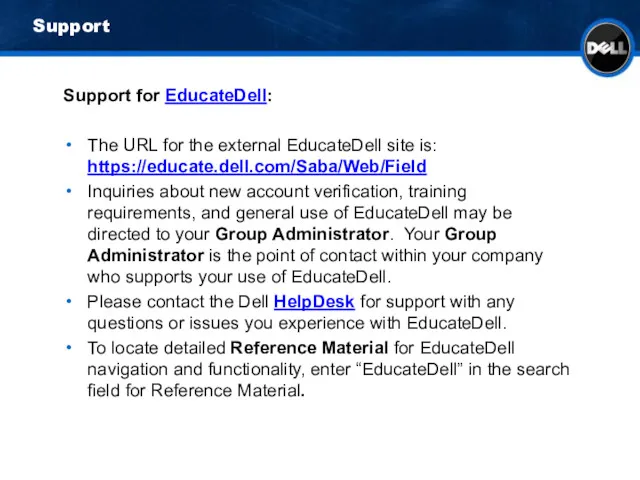
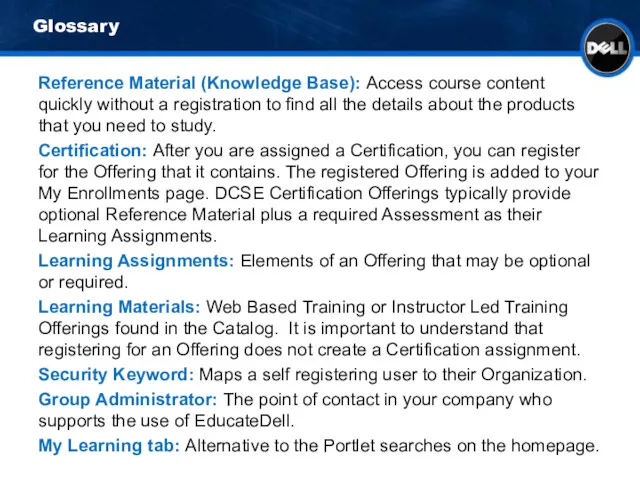
 English Idioms
English Idioms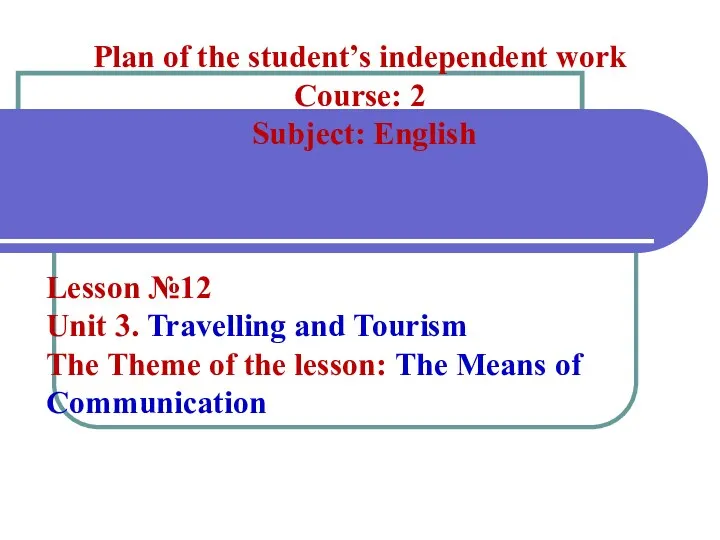 The Means of Communication
The Means of Communication Holidays in september
Holidays in september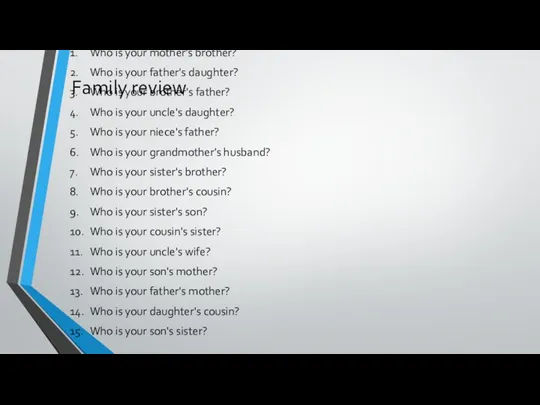 Family review
Family review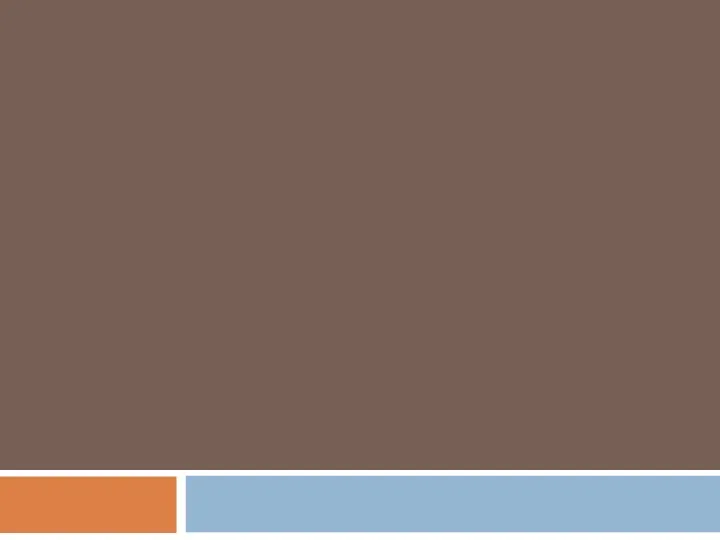 Эссе. Сокращения в английском языке. Союзы в английском языке
Эссе. Сокращения в английском языке. Союзы в английском языке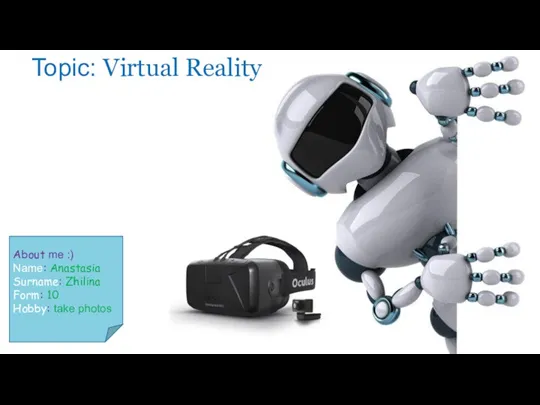 Virtual reality
Virtual reality Новые слова нашего урока
Новые слова нашего урока My idol - Fedor Emelianenko Russian athlete
My idol - Fedor Emelianenko Russian athlete Used to
Used to My favourite film
My favourite film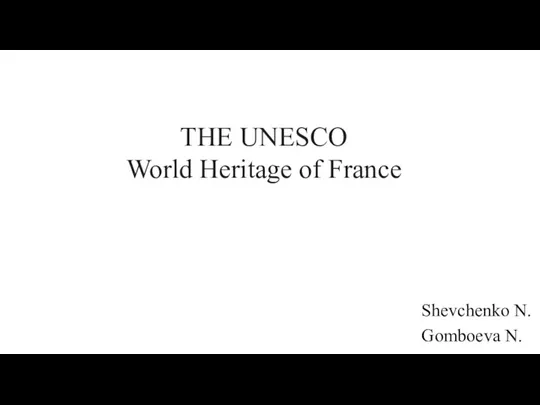 THE UNESCO World Heritage of France
THE UNESCO World Heritage of France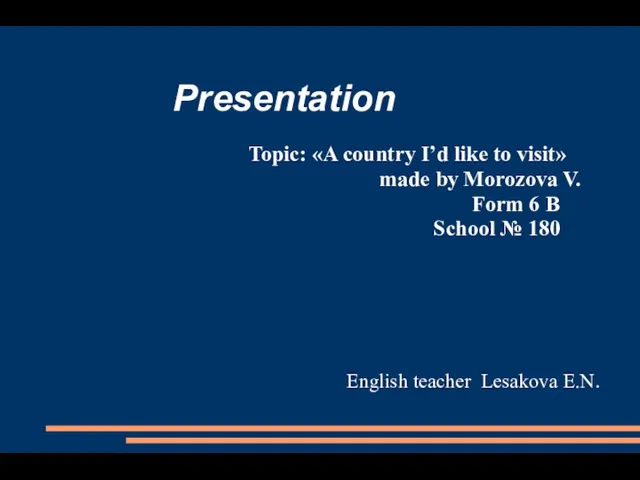 A country I’d like to visit. Canada
A country I’d like to visit. Canada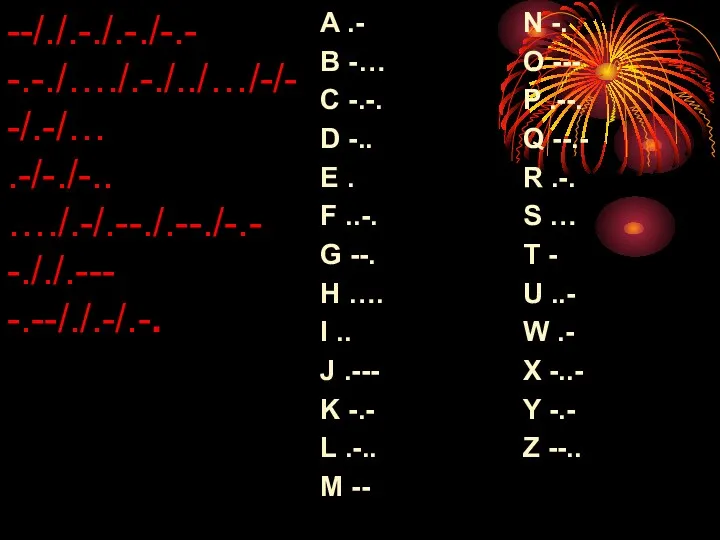 Christmas. In Russia. In England
Christmas. In Russia. In England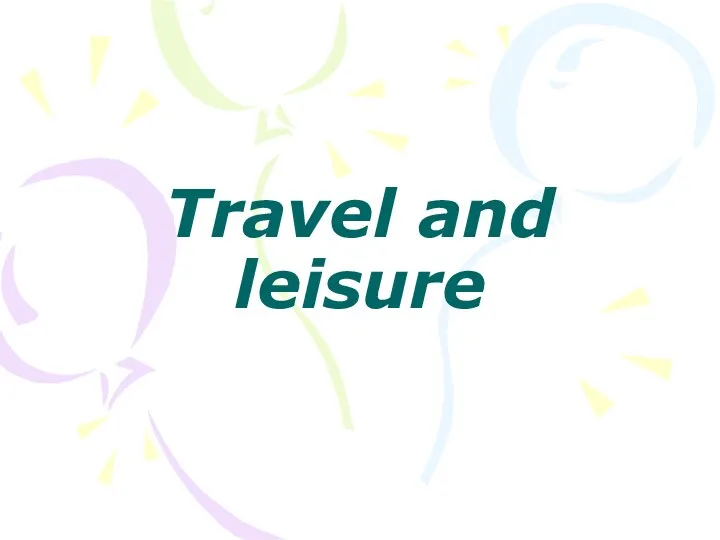 Travel and leisure
Travel and leisure English - Grammar Tenses
English - Grammar Tenses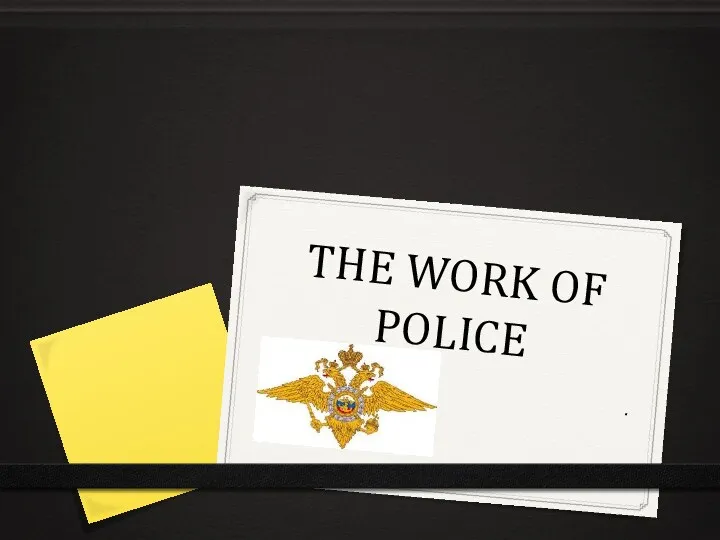 The work of police
The work of police Canada. Geographical position
Canada. Geographical position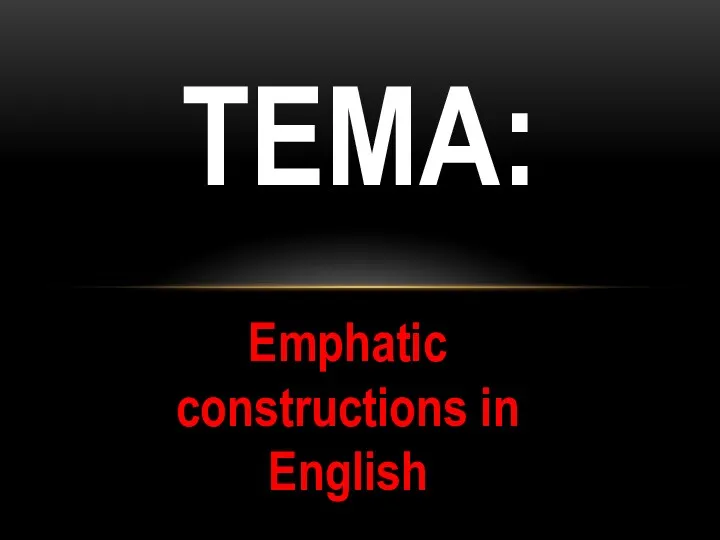 Emphatic constructions in English
Emphatic constructions in English Bolivarian Republic of Venezuela
Bolivarian Republic of Venezuela My summer holidays plans
My summer holidays plans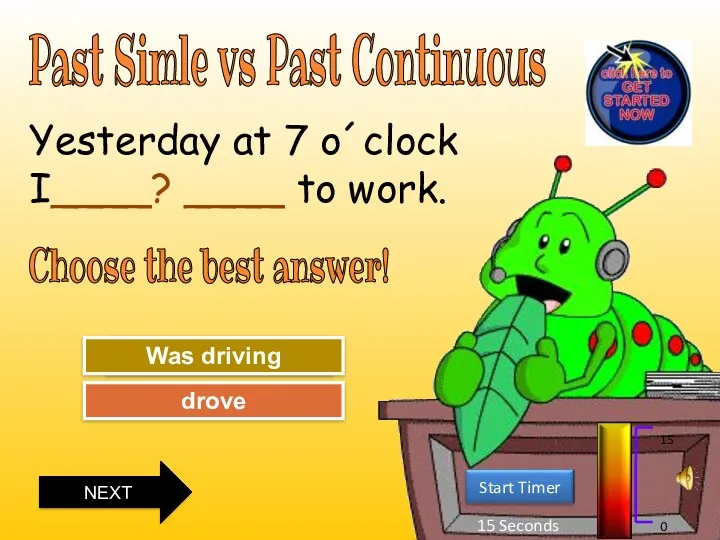 Past Simple Vs Past Continuous
Past Simple Vs Past Continuous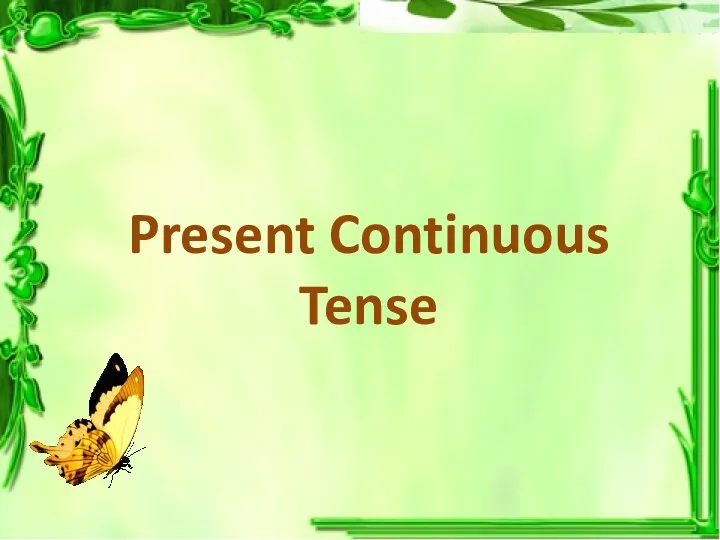 Present Continuous Tense
Present Continuous Tense 2020-Year of the Metal Rat
2020-Year of the Metal Rat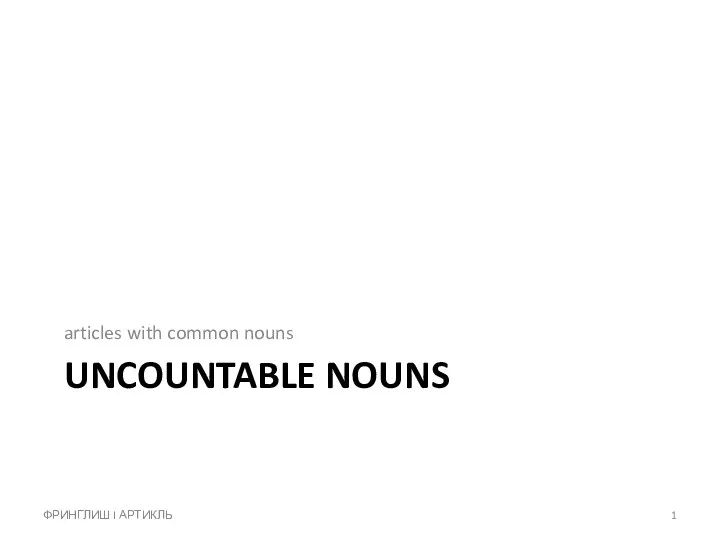 Неисчисляемые существительные
Неисчисляемые существительные Проект з англійської мови Моя повсякденна їжа
Проект з англійської мови Моя повсякденна їжа The first Russian revolution (1905-1907)
The first Russian revolution (1905-1907) Эрмитаж и его артефакты в Санкт-Петербурге
Эрмитаж и его артефакты в Санкт-Петербурге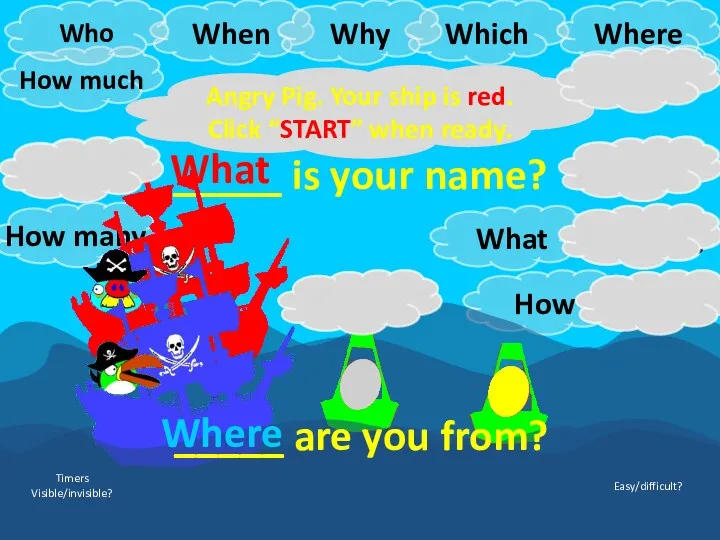 What is your name? Where are you from?
What is your name? Where are you from?