Содержание
- 2. Створення звіту за допомогою конструктора звітів Розділ 5 § 5.2 Розглянемо загальний порядок створення звіту за
- 3. Створення звіту за допомогою конструктора звітів Розділ 5 § 5.2 Розглянемо порядок створення звіту на прикладі.
- 4. Створення звіту за допомогою конструктора звітів Розділ 5 § 5.2 Порядок створення звіту може бути таким.
- 5. Створення звіту за допомогою конструктора звітів Розділ 5 § 5.2 Продовження… На екрані з'явиться порожній бланк
- 6. Створення звіту за допомогою конструктора звітів Розділ 5 § 5.2 Продовження… Якщо бланк звіту на вашому
- 7. Створення звіту за допомогою конструктора звітів Розділ 5 § 5.2 Продовження… Уводимо заголовок звіту. Для цього
- 8. Створення звіту за допомогою конструктора звітів Розділ 5 § 5.2 Продовження… Відкриваємо розділ Список полів (якщо
- 9. Створення звіту за допомогою конструктора звітів Розділ 5 § 5.2 Продовження… У розділі списку полів натискаємо
- 10. Створення звіту за допомогою конструктора звітів Розділ 5 § 5.2 Продовження… Перетягуємо в розділ Подробиці з
- 11. Створення звіту за допомогою конструктора звітів Розділ 5 § 5.2 Продовження… Ці поля в області Подробиці
- 12. Створення звіту за допомогою конструктора звітів Розділ 5 § 5.2 Продовження… Переміщуємо з розділу Подробиці в
- 13. Створення звіту за допомогою конструктора звітів Розділ 5 § 5.2 Продовження… Згрупуємо записи, які будуть включені
- 14. Створення звіту за допомогою конструктора звітів Розділ 5 § 5.2 Продовження… У результаті на екрані в
- 15. Створення звіту за допомогою конструктора звітів Розділ 5 § 5.2 Продовження… В області звіту з'явиться новий
- 16. Створення звіту за допомогою конструктора звітів Розділ 5 § 5.2 Продовження… Переміщуємо обидва поля Посада в
- 17. Створення звіту за допомогою конструктора звітів Розділ 5 § 5.2 Продовження… У розділах Верхній колонтитул сторінки
- 18. Створення звіту за допомогою конструктора звітів Розділ 5 § 5.2 Продовження… Зберігаємо Звіт_3 і відкриємо його
- 19. Створення звіту за допомогою конструктора звітів Розділ 5 § 5.2 До звіту можна: додати необхідні елементи
- 20. Створення звіту за допомогою конструктора звітів Розділ 5 § 5.2 Розглянемо такий варіант налаштування звіту. Відкриємо
- 21. Створення звіту за допомогою конструктора звітів Розділ 5 § 5.2 Можна також підрахувати кількість записів у
- 22. Запитання для самоперевірки знань Розділ 5 § 5.2 Що розміщується у верхньому колонтитулі звіту? Як уводиться
- 23. Домашнє завдання Проаналізувати § 5.2, ст. 86-91 Розділ 5 § 5.2
- 24. Працюємо за комп’ютером Розділ 5 § 5.2 Сторінка 90-91
- 26. Скачать презентацию


















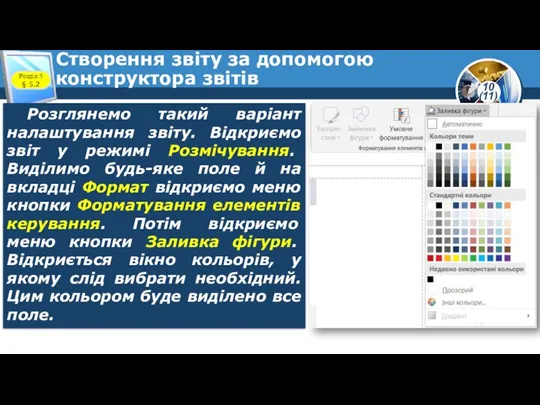




 Выполнении вызова F(11)
Выполнении вызова F(11) Очередность работ при последовательной схеме технологического процесса
Очередность работ при последовательной схеме технологического процесса методическая копилка
методическая копилка TAHU. We are creative team
TAHU. We are creative team Архитектура компьютеров
Архитектура компьютеров Предметная область базы данных и ее модели
Предметная область базы данных и ее модели Хранение товаров и IT сервисы для электронной торговли
Хранение товаров и IT сервисы для электронной торговли Работа с базами данных PostgreSQL
Работа с базами данных PostgreSQL Пузырьковая сортировка
Пузырьковая сортировка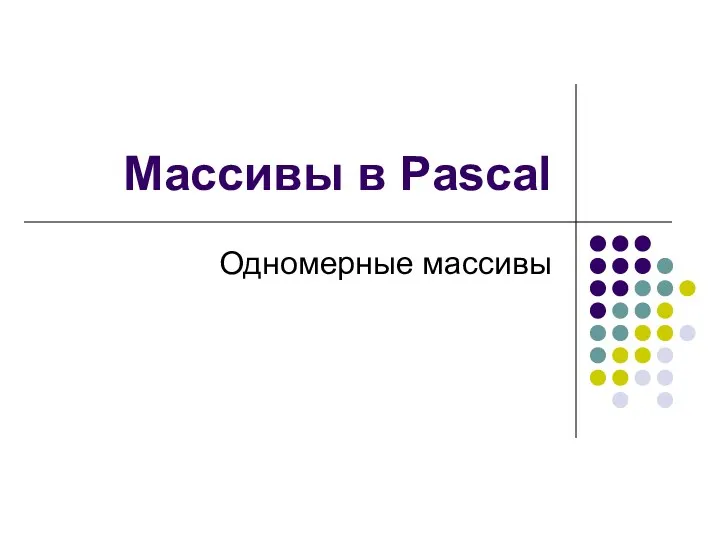 Массивы в Pascal. Одномерные массивы
Массивы в Pascal. Одномерные массивы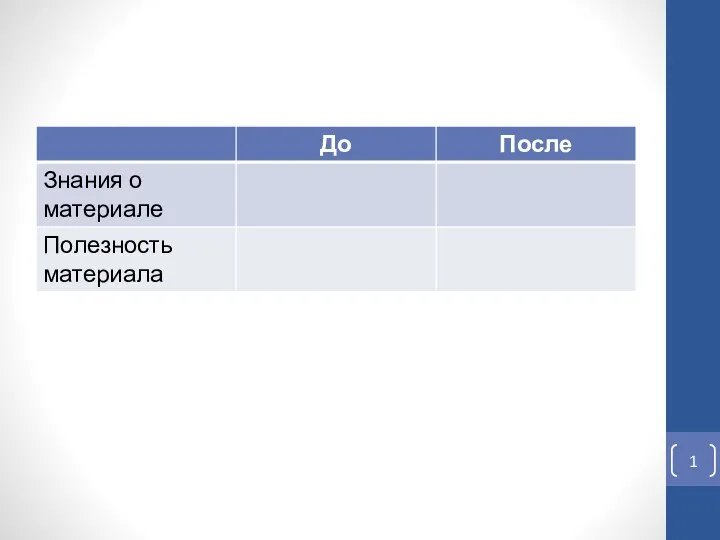 Организационные и технические способы и средства защиты информации. Шифровальная (криптографическая) защита информации
Организационные и технические способы и средства защиты информации. Шифровальная (криптографическая) защита информации Графический редактор Paint
Графический редактор Paint Компьютерная графика
Компьютерная графика Организация ввода и вывода данных, 9 класс,Босова
Организация ввода и вывода данных, 9 класс,Босова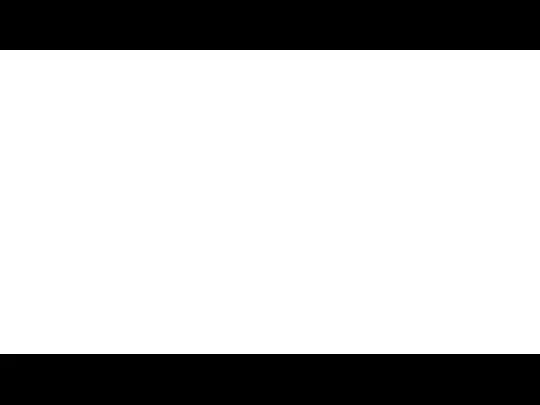 Программирование на языке Python. Функции
Программирование на языке Python. Функции Сети мобильной связи нового поколения. Лекция 7. Подсистема IP-мультимедиа (IMS)
Сети мобильной связи нового поколения. Лекция 7. Подсистема IP-мультимедиа (IMS) Разработка урока информатики по теме Моделирование информационных процессов. Корреляционные зависимости
Разработка урока информатики по теме Моделирование информационных процессов. Корреляционные зависимости Внеклассное мероприятие по информатике
Внеклассное мероприятие по информатике Прикладные офисные пакеты
Прикладные офисные пакеты Носители документированной информации
Носители документированной информации Базы данных и системы управления базами данных
Базы данных и системы управления базами данных Политический SMM
Политический SMM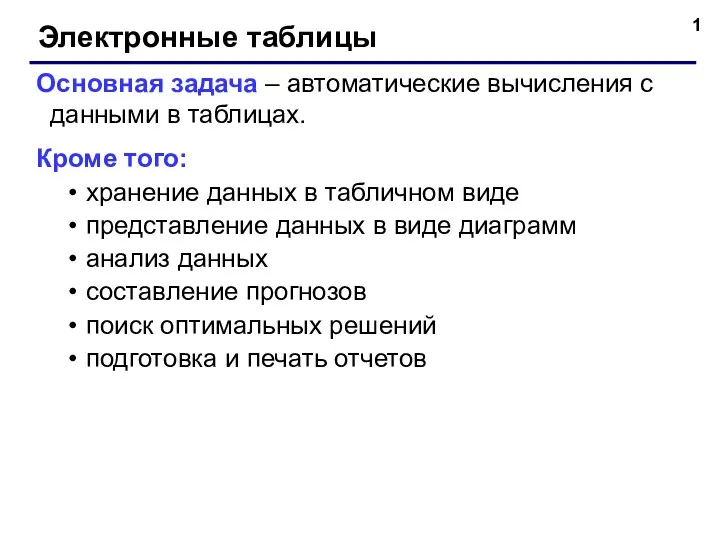 Электронные таблицы
Электронные таблицы Единицы измерения информации
Единицы измерения информации Введение в криптографию. Основные понятия и определения. Виды криптосистем. Тема 2.1
Введение в криптографию. Основные понятия и определения. Виды криптосистем. Тема 2.1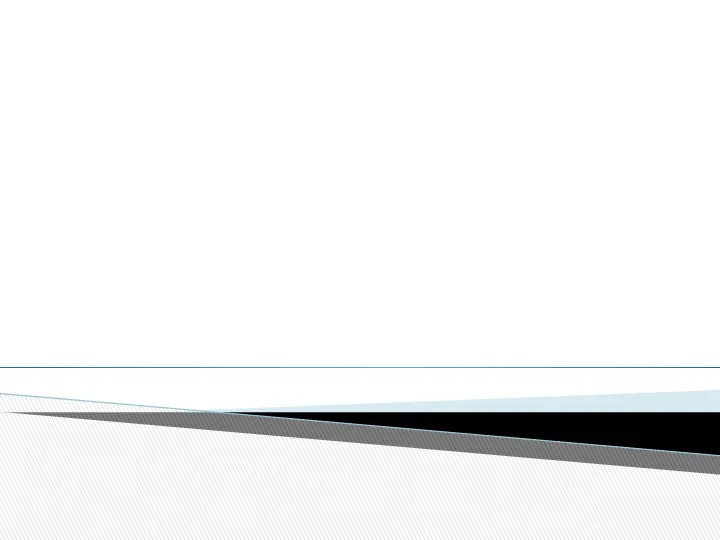 Ensuring the security of information networks
Ensuring the security of information networks Решение задач ЕГЭ типа В2
Решение задач ЕГЭ типа В2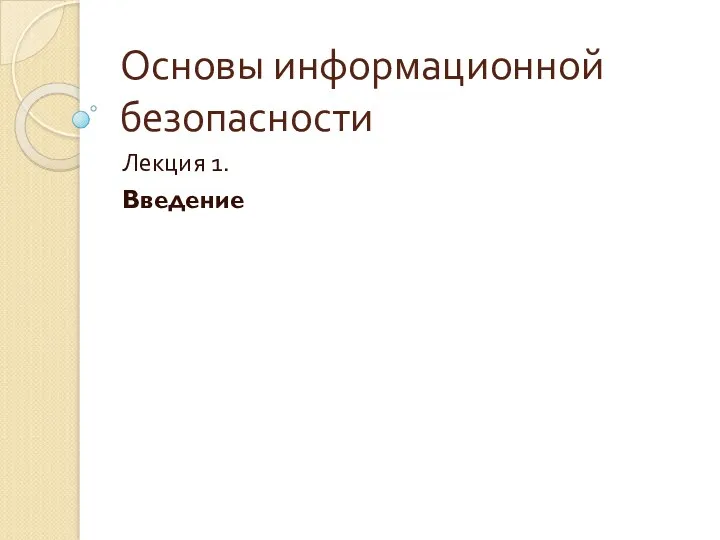 Основы информационной безопасности. Основные термины и определения. (Лекция 1)
Основы информационной безопасности. Основные термины и определения. (Лекция 1)