Содержание
- 2. Overview and Objectives (1 of 2) The motivation for CSS, and a little history The syntax,
- 3. Overview and Objectives (2 of 2) Some new HTML5 semantic elements: main, header, footer, nav, article,
- 4. What Is CSS? CSS (Cascading Style Sheets) is a language used to describe the presentational aspects
- 5. Summary of CSS Versions CSS 1 (1996): First official W3C recommendation CSS 2 (1998): A superset
- 6. Style Sheets and Style Rules In CSS a style sheet typically contains a collection of style
- 7. Examples of Simple Style Rules Here are two simple style rules: body {background-color: yellow;} h1 {color:
- 8. Style Rule Terminology and Syntax A slightly more complex style rule: h1 {color: blue; text-align: center;}
- 9. Style Rule Placement Recommended is the external level—placing all your styles in a single external style
- 10. Connecting an HTML Document with a CSS Style Sheet File The HTML link element connects the
- 11. An HTML File with a Link to a CSS File: simple.html (same content as second.html from
- 12. A Simple CSS Style File: simple.css /* simple.css */ body {background-color: yellow;} h1 {color: blue;} Note
- 13. The Result: Browser Display of simple.html Linked to simple.css Figure 4.3 graphics/ch04/displaySimpleHtml.jpg.
- 14. More Style Rule Syntax Examples h1, h2, h3 {color: blue;} A comma-separated list of selectors requires
- 15. Generic Font Families Here are the five generic font families defined in CSS and HTML, with
- 16. Property Value Categories: Measurement Units Absolute units in (inches) mm (millimeters) and cm (centimeters) pt (points,
- 17. Property Value Categories: Measurement Keywords Absolute keywords xx-large (same font size as h1) x-large (same font
- 18. Property Value Categories: Specifying Colors as Hex Values A color hex value consists of the hash
- 19. Property Value Categories: Long-Form and Short-Form Hex Values A long-form hex color value has six hex
- 20. Property Value Categories: Specifying Colors Using rgb (•, •, •) The hex (base 16) value for
- 21. Property Value Categories: Specifying Colors with Keywords Keywords can also be used to specify colors. Keywords
- 22. Color Groupings: The 16 Standard CSS Colors
- 23. Color Groupings: The Web-Safe Palette Because of the ability of today’s monitors to display a very
- 24. Our CSS Style Sheet Structure, Comments, and Formatting Illustrated: mystyles.css /* mystyles.css for mystyles.html A few
- 25. Browser Display of mystyles.html Linked to mystyles.css Figure 4.5 graphics/ch04/displayMystylesHtml.jpg.
- 26. General Usage Guidelines for CSS Property Values Prefer relative measurement units for element properties on pages
- 27. Some Things We Can’t Do (Easily) (Yet) Apply a given style to some, but not all,
- 28. The Legacy HTML Grouping Elements: div and span The div and span HTML elements are used
- 29. Two Useful HTML Attributes: class and id The class and id attributes are core or standard
- 30. New HTML5 Semantic Elements vs. div HTML5 has added new semantic elements that are useful for
- 31. A Generic CSS Class Selector .BoldItalic { font-weight: bold; font-style: italic; } A generic class definition
- 32. A Restricted CSS Class Selector p.Standout { color: #FF0000; /* red */ background-color: #D3D3D3; /*lightgray*/ }
- 33. The CSS id Selector An id selector with a given value must be unique on a
- 34. Our Capitalization Conventions Both class and id names use camel notation (that is, in multiword names,
- 35. CSS Inheritance On a typical web page many elements are nested inside other elements. Example: A
- 36. The Cascade in CSS The cascade is the mechanism used to resolve conflicts when different styles
- 37. Browser Display of myclasses.html Figure 4.8 graphics/ch04/displayMyclassesHtml.jpg.
- 38. Markup from myclasses.html Nature's Source Welcome to the Website of Nature's Source! This is our first
- 39. CSS from myclasses.css (1 of 2) /* myclasses.css for myclasses.html */ /* Styles that apply to
- 40. CSS from myclasses.css (2 of 2) /* A "generic" class whose styles can be applied to
- 41. Validating Your CSS Recall how important it is to validate your HTML markup. It’s just as
- 42. Validating myclasses.css Figure 4.9 graphics/ch04/displayMyclassesCssToValidate.jpg.
- 43. Validation Report for myclasses.css Figure 4.10 graphics/ch04/displayMyclassesCssValidated.jpg.
- 44. The CSS Box Model Every HTML element, block or inline, that appears on a web page
- 45. A Diagram of the CSS Box Model Figure 4.11 graphics/ch04/BoxModel.jpg.
- 46. Three Nested Boxes Display of boxmodel.html Figure 4.12 graphics/ch04/displayBoxmodelHtml.jpg.
- 47. Three Nested Boxes Markup from boxmodel.html CSS Box Model This figure illustrates the CSS "box model".
- 48. Three Nested Boxes CSS from boxmodel.css /* boxmodel.css for boxmodel.html */ body { padding: 0; margin:
- 49. Padding and Margin Shorthand Styles For padding Example 1: Specifying same amount on all four sides
- 50. Border and Font Shorthand Styles For border Example (generic) border: width style color; Example (specific) border:
- 51. Using New HTML5 Semantic Elements for Structure Using HTML table elements for page structure and layout
- 52. The div Element Is Still Useful New HTML5 semantic elements should be used to contain those
- 53. Using CSS for Page Layout Positioning with the CSS float and clear Properties Since the new
- 54. Simple Page Layout Illustrated Display of float.html Figure 4.15 graphics/ch04/displayFloatHtml.jpg.
- 55. Simple Page Layout Illustrated Markup from float.html CSS Float Example Your company name and/or logo could
- 56. Simple Page Layout Illustrated CSS from float.css /* float.css for float.html */ body { font-size: 1.5em;
- 57. Simple Page Layout Illustrated Display of floatHTML5.html Figure 4.18 graphics/ch04/displayFloatHTML5Html.jpg.
- 58. Simple Page Layout Illustrated Markup from floatHTML5.html CSS Float Example Using HTML 5 Elements Your company
- 59. Simple Page Layout Illustrated CSS from floatHTML5.css /* floatHTML5.css for floatHTML5.html */ body { font-size: 1.5em;
- 60. Other Positioning Properties There are several other element positioning properties that we do not use but
- 61. CSS Reset (1 of 2) A browser, in the absence of any other instructions, will use
- 62. CSS Reset (2 of 2) Not all developers will agree on exactly how a CSS Reset
- 63. A Simple Home Page Styled with CSS Display of nature1/index.html Figure 4.21 graphics/ch04/nature1/displayIndexHtml.jpg.
- 64. A Simple Home Page Styled with CSS: Markup from nature1/index.html Nature's Source - Canada's largest specialty
- 65. Style Rules for the Simple Home Page: CSS from nature1/css/default.css (1 of 2) /* default.css for
- 66. Style Rules for the Simple Home Page: CSS from nature1/css/default.css (2 of 2) div#address { float:
- 67. Some Good Advice for What Follows First, this advice relates to the following slides, which can
- 68. Preamble for the Remaining Slides First we show the home page of each of the three
- 69. Display of nature2/index.html (note CSS-styled main menu and footer) Figure 4.24 graphics/ch04/nature2/displayIndexHtml.jpg.
- 70. Display of nature3/index.html (note re-designed menu and footer, and black border with rounded corners) (this is
- 71. Display of nature3/pages/estore.html (“desktop view” of a page with no sub-menu links) Figure 4.30 graphics/ch04/nature3/desktopEstoreHtml.jpg.
- 72. Display of nature3/pages/products.html (“desktop view” of a page with several sub-menu links) Figure 4.31 graphics/ch04/nature3/desktopProductsHtml.jpg.
- 73. Display of nature3/index.html (this is the “tablet view”) Figure 4.32 graphics/ch04/nature3/tabletIndexHtml.jpg.
- 74. Display of nature3/pages/estore.html (“tablet view” of a page with no sub-menu links) Figure 4.33 graphics/ch04/nature3/tabletEstoreHtml.jpg.
- 75. Display of nature3/pages/products.html (“tablet view” of a page with several sub-menu links) Figure 4.34 graphics/ch04/nature3/tabletProductsHtml.jpg.
- 76. Responsive Design Design your web pages so they can be viewed on multiple devices (desktop PCs,
- 77. Media Queries ch04/nature3/document_head.html media="screen and (max-width: 900px)"> Nature's Source - Canada's largest specialty vitamin store Note
- 79. Скачать презентацию
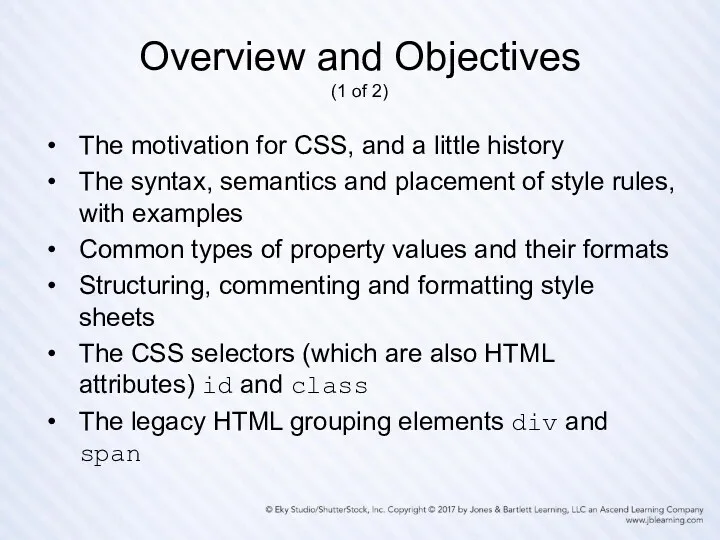
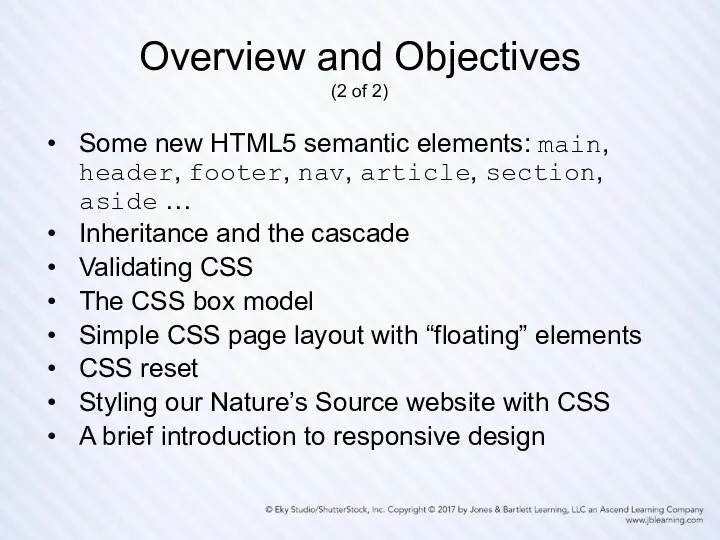
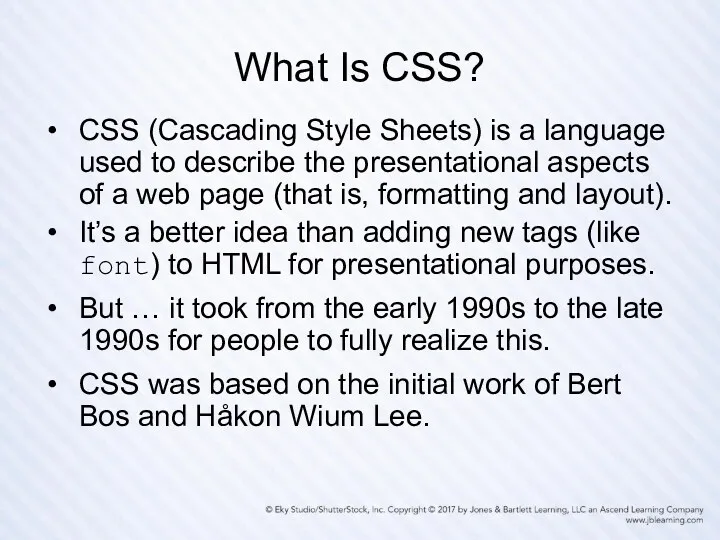
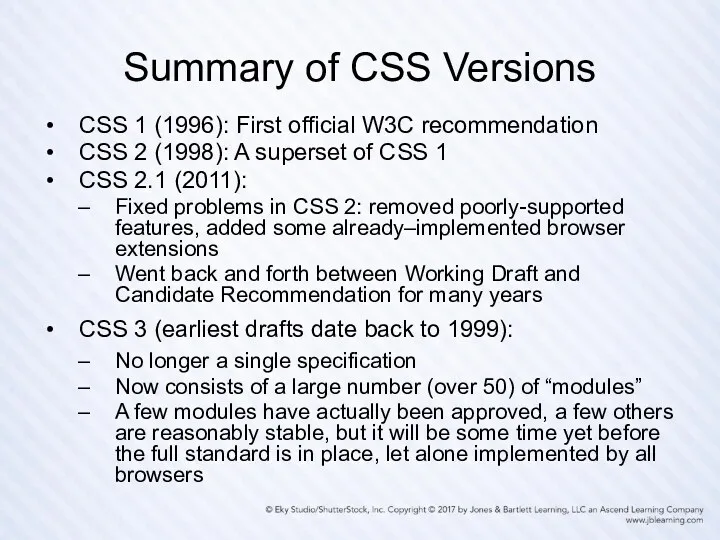
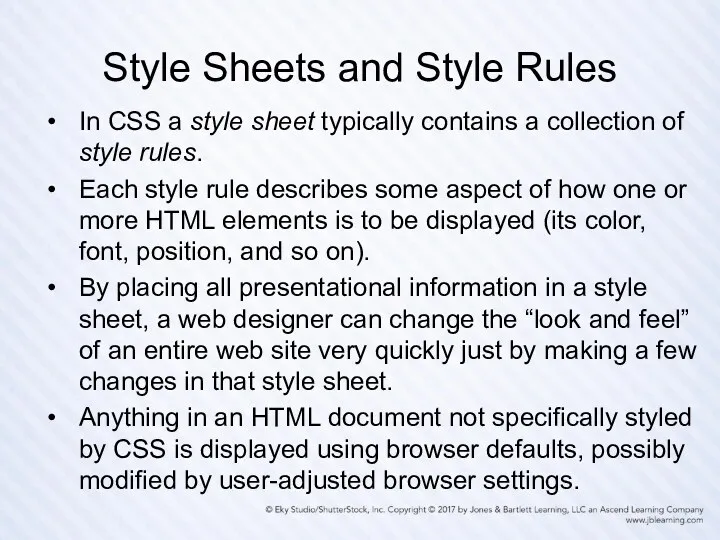
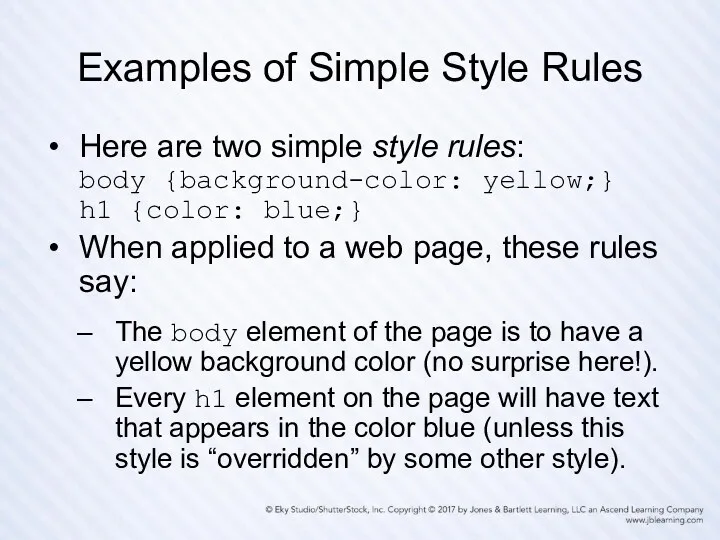
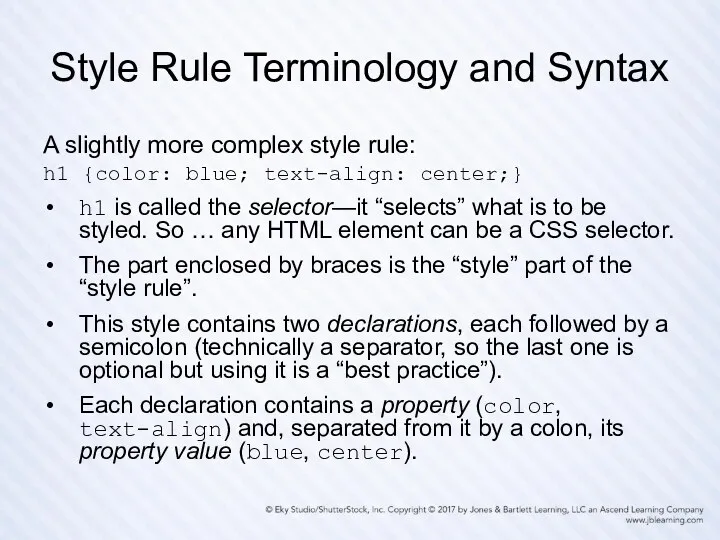
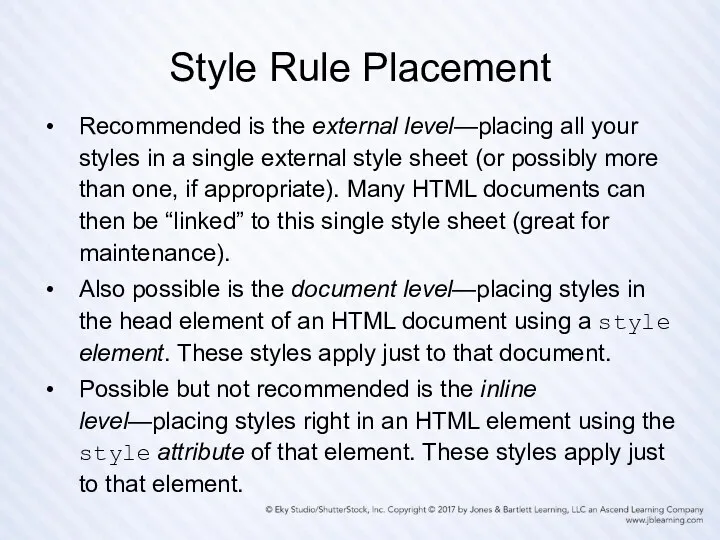
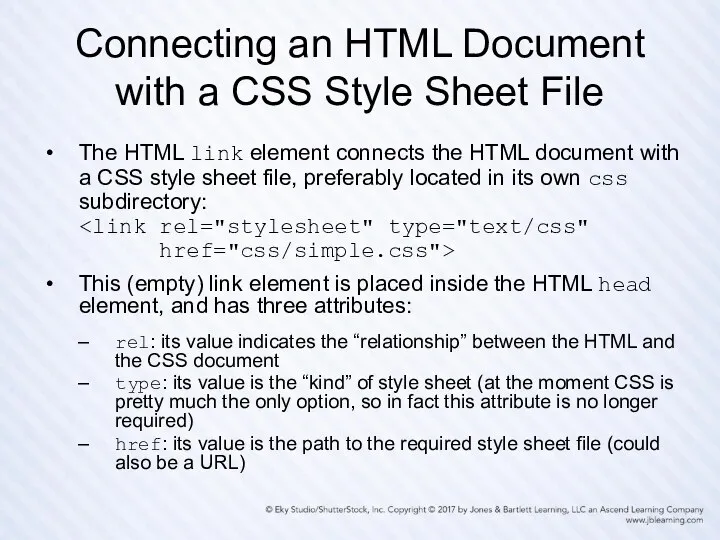
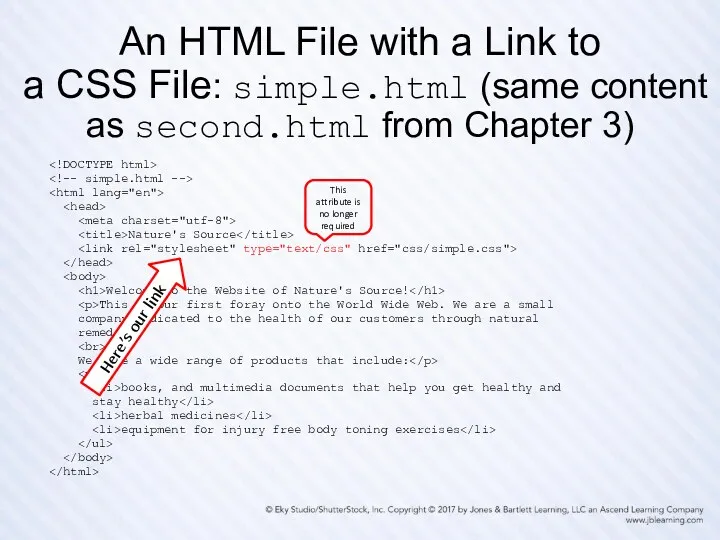
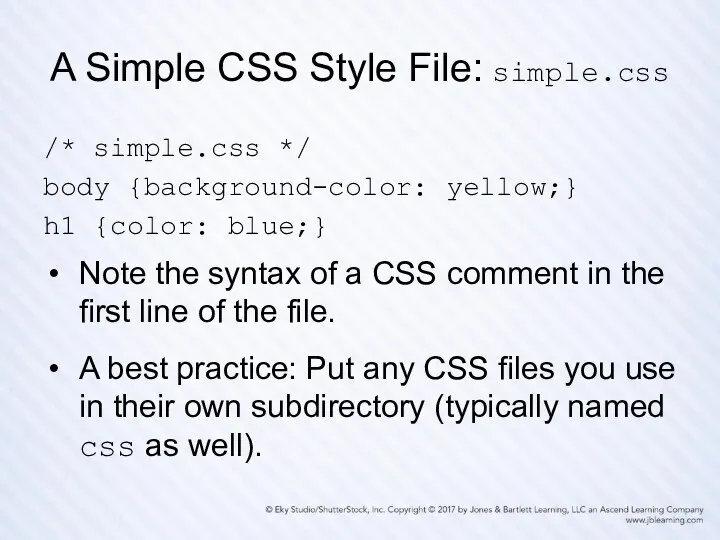
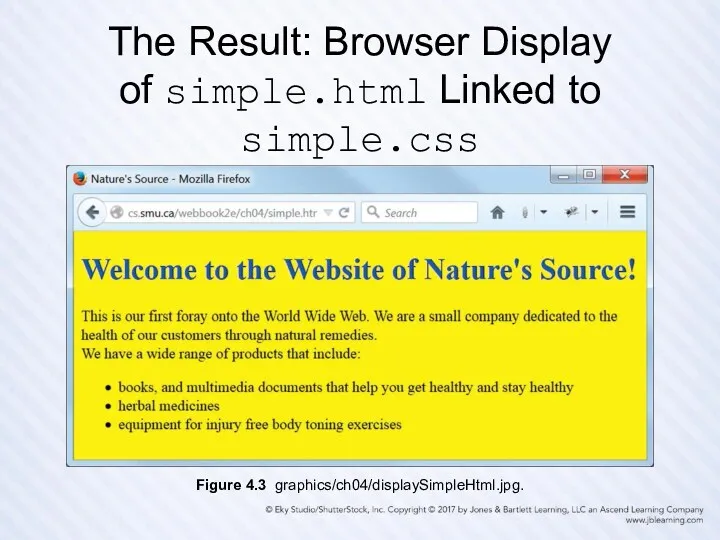
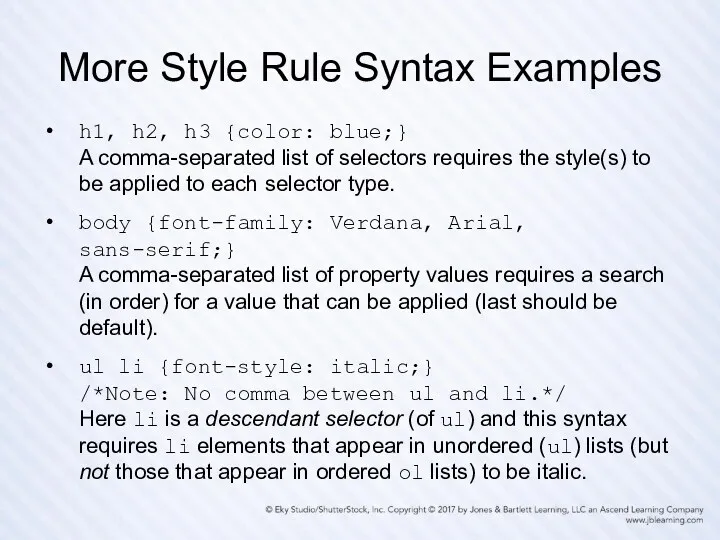
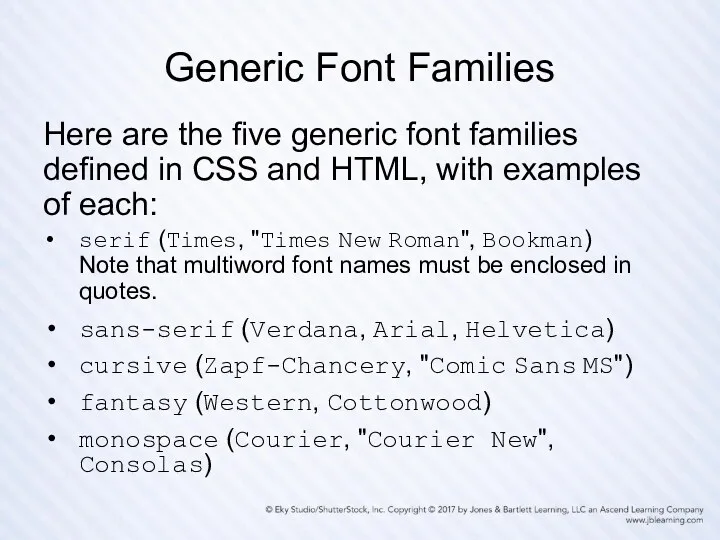
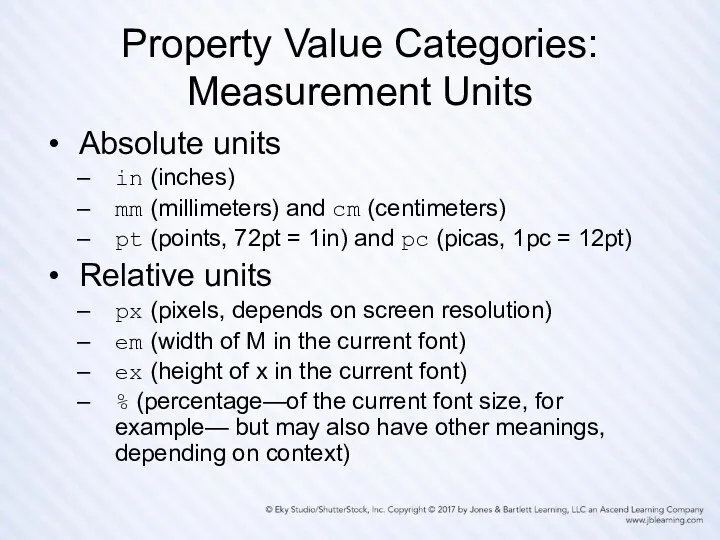
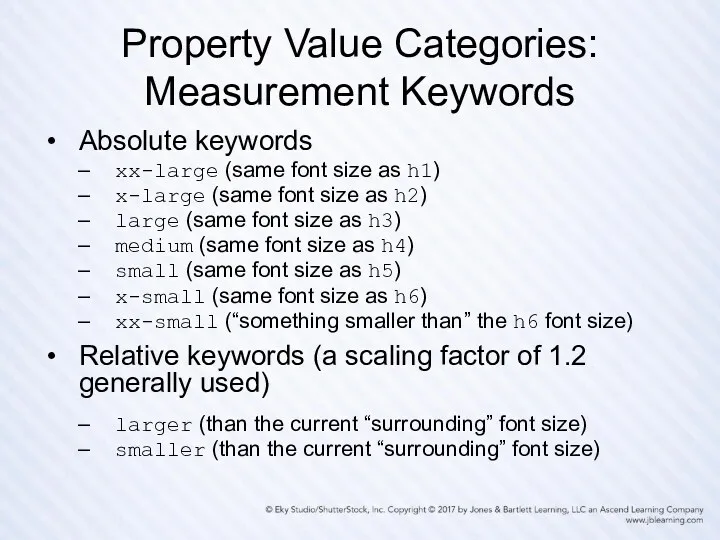
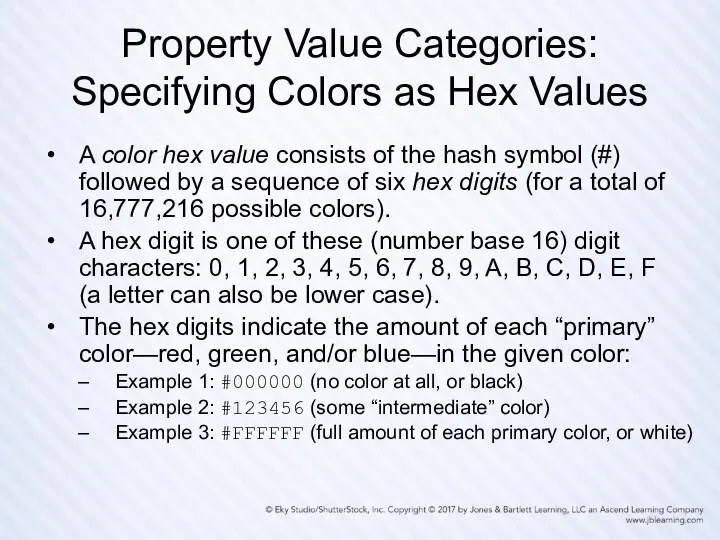
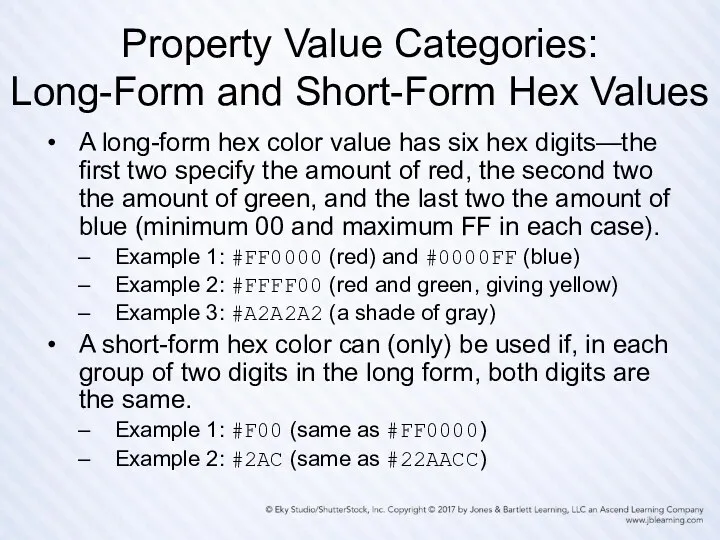
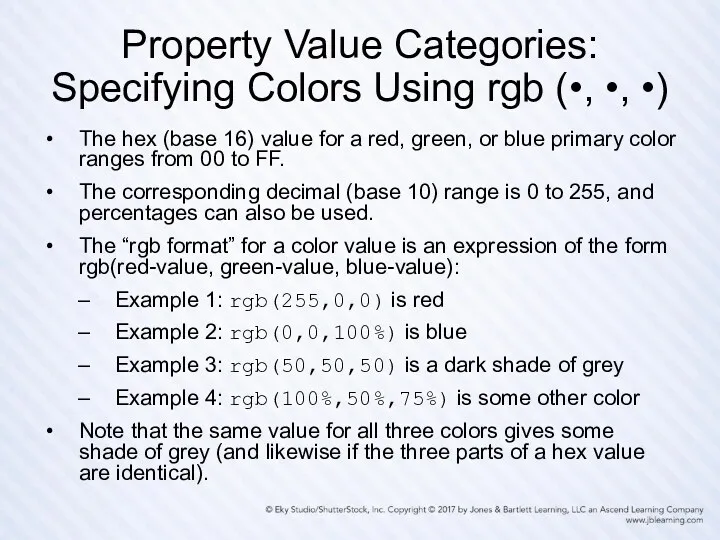
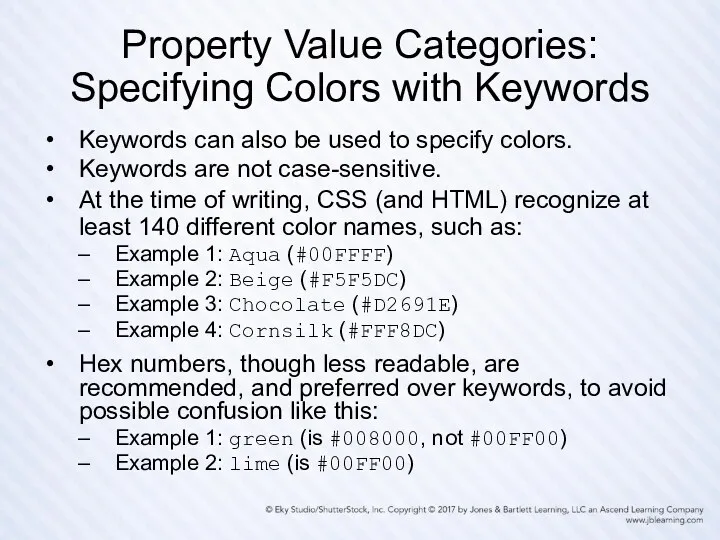
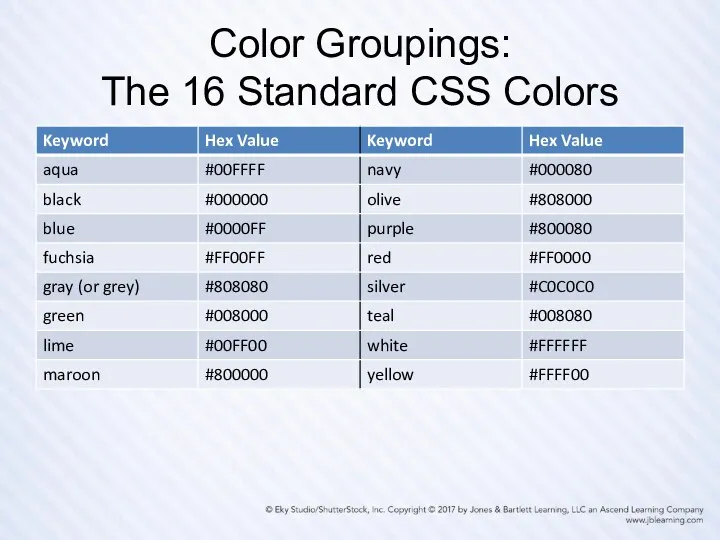
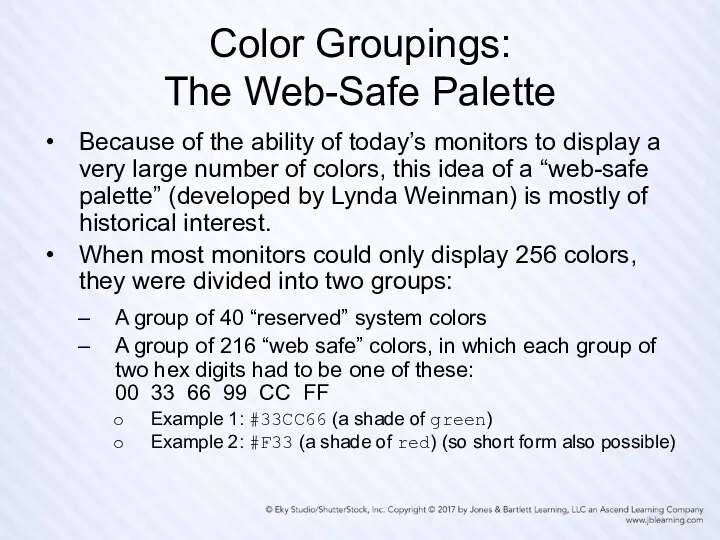
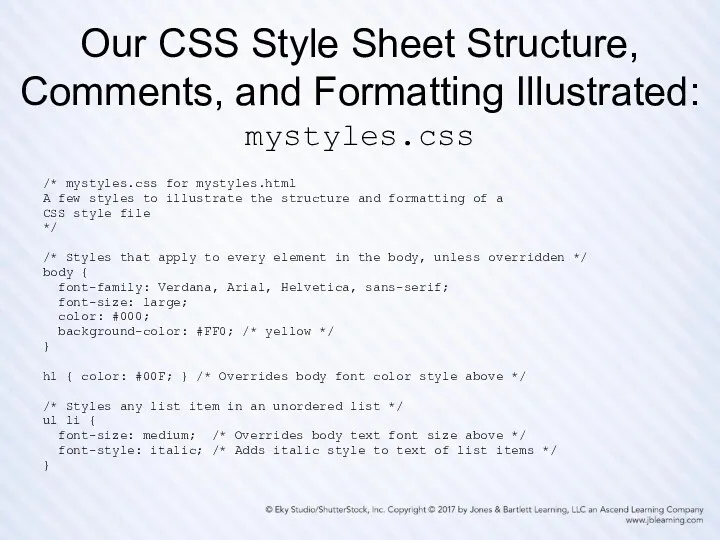
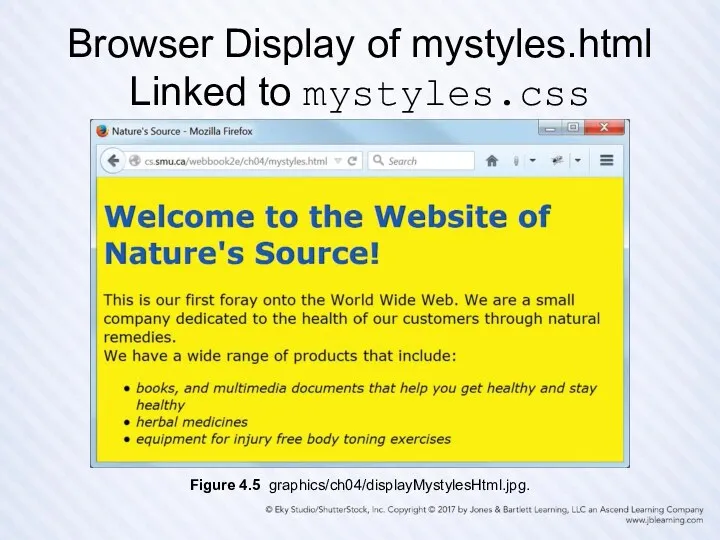
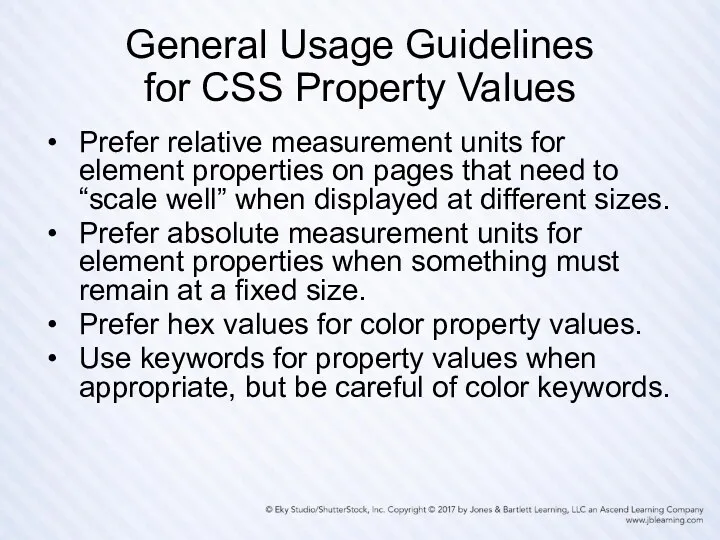
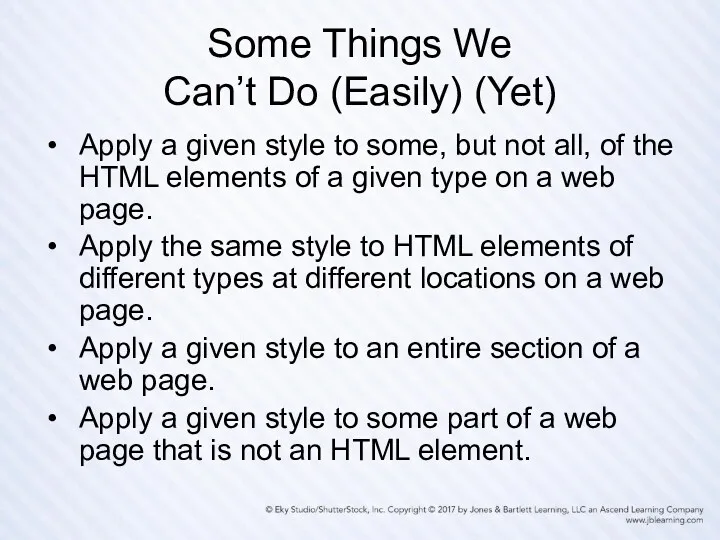
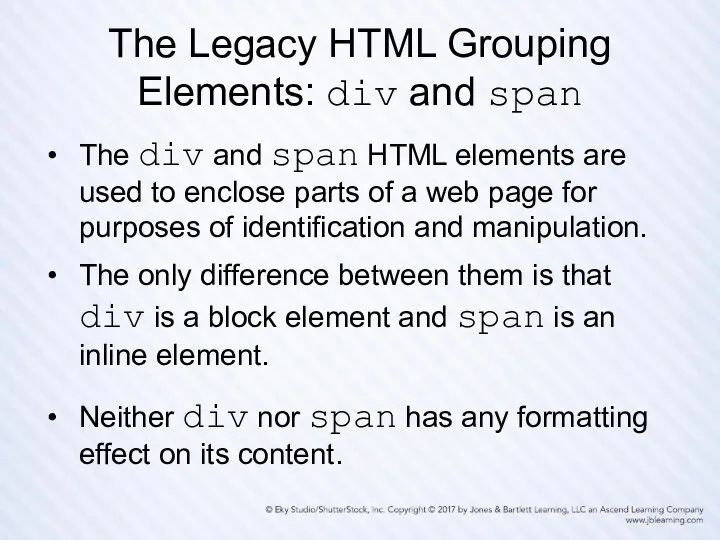
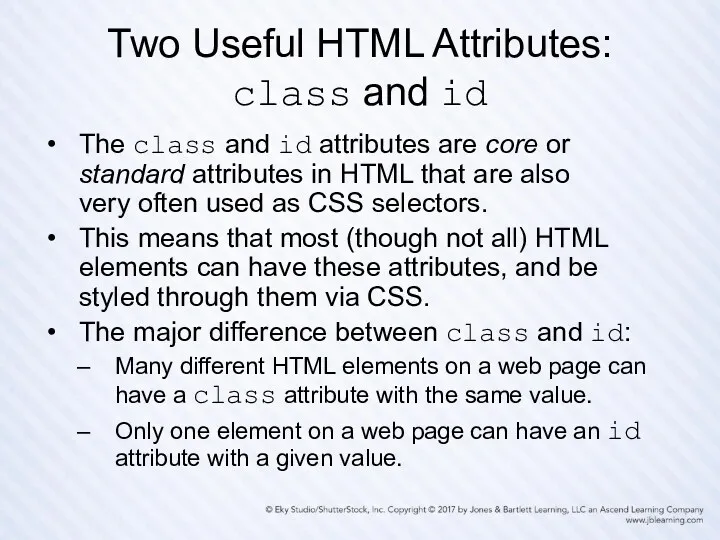
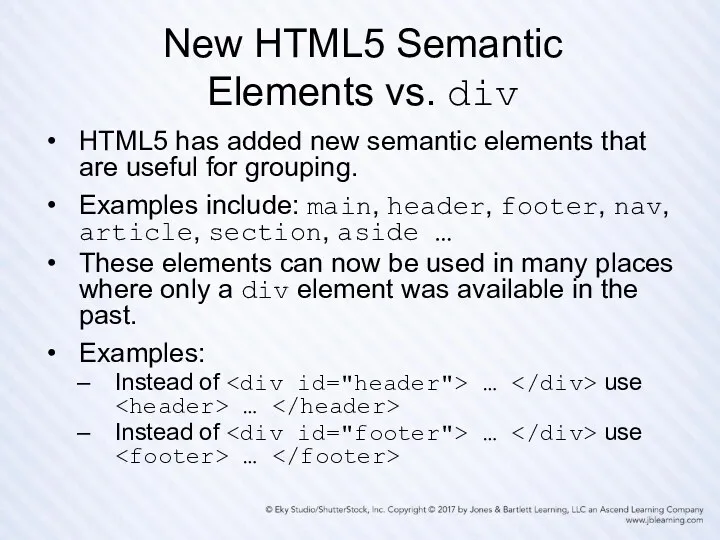
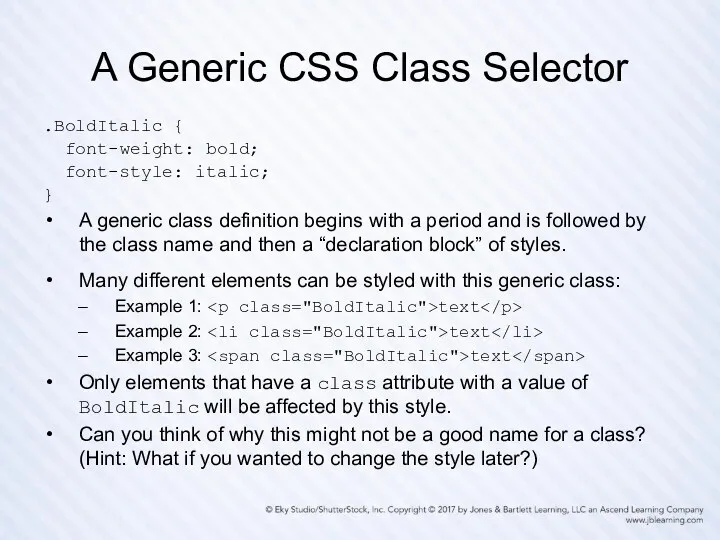
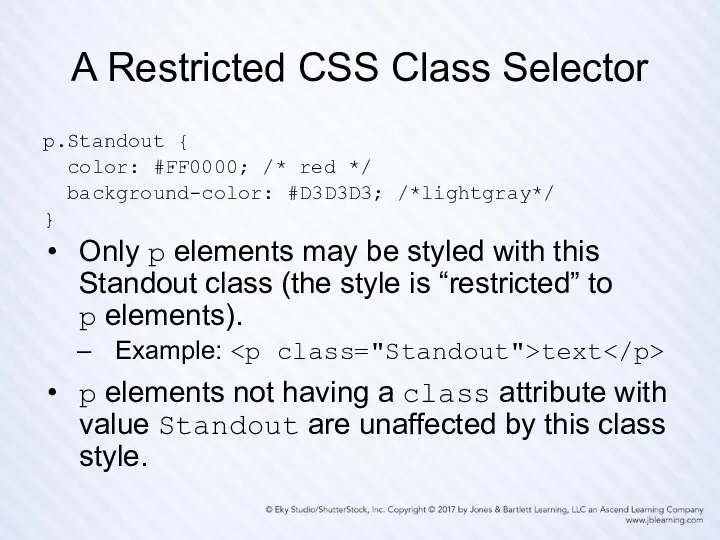
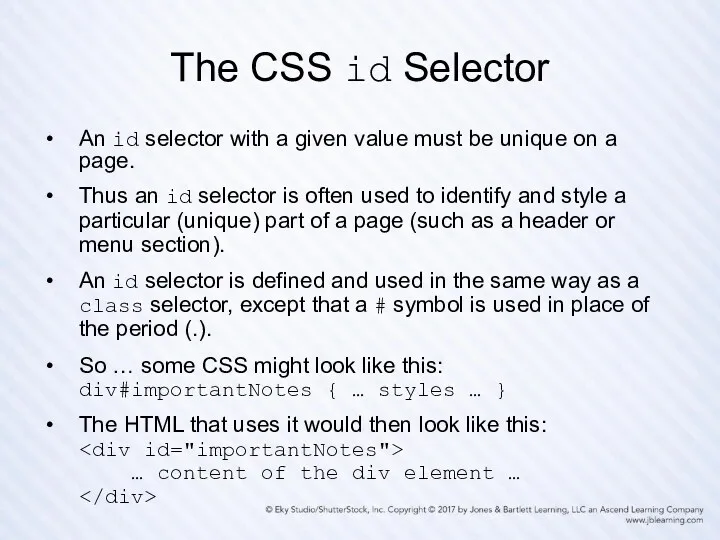
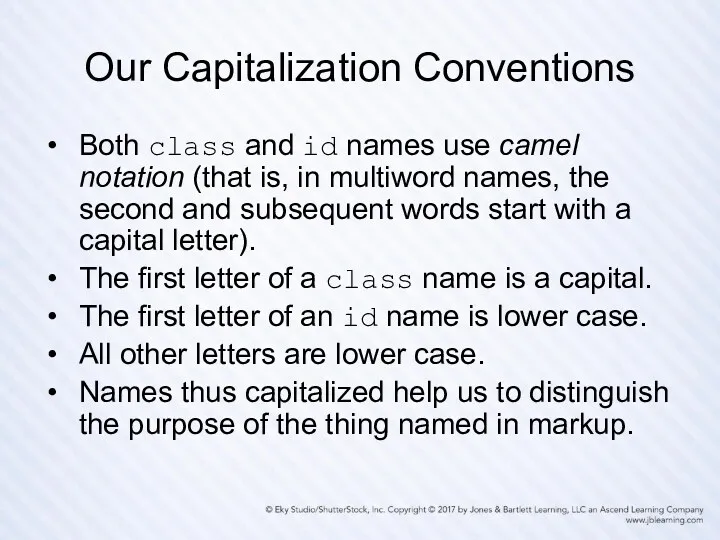
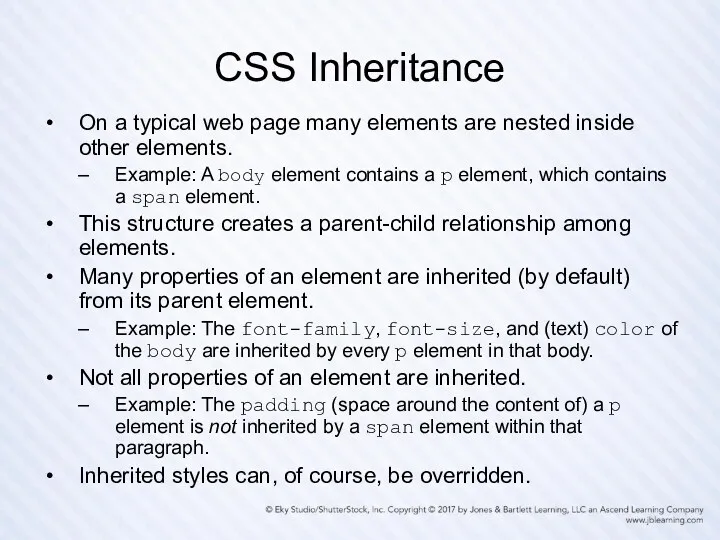
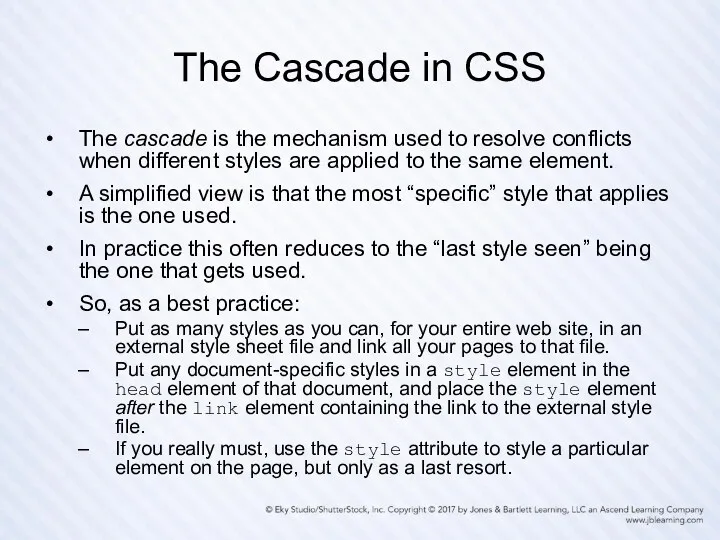
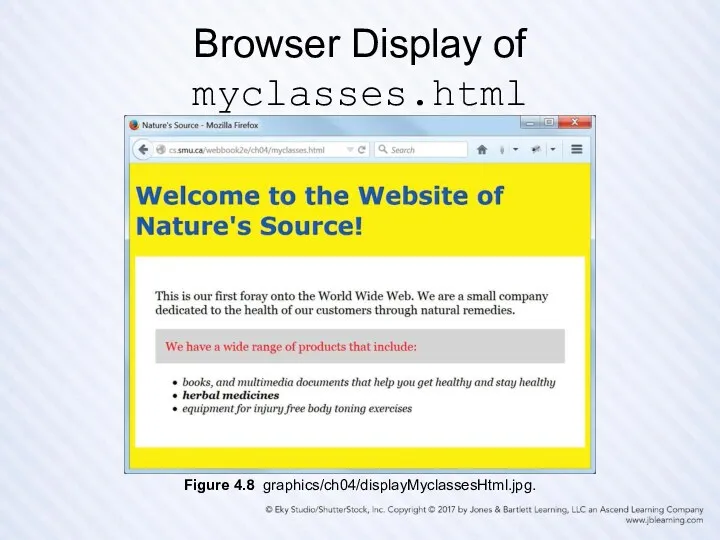
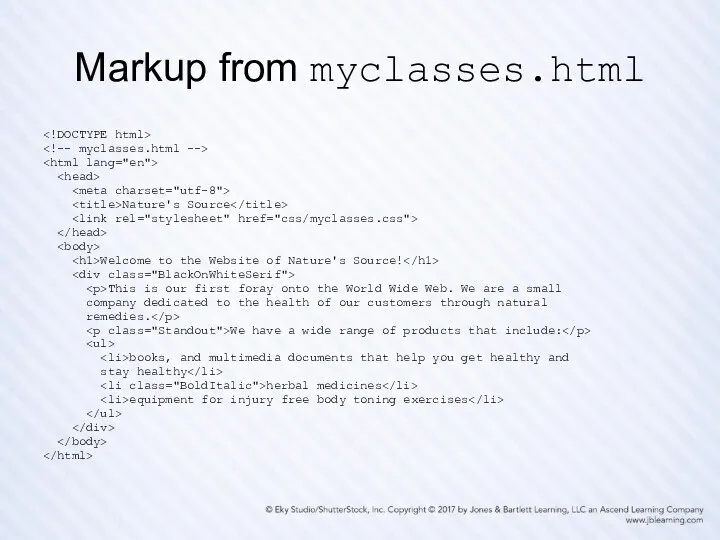
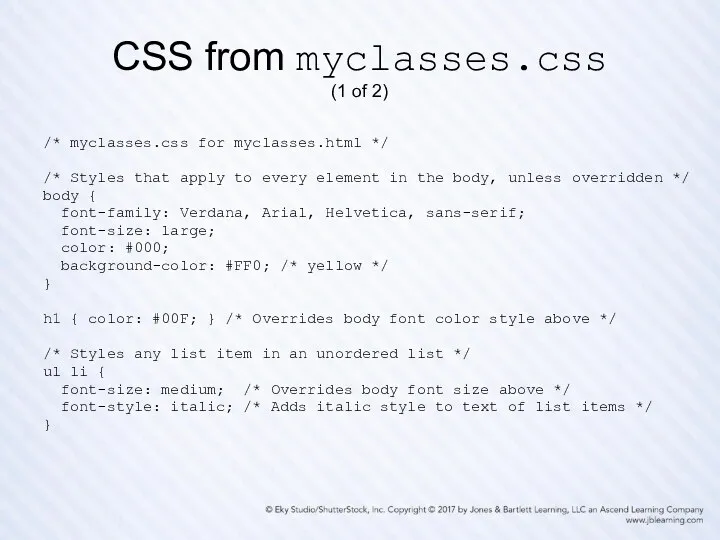
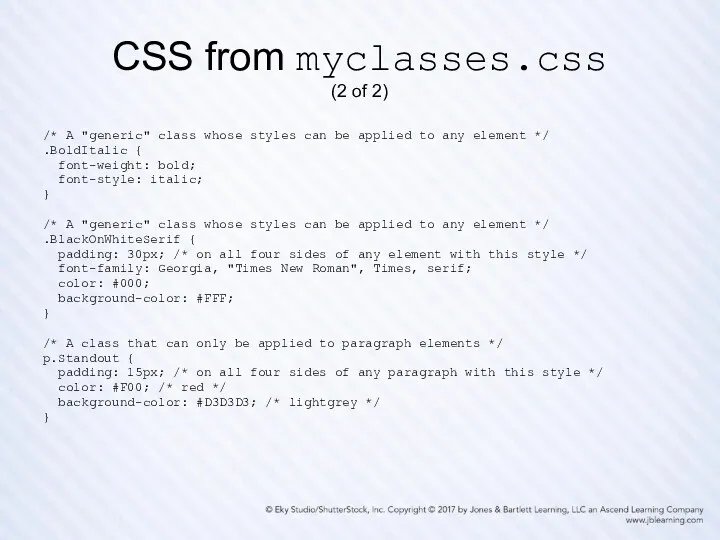
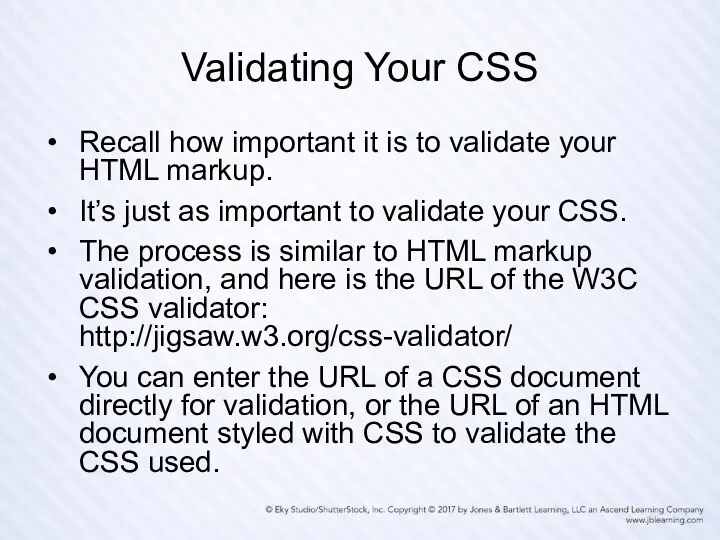
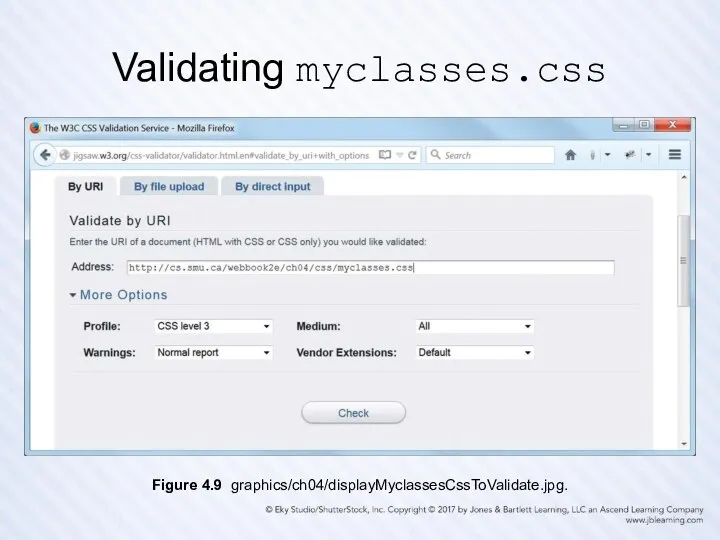
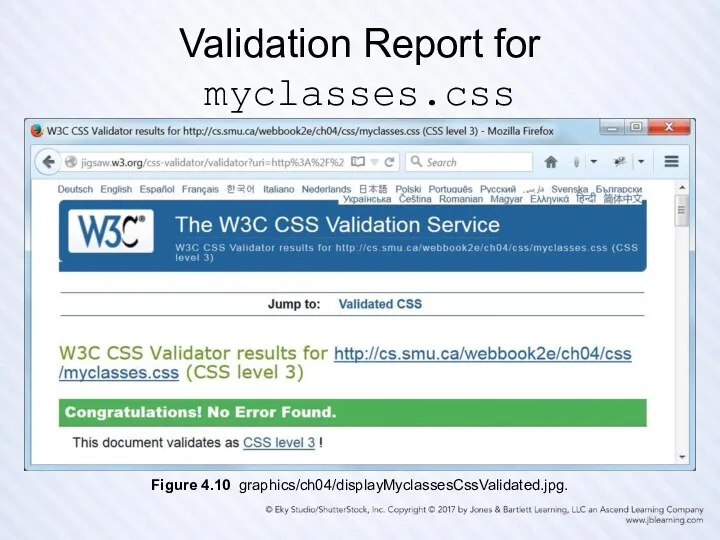
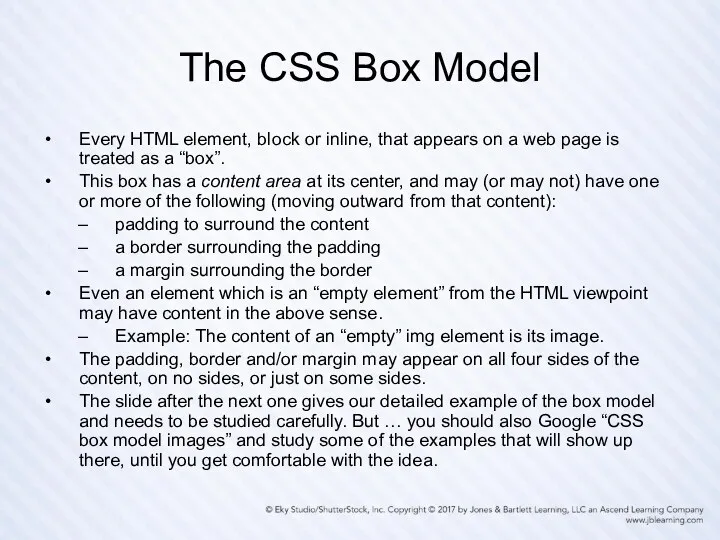
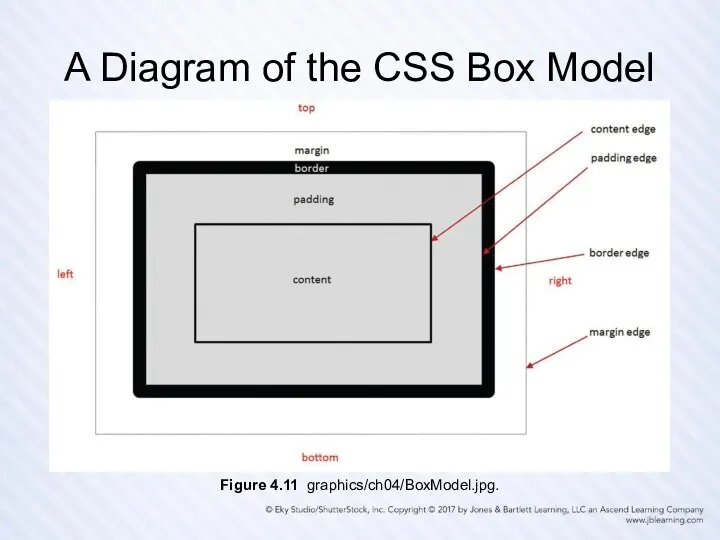
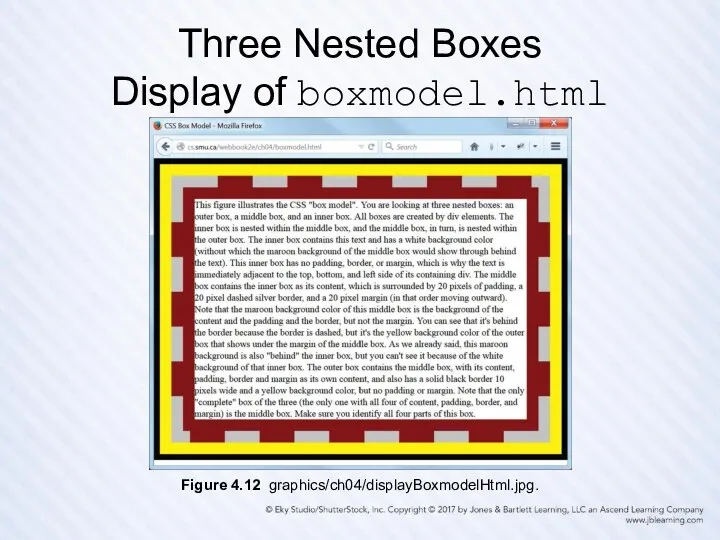
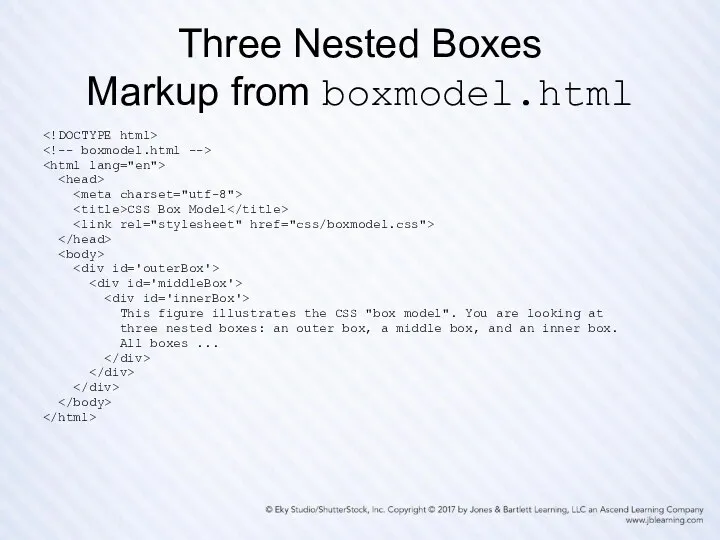
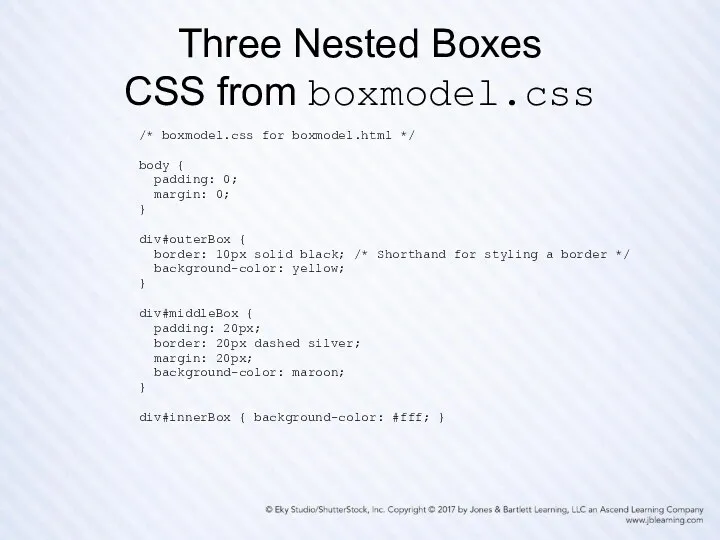
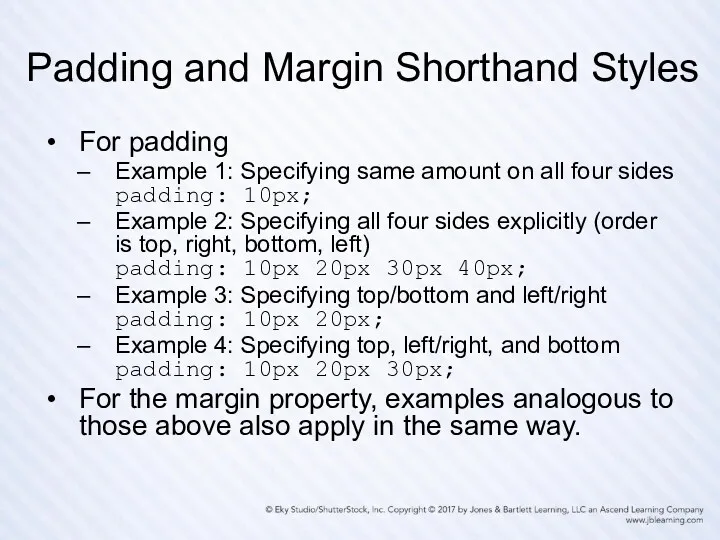
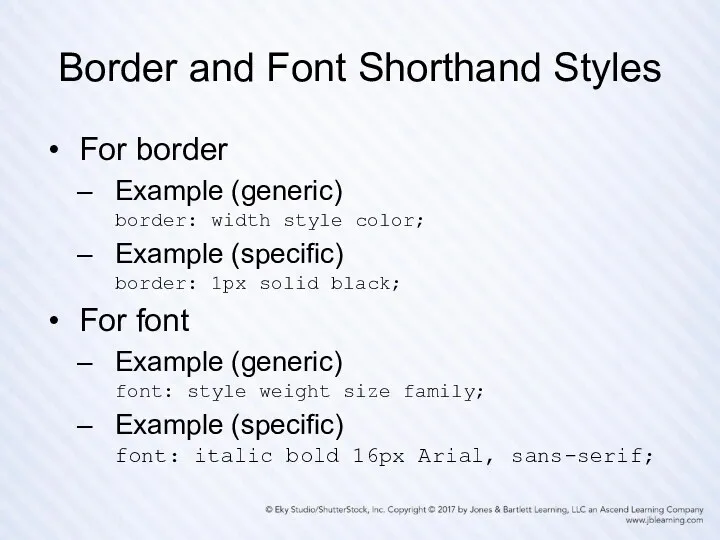
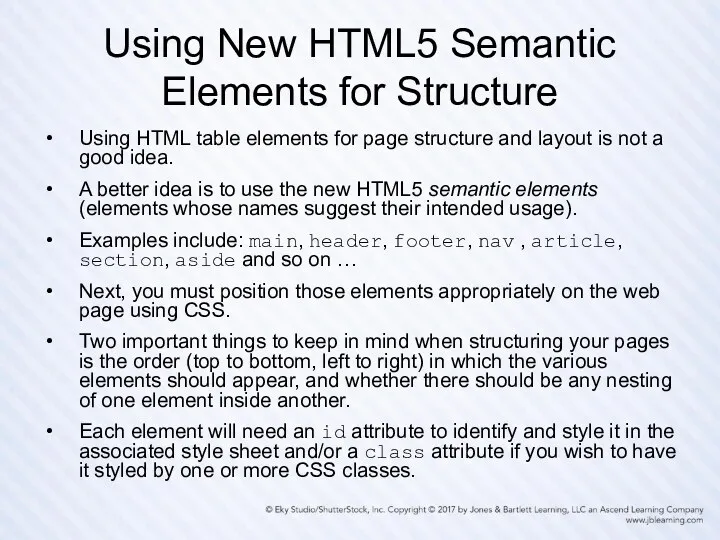
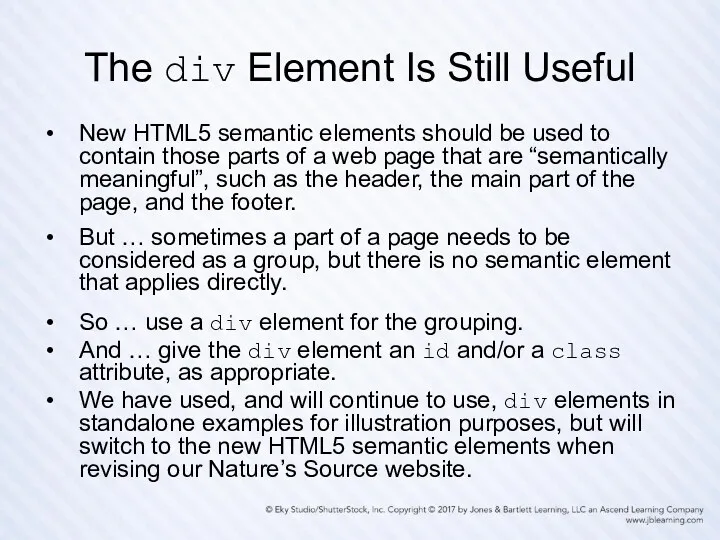
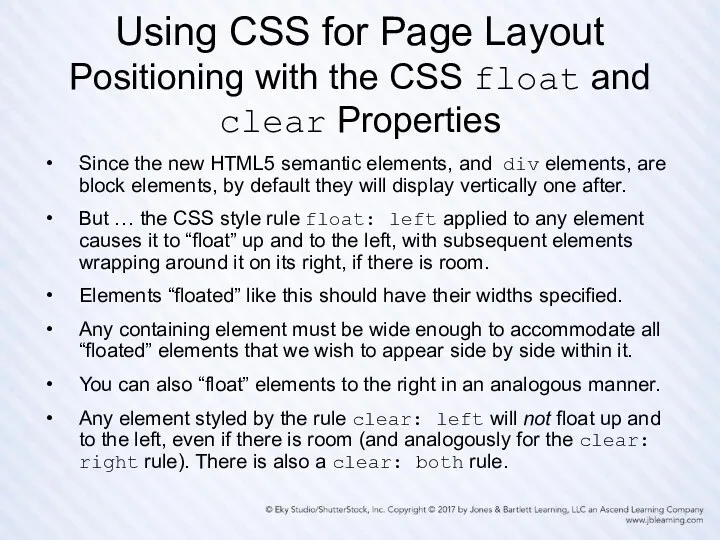
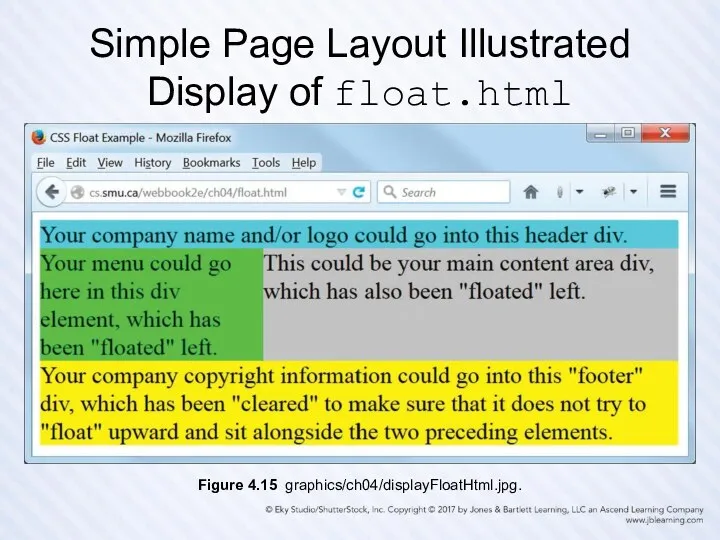
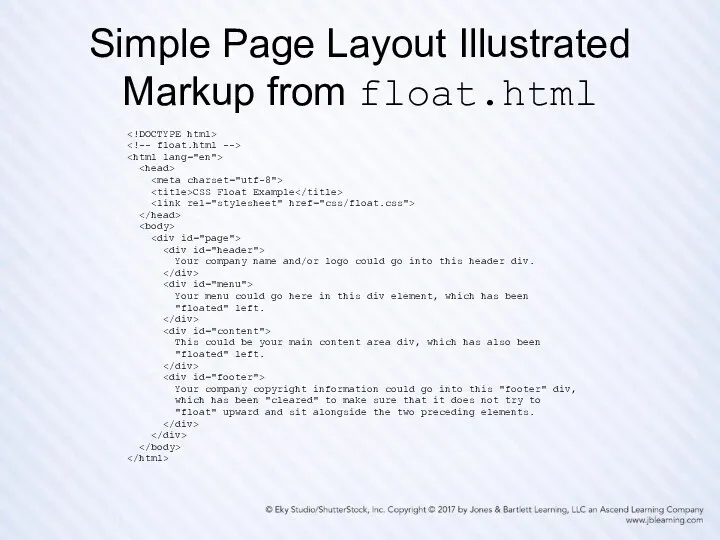
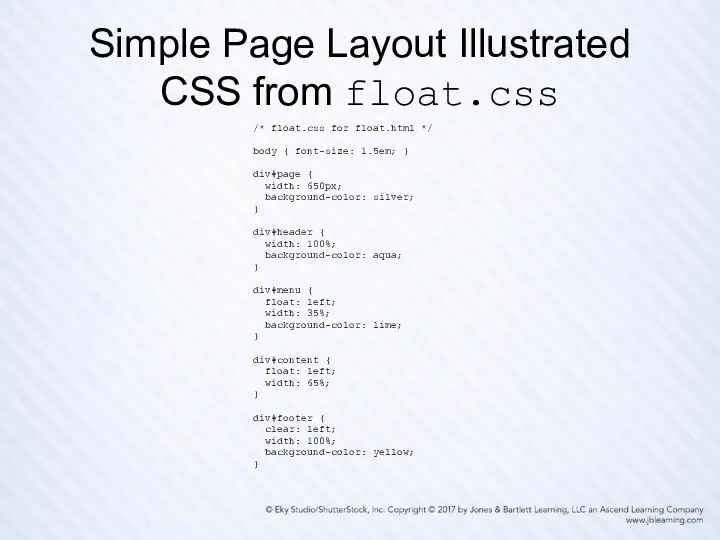
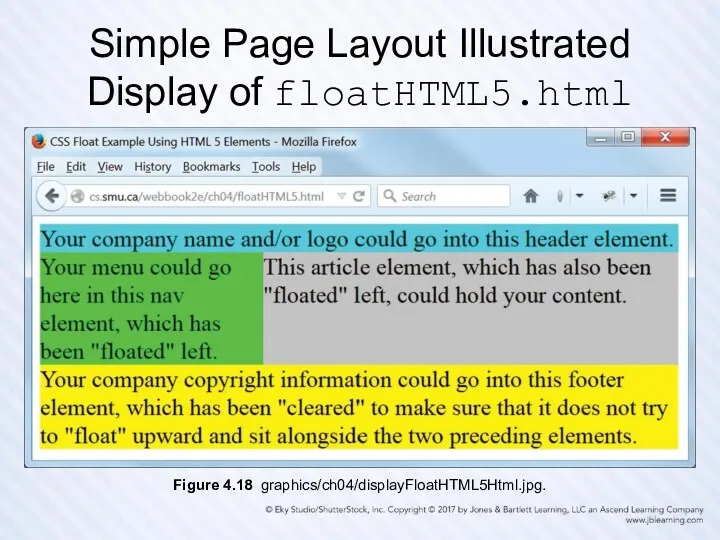
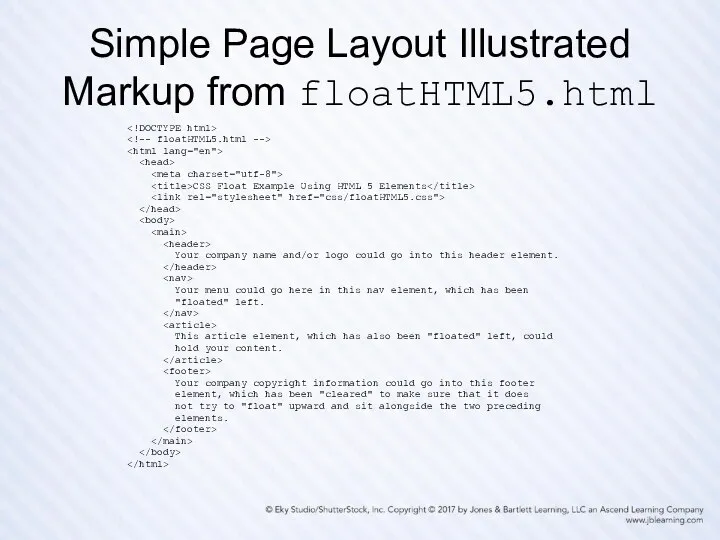
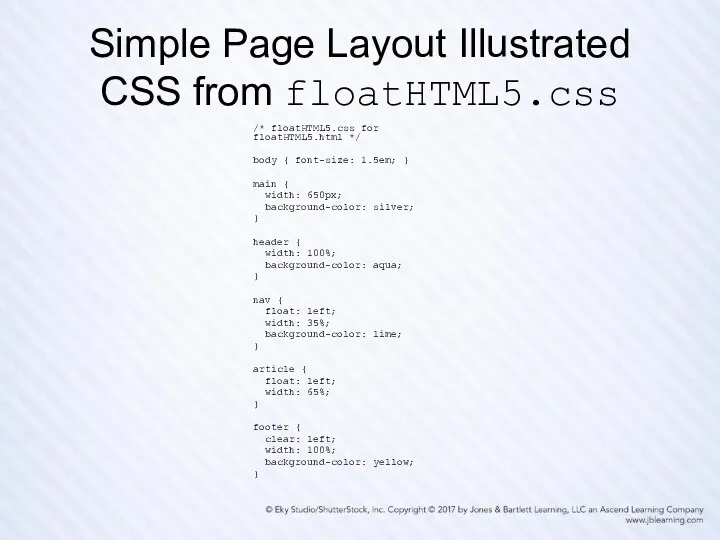
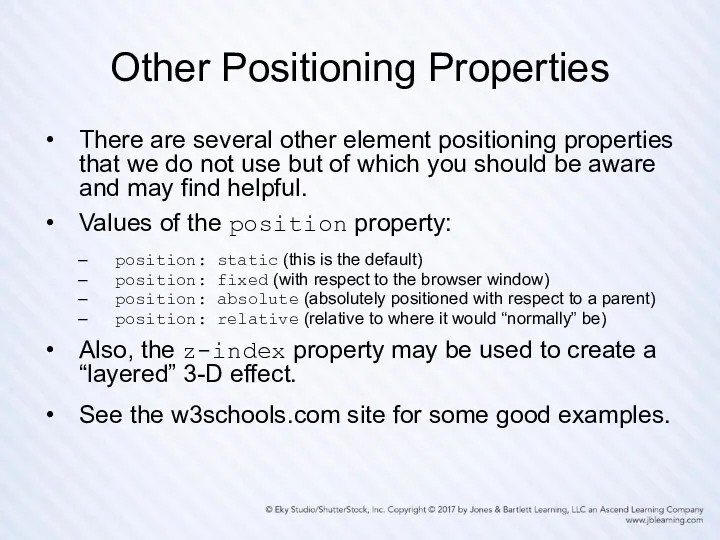
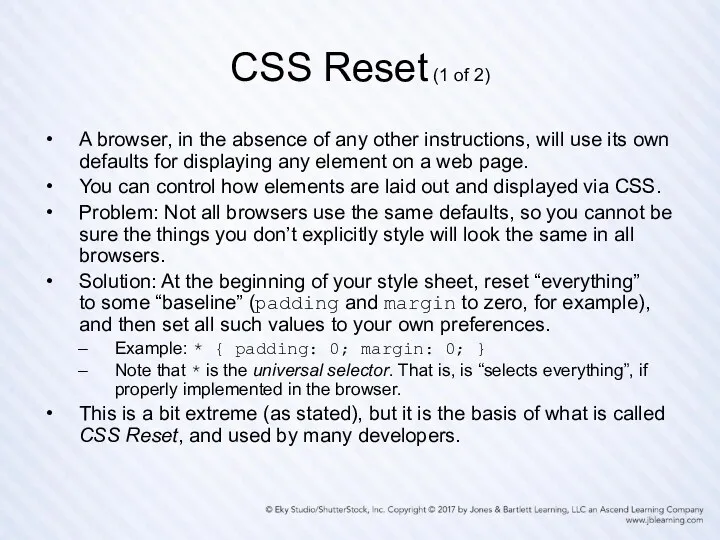
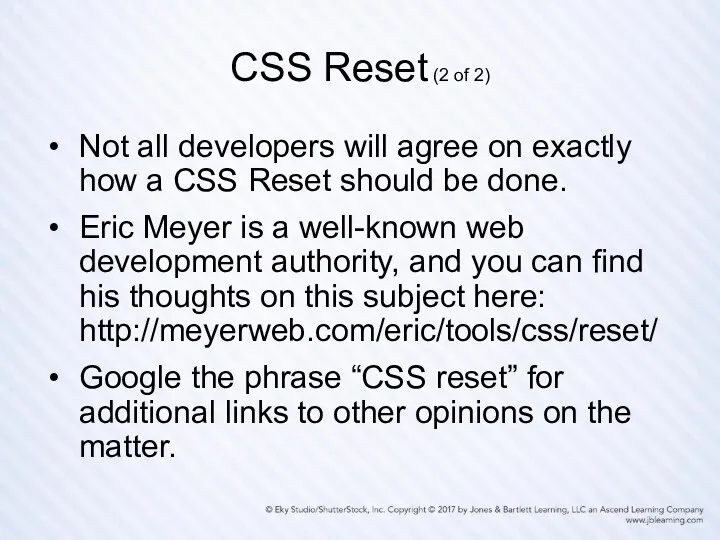
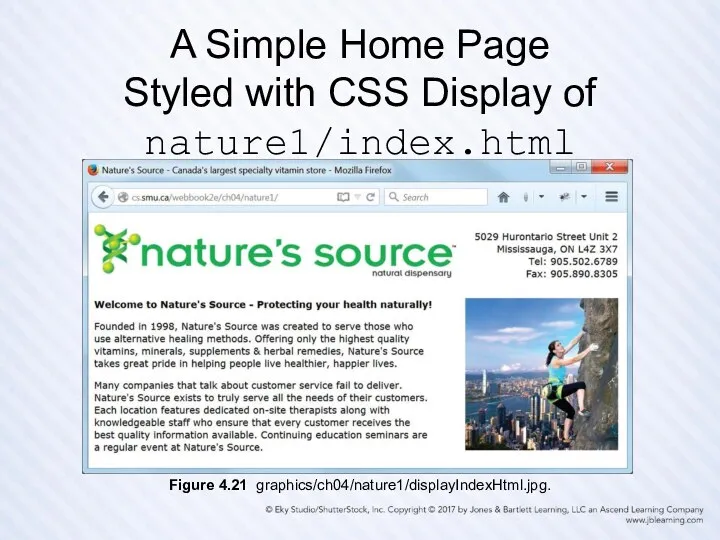
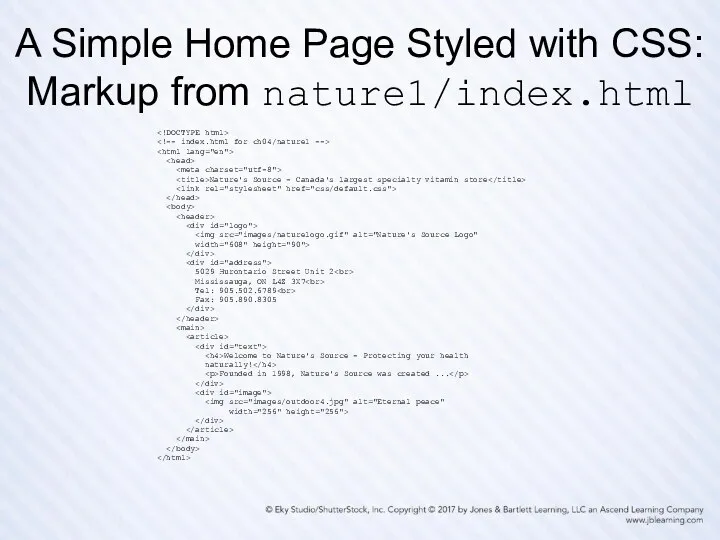
 width="608" height="90">
width="608" height="90"> width="256" height="256">
width="256" height="256">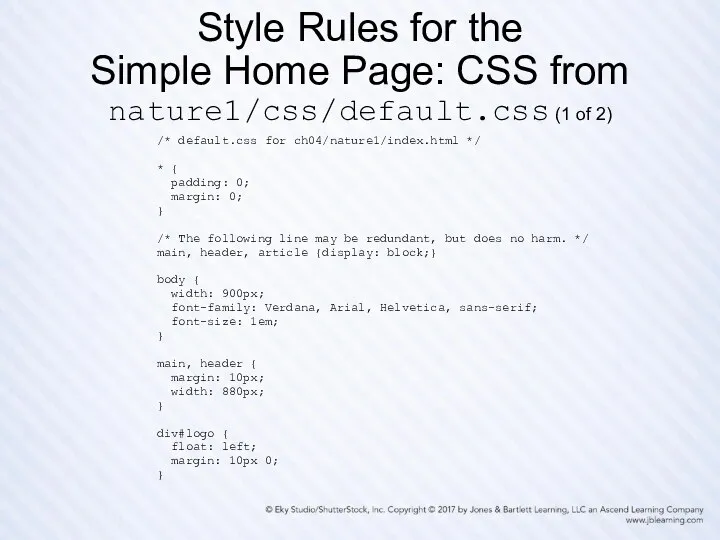
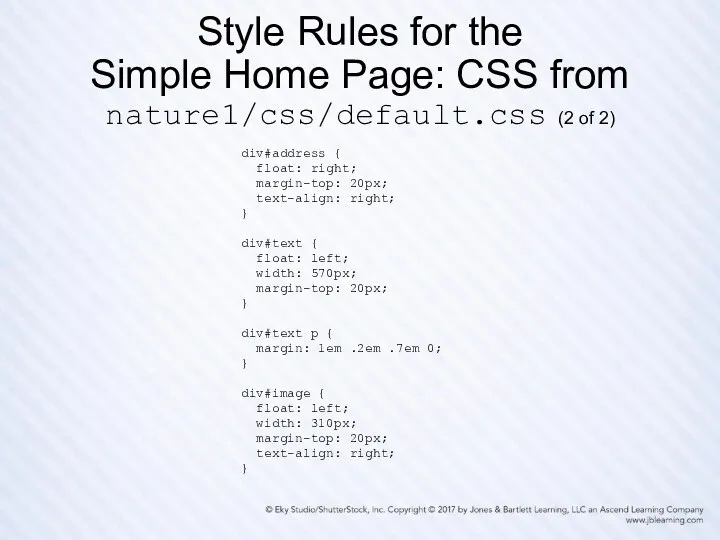
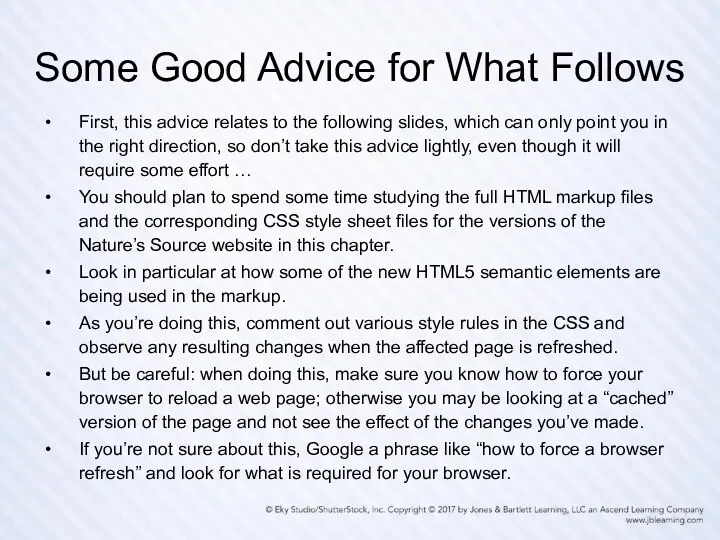
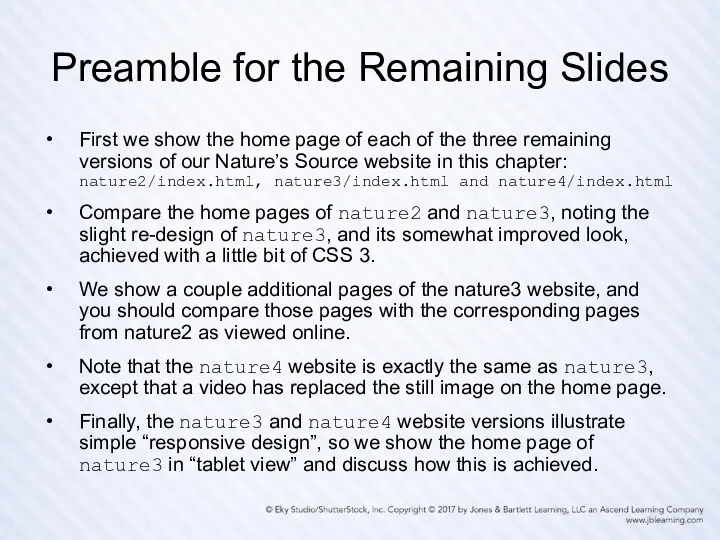
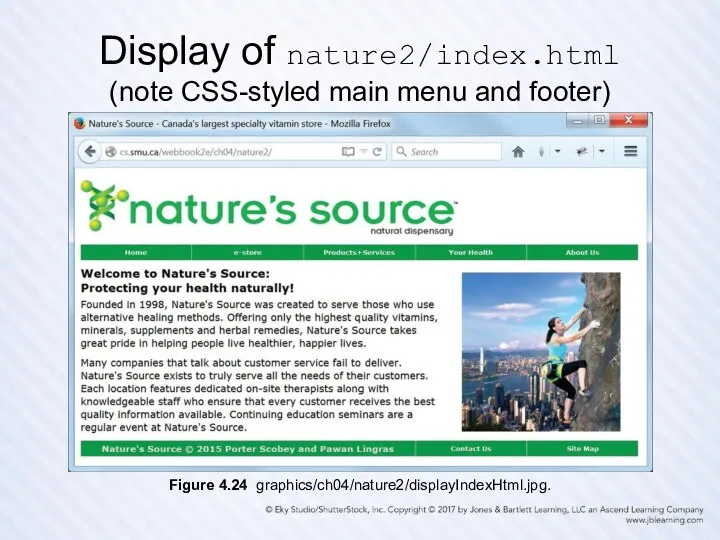
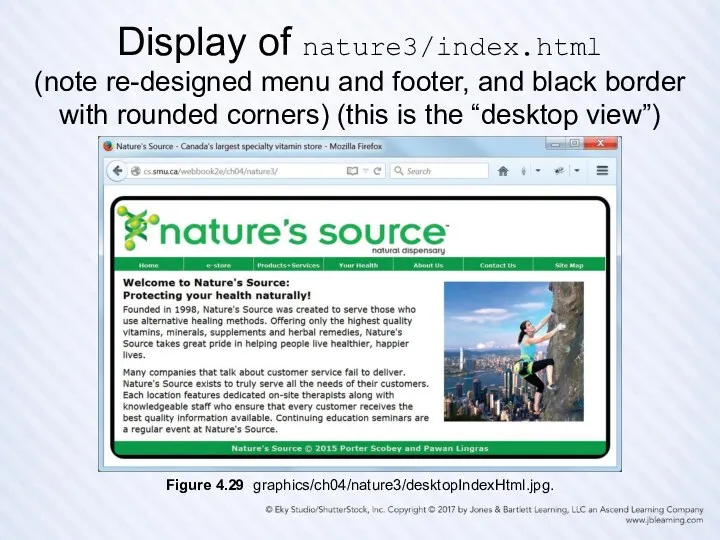
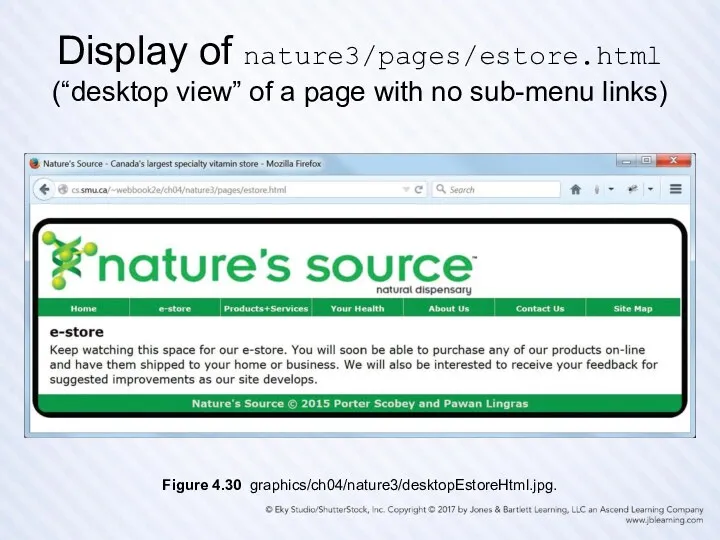
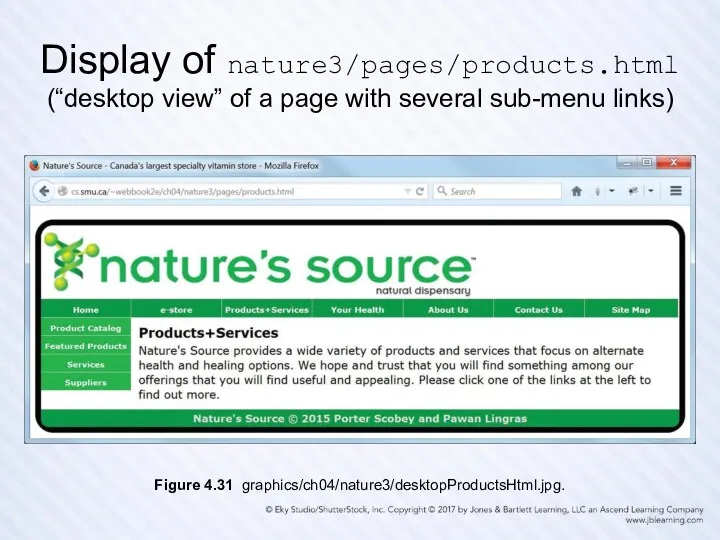
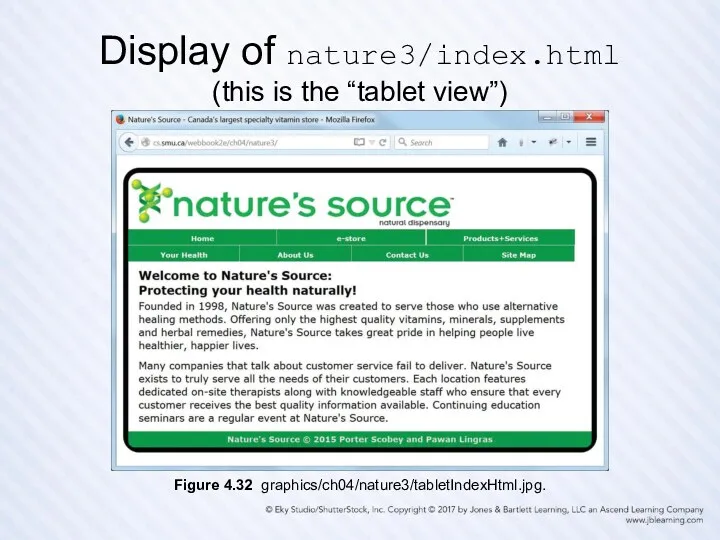
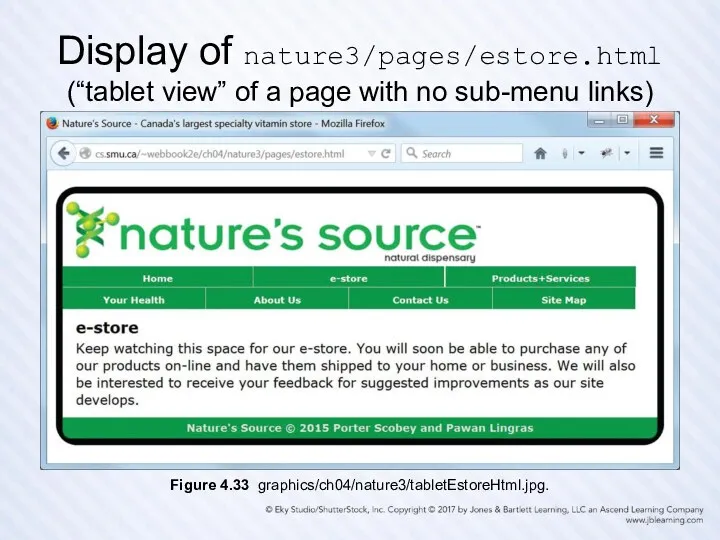
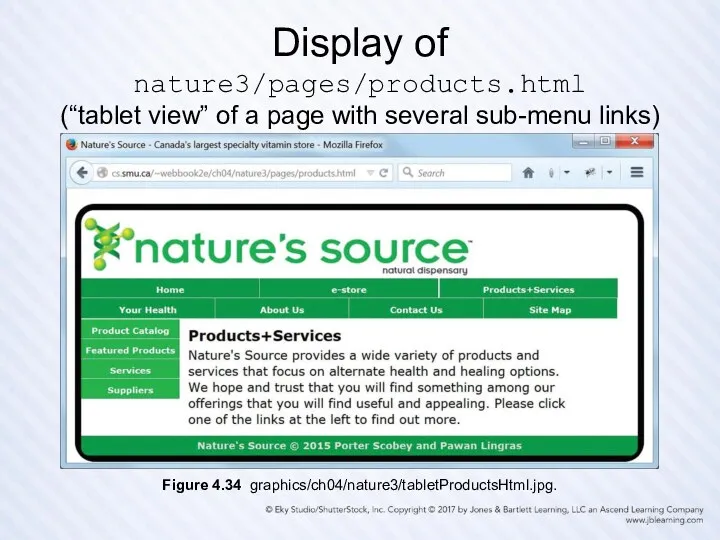
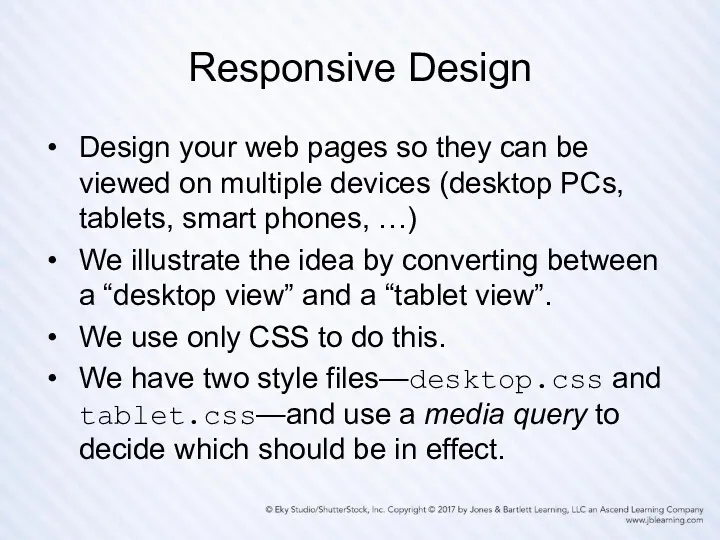
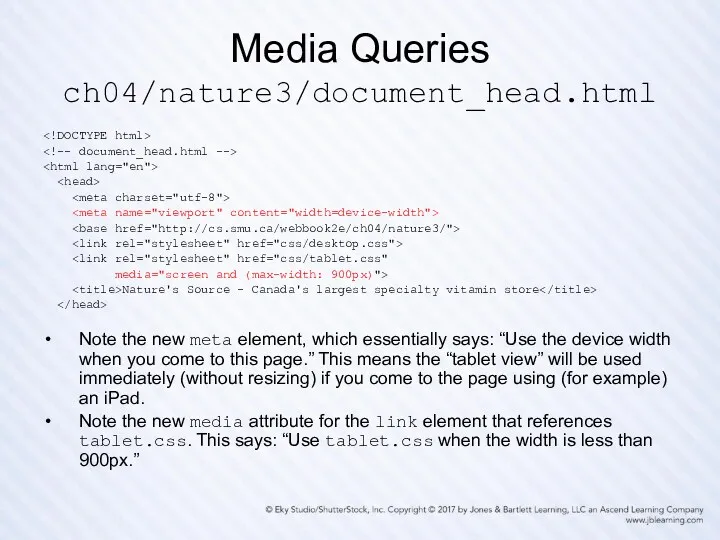
 Диаграмма классов
Диаграмма классов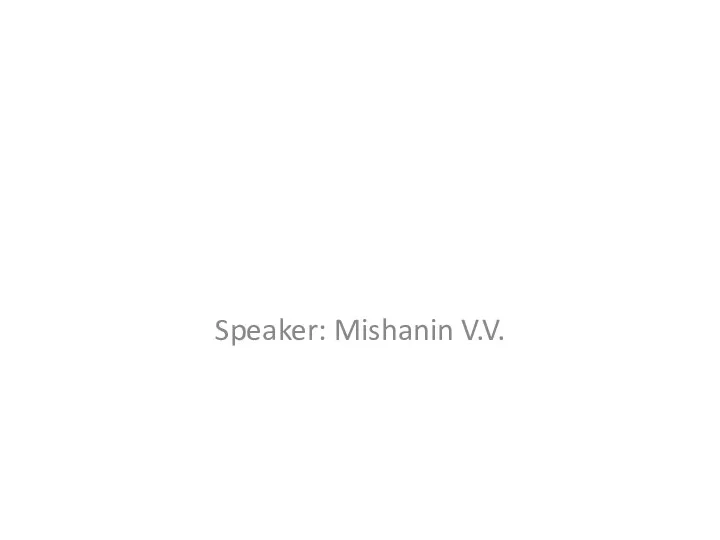 List of keywords
List of keywords Сервис развития словарного запаса uSpeech
Сервис развития словарного запаса uSpeech Информатика 3-4 класс. По материалам Инфознайки.
Информатика 3-4 класс. По материалам Инфознайки. Сервисы для интерактивного взаимодействия
Сервисы для интерактивного взаимодействия Установка и настройка DNS-сервера
Установка и настройка DNS-сервера Программное обеспечение компьютера (8 класс)
Программное обеспечение компьютера (8 класс) Представление и кодирование информации в компьютере. Понятие информации
Представление и кодирование информации в компьютере. Понятие информации Створення в автоматичному режимі макросів та їх використання
Створення в автоматичному режимі макросів та їх використання Power BI
Power BI Цифровая обработка сигналов
Цифровая обработка сигналов Модернизация системы абонентского доступа к сети предприятия ООО Экспресс-Авто-Запад
Модернизация системы абонентского доступа к сети предприятия ООО Экспресс-Авто-Запад Диалоговые панели
Диалоговые панели Алгоритм. Свойства алгоритма
Алгоритм. Свойства алгоритма Экспертные системы
Экспертные системы Создание запросов на выборку в базе данных
Создание запросов на выборку в базе данных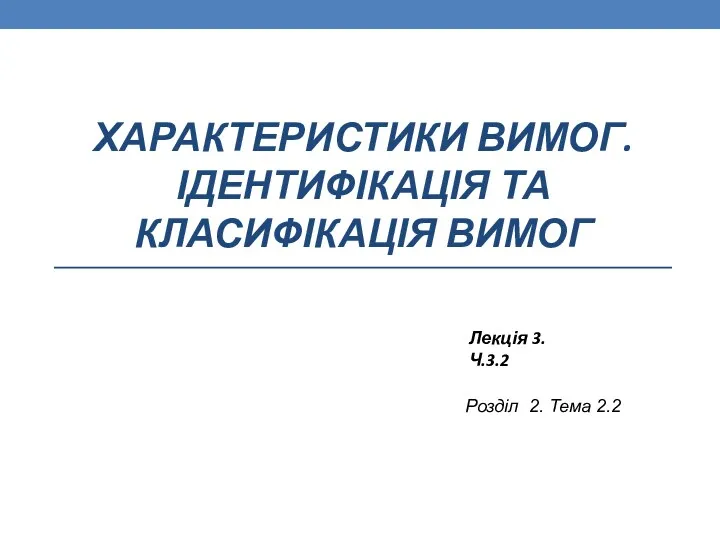 Характеристики відмінної вимоги. (Лекція 3.2)
Характеристики відмінної вимоги. (Лекція 3.2) Современные тенденции развития информационных технологий и ресурсов
Современные тенденции развития информационных технологий и ресурсов Современная структура и динамика медиасистемы
Современная структура и динамика медиасистемы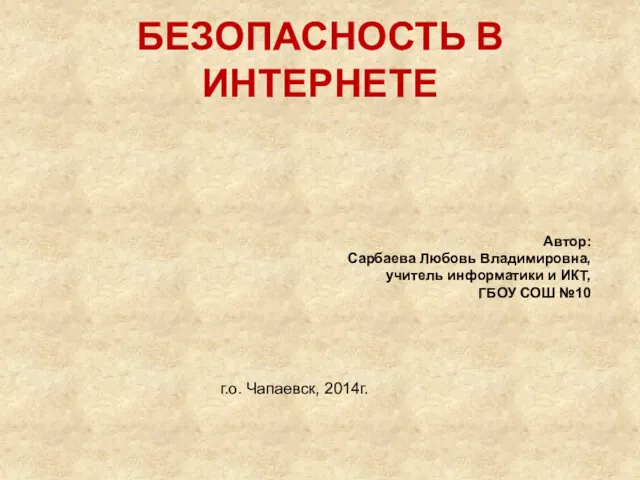 Безопасность в интернете
Безопасность в интернете Детский правовой сайт
Детский правовой сайт Создание текстовых документов. 7 класс
Создание текстовых документов. 7 класс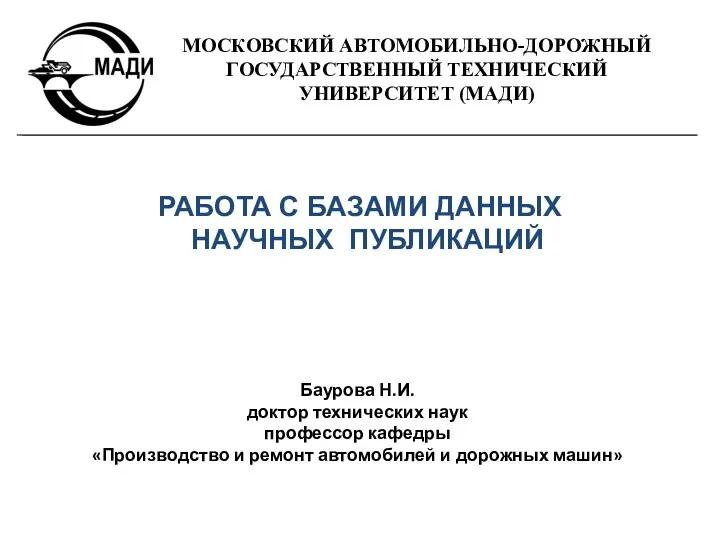 Работа с базами данных научных публикаций
Работа с базами данных научных публикаций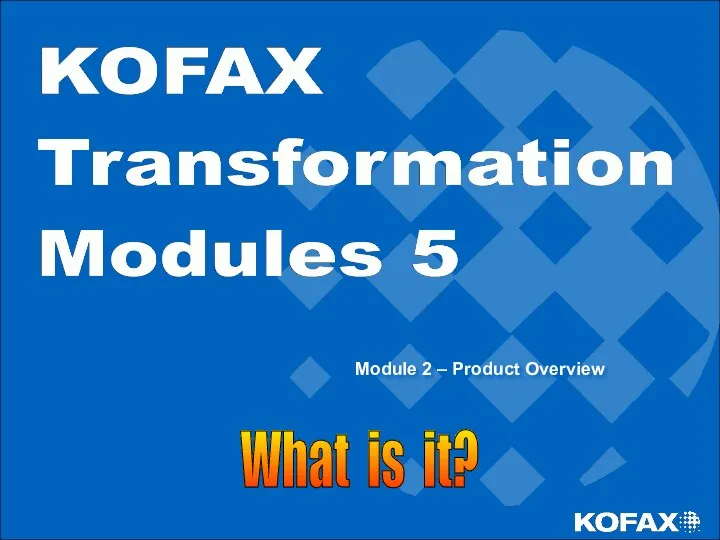 Kofax Transformation Modules 5. Module 2 – Product Overview
Kofax Transformation Modules 5. Module 2 – Product Overview Инструкция по работе с модулем карт в Sales Works
Инструкция по работе с модулем карт в Sales Works Информационные технологии в сфере туризма
Информационные технологии в сфере туризма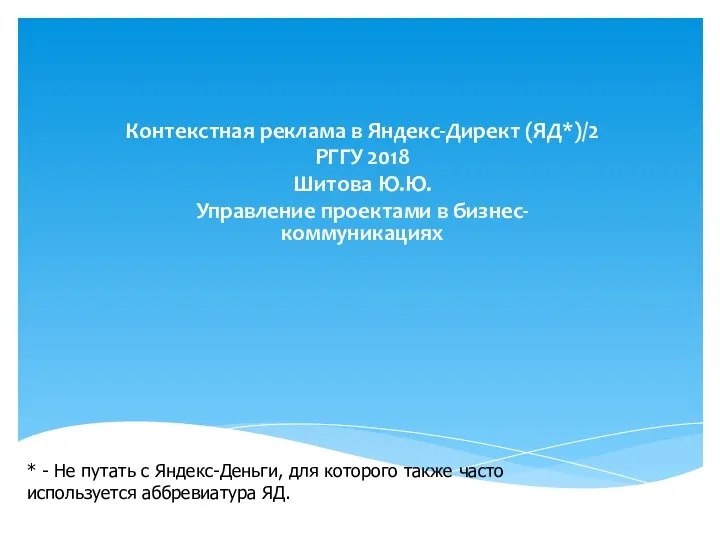 Управление проектами в бизнес-коммуникациях
Управление проектами в бизнес-коммуникациях Доработка замещающих планов
Доработка замещающих планов