Слайд 2
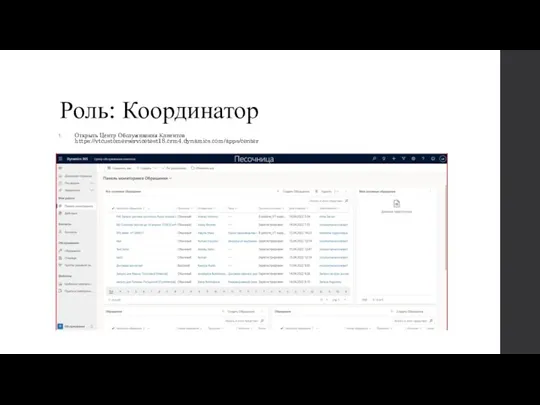
Роль: Координатор
Открыть Центр Обслуживания Клиентов
https://vtcustomerservicetest18.crm4.dynamics.com/apps/center
Слайд 3
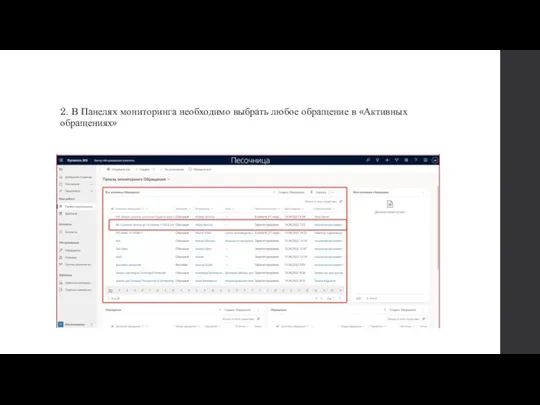
2. В Панелях мониторинга необходимо выбрать любое обращение в «Активных обращениях»
Слайд 4
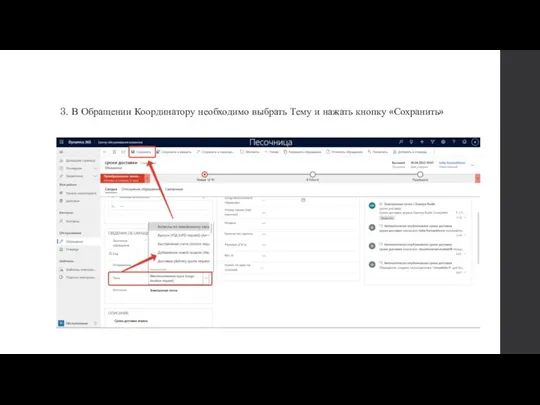
3. В Обращении Координатору необходимо выбрать Тему и нажать кнопку «Сохранить»
Слайд 5

Для дальнейшего распределения заявок необходимо повторить шаги 2-3
Слайд 6
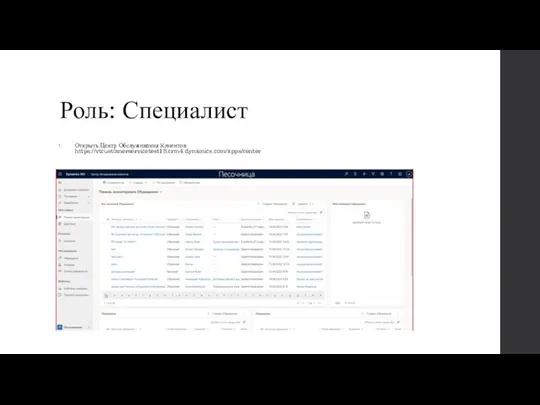
Роль: Специалист
Открыть Центр Обслуживания Клиентов
https://vtcustomerservicetest18.crm4.dynamics.com/apps/center
Слайд 7
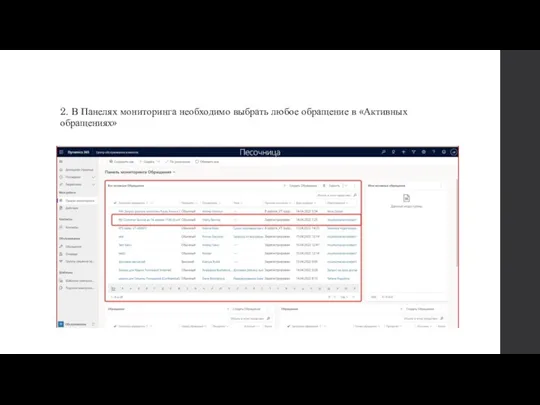
2. В Панелях мониторинга необходимо выбрать любое обращение в «Активных обращениях»
Слайд 8
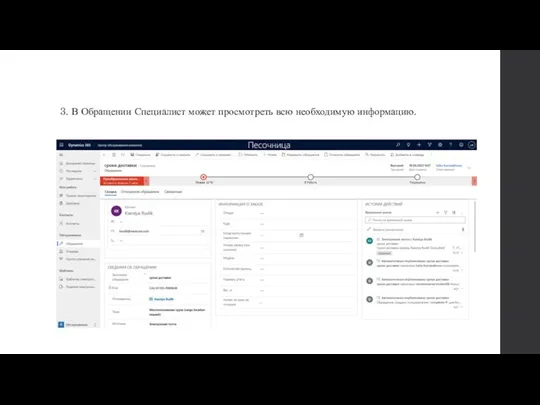
3. В Обращении Специалист может просмотреть всю необходимую информацию.
Слайд 9
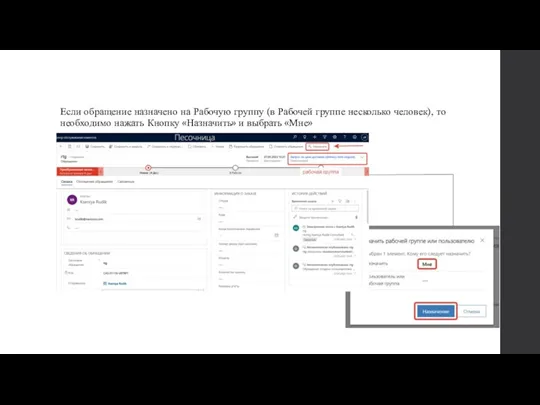
Если обращение назначено на Рабочую группу (в Рабочей группе несколько человек),
то необходимо нажать Кнопку «Назначить» и выбрать «Мне»
Слайд 10
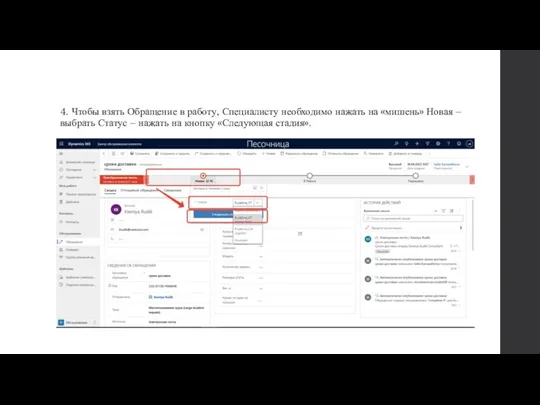
4. Чтобы взять Обращение в работу, Специалисту необходимо нажать на «мишень»
Новая – выбрать Статус – нажать на кнопку «Следующая стадия».
Слайд 11
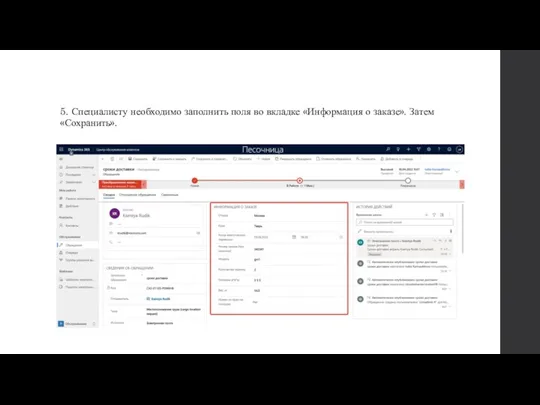
5. Специалисту необходимо заполнить поля во вкладке «Информация о заказе». Затем
«Сохранить».
Слайд 12

6. Если Специалисту необходимо уточнить у Отправителя детали Обращения, то необходимо
во Временной шкале нажать на значок стрелочек.
Слайд 13
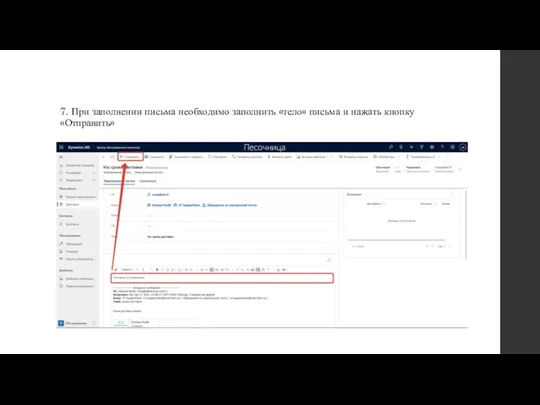
7. При заполнении письма необходимо заполнить «тело» письма и нажать кнопку
«Отправить»
Слайд 14
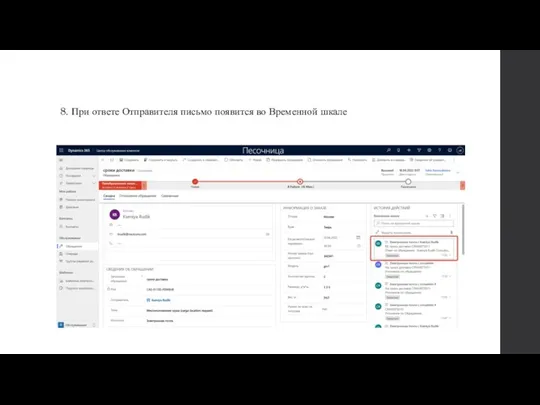
8. При ответе Отправителя письмо появится во Временной шкале
Слайд 15
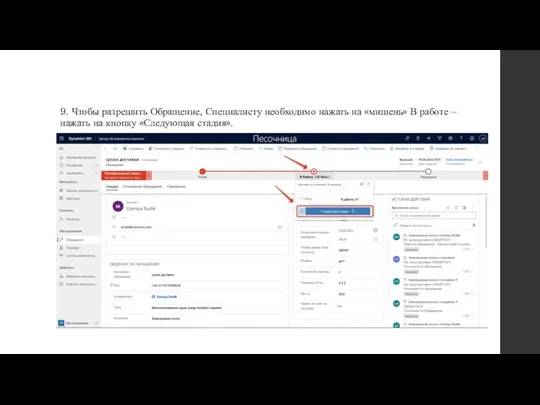
9. Чтобы разрешить Обращение, Специалисту необходимо нажать на «мишень» В работе
– нажать на кнопку «Следующая стадия».
Слайд 16
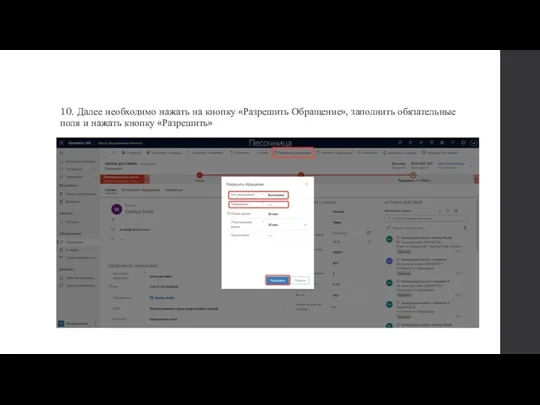
10. Далее необходимо нажать на кнопку «Разрешить Обращение», заполнить обязательные поля
и нажать кнопку «Разрешить»
Слайд 17
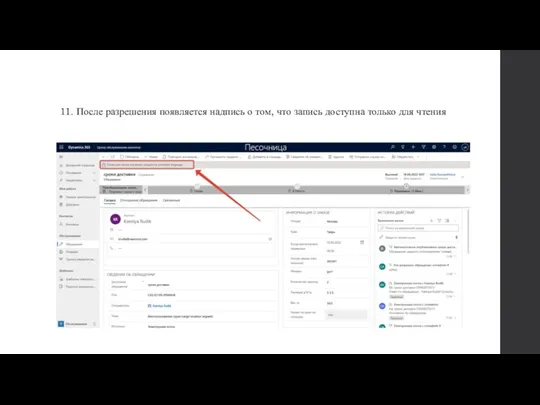
11. После разрешения появляется надпись о том, что запись доступна только
для чтения
Слайд 18
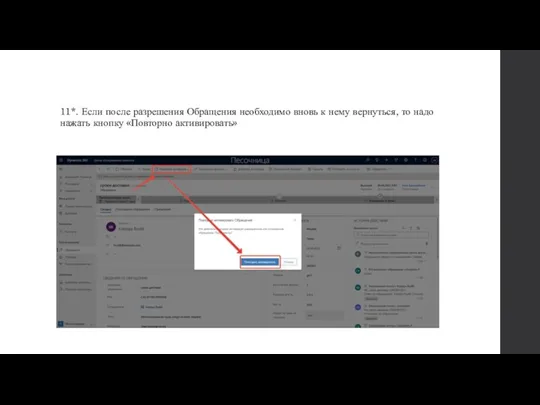
11*. Если после разрешения Обращения необходимо вновь к нему вернуться, то
надо нажать кнопку «Повторно активировать»
Слайд 19
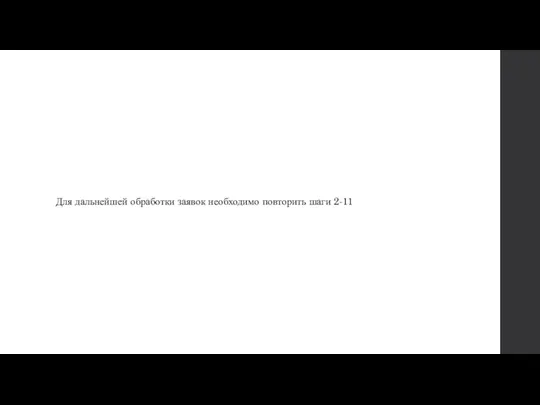
Для дальнейшей обработки заявок необходимо повторить шаги 2-11
Слайд 20

Слайд 21
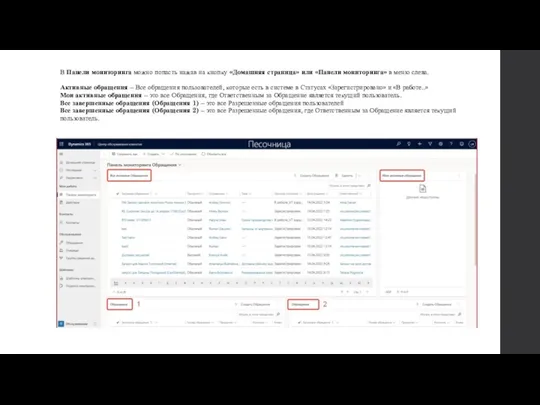
В Панели мониторинга можно попасть нажав на кнопку «Домашняя страница» или
«Панели мониторинга» в меню слева.
Активные обращения – Все обращения пользователей, которые есть в системе в Статусах «Зарегистрировано» и «В работе..»
Мои активные обращения – это все Обращения, где Ответственным за Обращение является текущий пользователь.
Все завершенные обращения (Обращения 1) – это все Разрешенные обращения пользователей
Все завершенные обращения (Обращения 2) – это все Разрешенные обращения, где Ответственным за Обращение является текущий пользователь.
Слайд 22

Проверка получения уведомлений при отправке заявки через единую точку получения обращений
Со своей почты
отправить на адрес: vt-supplychain@vost-tech.ru
На эл. почту, с которой отправлена сообщение, придёт оповещение в виде ответного письма о создании заявки в системе.
Факт создания обращения и отправки оповещения можно увидеть в Активных обращениях, см. слайд 3. "2. В Панелях мониторинга необходимо выбрать любое обращение в «Активных обращениях»"
Слайд 23

Заведение обращений через портал
Слайд 24
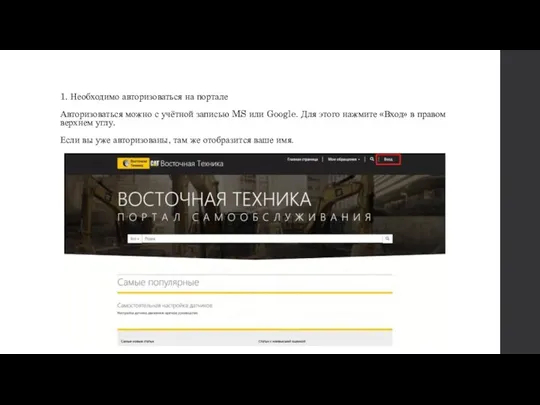
1. Необходимо авторизоваться на портале
Авторизоваться можно с учётной записью MS или
Google. Для этого нажмите «Вход» в правом верхнем углу.
Если вы уже авторизованы, там же отобразится ваше имя.
Слайд 25
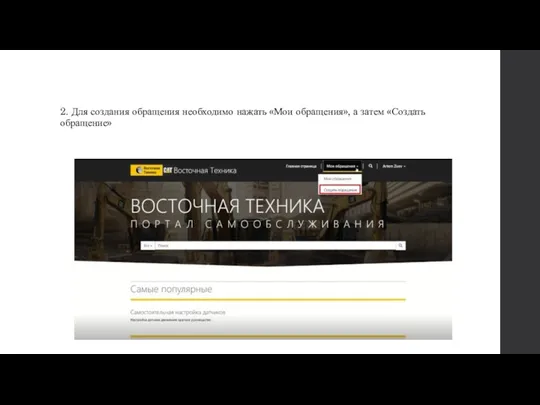
2. Для создания обращения необходимо нажать «Мои обращения», а затем «Создать
обращение»
Слайд 26
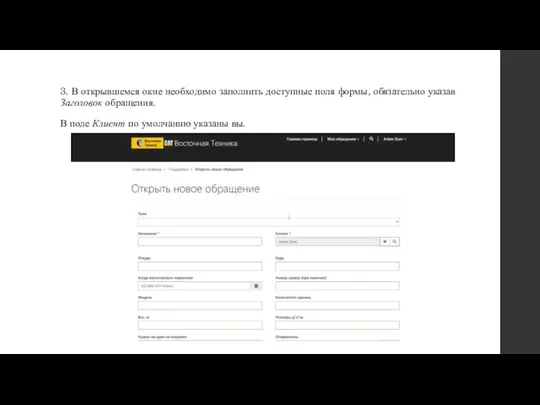
3. В открывшемся окне необходимо заполнить доступные поля формы, обязательно указав
Заголовок обращения.
В поле Клиент по умолчанию указаны вы.
Слайд 27
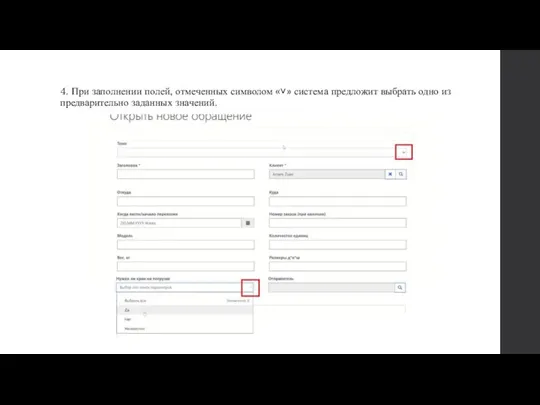
4. При заполнении полей, отмеченных символом «˅» система предложит выбрать одно
из предварительно заданных значений.
Слайд 28
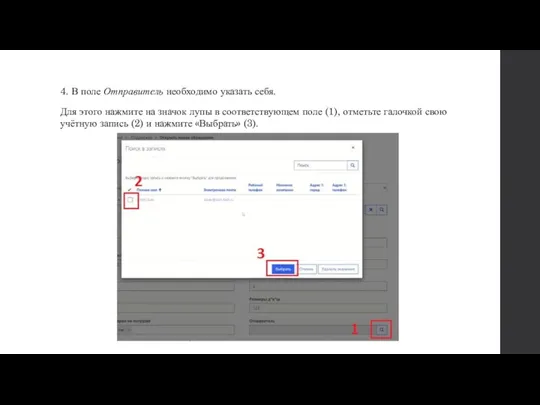
4. В поле Отправитель необходимо указать себя.
Для этого нажмите на значок
лупы в соответствующем поле (1), отметьте галочкой свою учётную запись (2) и нажмите «Выбрать» (3).
Слайд 29
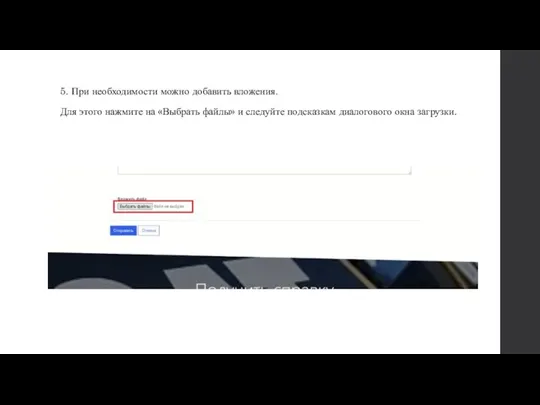
5. При необходимости можно добавить вложения.
Для этого нажмите на «Выбрать файлы»
и следуйте подсказкам диалогового окна загрузки.
Слайд 30
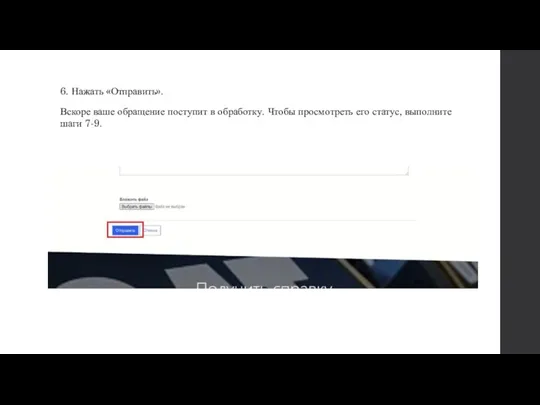
6. Нажать «Отправить».
Вскоре ваше обращение поступит в обработку. Чтобы просмотреть его
статус, выполните шаги 7-9.
Слайд 31
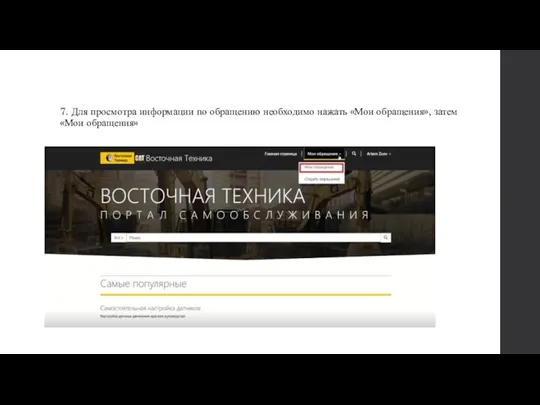
7. Для просмотра информации по обращению необходимо нажать «Мои обращения», затем
«Мои обращения»
Слайд 32
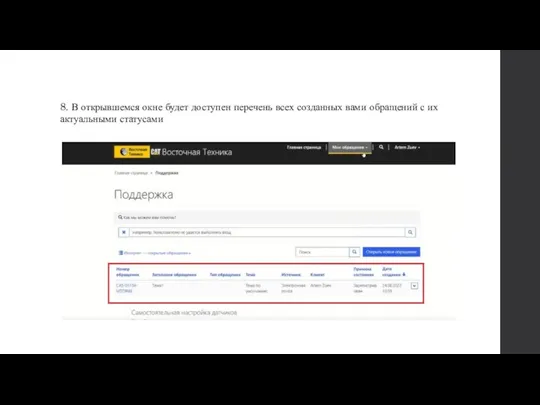
8. В открывшемся окне будет доступен перечень всех созданных вами обращений
с их актуальными статусами
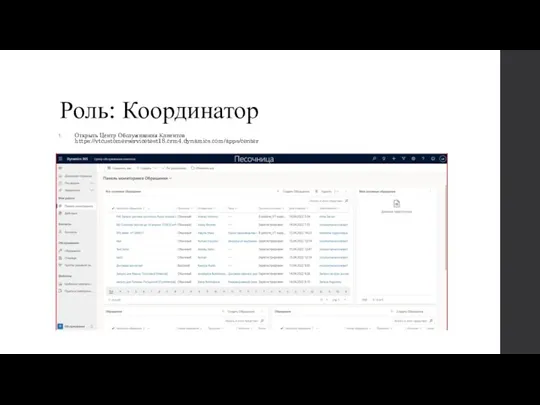
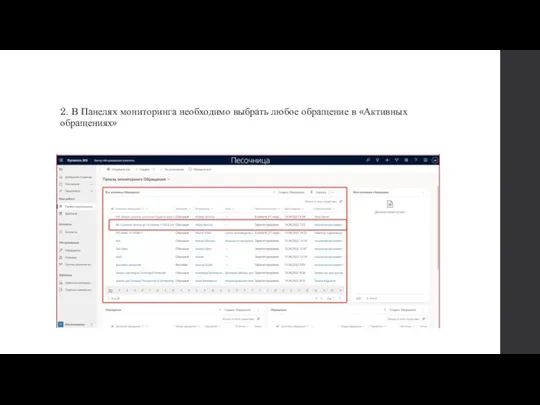
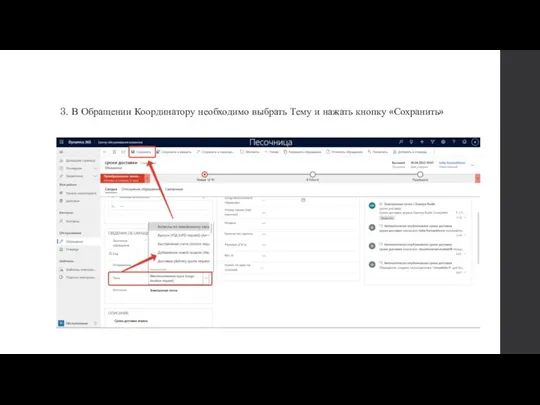

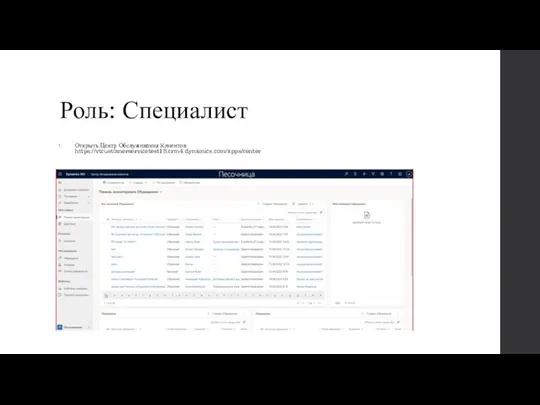
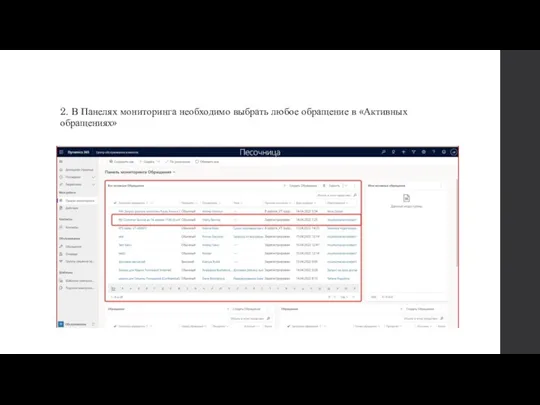
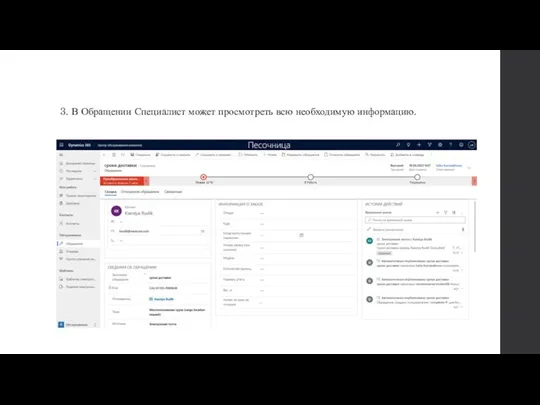
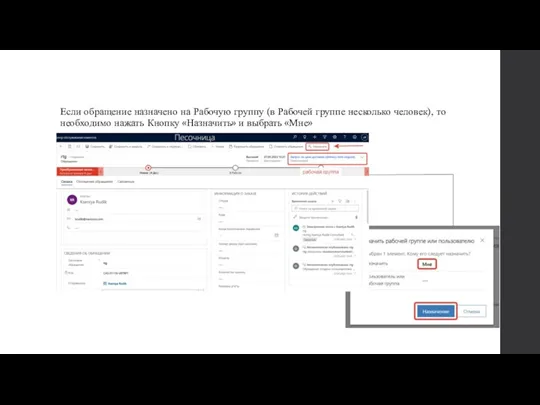
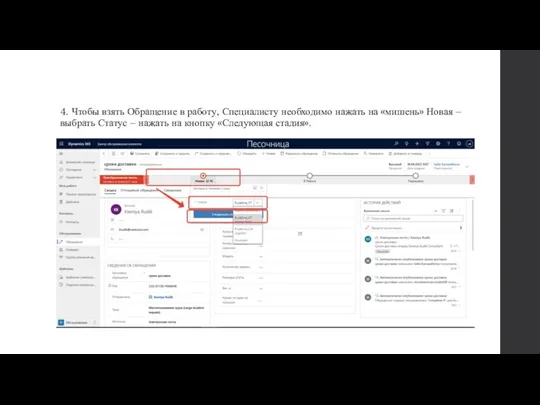
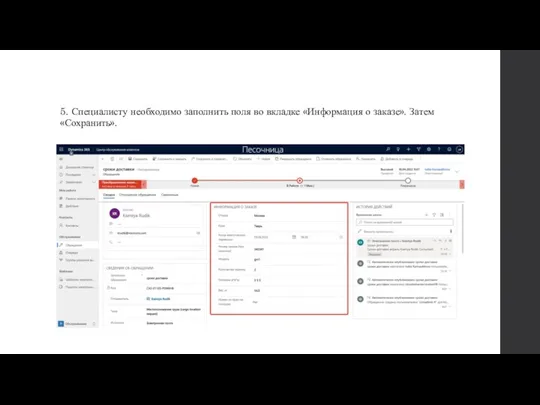

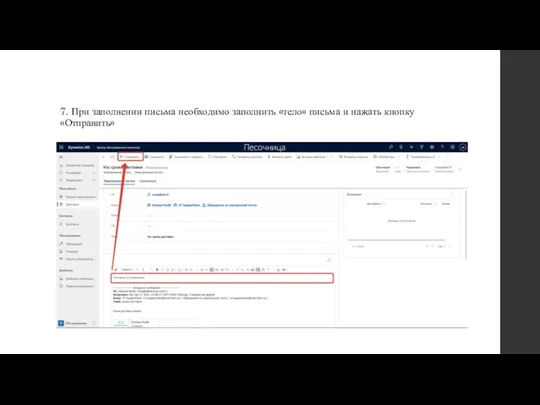
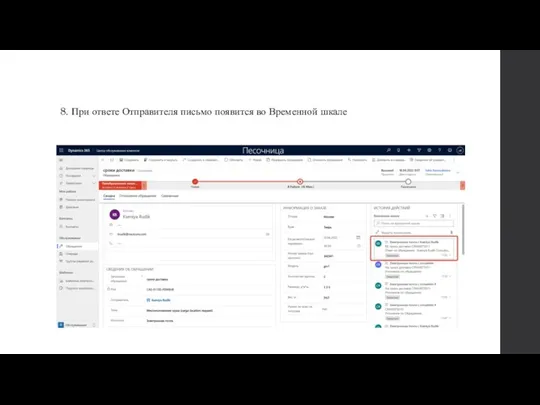
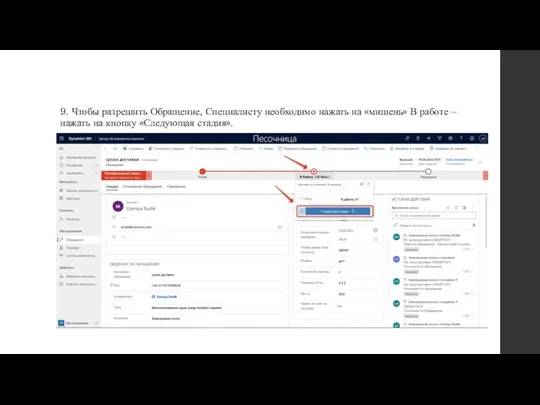
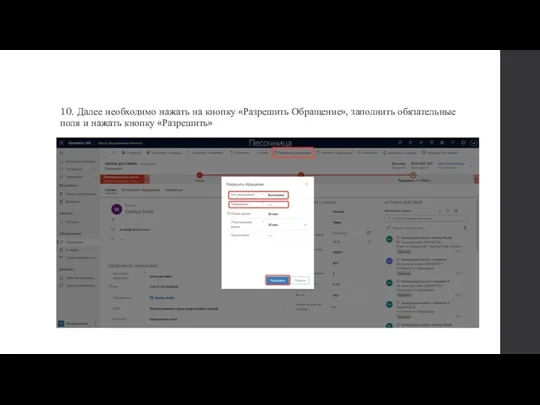
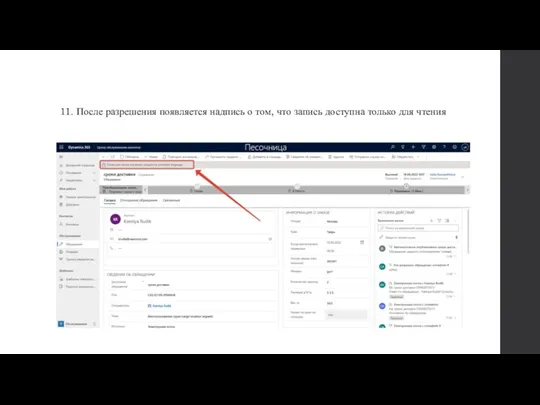
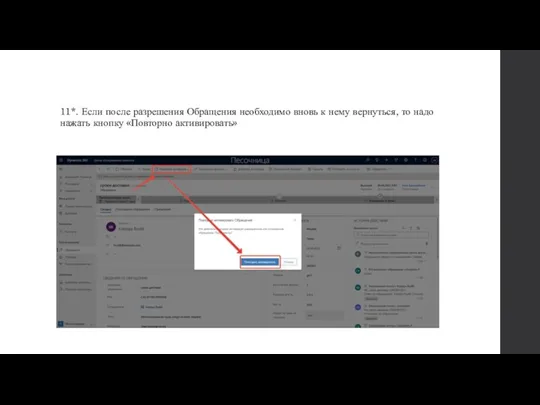
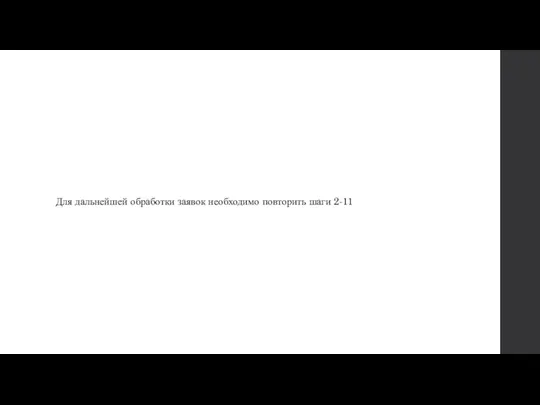

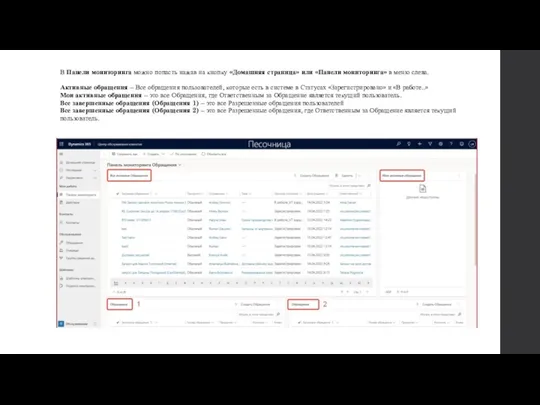


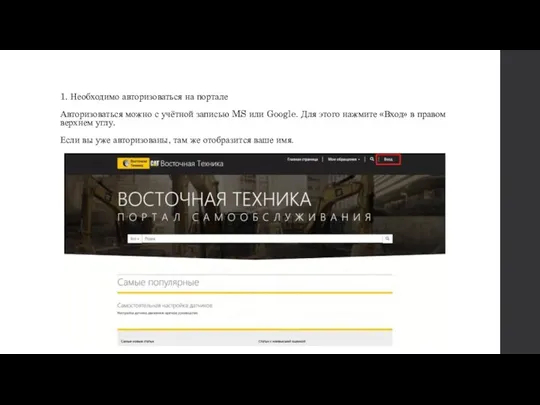
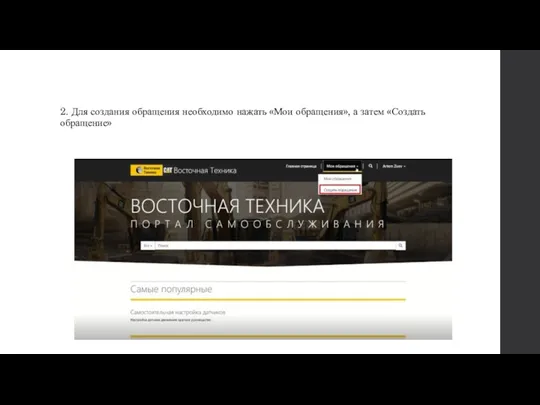
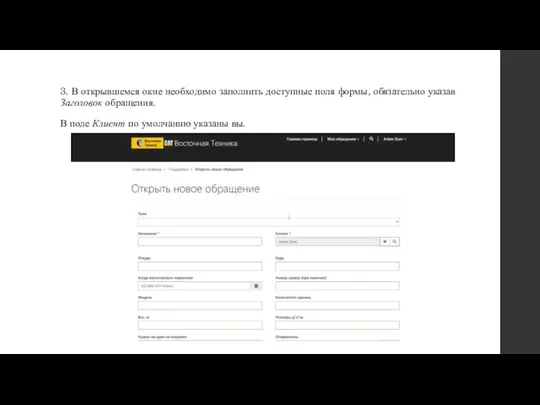
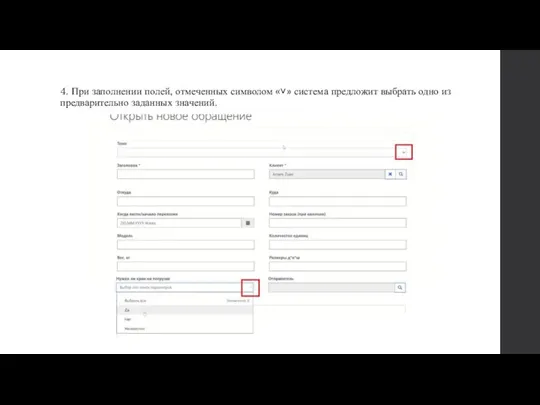
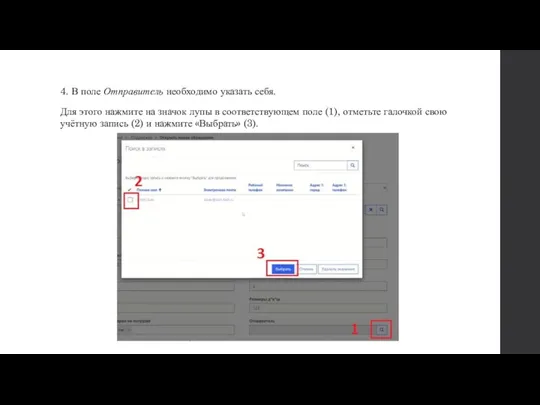
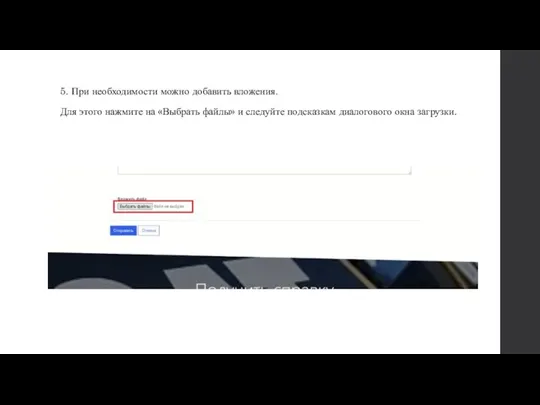
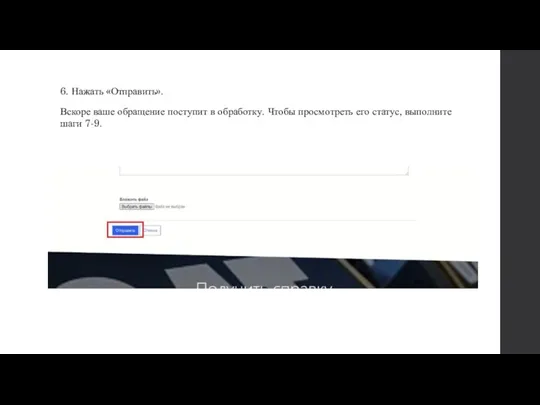
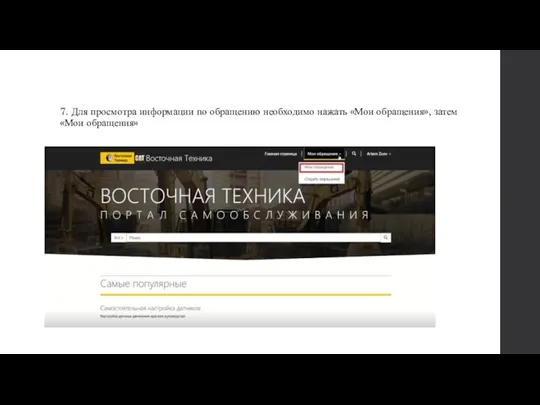
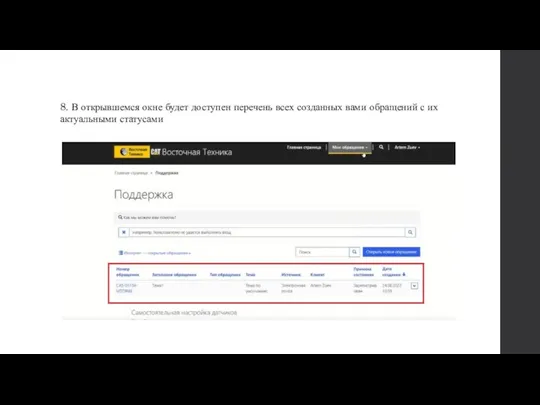
 Безопасность и Интернет
Безопасность и Интернет Процесс регистрации контрагента на обучающей платформе ISmart
Процесс регистрации контрагента на обучающей платформе ISmart C++ тілінде бағдарламалау
C++ тілінде бағдарламалау Что такое блог. Какие бывают блоги
Что такое блог. Какие бывают блоги Дыбыстық ақпаратты өңдеу. Дыбыс жазу
Дыбыстық ақпаратты өңдеу. Дыбыс жазу Алгоритм, 4 класс
Алгоритм, 4 класс Представления о технических и программных средствах телекоммуникационных технологий. Лекция 33. Тема 5.1
Представления о технических и программных средствах телекоммуникационных технологий. Лекция 33. Тема 5.1 Информационный процесс представления знаний
Информационный процесс представления знаний Landmin бот
Landmin бот Сайты для саморазвития и обучения
Сайты для саморазвития и обучения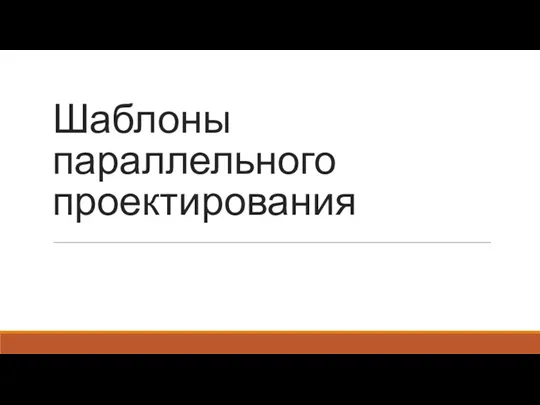 Шаблоны параллельного проектирования
Шаблоны параллельного проектирования Открытый урок по топологии локальных сетей
Открытый урок по топологии локальных сетей Техническое обеспечение реализации информационных технологий
Техническое обеспечение реализации информационных технологий Профессии связанные с компьютером
Профессии связанные с компьютером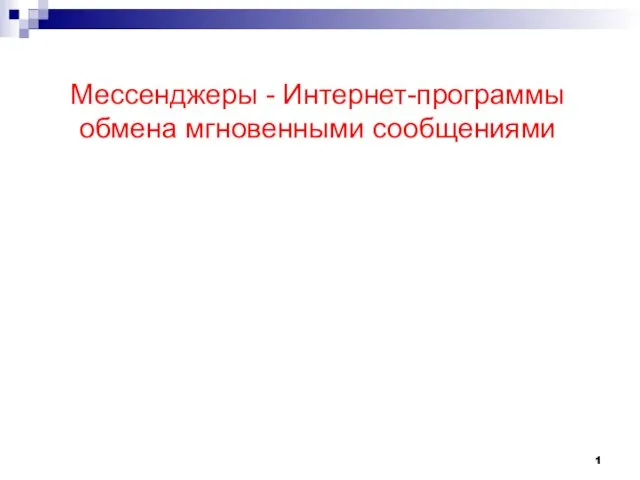 Мессенджеры - интернет-программы обмена мгновенными сообщениями
Мессенджеры - интернет-программы обмена мгновенными сообщениями Электронная почта
Электронная почта Автоматическая обработка информации. Машина Поста
Автоматическая обработка информации. Машина Поста Формирование личностных УУД через внеурочную деятельность по информатике в 5 классе
Формирование личностных УУД через внеурочную деятельность по информатике в 5 классе Правовые основы защиты информации
Правовые основы защиты информации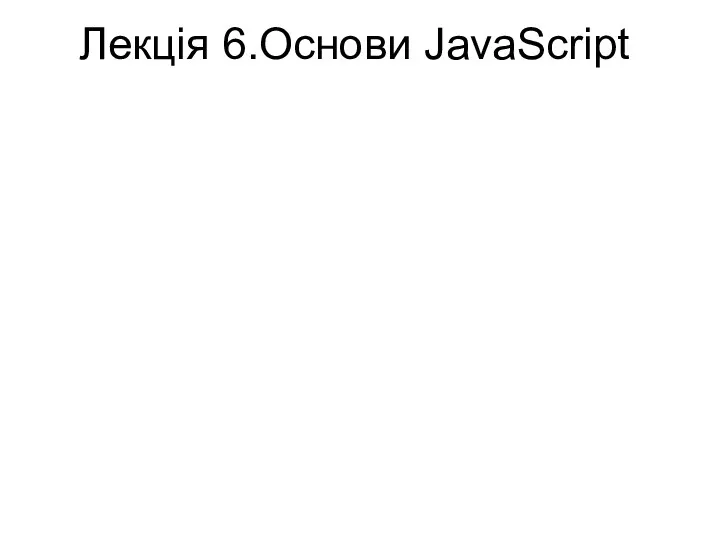 Основи JavaScript. (Лекцiя 6)
Основи JavaScript. (Лекцiя 6) Реляционные базы данных
Реляционные базы данных Юридическая обработка правовой информации
Юридическая обработка правовой информации Кроссбраузерность
Кроссбраузерность Алгоритмы и структуры данных. Лекция 2-4
Алгоритмы и структуры данных. Лекция 2-4 Прорывные технологии
Прорывные технологии Перечисления и массивы
Перечисления и массивы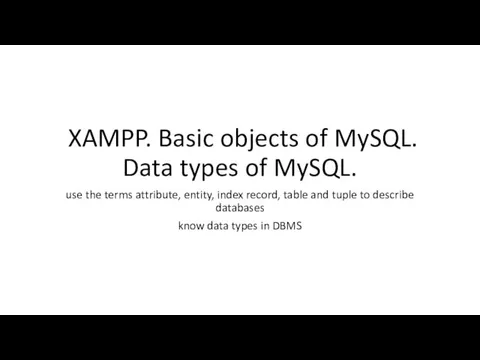 XAMPP. Basic objects of MySQL. Data types of MySQL
XAMPP. Basic objects of MySQL. Data types of MySQL Поняття електронної таблиці
Поняття електронної таблиці