Содержание
- 2. Содержание Электронные таблицы История возникновения электронных таблиц Рабочее поле Ввод данных Построение диаграмм
- 3. Электронные таблицы – это работающее в диалоговом режиме приложение, хранящее и обрабатывающее данные в прямоугольных таблицах.
- 4. История возникновения электронных таблиц Excel
- 5. Рабочее поле Строка заголовка Строка меню Управляющие кнопки Листы книги Строка состояния Строка формул
- 6. Документ электронной таблицы называется рабочей книгой или книгой. Книга представляет собой набор рабочих листов. В окне
- 7. С помощью ярлычков можно переключаться к другим рабочим листам, входящим в ту же самую рабочую книгу.
- 8. Таблица состоит из строк и столбцов. Столбцы озаглавлены прописными латинскими буквами или буквенными комбинациями. Строки нумеруются
- 9. Ячейка располагается на пересечении столбца и строки. Каждая ячейка имеет адрес, который состоит из имени столбца
- 10. Одна из ячеек на листе всегда является текущей (активной). Она выделена жирной рамкой. Операции ввода и
- 11. Можно обрабатывать одновременно несколько ячеек – диапазон ячеек. Для обозначения диапазона ячеек используется двоеточие. Например, В3:D6
- 12. Ячейка может содержать следующие типы данных: числовые, текстовые, формулы Формула всегда начинается с символа “=” (знака
- 13. Ввод данных осуществляют непосредственно в текущую ячейку или в строку формул. Место ввода отмечается текстовым курсором.
- 14. Чтобы отменить внесенные изменения и восстановить прежнее значение ячейки, используют кнопку Отмена в строке формул или
- 15. Формат данных – это способ представления данных, который отражает их внешний вид в соответствии с их
- 16. Форматирование содержимого ячеек Чтобы изменить формат отображения данных в текущей ячейке или выбранном диапазоне, используют команду
- 17. Числовые форматы Число в ячейке можно представить в различных форматах. Например, число 100 будет выглядеть как:
- 18. Арифметические действия В электронных таблицах применяют следующие знаки арифметических действий: + сложение; - вычитание; * умножение;
- 19. Адресация Часто в выражениях в качестве переменных используется адрес ячейки, в которой записано значение переменной. Такое
- 20. Относительная адресация Относительная адресация не закрепляет ячейку. Она лишь указывает на положение ячейки относительно той ячейки,
- 21. Абсолютная адресация Иногда важно, чтобы адрес ячейки в формуле не менялся. Тогда нужно использовать абсолютную адресацию.
- 22. Смешанная адресация Если нужно закрепить не ячейку, а строку или столбец отдельно, используют смешанную адресацию. Так
- 23. Содержание Диаграмма Гистограмма (столбчатая диаграмма) Круговая диаграмма Кольцевая диаграмма График Основные элементы диаграммы Этапы построения диаграммы
- 24. Диаграмма – наглядное графическое представление числовых данных. Диаграммы предназначены для сравнения нескольких величин и слежения за
- 25. Гистограмма (столбчатая диаграмма) Для сравнения нескольких величин в нескольких точках
- 26. Круговая диаграмма Для сравнения нескольких величин в одной точке
- 27. Кольцевая диаграмма Может отображать несколько серий данных в процентном соотношении
- 28. График Отображает развитие процесса во времени или по категориям
- 29. Основные элементы диаграммы
- 30. Этапы построения диаграммы Выделить ячейки, на основе которых будет строиться диаграмма; Открыть диалоговое окно Диаграммы
- 31. Шаг 1 – выбрать нужный тип и вид диаграммы, нажать кнопку OK
- 32. Шаг 2 – просмотреть результат, если необходимо внести изменения в Контекстном меню команда Выбрать данные
- 33. Шаг 3 – указать параметры диаграммы (название, подписи осей, расположение легенды и т.п.) Вкладка Макет
- 34. Шаг 4 – указать размещение диаграммы (на имеющемся листе или на отдельном), выбрать OK. В контекстном
- 35. Редактирование диаграммы Выделить диаграмму; Двойным щелчком мыши выделить нужный элемент диаграммы; Внести необходимые изменения и нажать
- 37. Скачать презентацию
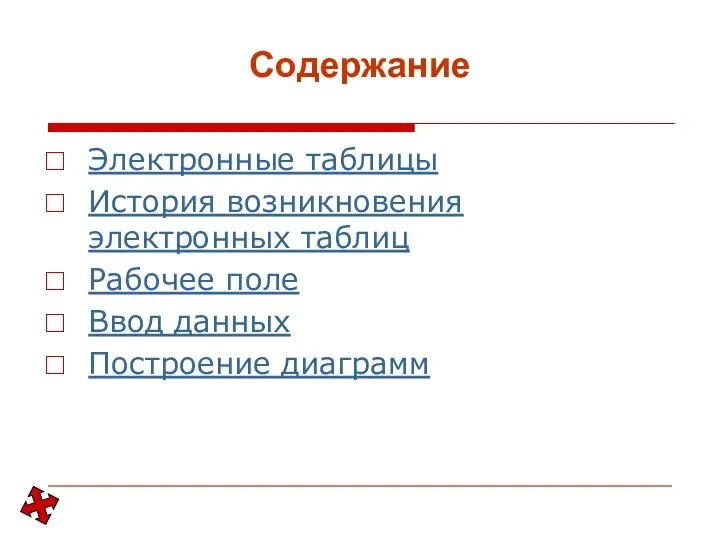

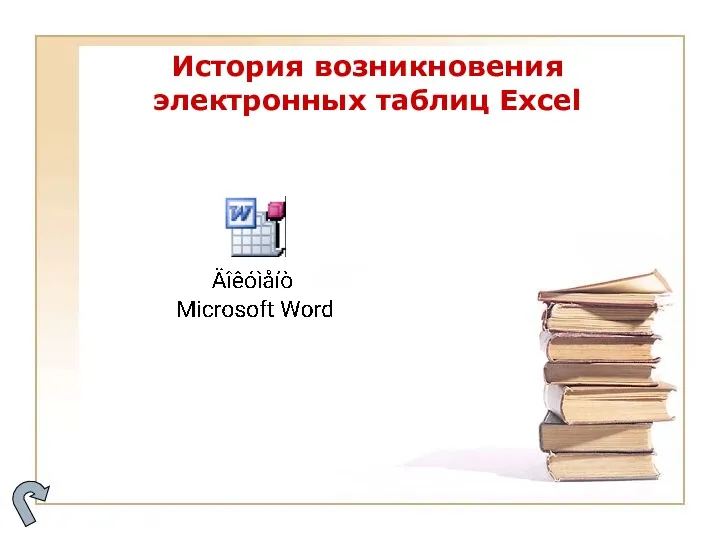
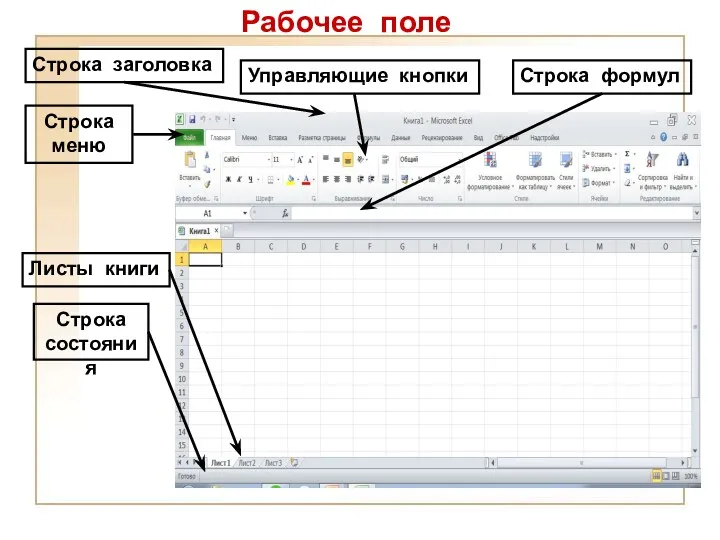
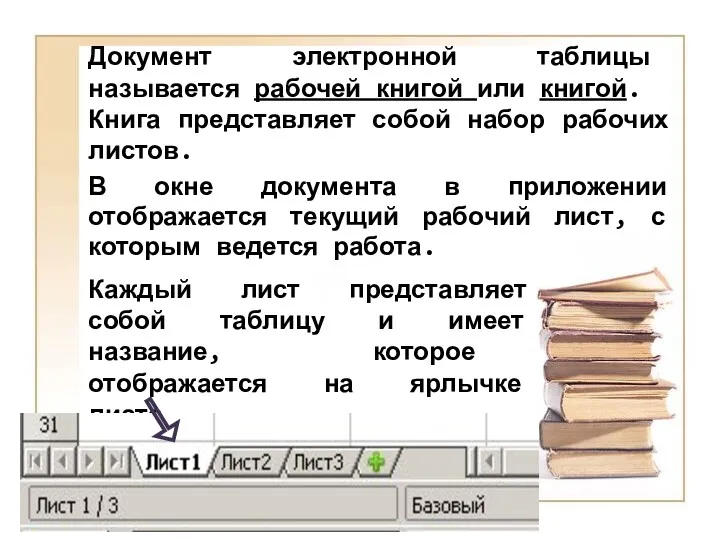
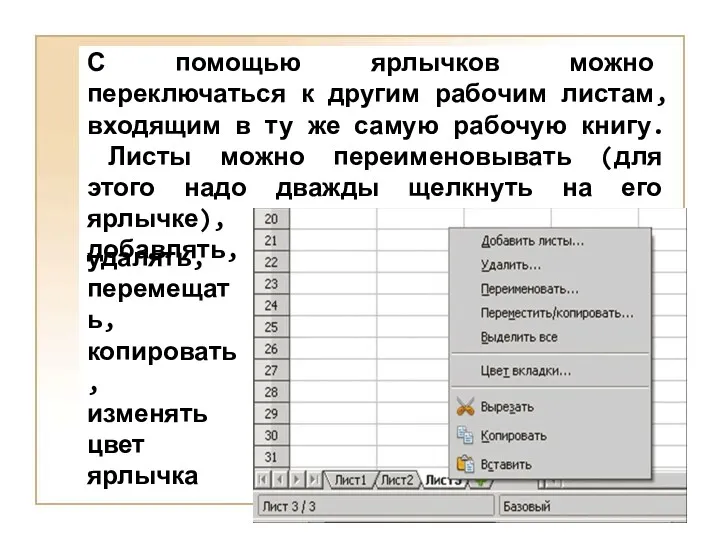
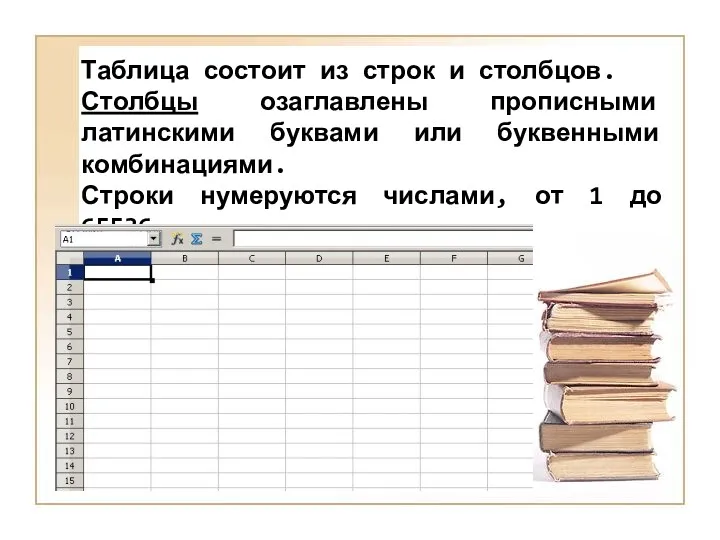
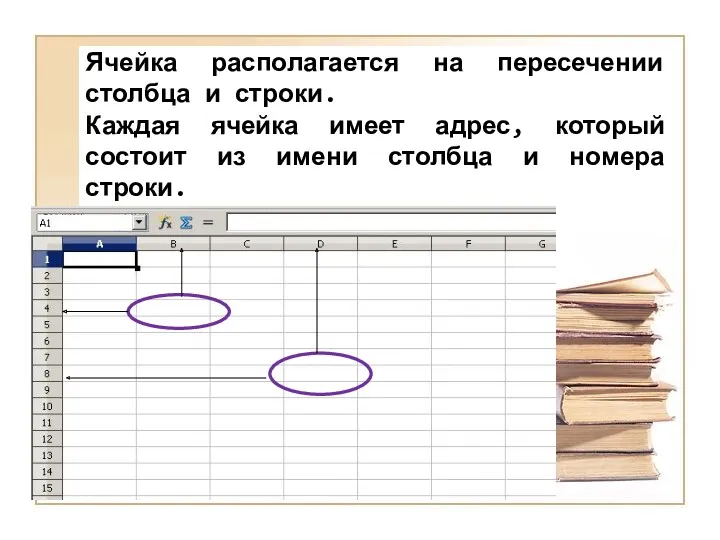
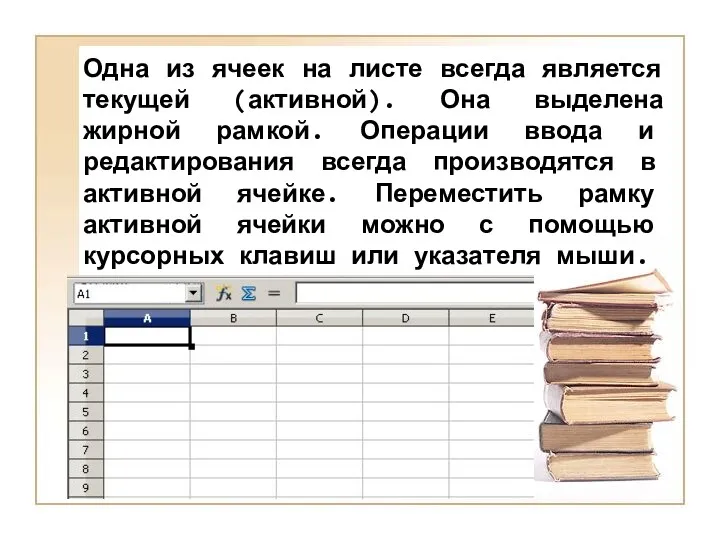
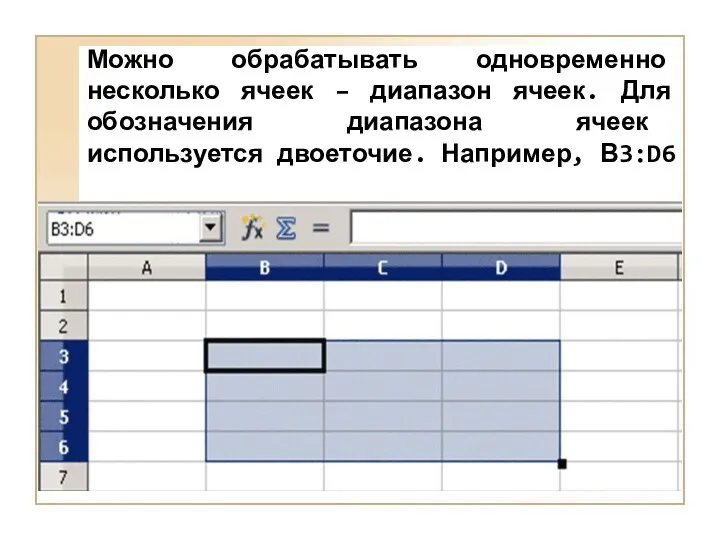



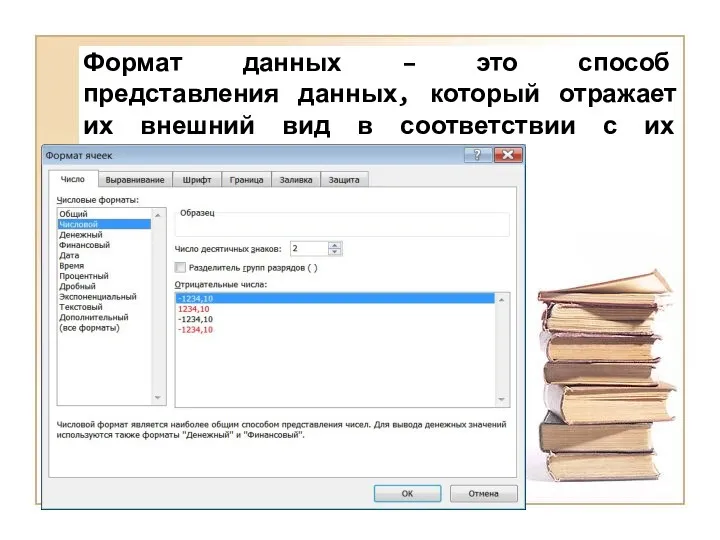

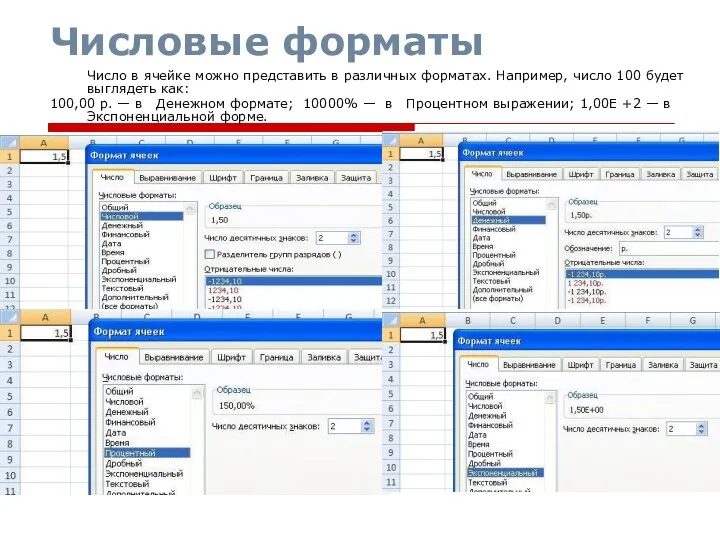
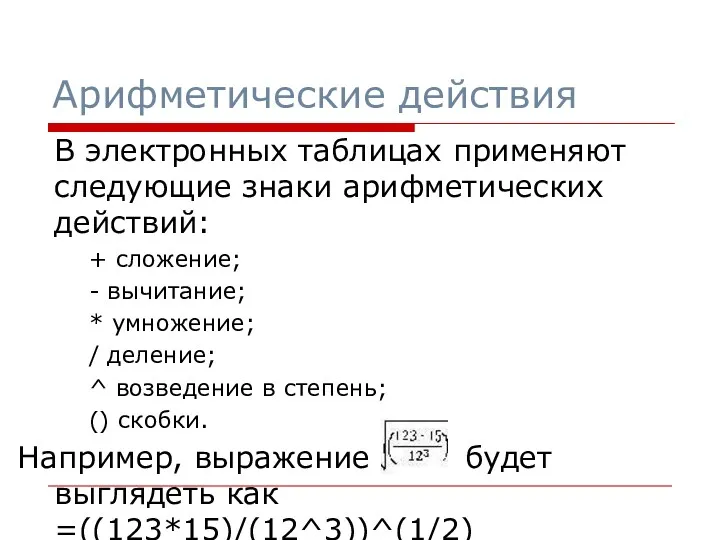
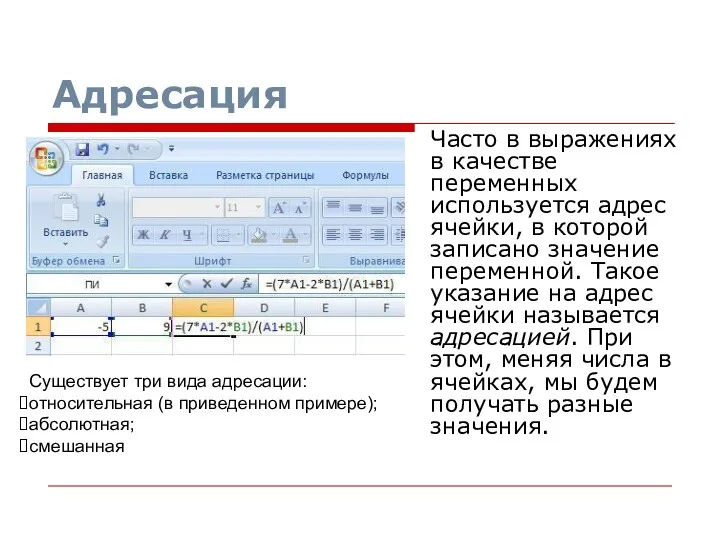



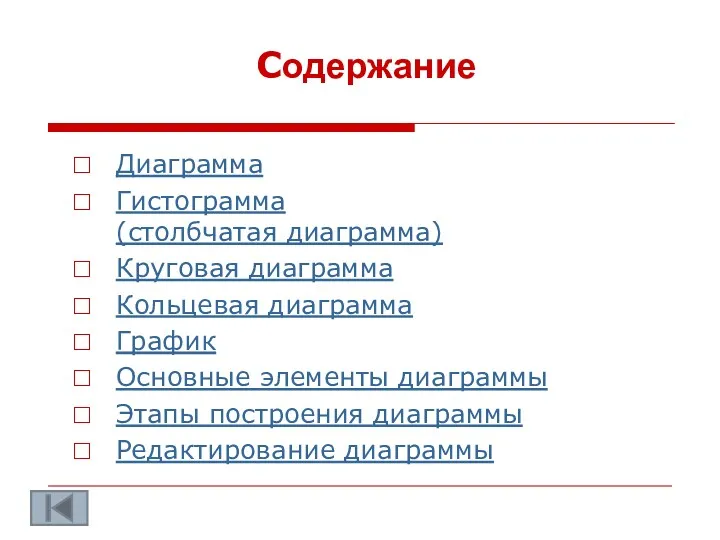
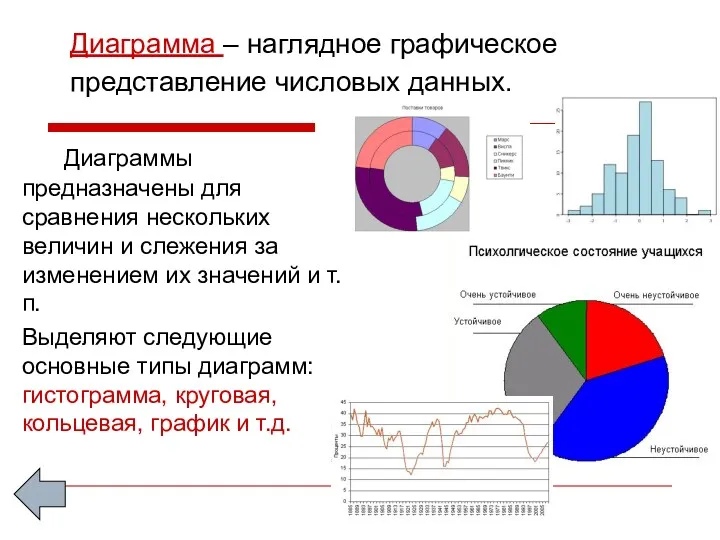
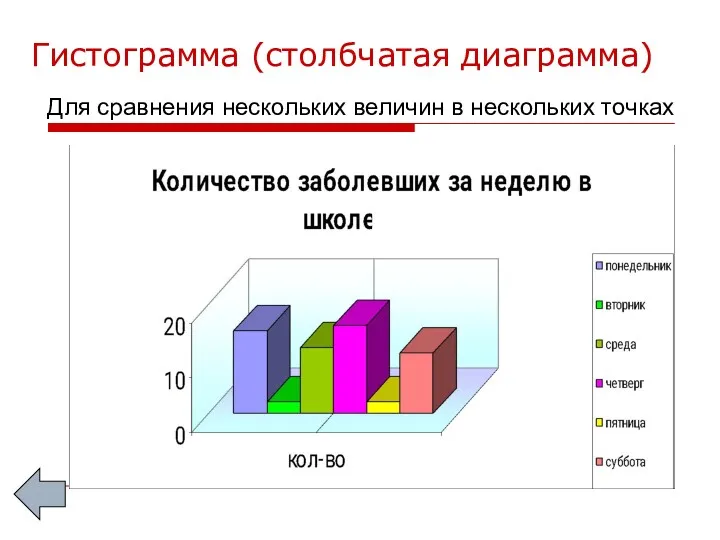
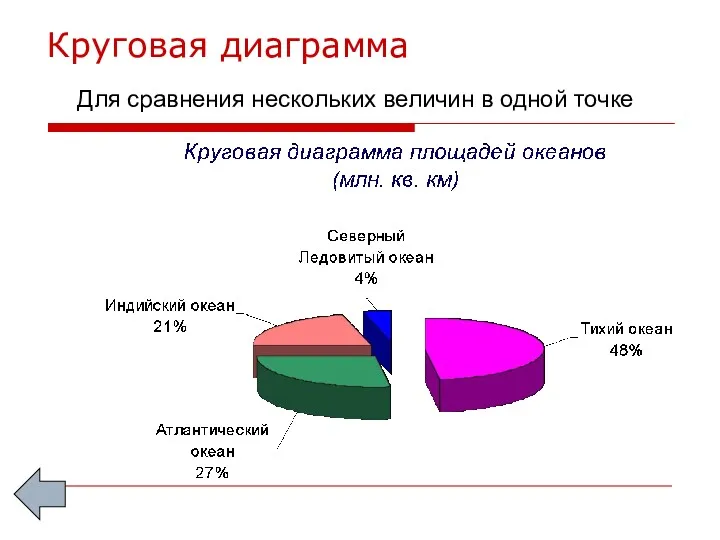
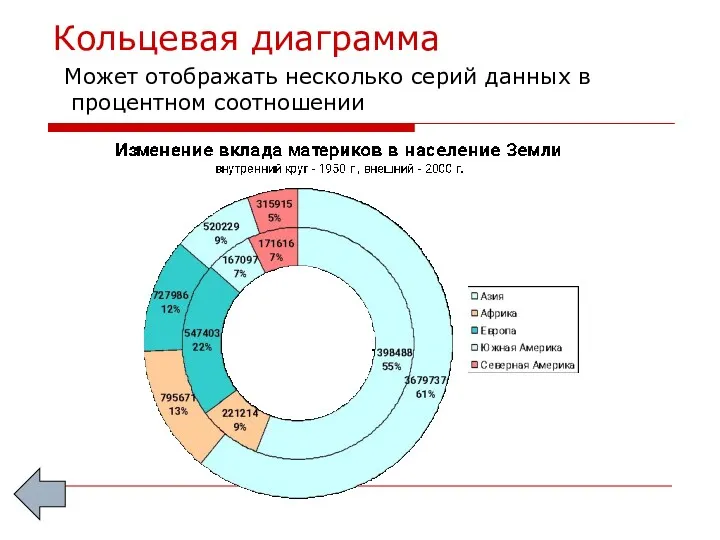
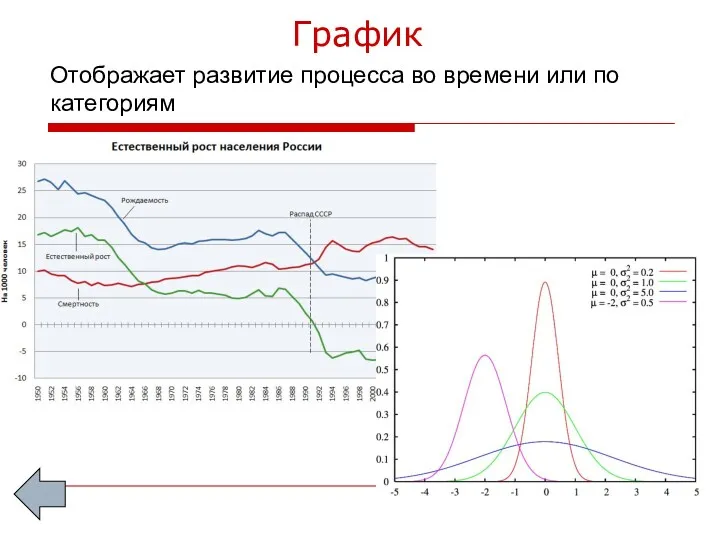


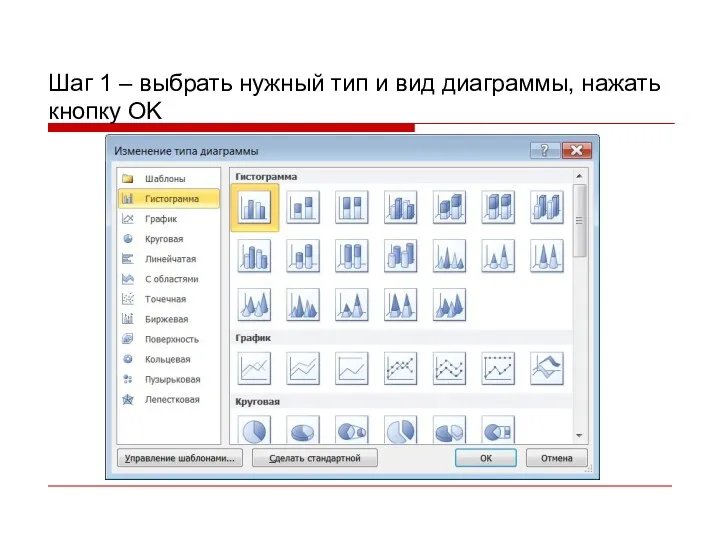

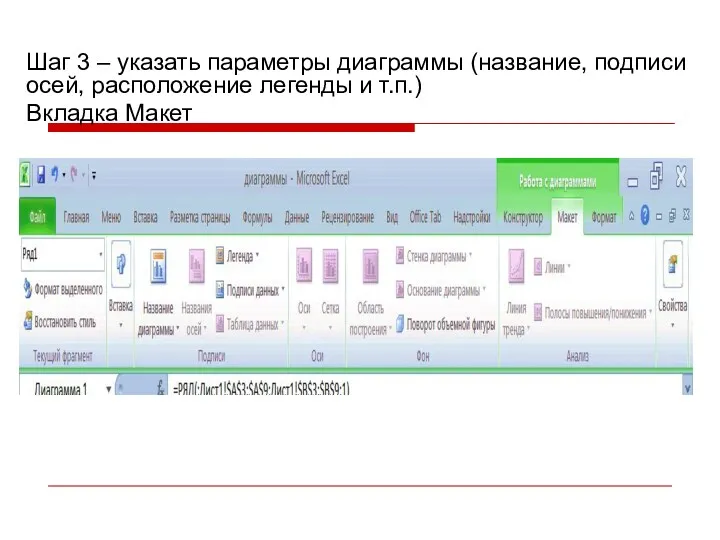
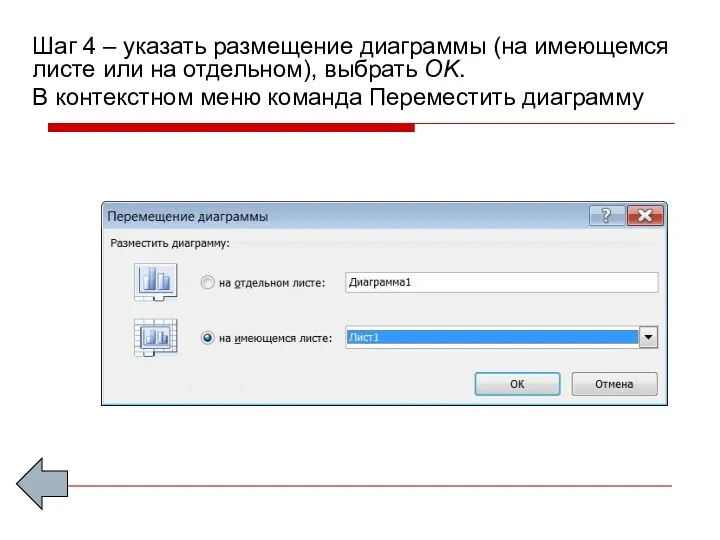
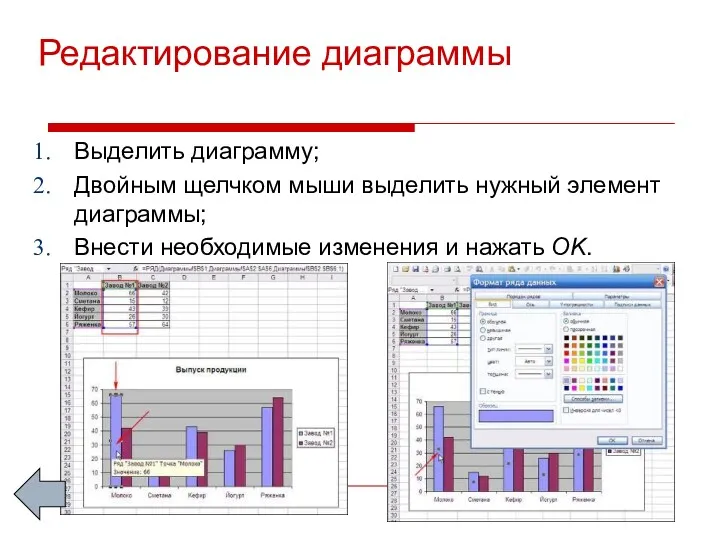
 Коммуникативная природа информационного общества
Коммуникативная природа информационного общества Agile, Scrum подходы в управлении проектами
Agile, Scrum подходы в управлении проектами Мова програмування swift
Мова програмування swift Информационные ресурсы и концептуальное моделирование данных
Информационные ресурсы и концептуальное моделирование данных Одномерные массивы целых чисел. Начала программирования
Одномерные массивы целых чисел. Начала программирования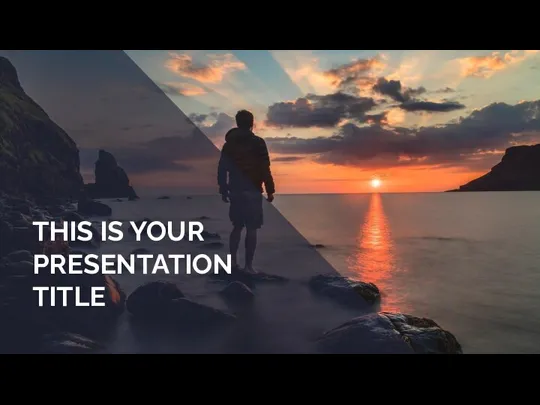 Edit in google slides
Edit in google slides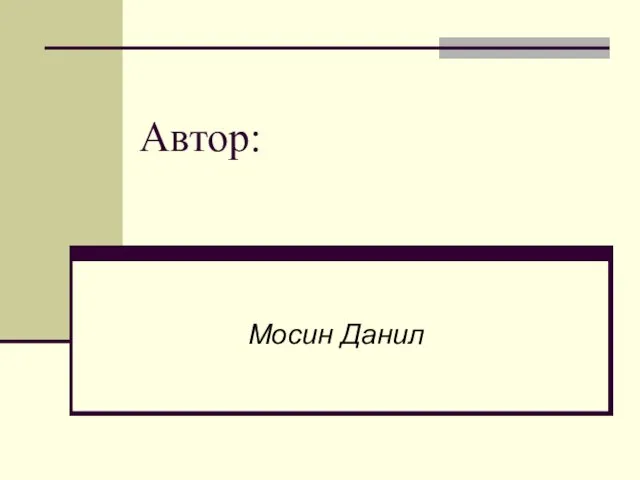 Устройство компьютера. Схема компьютера
Устройство компьютера. Схема компьютера Введение в ГИС-анализ. Пространственные распределения
Введение в ГИС-анализ. Пространственные распределения RAM, ROM and Virtual memory
RAM, ROM and Virtual memory Текстурный анализ изображений
Текстурный анализ изображений Презентация Подключение к Интернету
Презентация Подключение к Интернету Кодирование звуковой информации
Кодирование звуковой информации Создание мультимедийных презентаций
Создание мультимедийных презентаций Delta Design – система автоматизированного проектирования электроники
Delta Design – система автоматизированного проектирования электроники История связи. Интернет
История связи. Интернет Рекомендации к составлению урока по безопасности в интернете
Рекомендации к составлению урока по безопасности в интернете Канальный уровень wi-fi
Канальный уровень wi-fi Информационная безопасность
Информационная безопасность Текстовый редактор (3 класс)
Текстовый редактор (3 класс) Рекуррентные соотношения, характерные для двух основных принципов организации рекурсии
Рекуррентные соотношения, характерные для двух основных принципов организации рекурсии Безпечне використання Інтернету. Урок 8. Інформатика. 5 клас
Безпечне використання Інтернету. Урок 8. Інформатика. 5 клас Методы проектирования программного обеспечения. Модульное программирование
Методы проектирования программного обеспечения. Модульное программирование Информационные системы. Классификация информационных систем
Информационные системы. Классификация информационных систем Интерпретация религии в игре
Интерпретация религии в игре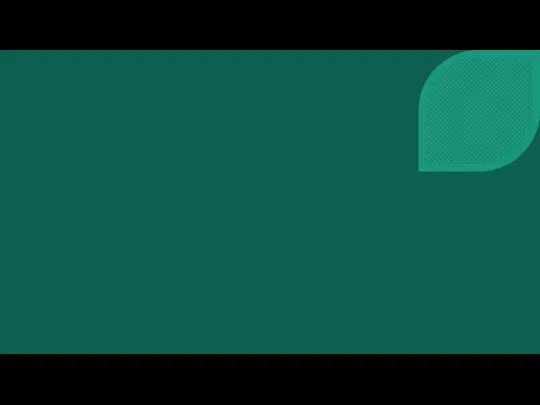 Beta version голосового ассистента TalkFlow
Beta version голосового ассистента TalkFlow Поиск информации
Поиск информации Символ. Алфавит. Мощность
Символ. Алфавит. Мощность Ақпараттық – коммунмкациялық технологиялар
Ақпараттық – коммунмкациялық технологиялар