Слайд 2

Вопросы:
Понятие электронных таблиц. Назначение и возможности.
Структура электронной таблицы.
Содержание электронной таблицы
Microsoft Excel. Приемы работы Microsoft Excel.
Слайд 3

1. Понятие электронных таблиц. Назначение и возможности.
Слайд 4

Microsoft Excel – это многофункциональный табличный процессор, работающий в среде Windows
и позволяющий создавать электронные таблицы, обеспечивающие обработку больших объемов числовых данных, редактировать и форматировать данные, создавать диаграммы, вставлять рисунки и другие элементы, вносить изменения в них до печать.
Электронная таблица – это программа, обеспечивающая представление данных в электронном виде, их обработку и отображение.
Слайд 5

Слайд 6

Назначение электронных таблиц:
- Проведение экономических и бухгалтерских расчетов.
- Решение научно-технических
задач.
Возможности электронные таблицы
- Проведения однотипных расчетов над большими наборами данных;
- Автоматизация итоговых вычислений;
- Решения задач путем подбора значений параметров, табулирования формул;
- Обработки результатов экспериментов;
- Проведения поиска оптимальных значений параметров;
- Подготовка табличных документов;
- Построения диаграмм и графиков по имеющимся данным.
Слайд 7

Классификация табличных процессоров.
1. Табличные процессоры общего назначения (настольные, офисные) – предназначены для
создания, сохранения и корректирования таблиц и проведения расчетов на них индивидуальными пользователями, работниками офисов.
(табличные процессоры VisiCalc, Supercalc-3, Lotus 1-2-3, Samna Plus III, Excel, Symphony, Knowlegmen).
2. Табличные процессоры специального назначения (биржевые, встроенные в специальные программные системы, например, бухгалтерские и математические) – предназначены для представления больших объемов данных (на средствах отображения биржевых и банковских учреждений, а также для представления и обработки табличных данных при работе в составе специальных программных систем. ( 1С: Бухгалтерия, Торговля, Склад).
3. Программные системы статистического анализа – предназначены для представления и обработки статистических данных (для обработки данных научных экспериментов, данных экономической статистики, а также в системах принятия решений в АРМ должностных лиц).
Слайд 8

2. Возможности электронной таблицы Microsoft Excel
Слайд 9

На пересечении столбцов и строк образуются ячейки таблицы. Они являются минимальными
элементами для хранения данных.
Обозначение отдельной ячейки сочетает в себе номера столбца и строки (только в этом порядке), на пересечении которых она расположена, например: А1 или DE234.
Обозначение ячейки (ее номер) выполняет функции адреса. Адреса ячеек используются при записи формул, определяющих взаимосвязь между значениями, расположенными в разных ячейках.
Одна из ячеек всегда является активной и выделяется рамкой активной ячейки.
Эта рамка в программе Excel играет роль курсора. Операции ввода и редактирования всегда производятся в активной ячейке. Переместить рамку активной ячейки можно с помощью курсорных клавиш или указателя мыши.
Слайд 10

Диапазон ячеек электронной таблицы
На данные, расположенные в соседних ячейках, можно ссылаться
в формулах как на единое целое. Такую группу ячеек называют диапазоном.
Наиболее часто используют прямоугольные диапазоны, образующиеся на пересечении группы последовательно идущих строк и группы последовательно идущих столбцов.
Диапазон ячеек обозначают, указывая через двоеточие номера ячеек, расположенных в противоположных углах прямоугольника, например: А1:С2.
Если требуется выделить прямоугольный диапазон ячеек, это можно сделать протягиванием указателя от одной угловой ячейки до противоположной по диагонали. Рамка текущей ячейки при этом расширяется, охватывая весь выбранный диапазон.
Слайд 11

Редактор обеспечивает работу со следующими типами объектов с реализацией соответствующих возможностей:
1.
Текст. При работе с текстами редактор предоставляет пользователю все типовые средства формирования, редактирования и оформления документов, присущие любым текстовым редакторам.
Оформление документов осуществляется с привлечением шаблонов, задающих типовые формы преставления документов в целом (если таковые уже имеются), и стилей, обязательно приписываемых отдельным фрагментам документов (символам, абзацам) и описывающим характеристики используемых шрифтов, межстрочные интервалы и другие параметры оформления и размещения фрагмента на странице.
Имеются средства автоматического форматирования документа и исправления типовых ошибок набора текста, составления примечаний, нумерации составных частей документа и выполнения других работ.
Слайд 12

2. Таблицы. Пользователю предоставлен широкий набор типовых форм, средств создания, изменения структуры
и обрамления плоских таблиц. Клетки таблицы могут содержать текст, формулы, результаты расчетов, рисунки в произвольном сочетании.
3. Расчетные формулы. В документ можно помещать формулы, обеспечивающие расчет значений по заданным параметрам. Такие формулы, в частности, помещают в клетки таблицы, подобно тому, как это делается в табличных процессорах.
Слайд 13

4. Математические формулы. Богатая палитра типовых математических обозначений и шаблонов для записи различных
конструкций (дробей, индексов, интегралов, сумм, матриц) позволяет достаточно просто записывать и редактировать математические формулы практически любой степени сложности.
5. Рисунки и диаграммы. Редактор позволяет помещать в документ рисунки, подготовленные другими программными средствами или разработанные средствами самого редактора. Наряду с рисунками допускается вставлять в документ различного рода диаграммы, которые разрабатываются аналогичными способами и иллюстрируют данные, содержащиеся в таблицах.
Слайд 14

3. Содержание электронной таблицы Microsoft Excel. Приемы работы Microsoft Excel.
Слайд 15

Формулы
Вычисления в таблицах программы Excel осуществляются при помощи формул. Формула может
содержать числовые константы, ссылки на ячейки и функции Excel, соединенные знаками математических операций.
Слайд 16

Ссылки на ячейки
Формула может содержать ссылки, то есть адреса ячеек, содержимое
которых используется в вычислениях. Это означает, что результат вычисления формулы зависит от числа, находящегося в другой ячейке.
Ячейка, содержащая формулу, таким образом, является зависимой. Значение, отображаемое в ячейке с формулой, пересчитывается при изменении значения ячейки, на которую указывается ссылка.
Ссылку на ячейку можно задать разными способами:
1) ввести вручную
2) щелчком на нужной ячейке или путем выборе диапазона, адрес которого требуется ввести. Ячейка или диапазон при этом выделяются пунктирной рамкой.
Для редактирования формулы следует дважды щелкнуть на соответствующей ячейке. При этом ячейки (диапазоны), от которых зависит значение формулы, выделяются на рабочем листе цветными рамками, а сами ссылки отображаются в ячейке и строке формул тем же цветом. Это облегчает редактирование и проверку правильности формул.
Слайд 17

Абсолютные и относительные ссылки
По умолчанию, ссылки на ячейки в формулах рассматриваются
как относительные. Это означает, что при копировании формулы адреса в ссылках автоматически изменяются в соответствии с относительным расположением исходной ячейки и создаваемой копии.
При абсолютной адресации адреса ссылок при копировании не изменяются, так что ячейка, на которую указывает ссылка, рассматривается как не табличная.
Для изменения способа адресации при редактировании формулы надо выделить ссылку на ячейку и нажать клавишу F4.
Слайд 18
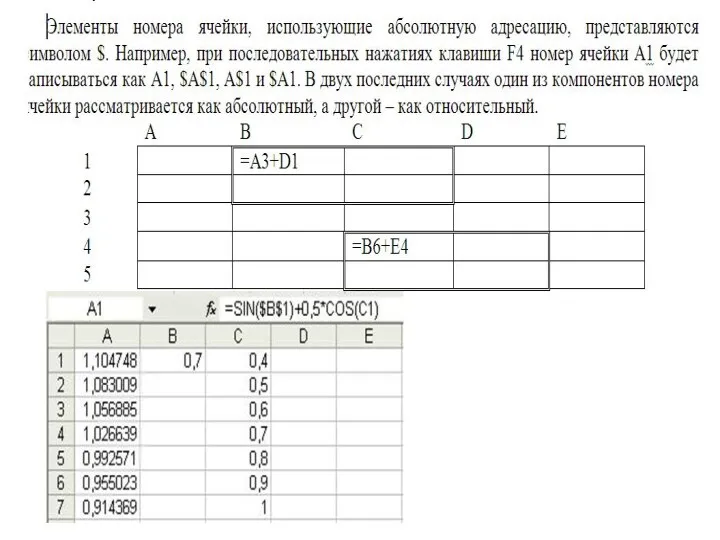
Слайд 19
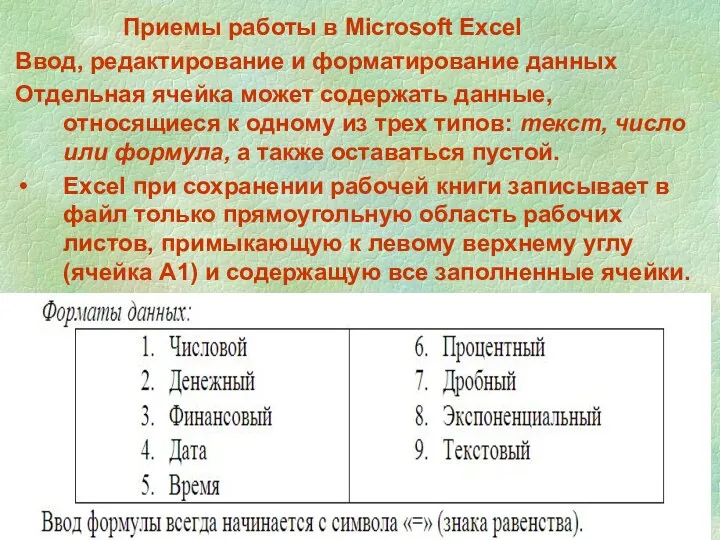
Приемы работы в Microsoft Excel
Ввод, редактирование и форматирование данных
Отдельная ячейка может
содержать данные, относящиеся к одному из трех типов: текст, число или формула, а также оставаться пустой.
Excel при сохранении рабочей книги записывает в файл только прямоугольную область рабочих листов, примыкающую к левому верхнему углу (ячейка А1) и содержащую все заполненные ячейки.
Слайд 20

Ввод текста и чисел. Ввод данных осуществляют непосредственно в текущую ячейку
или в строку формул, располагающуюся в верхней части окна программы под панелями инструментов.
Место ввода отмечается текстовым курсором. Если начать ввод нажатием алфавитно-цифровых клавиш, данные из текущей ячейки заменяются вводимым текстом.
Если щелкнуть на строке формул или дважды на текущей ячейке, старое содержимое ячейки не удаляется и появляется возможность его редактирования. Вводимые данные в любом случае отображаются как в ячейке, так и в строке формул.
Для завершения ввода, сохранив введенные данные, используют кнопку Ввод в строке формул или клавишу ENTER. Чтобы отменить внесенные изменения и восстановить прежнее значение ячейки, используют кнопку Отмена в строке формул или клавишу ESC. Для очистки текущей ячейки или выделенного диапазона проще всего использовать клавишу DELETE.
Слайд 21

Форматирование содержимого ячеек.
Текстовые данные по умолчанию выравниваются по левому краю
ячейки, а числа – по правому. Чтобы изменить формат отображения данных в текущей ячейке или выбранном диапазоне, используют команду Формат→ Ячейки.
Вкладки этого диалогового окна позволяют выбирать формат записи данных (количество знаков после запятой, указание денежной единицы, способ записи даты и прочее), задавать направление текста и метод его выравнивания, определять шрифт и начертание символов, управлять отображением и видом рамок, задавать фоновый цвет.
Слайд 22

Копирование содержимого ячеек.
Копирование и перемещение ячеек в программе Excel можно
осуществлять методом перетаскивания или через буфер обмена. При работе с небольшим числом ячеек удобно использовать первый метод, при работе с большими диапазонами – второй.
Метод перетаскивания. Чтобы методом перетаскивания скопировать или переместить текущую ячейку (выделенный диапазон) вместе с содержимым, следует навести указатель мыши на рамку текущей ячейки (он примет вид стрелки с дополнительными стрелочками). Теперь ячейку можно перетащить в любое место рабочего листа (точка вставки помещается всплывающей подсказкой).
Слайд 23

Применение буфера обмена. Передача информации через буфер обмена имеет в программе
Excel определенные особенности, связанные со сложностью контроля над этой операцией. Вначале необходимо выделить копируемый (вырезаемый) диапазон и дать команду на его помещение в буфер обмена: Правка → Копировать или Правка → Вырезать.
Вставка данных в рабочий лист возможна лишь немедленно после их помещения в буфер обмена.
Попытка выполнить любую другую операцию приводит к отмене начатого процесса копирования или перемещения. Однако утраты данных не происходит, поскольку «вырезанные» данные удаляются из места их исходного размещения только в момент выполнения вставки.
Место вставки определяется путем указания ячейки, соответствующей верхнему левому углу диапазона, помещенного в буфер обмена, или путем выделения диапазона, который по размерам в точности равен копируемому (перемещаемому). Вставка выполняется командой Правка → Вставить.
Для управления способом вставки можно использовать команду Правка → Специальная вставка. В этом случае правила вставки данных из буфера обмена задаются в открывшемся диалоговом окне.
Слайд 24

Использование стандартных функций
Стандартные функции используются в программе Excel только в формулах.
Вызов функции состоит в указании в формуле имени функции, после которого в скобках указывается вписок параметров.
Отдельные параметры разделяются в списке точкой с запятой. В качестве параметра может использоваться число, адрес ячейки или произвольное выражение, для вычисления которого также могут использоваться функции.
В режиме ввода формулы в левой части строки формул, где раньше располагался номер текущей ячейки, появляется раскрывающий список функций. Он содержит десять функций, которые использовались последними, а также пункт Другие функции.
Слайд 25

Использование мастера функций. При выборе пункта Другие функции запускается Мастер функций,
облегчающий выбор нужной функции.
В раскрывающемся списке Категория выбирается категория, к которой относится функция (если определить категорию затруднительно, используют пункт Полный алфавитный перечень), а в списке Выберите функцию – конкретная функция данной категории.
После щелчка на кнопке ОК имя функции заносится в строку формул вместе со скобками, ограничивающими список параметров.
Текстовый курсор устанавливается между этими скобками. Вызвать Мастер функций можно щелчком на кнопке Вставка функции в строке формул.
Слайд 26

Аргументы функции.
Как только имя функции выбрано, на экране появляется диалоговое
окно Аргументы функции. Содержит значение, которое получится, если немедленно закончить ввод формулы.
Правила вычисления формул, содержащих функции, не отличаются от правил вычисления более простых формул.
Ссылки на ячейки, используемые в качестве параметров функции, также могут быть относительными или абсолютными, что учитывается при копировании формул методом автозаполнения.
















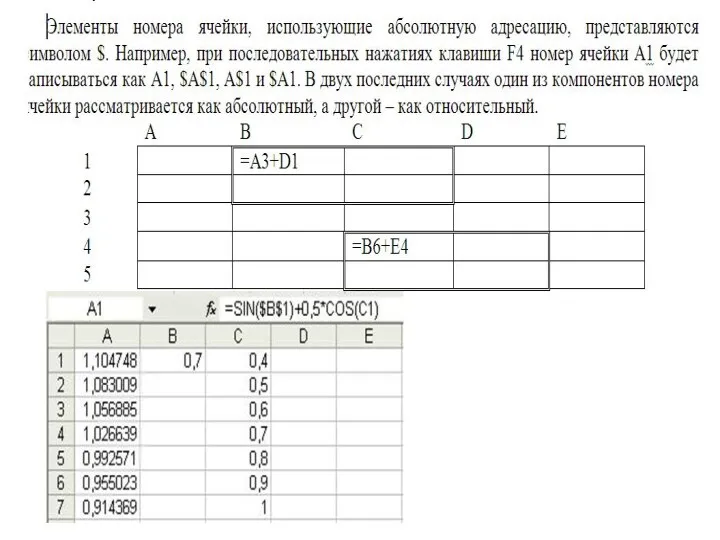
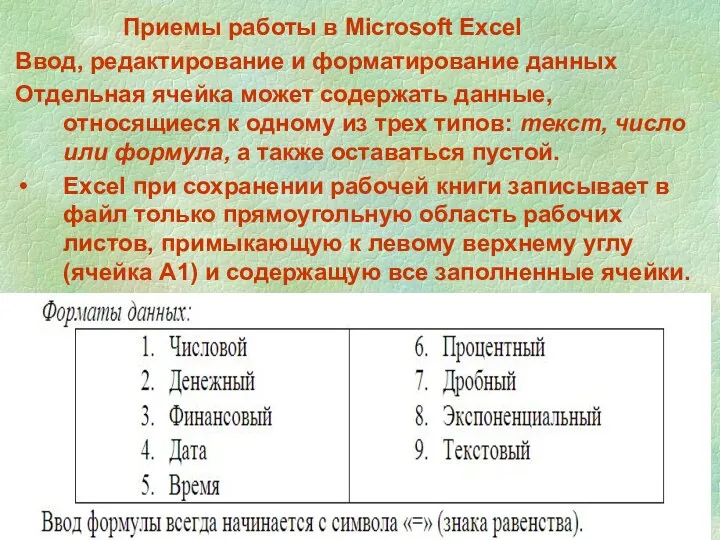







 Как отправить личное сообщение через электронный дневник
Как отправить личное сообщение через электронный дневник Массивы и строки
Массивы и строки использование онлайн в развитии лидерства
использование онлайн в развитии лидерства Создание документа в Word
Создание документа в Word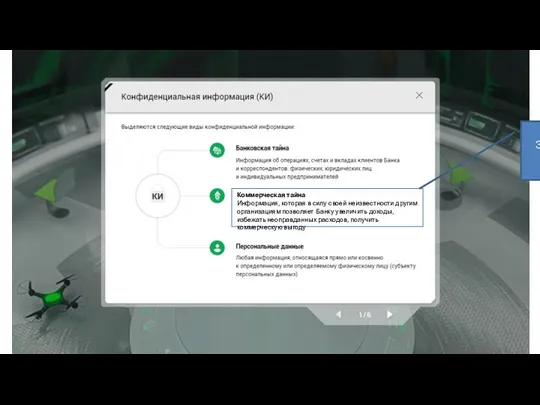 Коммерческая тайна
Коммерческая тайна Java
Java Рекурсия и рекурсивные алгоритмы
Рекурсия и рекурсивные алгоритмы VBike – мобильное приложение для сдачи и аренды велосипедов на прокат в онлайн режиме
VBike – мобильное приложение для сдачи и аренды велосипедов на прокат в онлайн режиме Курсовой проект Разработка модуля приложения для сети кинотеатров
Курсовой проект Разработка модуля приложения для сети кинотеатров Графический дизайнер
Графический дизайнер Алгоритмы поиска. Понятия и классификация
Алгоритмы поиска. Понятия и классификация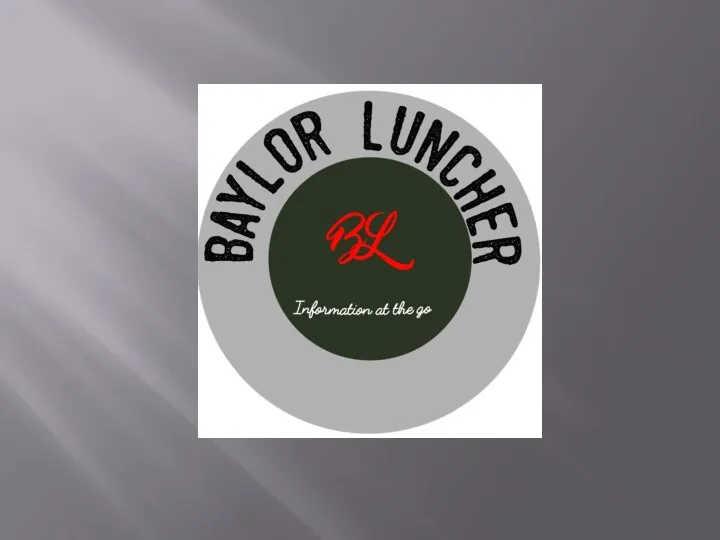 Baylor launcher
Baylor launcher Алгоритмы поисковых систем. Сравнительная таблица Яндекс и Google
Алгоритмы поисковых систем. Сравнительная таблица Яндекс и Google Алгебра логики
Алгебра логики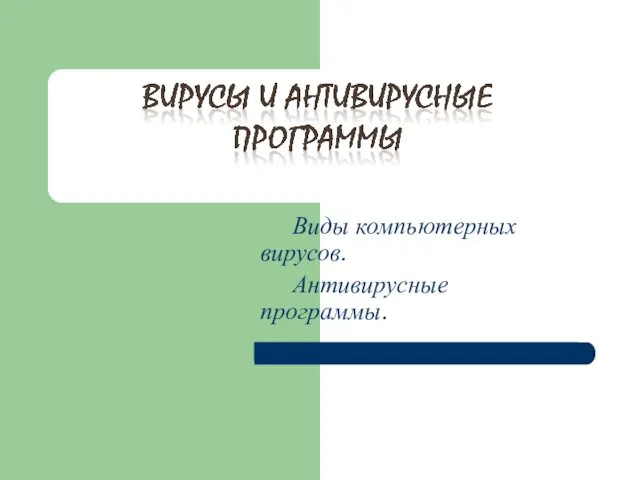 Виды компьютерных вирусов. Антивирусные программы
Виды компьютерных вирусов. Антивирусные программы IDE Borland C++ Builder
IDE Borland C++ Builder Тенденции развития сферы информационного общества
Тенденции развития сферы информационного общества Лекция 2. Архитектура корпоративных информационных систем
Лекция 2. Архитектура корпоративных информационных систем презентация к урокам по теме Кодирование графической информации
презентация к урокам по теме Кодирование графической информации IV поколение ЭВМ
IV поколение ЭВМ Информация. Представление информации. Единицы измерения информации.
Информация. Представление информации. Единицы измерения информации. Логические операции
Логические операции Библиографическое описание документа: оформление списка к научной работе
Библиографическое описание документа: оформление списка к научной работе Панель Редактирование в 2D-моделировании в AutoCADе
Панель Редактирование в 2D-моделировании в AutoCADе Мультимедийные технологии обработки информации
Мультимедийные технологии обработки информации Сетевые топологии
Сетевые топологии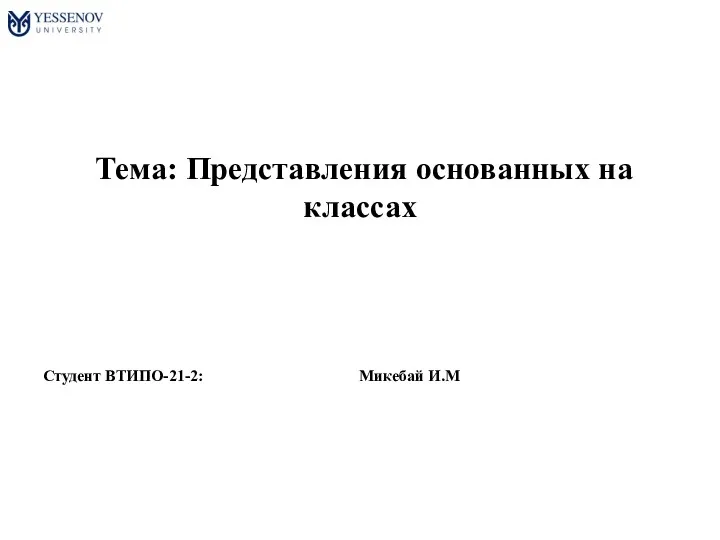 Представления основанных на классах
Представления основанных на классах Новые информационные технологии. (Лекция 1а)
Новые информационные технологии. (Лекция 1а)