Слайд 2

Элементы управления
VBA обладает встроенным набором элементов управления. Используя этот набор и
редактор форм не трудно создать любой пользовательский интерфейс, который будет удовлетворять всем требованиям, предъявляемым к интерфейсу в среде Windows
Создание элементов управления на рабочем листе или в форме как правило происходит на начальном этапе конструирования приложения. Большинство элементов управления можно располагать как на рабочем листе, так и в форме. Но существуют такие элементы управления, как RefEdit, Набор страниц и Набор вкладок, которые можно располагать только в форме
Слайд 3

Панель инструментов в Excel
Слайд 4

Слайд 5

Событие – происходит, когда пользователь воздействует на элемент управления. Например, щелчок
на командной кнопке инициирует событие Click (Щелчок), ассоциированное с данной кнопкой.
Процедуры обработки событий носят имена, в которых название элемента управления объединено с названием события с помощью символа подчеркивания. Например, процедура, которая выполняется после щелчка на кнопке Button1, называется Button1_Click.
Слайд 6
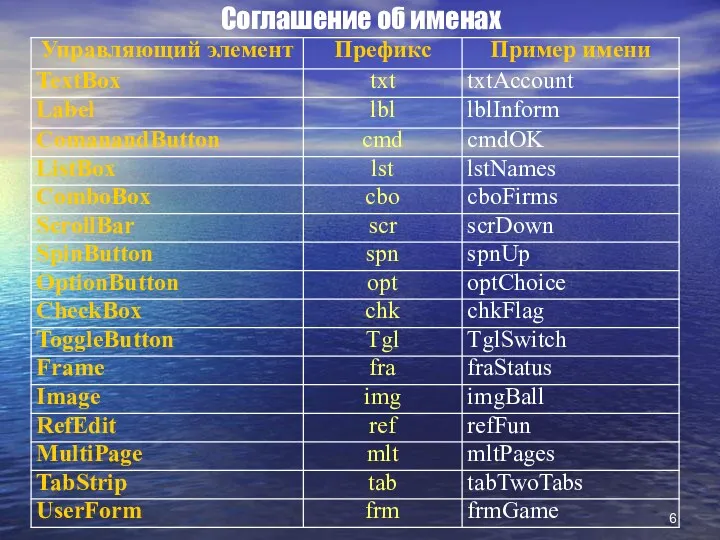
Слайд 7

Создание пользовательской формы в VBA
Пользовательская форма является базой для создания пользовательского
диалогового окна.
В окне Properties можно менять различные свойства формы.
На форме располагаются различные элементы управления.
Слайд 8

Основные свойства объекта UserForm
Слайд 9

Основные методы и события объекта UserForm
Слайд 10

Общие свойства элементов управления
Слайд 11

Общие свойства элементов управления (продолжение)
Слайд 12

Общие свойства элементов управления (продолжение)
Слайд 13
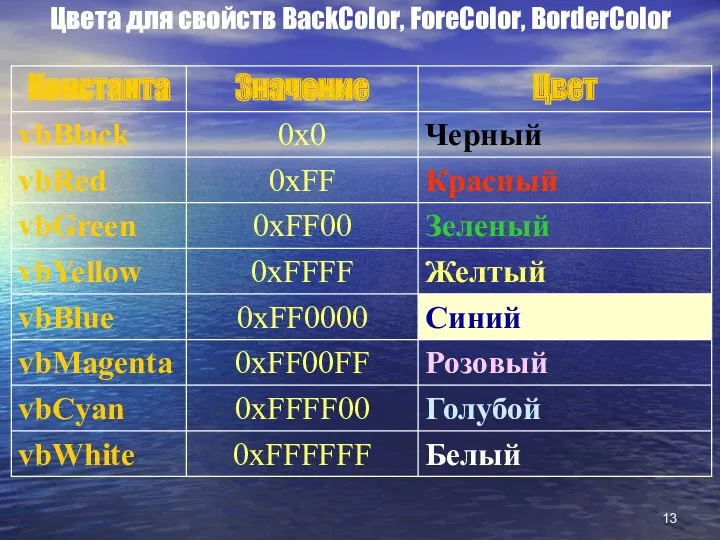
Цвета для свойств BackColor, ForeColor, BorderColor
Слайд 14

Общие методы элементов управления
(Коллекция Controls)
Слайд 15

Общие события элементов управления
Слайд 16

Элемент управления «Поле» (TextBox)
Слайд 17

Элемент управления «Поле» (TextBox) (продолжение)
Слайд 18

Элемент «Надпись» (Label)
Слайд 19

Элемент «Кнопка» (CommandButton)
Слайд 20

Элемент «Кнопка» (CommandButton)
Слайд 21

Пример использования кнопок и полей.
Код в модуле
Слайд 22
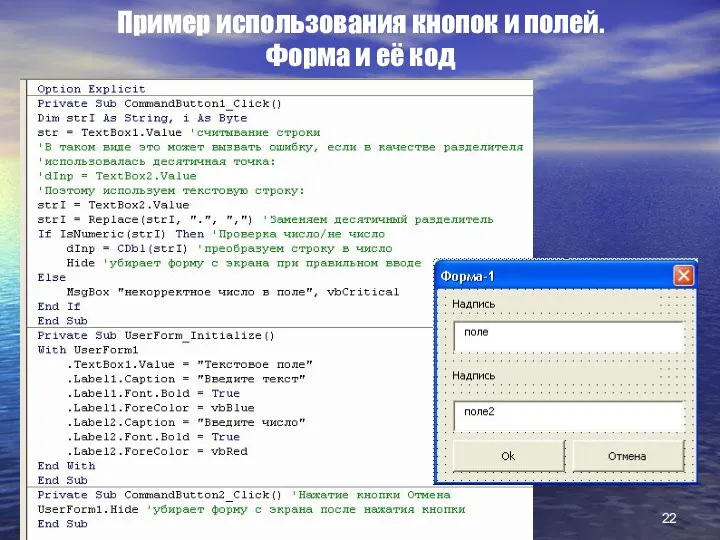
Пример использования кнопок и полей.
Форма и её код
Слайд 23

Считывание чисел с разделителем целой и дробной частей
Текстовое поле TextBox характеризуется
тем, что при выводе числа (например, в формате Double) в это поле десятичным разделителем в нём становится точка (.). При считывании значения Value этого поля напрямую в переменную того же типа (Double) возникает ошибка, т.к. разделителем там является запятая (,)
Слайд 24
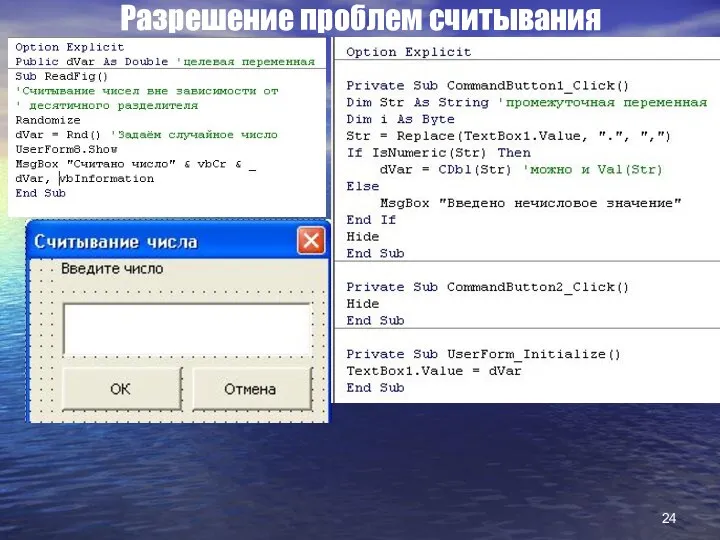
Разрешение проблем считывания
Слайд 25

Список (Listbox)
Применяется для хранения списка значений. Пользователь может выбрать одно или
несколько значений
Слайд 26

Основные свойства элемента ListBox (продолжение)
Слайд 27

Основные свойства элемента ListBox (продолжение)
Слайд 28

Основные свойства элемента ListBox (продолжение)
Слайд 29

Основные методы элемента ListBox
Слайд 30
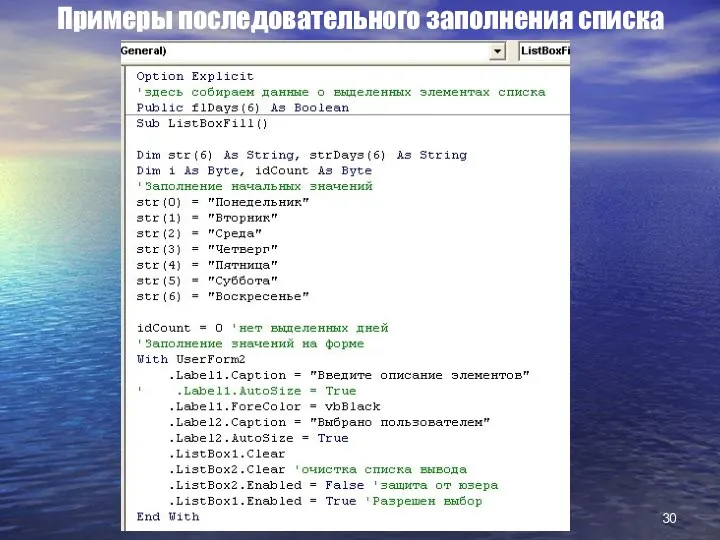
Примеры последовательного заполнения списка
Слайд 31
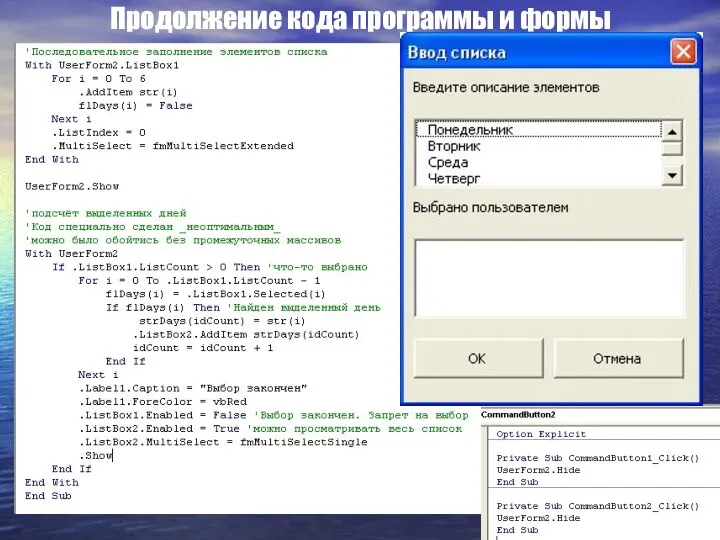
Продолжение кода программы и формы
Слайд 32
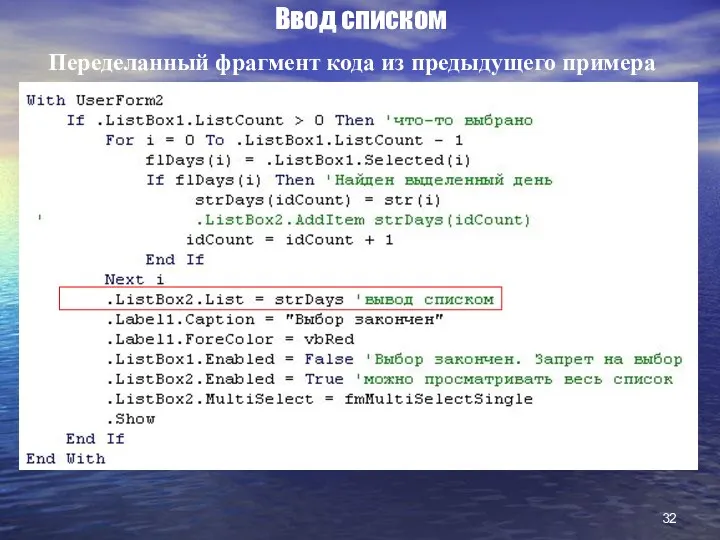
Ввод списком
Переделанный фрагмент кода из предыдущего примера
Слайд 33

Поле со списком (ComboBox)
Методы и свойства объекта ComboBox во многом аналогичны
таковым для ListBox. Уникальные методы приведены ниже:
Слайд 34

Пример заполнения поля со списком
Слайд 35

Пример заполнения поля со списком
Слайд 36
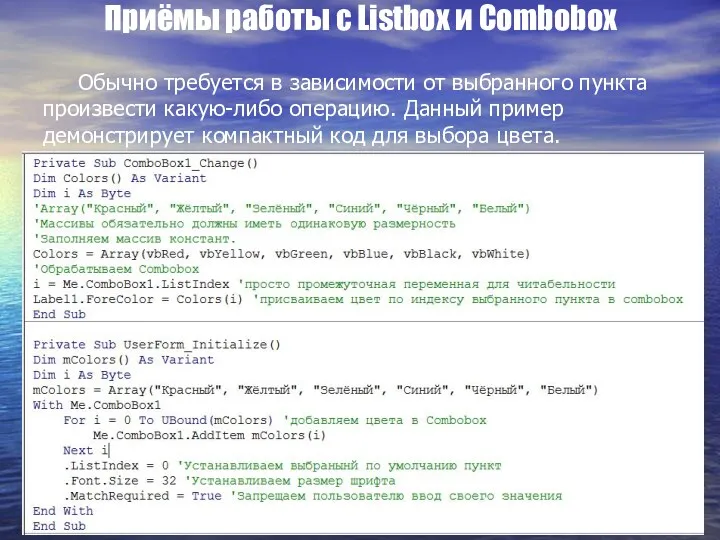
Приёмы работы с Listbox и Combobox
Обычно требуется в зависимости от выбранного
пункта произвести какую-либо операцию. Данный пример демонстрирует компактный код для выбора цвета.
Слайд 37

Рисунок (Image)
Создаётся с помощью кнопки Рисунок (Image). Используется для отображения графических
файлов в формате bmp, cur, gif, ico, jpg и wmf.
Некоторые свойства рисунка:
Слайд 38

Слайд 39
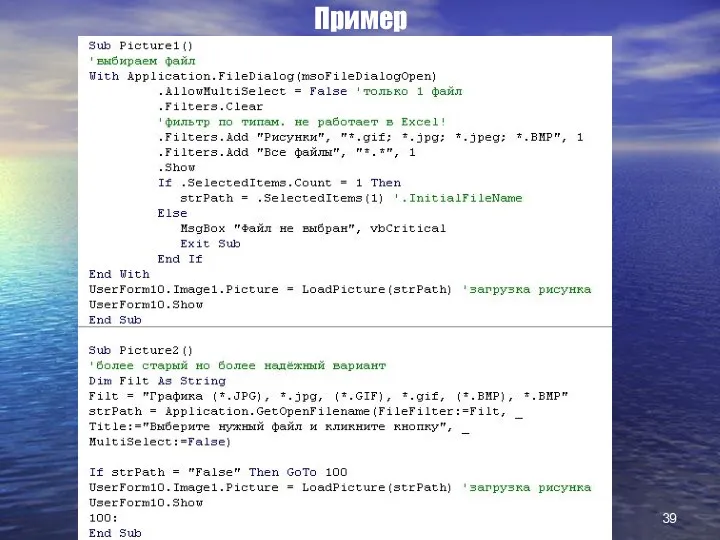
Слайд 40
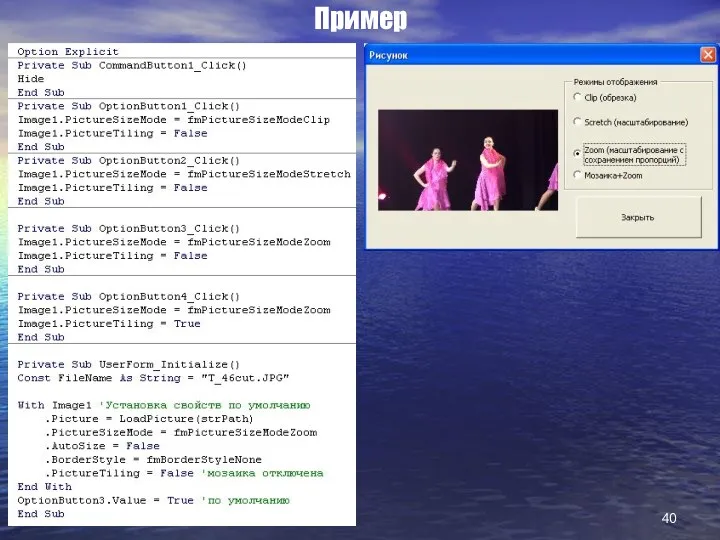
Слайд 41
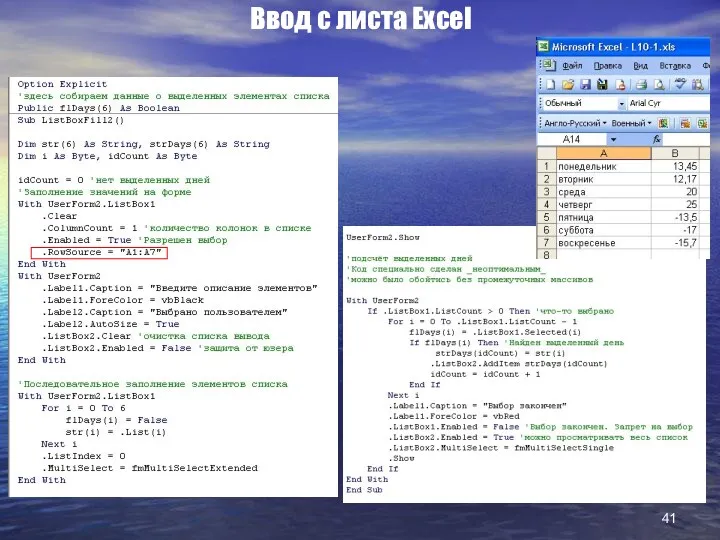
Слайд 42
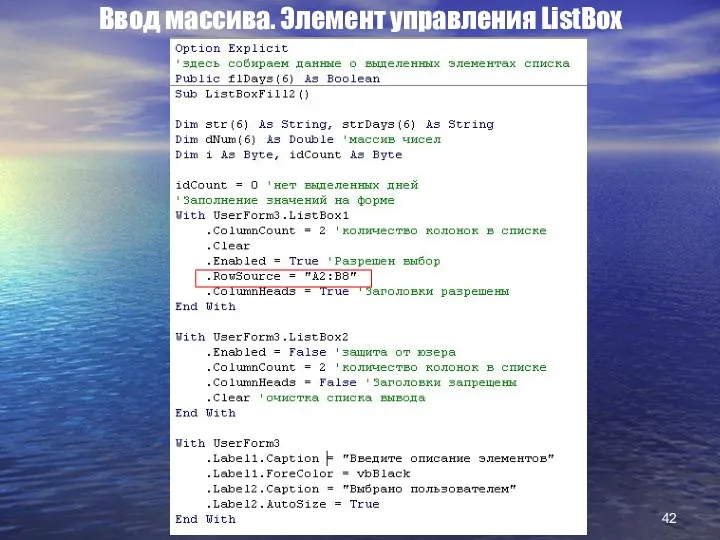
Ввод массива. Элемент управления ListBox
Слайд 43

Ввод массива (продолжение)
Слайд 44

Слайд 45
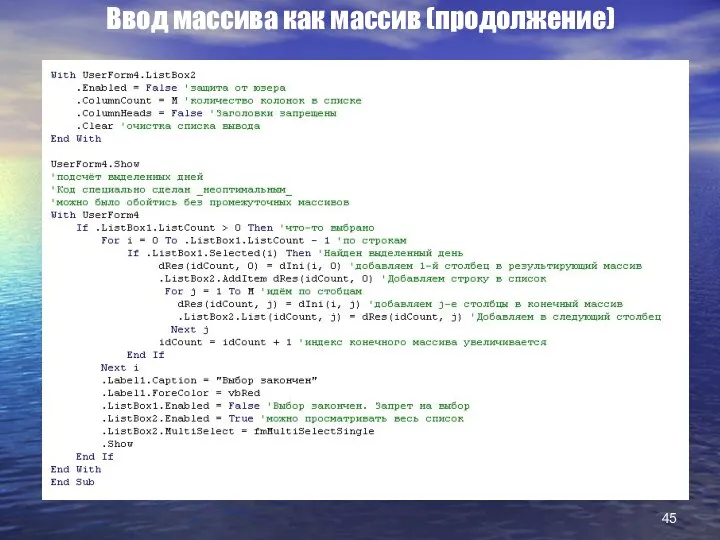
Ввод массива как массив (продолжение)
Слайд 46

Перебор элементов. Коллекция Controls
Иногда требуется произвести однотипные действия со множеством элементов
управления. Для их производства удобно задействовать коллекцию Controls
Слайд 47

Пример
Изменение начертания шрифта на всех кнопках на жирный и обратно
Private Sub
CommandButton5_Click()
Dim i As Integer, j As Integer
For i = 0 To Me.Controls.Count - 1
j = InStr(1, Me.Controls.Item(i).Name, "CommandButton", vbTextCompare)
If j <> 0 Then
'Имя элемента управления говорит о его типе
Me.Controls.Item(i).Font.Bold =
Not Me.Controls.Item(i).Font.Bold
End If
Next i
End Sub




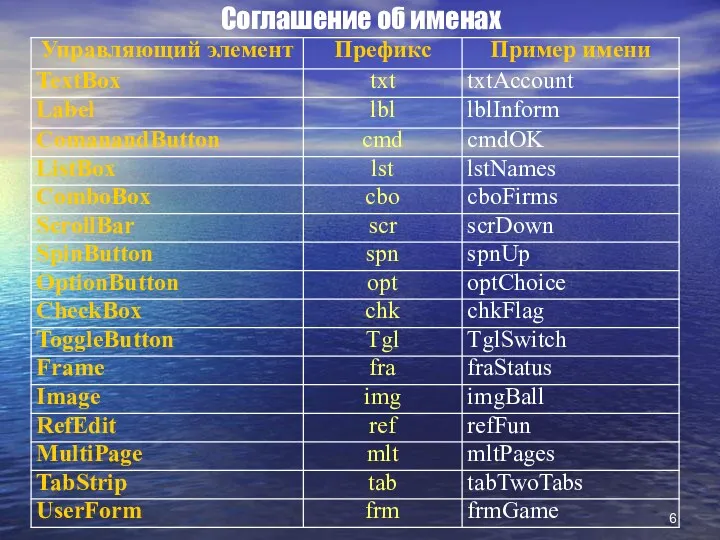






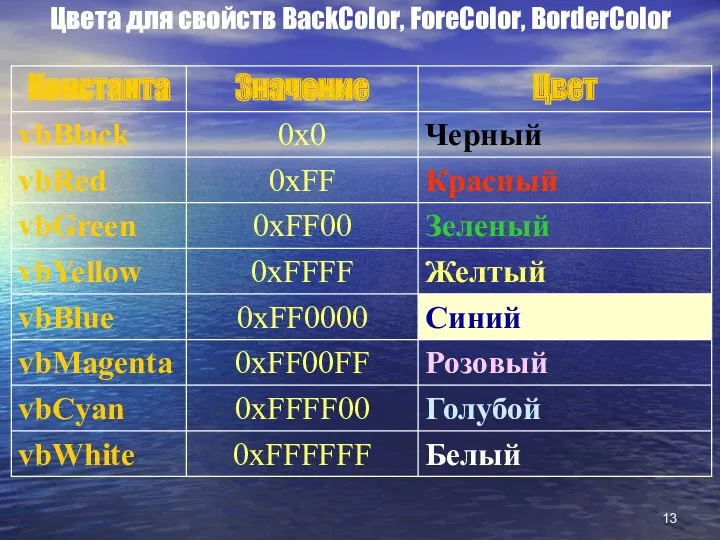








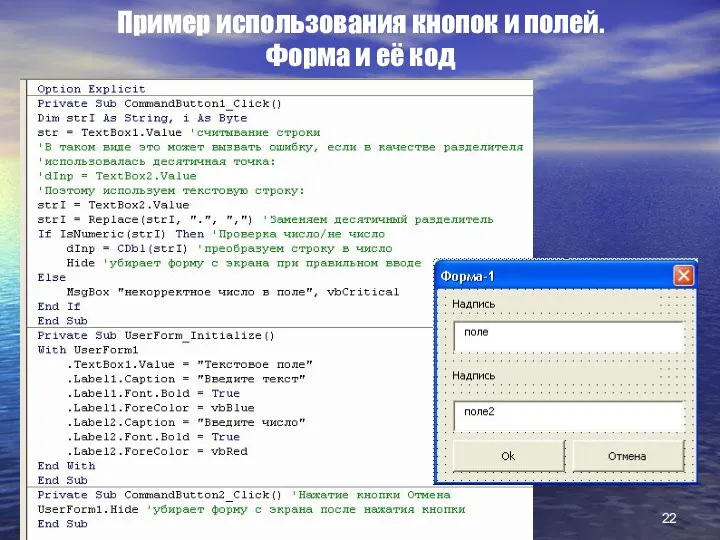

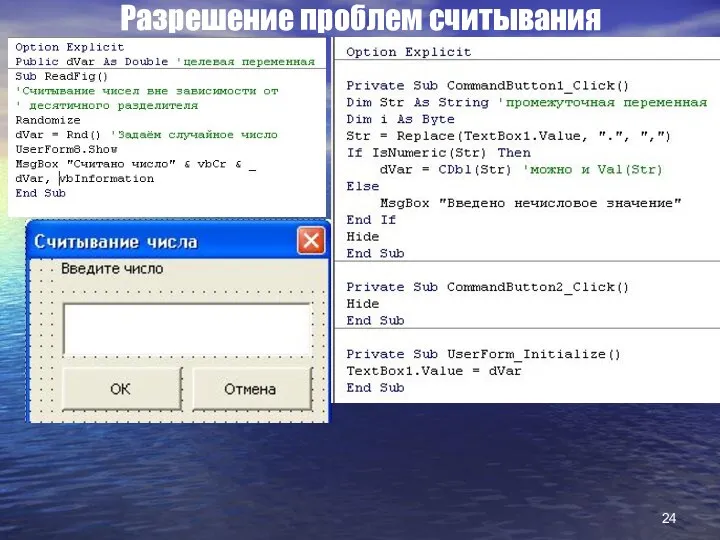





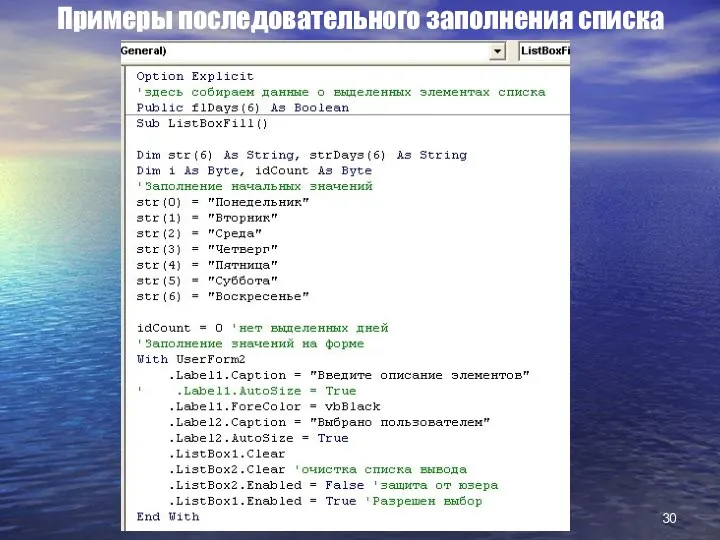
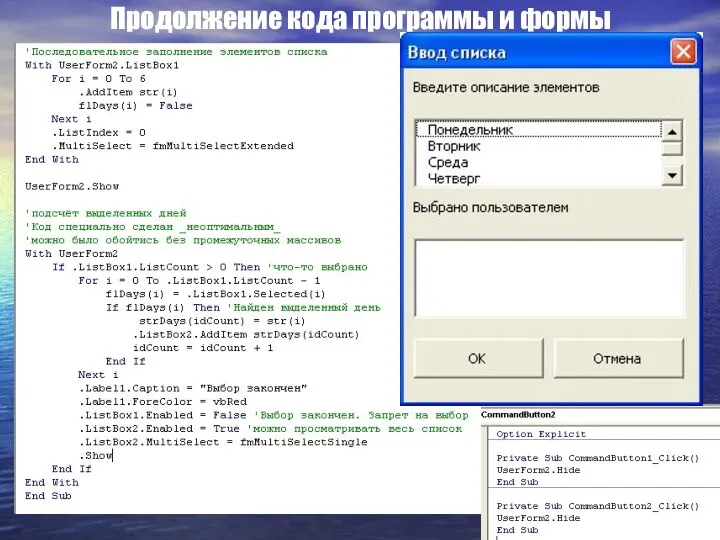
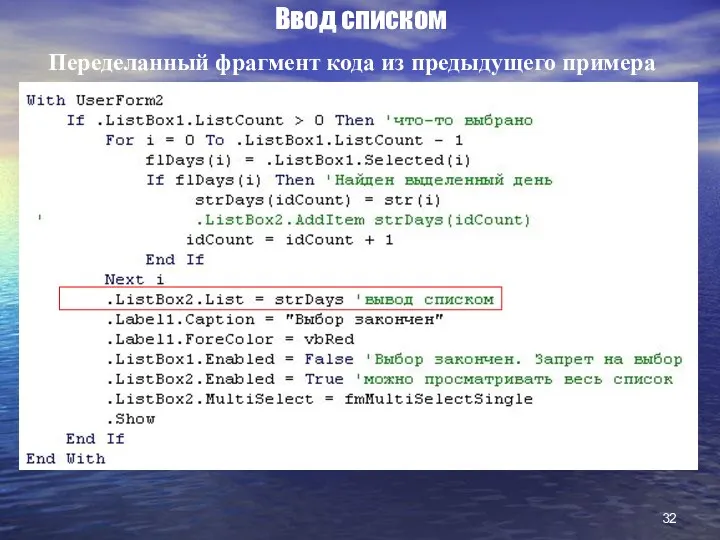



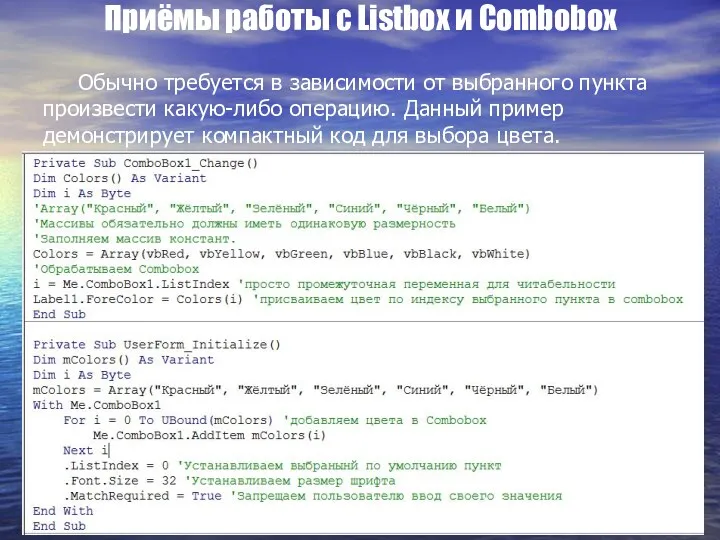


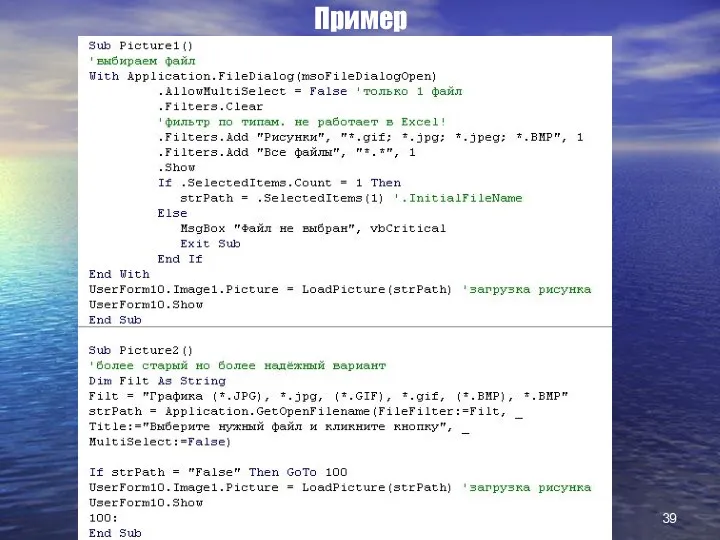
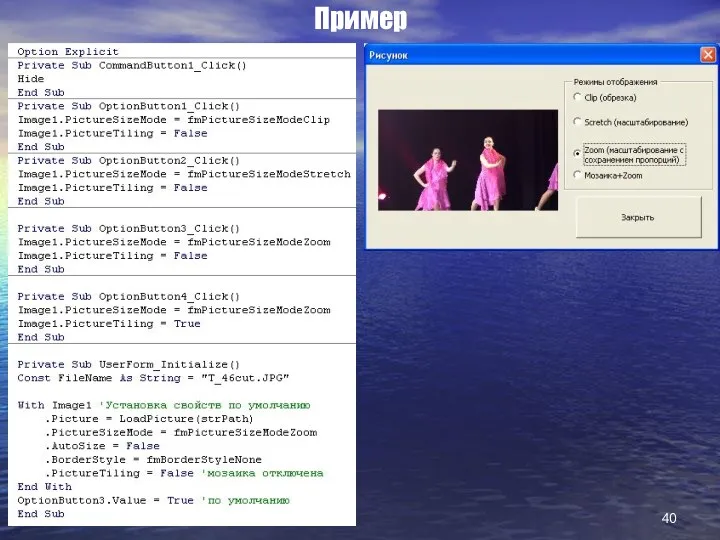
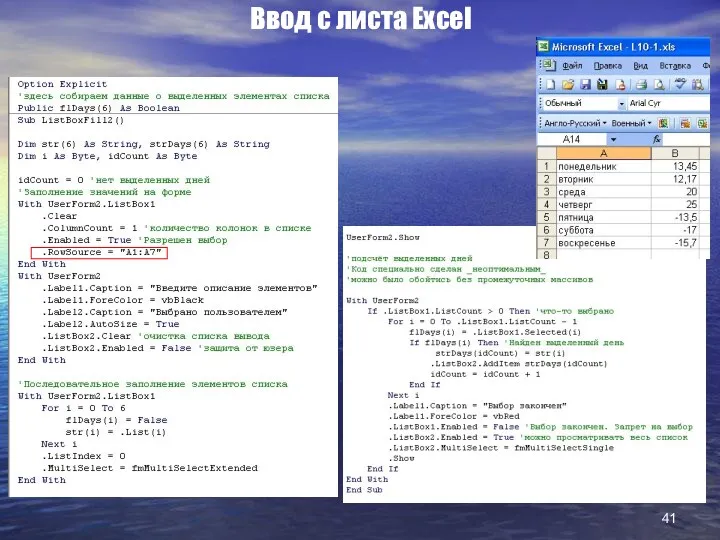
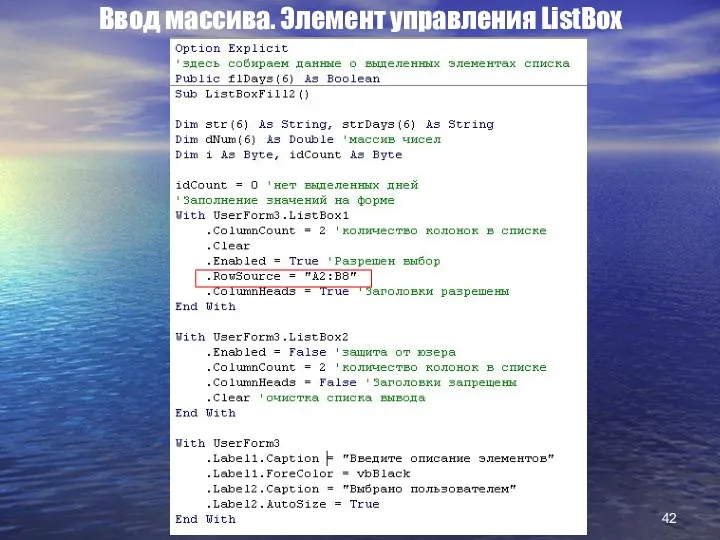


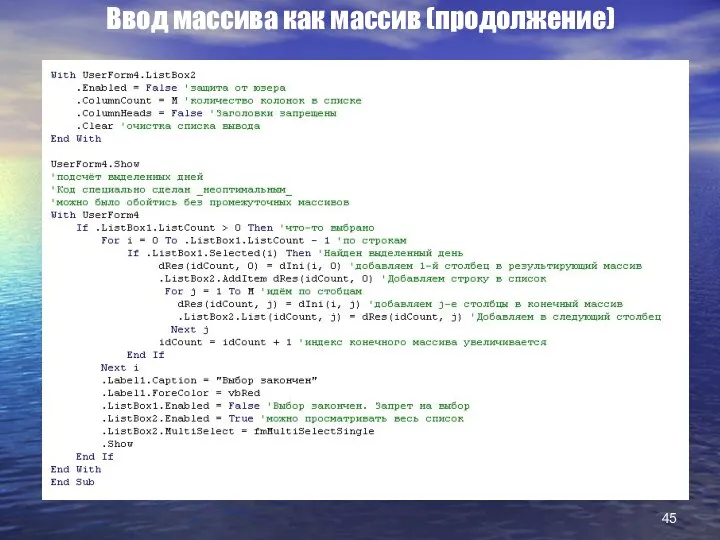


 Тірілген графика. Айнымалылармен жұмыс
Тірілген графика. Айнымалылармен жұмыс Длина цепочки
Длина цепочки Роль СМИ в политической жизни
Роль СМИ в политической жизни Списки и строки
Списки и строки Модели объектов и их назначение
Модели объектов и их назначение Операторы PHP
Операторы PHP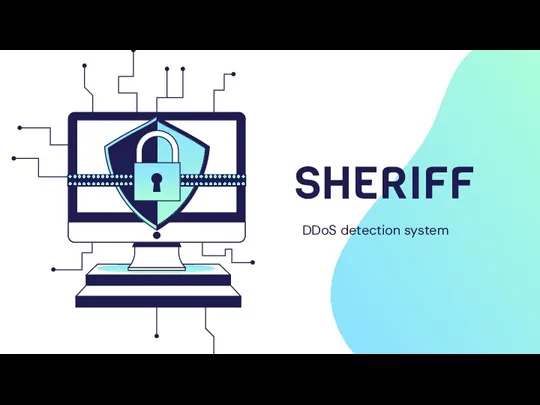 Sheriff. DDoS detection system
Sheriff. DDoS detection system Школа подготовки технических администраторов. (Занятие 16)
Школа подготовки технических администраторов. (Занятие 16)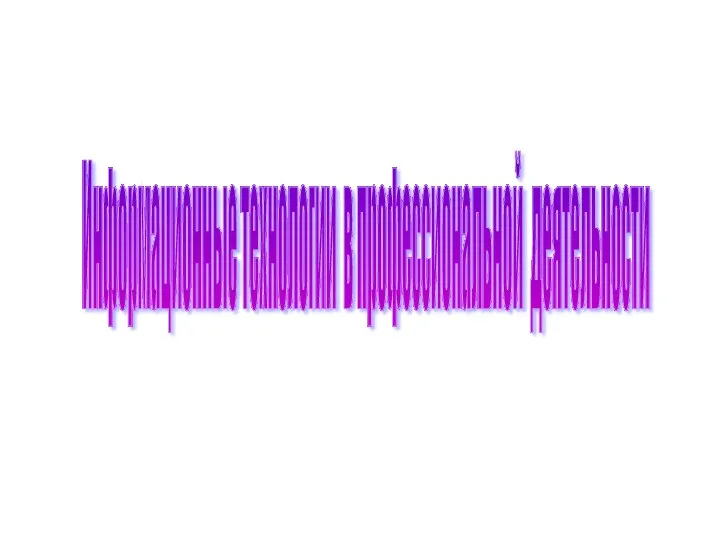 Современные информационные технологии. Методы информационных технологий
Современные информационные технологии. Методы информационных технологий Нормализация отношений
Нормализация отношений Классификация ЭВМ и их основные характеристики
Классификация ЭВМ и их основные характеристики Лекция 4. Жизненный цикл дефекта
Лекция 4. Жизненный цикл дефекта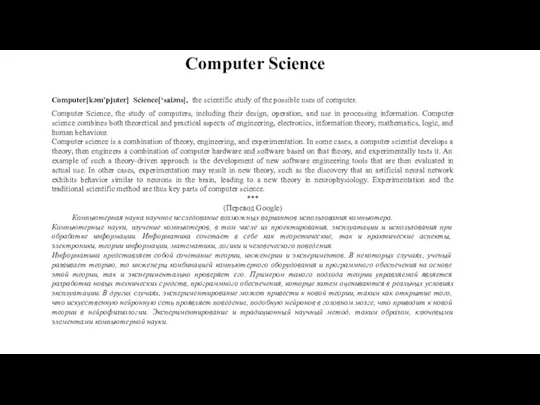 Computer Science
Computer Science Процессы программного обеспечения
Процессы программного обеспечения SQLite менеджер. Создание БД и таблиц. DDL и DML запросы
SQLite менеджер. Создание БД и таблиц. DDL и DML запросы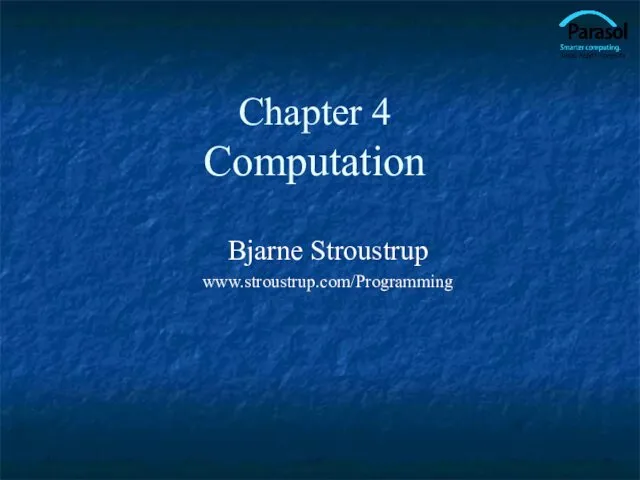 Chapter 4 Computation
Chapter 4 Computation Открытое образование. Свободный доступ к информационным ресурсам мира
Открытое образование. Свободный доступ к информационным ресурсам мира Разработка защиты базы данных университетского колледжа информационных технологий от несанкционированного доступа
Разработка защиты базы данных университетского колледжа информационных технологий от несанкционированного доступа Сравнительный анализ программных продуктов по электронной отчетности
Сравнительный анализ программных продуктов по электронной отчетности ИС скачивания фильмов по сети
ИС скачивания фильмов по сети Количество информации
Количество информации Системы счисления
Системы счисления Основы алгоритмизации и программирования. Указатели
Основы алгоритмизации и программирования. Указатели кл. Создание текстовых документов на компьютере
кл. Создание текстовых документов на компьютере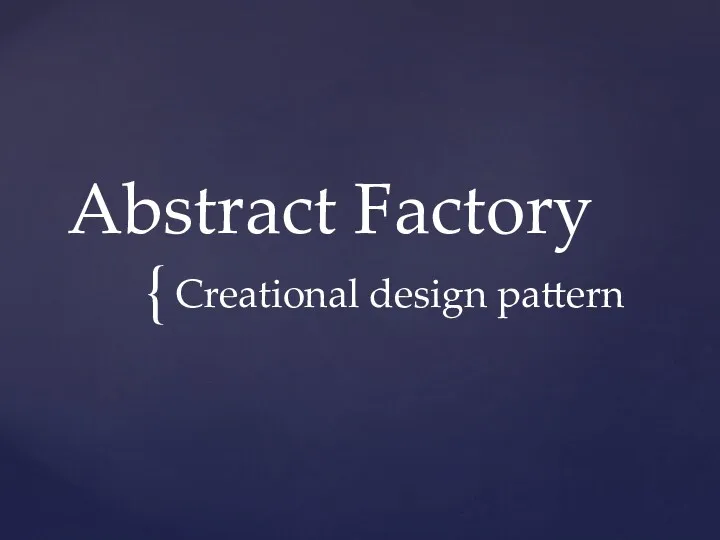 Abstract Factory. Creational design pattern
Abstract Factory. Creational design pattern Рекомендательные библиографические пособия : виды, структура, составление
Рекомендательные библиографические пособия : виды, структура, составление Открытый урок по теме: Графика в MS Word 2003
Открытый урок по теме: Графика в MS Word 2003 Сущность и значение комплектования государственных архивов. Технотронные документы
Сущность и значение комплектования государственных архивов. Технотронные документы