Содержание
- 2. GOOGLE ДОКУМЕНТЫ, ТАБЛИЦЫ И ПРЕЗЕНТАЦИИ Google Документы Google Документы – это текстовый редактор. С его помощью
- 3. GOOGLE ДОКУМЕНТЫ, ТАБЛИЦЫ И ПРЕЗЕНТАЦИИ Что можно сделать в Google Документах? Загрузить документ Word и преобразовать
- 4. GOOGLE ДОКУМЕНТЫ, ТАБЛИЦЫ И ПРЕЗЕНТАЦИИ Создание и сохранение документа Способы начать работу с Документами Google: создать
- 5. GOOGLE ДОКУМЕНТЫ, ТАБЛИЦЫ И ПРЕЗЕНТАЦИИ Загрузка документов на Диск Документы можно загружать с компьютера на Google
- 6. GOOGLE ДОКУМЕНТЫ, ТАБЛИЦЫ И ПРЕЗЕНТАЦИИ Действия для загрузки документа: Нажмите на значок Загрузить, расположенный рядом с
- 7. GOOGLE ДОКУМЕНТЫ, ТАБЛИЦЫ И ПРЕЗЕНТАЦИИ Создание документа по шаблону Чтобы быстро создать документ, выберите один из
- 8. GOOGLE ДОКУМЕНТЫ, ТАБЛИЦЫ И ПРЕЗЕНТАЦИИ Редактирование и форматирование документов Чтобы изменить цвет текста, сначала выделите его.
- 9. GOOGLE ДОКУМЕНТЫ, ТАБЛИЦЫ И ПРЕЗЕНТАЦИИ Редактирование и форматирование документов Чтобы изменить размер текста, выделите его и
- 10. GOOGLE ДОКУМЕНТЫ, ТАБЛИЦЫ И ПРЕЗЕНТАЦИИ Редактирование и форматирование документов В меню "Стили" отображается текущий стиль документа.
- 11. GOOGLE ДОКУМЕНТЫ, ТАБЛИЦЫ И ПРЕЗЕНТАЦИИ Редактирование и форматирование документов Нужен для копирования форматирования из одного фрагмента
- 12. GOOGLE ДОКУМЕНТЫ, ТАБЛИЦЫ И ПРЕЗЕНТАЦИИ Вставка ссылки Установите курсор в то место документа, куда нужно добавить
- 13. GOOGLE ДОКУМЕНТЫ, ТАБЛИЦЫ И ПРЕЗЕНТАЦИИ Добавление комментариев Комментарии позволяют легко добавлять примечания к обычному тексту документов
- 14. GOOGLE ДОКУМЕНТЫ, ТАБЛИЦЫ И ПРЕЗЕНТАЦИИ Вставка изображения Чтобы улучшить документ, вставьте в него изображение. Для этого
- 15. GOOGLE ДОКУМЕНТЫ, ТАБЛИЦЫ И ПРЕЗЕНТАЦИИ Предоставление доступа к документу другим пользователям Создав документ Google, вы можете
- 16. GOOGLE ДОКУМЕНТЫ, ТАБЛИЦЫ И ПРЕЗЕНТАЦИИ Предоставление доступа к документу другим пользователям Затем выполните указанные ниже действия.
- 17. GOOGLE ДОКУМЕНТЫ, ТАБЛИЦЫ И ПРЕЗЕНТАЦИИ Публикация документа Завершив процесс создания и изменения документа, вы можете опубликовать
- 19. Скачать презентацию
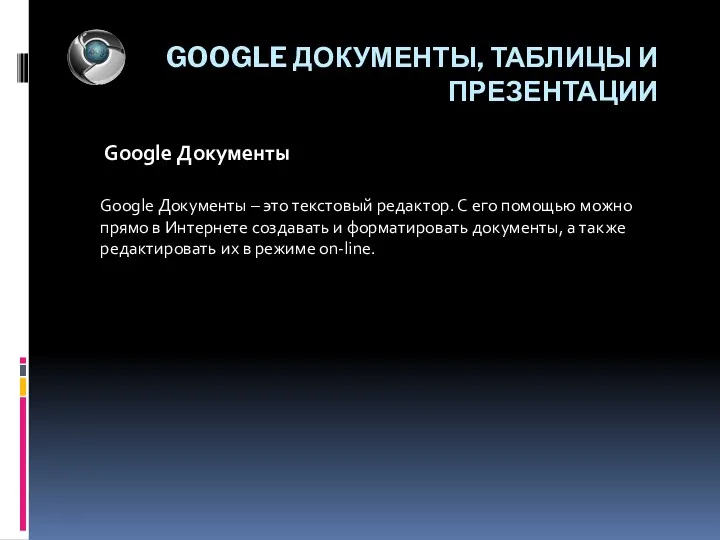


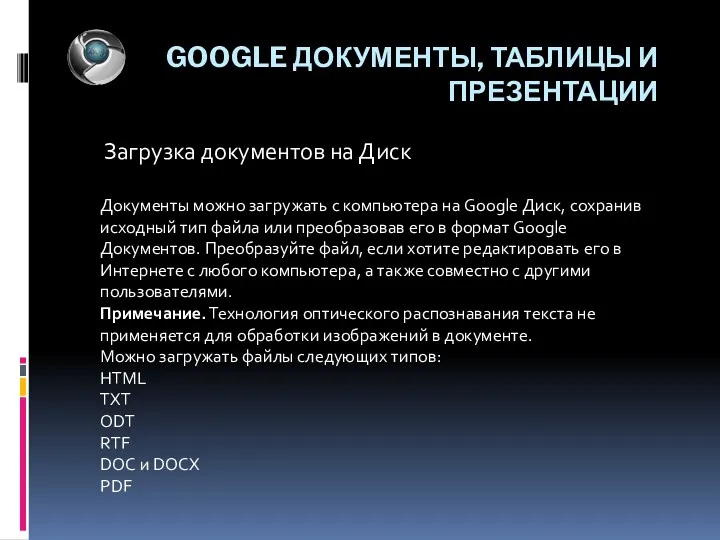












 Альфа-Авто 5. Решение для автобизнеса
Альфа-Авто 5. Решение для автобизнеса Базы данных, основные понятия
Базы данных, основные понятия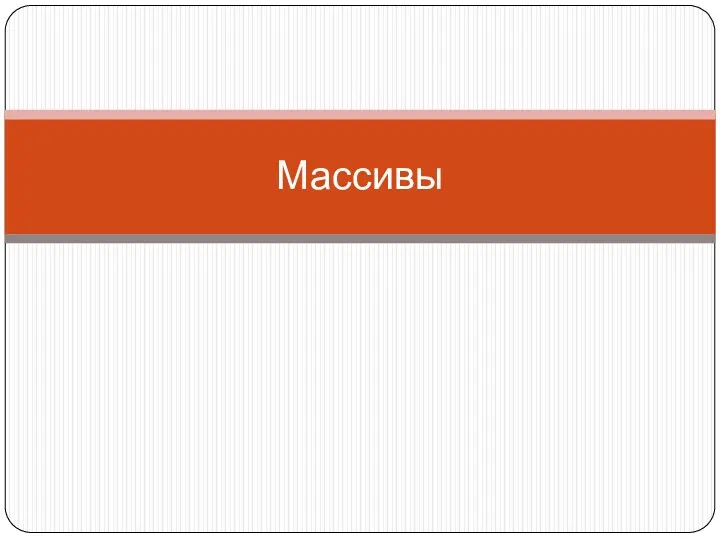 3 занятие Массивы
3 занятие Массивы История серии видеоигры: Grand Theft Auto
История серии видеоигры: Grand Theft Auto PHP+Web-сервер
PHP+Web-сервер Модели оптимального планирования
Модели оптимального планирования Робот пионер
Робот пионер Объектно-ориентированное программирование. Часть 2
Объектно-ориентированное программирование. Часть 2 Компьютерная графика
Компьютерная графика Правила поведения в компьютерном классе
Правила поведения в компьютерном классе Презентации к урокам 9 класс
Презентации к урокам 9 класс Безопасность детей в интернете
Безопасность детей в интернете Знакомство с программой Adobe Photoshop
Знакомство с программой Adobe Photoshop Определение спецификаций программного обеспечения при объектном подходе
Определение спецификаций программного обеспечения при объектном подходе Деловая графика. Условная функция
Деловая графика. Условная функция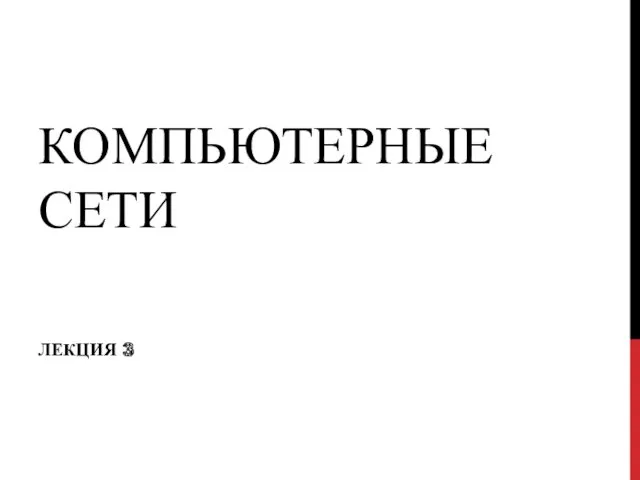 Локальные вычислительные сети (ЛВС)
Локальные вычислительные сети (ЛВС) Программирование на языке Паскаль
Программирование на языке Паскаль Преобразование логических выражений
Преобразование логических выражений Локальные и глобальные переменные
Локальные и глобальные переменные Комп'ютерне моделювання об'єктів і процесів. Комп'ютерний експеримент
Комп'ютерне моделювання об'єктів і процесів. Комп'ютерний експеримент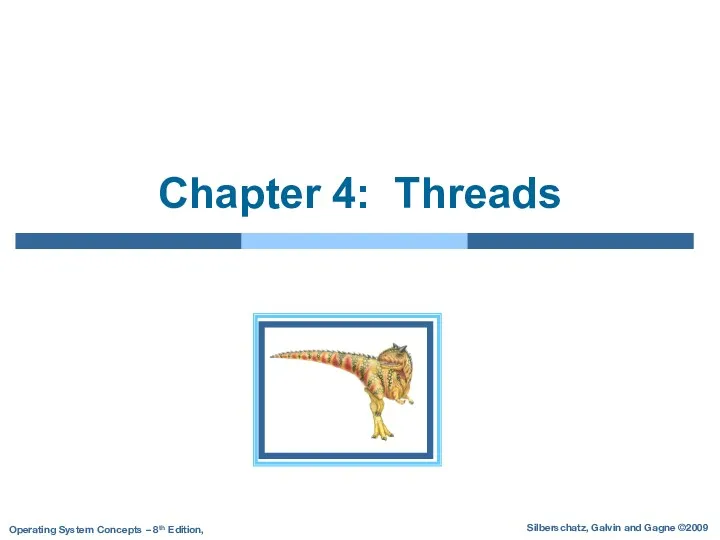 Operating system. Chapter 4: Threads
Operating system. Chapter 4: Threads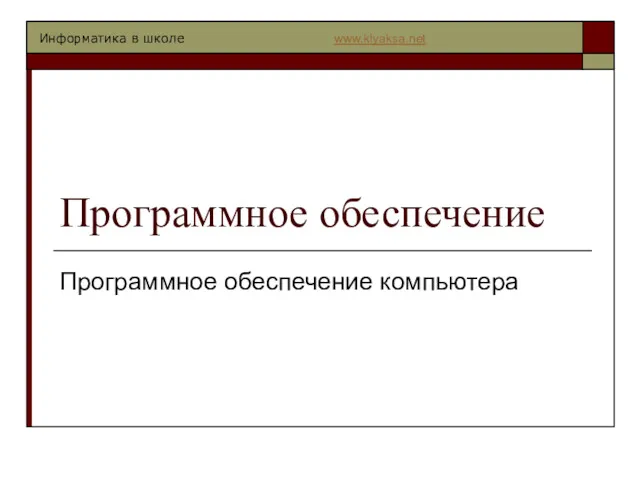 Программное обеспечение компьютера
Программное обеспечение компьютера Программирование ЧПУ
Программирование ЧПУ Activstudio-ның құралдар тақтасымен танысу
Activstudio-ның құралдар тақтасымен танысу Инф.без 9 класс
Инф.без 9 класс Логические выражения и операции
Логические выражения и операции Защита данных от вирусов
Защита данных от вирусов ООП простыми словами. (Лекция 2)
ООП простыми словами. (Лекция 2)