Содержание
- 2. До этого момента мы с тобой рассматривали только работу с текстом. Но разве можно себе представить
- 3. 3 В самом начале, когда мы просто рассуждали о том, что такое язык гипертекстовой разметки, ты
- 4. Абсолютные пути используются крайне редко, это бессмысленно, так как абсолютный путь заставляет браузер делать больше работы,
- 5. С чем это связано? 5 Это в том случае, когда html-страница находится в одном каталоге с
- 6. Если будет задан только один из атрибутов, то второй будет вычисляться автоматически для сохранения пропорций рисунка.
- 7. Альтернативный текст выведется и в том случае, если произошло что-то, в результате чего изображение просто не
- 8. Теперь давай разберёмся со вставкой изображения на практике. На страницу, созданную в предыдущем уроке, поместим свою
- 9. Но есть ещё более простой и удобный способ — онлайн-конвертер! Их на самом деле много, все
- 10. ИНСТРУКЦИЯ ДЛЯ ДАЛЬНЕЙШИХ ДЕЙСТВИЙ ПРИВЕДЕНА ПРЯМО НА ОТКРЫВШЕЙСЯ СТРАНИЦЕ. ВОТ И ВСЁ! И НЕ НУЖНО РАЗБИРАТЬСЯ
- 11. Сохрани или скопируй уменьшенную фотографию в то место, где размещена сейчас твоя страница. Переименуй файл изображения,
- 12. При записи атрибута src обрати внимание на расширение файла. В нашем примере расширение .png означает, что
- 13. Допиши в теге атрибут alt, указав в нём альтернативный текст, например: Сохрани изменения и скопируй файл
- 14. ВЕРНЁМСЯ К РАЗГОВОРУ О ФОРМАТАХ ГРАФИЧЕСКИХ ФАЙЛОВ. Несмотря на большое разнообразие графических форматов, в веб-разработке чаще
- 15. ВЕРНЁМСЯ К РАЗГОВОРУ О ФОРМАТАХ ГРАФИЧЕСКИХ ФАЙЛОВ. Зато формат GIF позволяет создавать анимированные изображения. А ещё
- 16. ВЕРНЁМСЯ К РАЗГОВОРУ О ФОРМАТАХ ГРАФИЧЕСКИХ ФАЙЛОВ. Таким образом, формат JPEG лучше всего подходит для фотографий,
- 17. Наверняка твоя фотография теперь выглядит зернистой или размытой, как будто она плохого качества. Как уже было
- 18. Чтобы убедиться в сказанном, заменим фотографию на нашей странице изображением формата SVG. Для этого тебе потребуется
- 19. Вместо удаления кода вставки фотографии на страницу, просто закомментируем его. Комментарий в HTML-коде задаётся так: Текст
- 20. Сохрани изменения и обнови страницу в браузере, чтобы убедиться, что фотография больше не отображается на странице.
- 21. Сохрани изменения и обнови страницу в браузере. Теперь вместо фотографии ты увидишь на странице изображение смайла:
- 22. Вообще-то, SVG — это не просто формат файлов векторной графики, это язык разметки, как и HTML,
- 23. Давай попробуем! В файле index.html закомментируй ещё и код вставки векторного изображения, а затем помести под
- 24. 24 В данном коде задана последовательная отрисовка пяти окружностей с соответствующими координатами центров этих окружностей, радиусами
- 25. Чтобы понять, о чём речь, вернёмся к нашей первой веб-странице. Открой в текстовом редакторе файл index.html
- 26. Для того чтобы разместить каждое изображение на отдельной строке, придётся воспользоваться тегом принудительного переноса строки или
- 27. Обрати внимание, что вставлять тег после третьего изображения, которое внедрено на страницу с помощью тегов ,
- 28. Поместить в отдельный абзац можно было и каждое изображение, но в данном примере важно понять следующее:
- 29. Далее мы рассмотрим очень интересную возможность HTML: научимся накладывать на изображения карты с активными областями! 29
- 30. Теперь поясним, что именно мы будем делать. Мы создадим простой тест для пользователя: поместим на веб-страницу
- 31. Приступим! Открой файл test.html в текстовом редакторе и запиши теги структуры HTML-документа. Дай документу оригинальный заголовок,
- 32. Наша страница готова, осталось наложить на изображение карту. Для представления графического изображения в виде карты с
- 33. Записав открывающий и закрывающий теги , мы создали элемент карты, при помощи атрибута name задали карте
- 34. Внутри элемент должен содержать ряд элементов , определяющих интерактивные области на изображении. Один элемент описывает только
- 35. Итак, чтобы создать активную область на карте, нужно поместить в теги новый тег и указать в
- 36. Здесь заданы две активных области, совпадающие с кругами на изображении, а также многоугольник, образующийся на их
- 37. Запиши в тегах соответствующие области и допиши в них атрибуты href со ссылками на страницы yes.html
- 38. Обязательным также является атрибут, задающий альтернативный текст, но так как текст в атрибуте alt отображается только
- 39. В атрибутах href тегов мы указали ссылки на так называемые связанные документы. Это веб-страницы yes.html и
- 40. В коде страницы no.html запиши реакцию на промах: 40 Сохрани все изменения и протестируй работу теста
- 41. Использовать карты изображений с активными областями можно не только для перехода по ссылкам к связанным документам.
- 42. Для вставки изображения на страницу используется тег : Атрибут src является обязательным, он указывает браузеру расположение
- 43. Для представления графического изображения в виде карты с активными областями служит элемент . Для этого элемента
- 44. ПРАКТИЧЕСКОЕ ЗАДАНИЕ К ТЕМЕ 1.2 44
- 45. Целью данного курса не является полноценное изучение SVG, но помимо окружностей, для создания примитивных SVG-рисунков можно
- 46. Доработай тест, созданный в уроке, следующим образом: Добавь ещё одну активную область на карту изображения, эта
- 48. Скачать презентацию

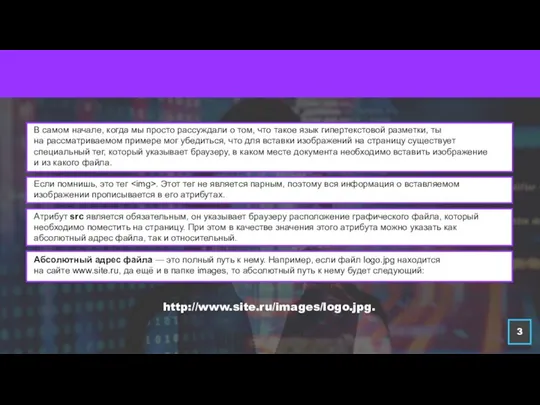
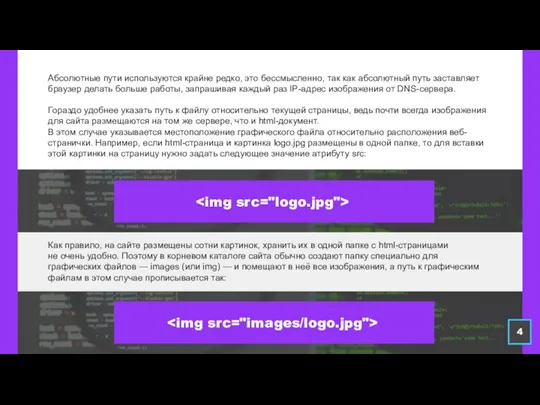


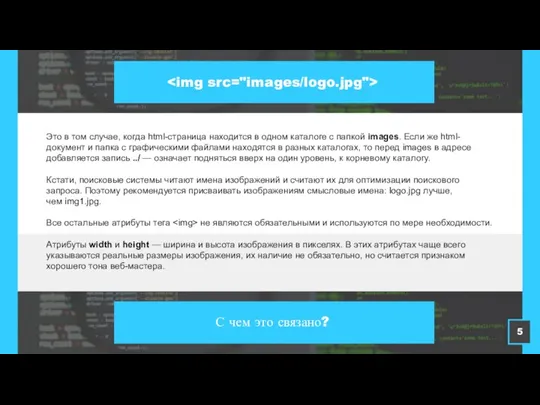
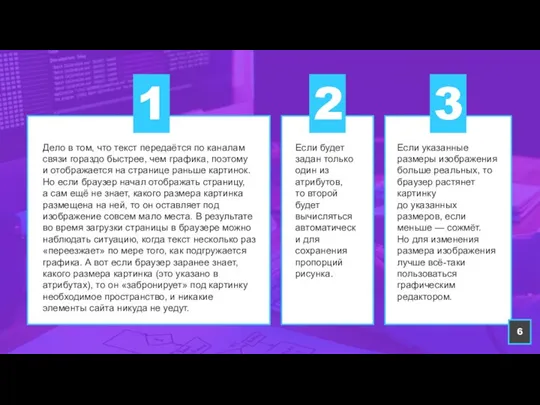
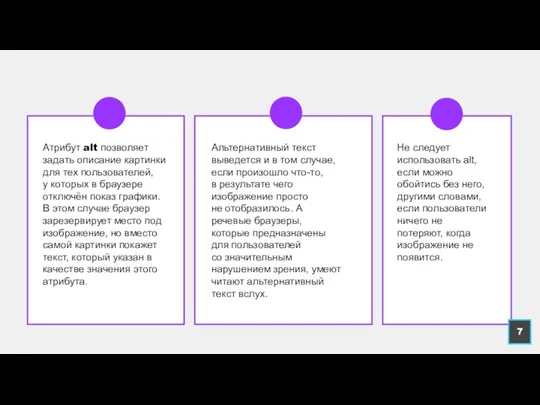

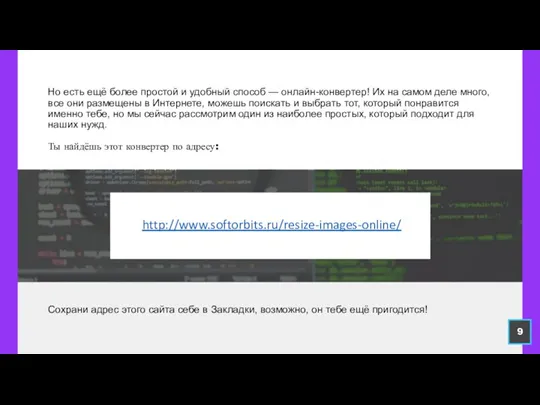
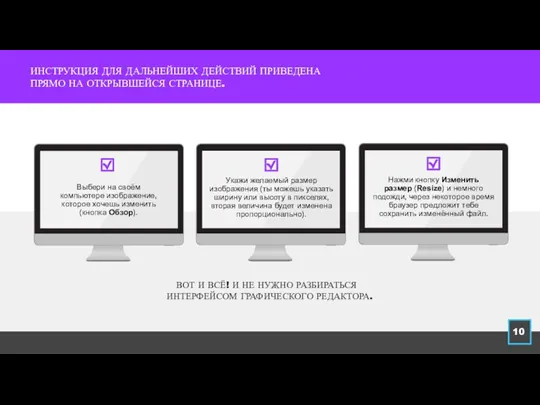
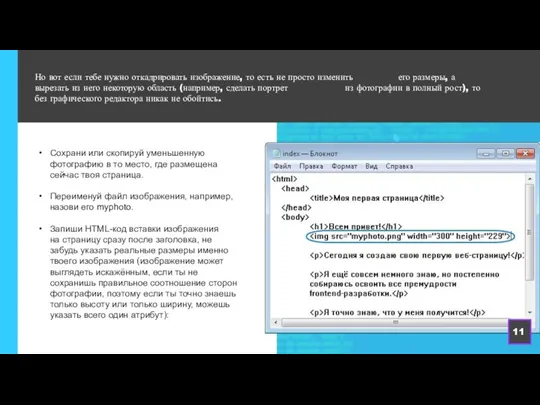
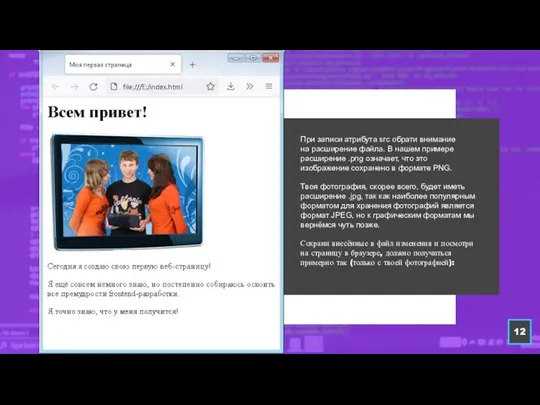
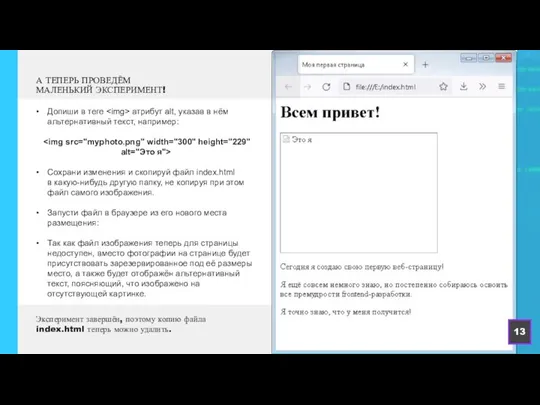

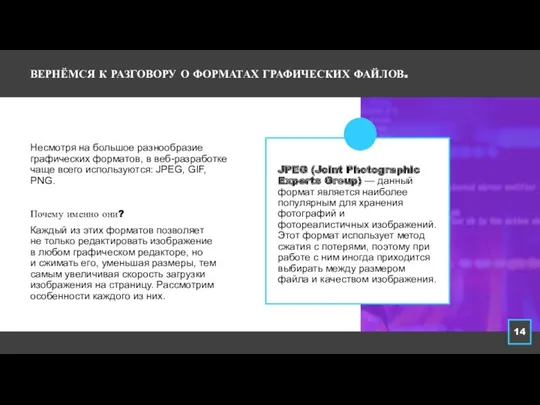


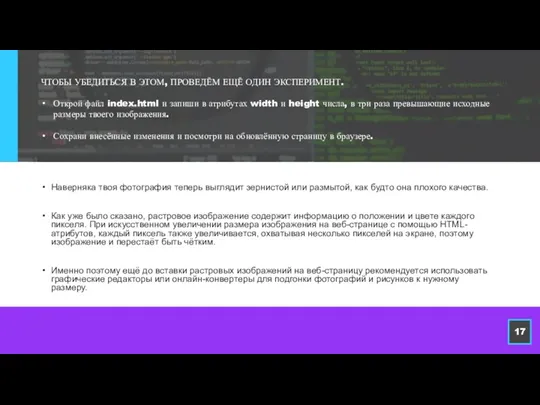
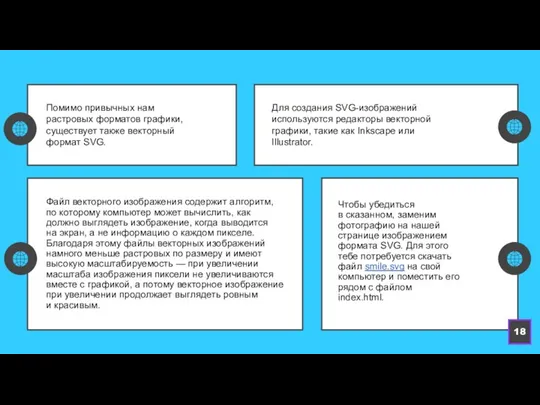
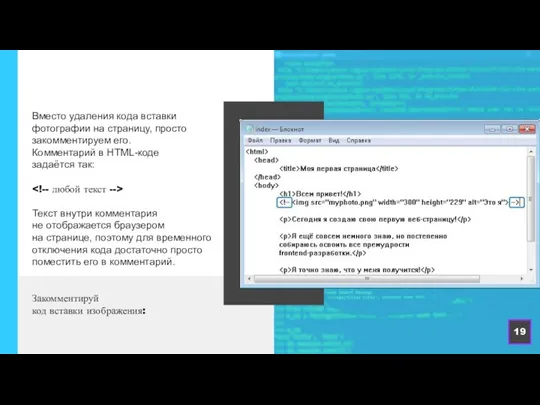
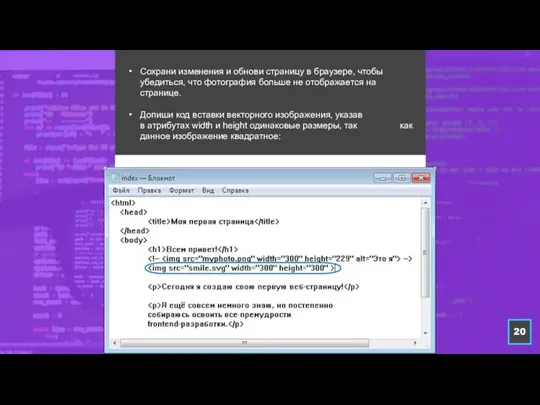
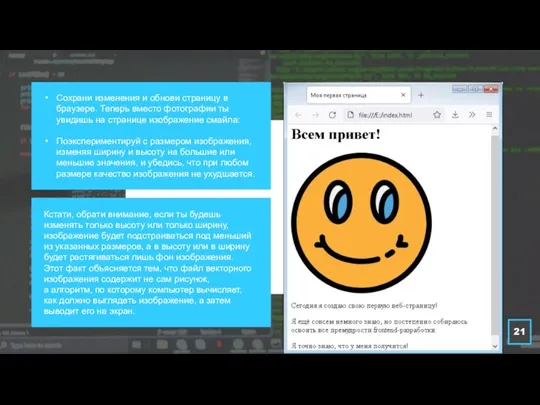
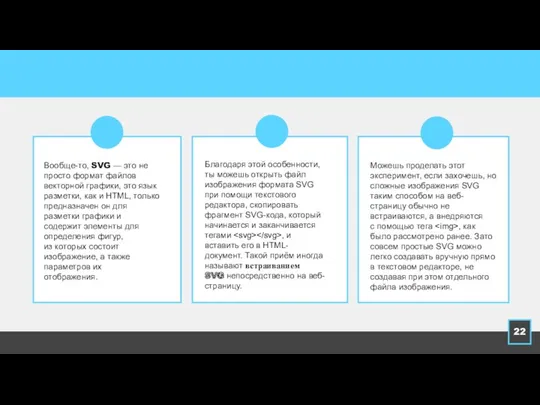
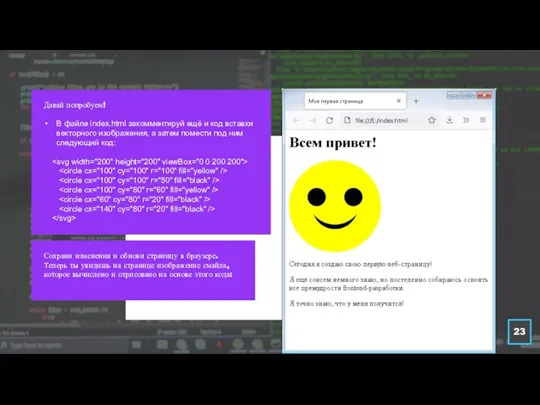
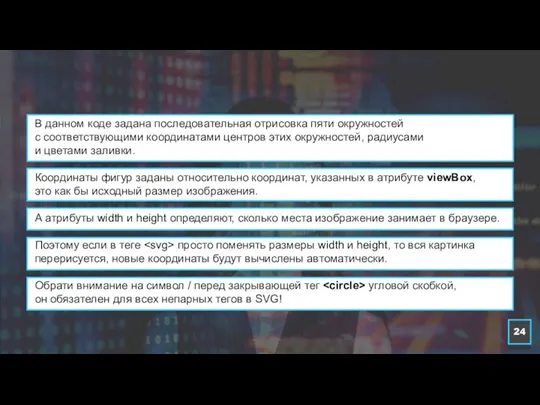
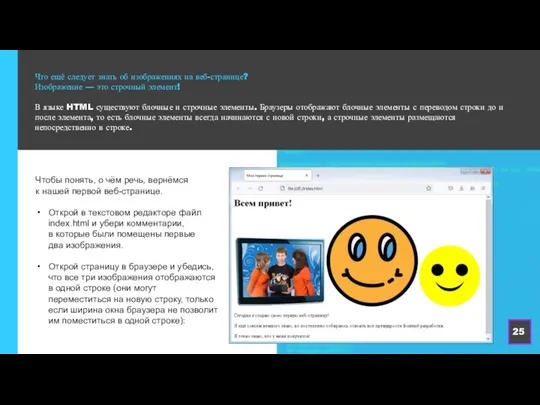
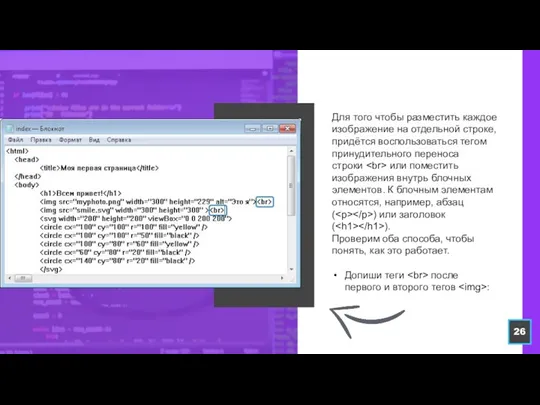
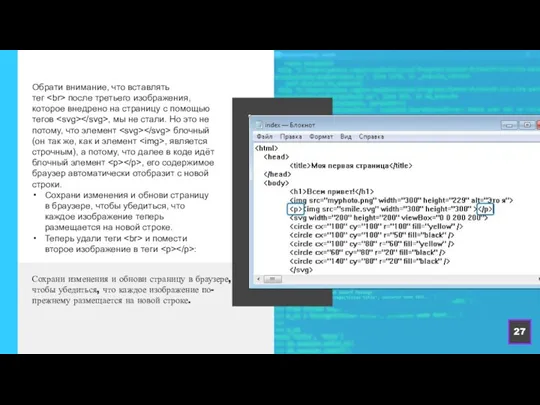
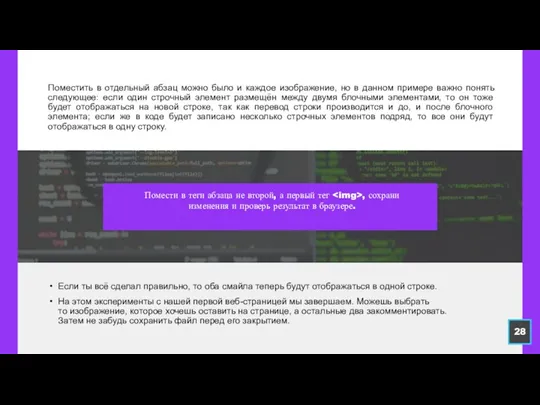
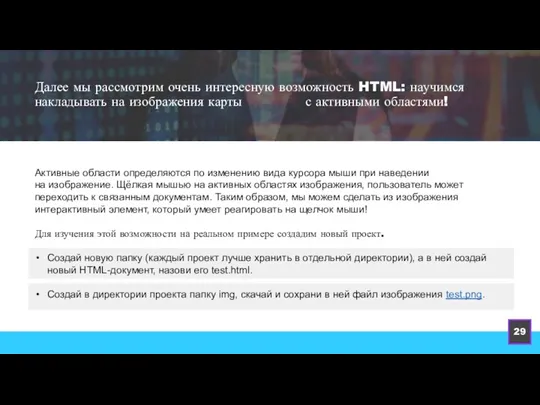
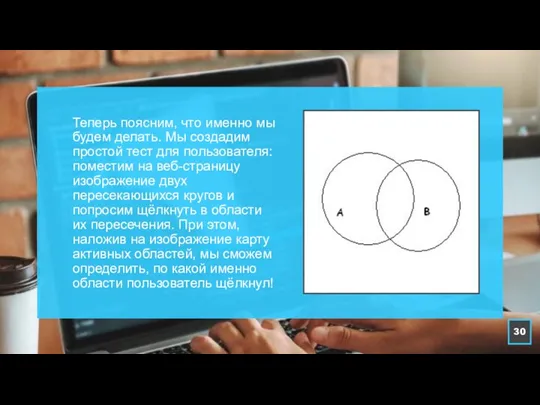
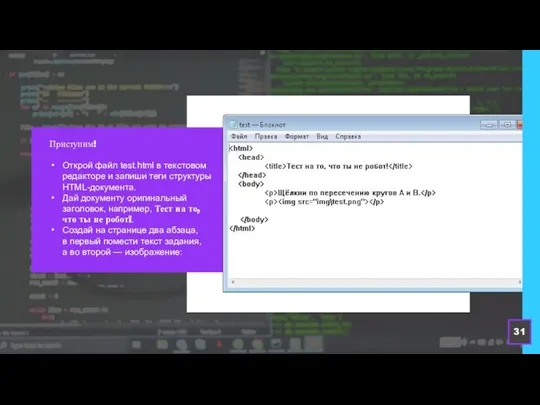
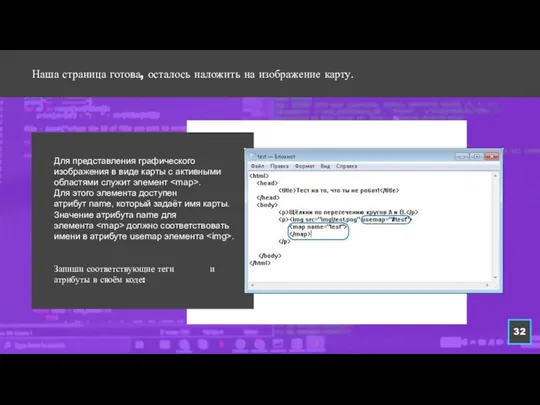
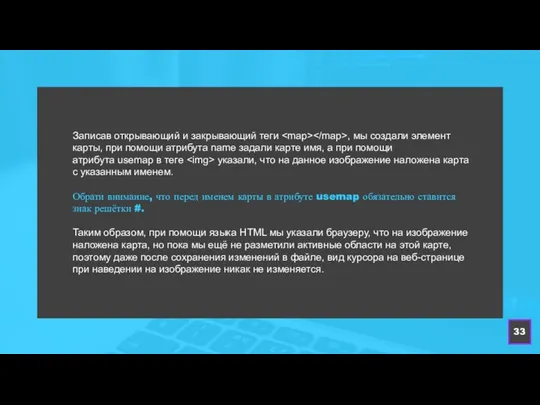

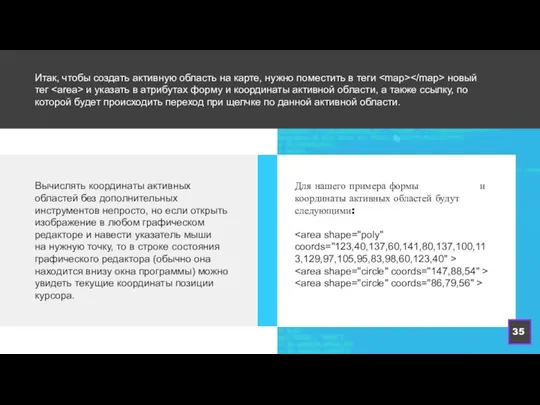
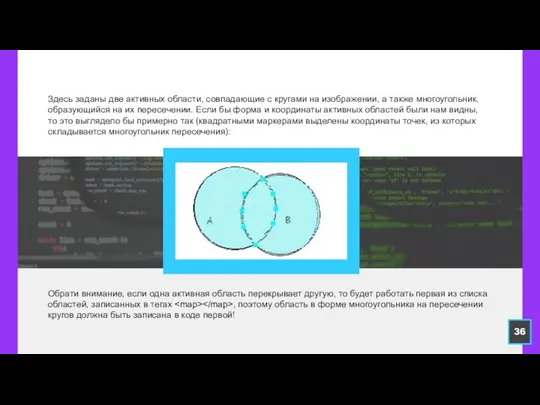
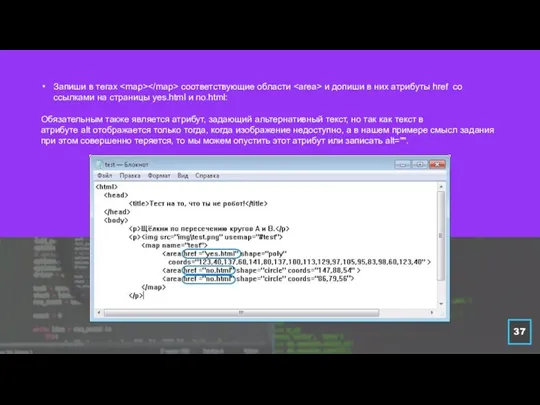
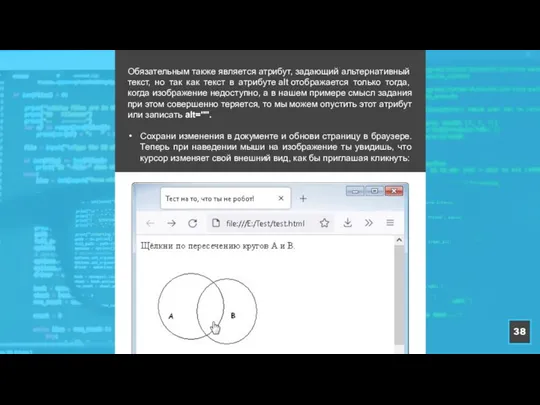
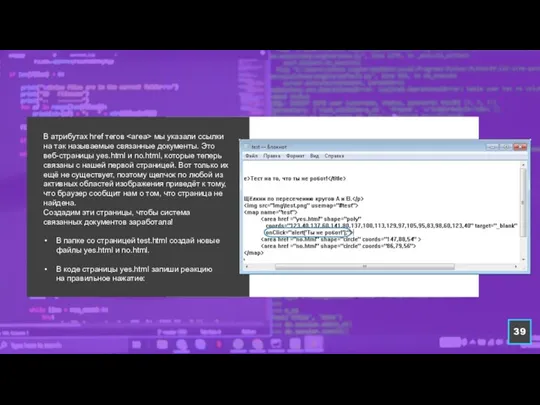
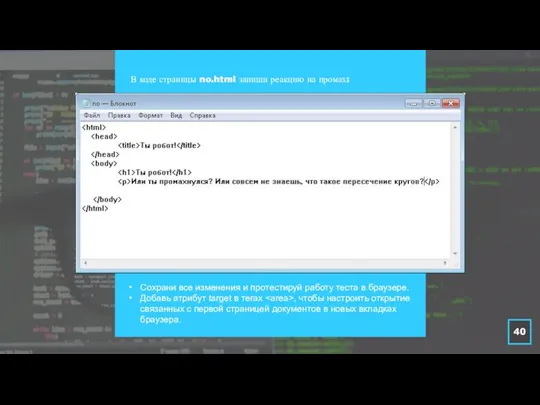
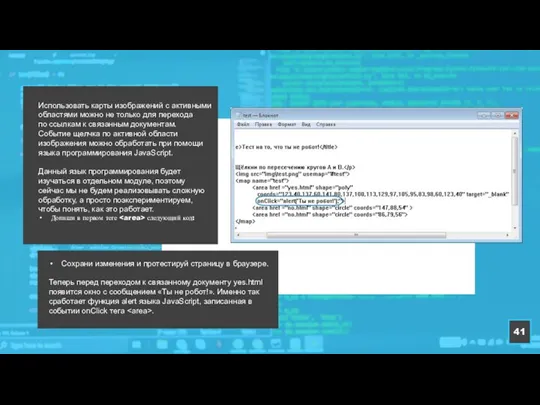




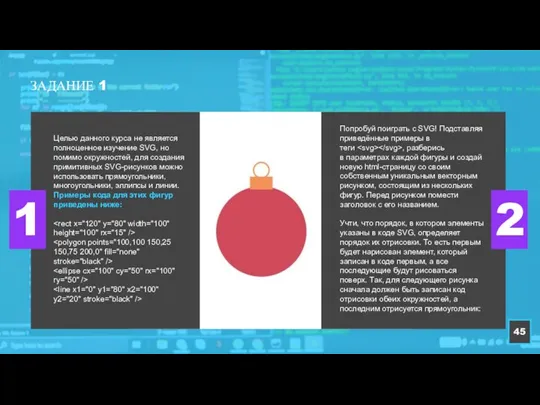
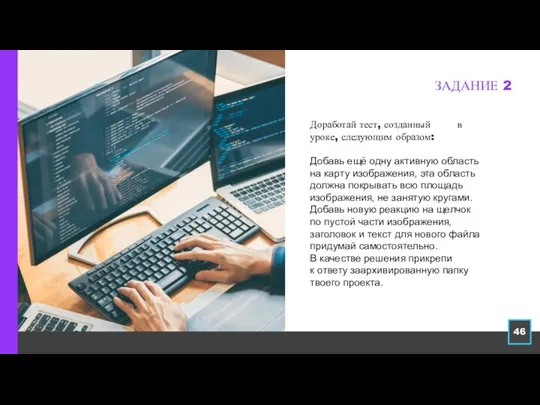
 Представление графических данных. Форматы графических данных
Представление графических данных. Форматы графических данных Создание современного новостного сайта, с постоянным наполнением контентом
Создание современного новостного сайта, с постоянным наполнением контентом Классификация СУБД. Тема 7.1
Классификация СУБД. Тема 7.1 Развитие музеев. Конец 20, начало 21 века
Развитие музеев. Конец 20, начало 21 века Базы данных, как основа современных CALS-технологий
Базы данных, как основа современных CALS-технологий Введение в программирование
Введение в программирование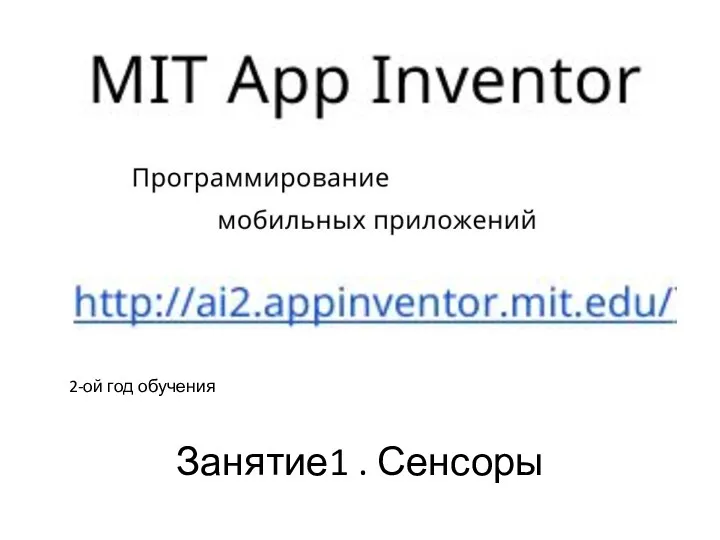 Программирование мобильных приложений. Сенсоры. Кубик
Программирование мобильных приложений. Сенсоры. Кубик Понятие информационной безопасности. Основные составляющие. Важность проблемы
Понятие информационной безопасности. Основные составляющие. Важность проблемы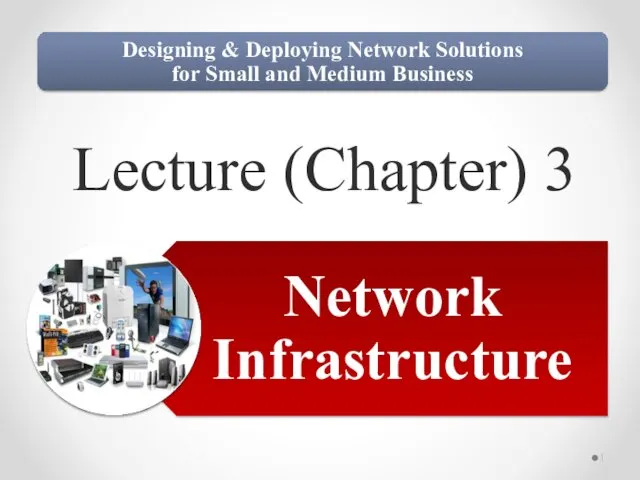 Business designing & deploying network solutions for small and medium business. (Lecture 3)
Business designing & deploying network solutions for small and medium business. (Lecture 3)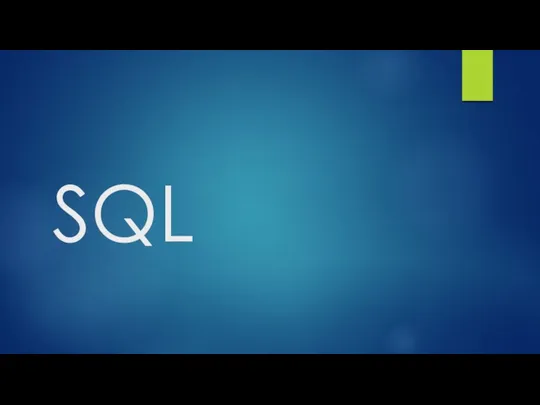 SQL. База данных
SQL. База данных Презентация Весна.
Презентация Весна. Устройство компьютера
Устройство компьютера АИС РТРС. Эксплуатация. Система мобильного мониторинга
АИС РТРС. Эксплуатация. Система мобильного мониторинга Стандарт кодирования видео и звуковой информации. MPEG-4
Стандарт кодирования видео и звуковой информации. MPEG-4 Кодирование и обработка числовой информации. Методическая разработка
Кодирование и обработка числовой информации. Методическая разработка Операционные системы
Операционные системы Работа с личным кабинетом (ЛК)
Работа с личным кабинетом (ЛК) Турботаргет. Таргетированная реклама
Турботаргет. Таргетированная реклама Комп’ютерні віруси і антивіруси
Комп’ютерні віруси і антивіруси Сетевые протоколы и коммуникации
Сетевые протоколы и коммуникации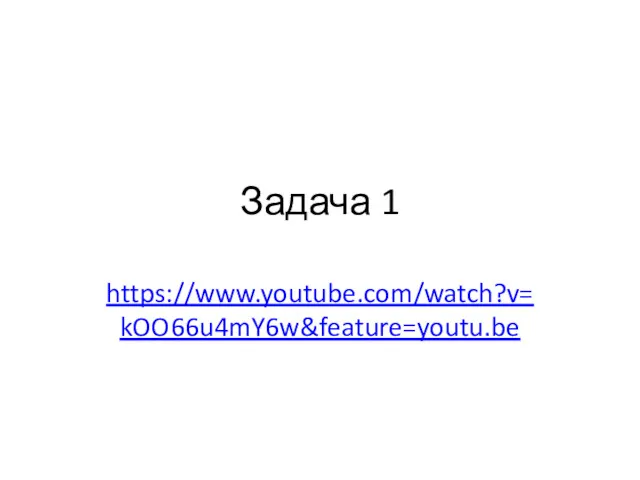 Задачи
Задачи Медиаконвергенция: осмысление феномена под разным углом
Медиаконвергенция: осмысление феномена под разным углом Перечисления. Объявление и использование перечислений
Перечисления. Объявление и использование перечислений Выявление и устранение типовых неисправностей приводов, HDD, SSD, Flash
Выявление и устранение типовых неисправностей приводов, HDD, SSD, Flash Решение логических задач
Решение логических задач Чит-код социальных сетей
Чит-код социальных сетей История Tik Tok
История Tik Tok Решение задач в ALOHA
Решение задач в ALOHA