- Главная
- Информатика
- Клавиатура компьютера. Виды клавиатур

Содержание
- 2. Glass Keyboard and Mouse Принцип работы нового гаджета схож с механизмом биометрической идентификации отпечатков пальцев на
- 3. эргономичная клавиатура возможно программировать, клавиатура снабжена USB кабелем с переходником PS2, и совместима с ОС Windows,
- 4. PS/2 позволяет использовать больше шести одновременных нажатий. DasKeyboard Каждая клавиша сканируется полностью независимо и срабатывание каждой
- 5. Клавиатура ROCCAT Arvo
- 6. HiLo - концепт планшета с клавиатурой-чехлом
- 7. Клавиатура IOGEAR, готовая к шести Bluetooth-соединениям сразу Некоторые люди мечтали иметь клавиатуру, умеющую работать одновременно с
- 8. Wireless Flying Keymouse II - клавиатура, мышь и лазерная указка в одном Определить с первого взгляда,
- 9. Minebea Cool Leaf Keyboard — необычная клавиатура-тачскрин представляет собой сенсорный дисплей
- 10. Виды клавиатур по типу соединения. 1. Беспроводные клавиатуры. В беспроводных клавиатурах используются три основных вида соединения,
- 11. Виды клавиатур по функциональности. Интернет-клавиатура. Интернет-клавиатура предназначена для повышения комфорта интернет-пользователя. Интернет-клавиатура оснащена функциональными клавишами для
- 12. Технологии изготовления клавиатуры: механические и пленочные (мембранные)
- 13. Пленочная технология
- 15. Виртуальная лазерная клавиатура VKB Механическая клавиатура
- 16. Принцип работы клавиатуры. Каждой клавише соответствует семиразрядный код сканирования (скан-код) . При нажатии клавиши аппаратура клавиатуры
- 17. Группа клавиш
- 18. Сочета́ние кла́виш (синонимы: горячая клавиша, клавиша быстрого доступа, клавиша быстрого вызова, клавиатурный ускоритель) (англ. keyboard shortcut,
- 19. Клавиши-модификаторы На клавиатуре аналогом этих клавиш являются клавиши Ctrl , Alt , ⇧ Shift и клавиша
- 20. Сочетания клавиш делятся на: Локальные (перехватываемые программой только, если окно программы активно); Глобальные для программы (перехватываемые
- 21. Глобальные сочетания клавиш в Windows XP Ctrl + Tab ⇆ — переключение между закладками или окнами
- 22. Ctrl + C или Ctrl + Insert — копировать в буфер обмена; Ctrl + V или
- 23. Alt + ← / → — назад/вперёд; ALT + D — выделить текст в адресной строке
- 24. Клавиша Windows широко используется в операционных системах Windows для этих целей: Win — открыть/закрыть меню «Пуск»
- 25. Win + X — открыть Центр мобильных приложений Windows (только для мобильных компьютеров в Windows Vista
- 26. Win + ← или → — переключить режим развертывания окна (в том числе между мониторами в
- 27. «Мёртвые клавиши» (англ. dead keys) — клавиши на компьютерных клавиатурах) — клавиши на компьютерных клавиатурах или
- 29. Скачать презентацию
Glass Keyboard and Mouse
Принцип работы нового гаджета схож с механизмом биометрической идентификации
Glass Keyboard and Mouse
Принцип работы нового гаджета схож с механизмом биометрической идентификации
эргономичная клавиатура
возможно программировать, клавиатура снабжена USB кабелем с переходником PS2, и совместима
эргономичная клавиатура
возможно программировать, клавиатура снабжена USB кабелем с переходником PS2, и совместима
PS/2 позволяет использовать больше шести одновременных нажатий.
DasKeyboard
Каждая клавиша сканируется полностью
PS/2 позволяет использовать больше шести одновременных нажатий.
DasKeyboard
Каждая клавиша сканируется полностью
Клавиатура ROCCAT Arvo
Клавиатура ROCCAT Arvo
HiLo - концепт планшета с клавиатурой-чехлом
HiLo - концепт планшета с клавиатурой-чехлом
Клавиатура IOGEAR, готовая к шести Bluetooth-соединениям сразу
Некоторые люди мечтали иметь клавиатуру,
Клавиатура IOGEAR, готовая к шести Bluetooth-соединениям сразу
Некоторые люди мечтали иметь клавиатуру,
Сие творение искусства заключено в корпус с размерами 232×114,3×12,7 мм, использует беспроводную технологию Bluetooth 2.0 с радиусом действия до 9 м и снабжено такими мультимедийными кнопками, как My TV, My Videos, My Music, My Pictures, Record TV и DVD Player.
Все желающие могут заполучить её за 100$, получив вдобавок фирменную трёхлетнюю гарантию качества и тряпичныq коврик для безопасной транспортировки.
Wireless Flying Keymouse II - клавиатура, мышь и лазерная указка в
Wireless Flying Keymouse II - клавиатура, мышь и лазерная указка в
Определить с первого взгляда, что же такое Wireless Flying Keymouse II от компании Brando, довольно сложно. Не будем никого мучить (все равно не угадаете): Wireless Flying Keymouse II — беспроводная клавиатура, которая может превращаться в беспроводную мышь, и наоборот. У модели 65 кнопок (все с подсветкой): полная QWERTY-раскладка + мультимедийные клавиши.
При использовании Flying Keymouse II в качестве мыши, твердые поверхности не нужны: ваши движения устройством в воздухе определяют местоположение курсора на экране PC. Радиус действия гаджета — до 15 м. Также у модели есть функция лазерной указки. Девайс совместим с Window XP и выше, Mac OS X и Linux. Весит эта штука 96 г. Стоит 60 долларов
Minebea Cool Leaf Keyboard — необычная клавиатура-тачскрин
представляет собой сенсорный дисплей
Minebea Cool Leaf Keyboard — необычная клавиатура-тачскрин
представляет собой сенсорный дисплей
Виды клавиатур по типу соединения.
1. Беспроводные клавиатуры. В беспроводных клавиатурах используются
Виды клавиатур по типу соединения.
1. Беспроводные клавиатуры. В беспроводных клавиатурах используются
2. Проводные клавиатуры. PS/2 и USB
Виды клавиатур по расположению клавиш.
1. Эргономичные клавиатуры. При разработке эргономичных клавиатур учитывался эргономичный аспект. При работе на эргономичных клавиатурах обеспечивается комфортное положение кистей и запястий. Дизайн эргономичных клавиатур позволяет предотвратить развитие кистевого туннельного синдрома, который выражается в потере чувствительности и покалывании в кистях рук и в пальцах после продолжительной работы на клавиатуре. Эргономичные клавиатуры способствуют также подержанию удобной позы и сохранению правильной осанки.
2. Компактные клавиатуры. Размер клавиатур постоянно увеличивается особенно размер эргономичных клавиатур. Большой размер эргономичных клавиатур объясняется наличием клавиш предназначенных для выполнения специальных функций. Компактные клавиатуры – плоские и на них обычно отсутствуют клавиши с цифрами присутствующие в правой части остальных клавиатур. У некоторых компактных клавиатур есть резиновая подушечка, которую можно использовать вместо мышки. Компактные клавиатуры удобно брать с собой в поездки, так как они занимают мало места.
Виды клавиатур по функциональности.
Интернет-клавиатура. Интернет-клавиатура предназначена для повышения комфорта интернет-пользователя. Интернет-клавиатура
Виды клавиатур по функциональности.
Интернет-клавиатура. Интернет-клавиатура предназначена для повышения комфорта интернет-пользователя. Интернет-клавиатура
Мультимедийные и игровые клавиатуры. Мультимедийные клавиатуры предназначены для проигрывания аудио файлов, и они оснащены функциональными клавишами для регулировки громкости, игры, остановки и отключения звука. Игровые клавиатуры предназначены для удобства любителей компьютерных игр.
Виртуальные клавиатуры. Виртуальные клавиатуры не являются физически осязаемыми. Это – клавиатуры, эмитированные специальными программами. Одной из таких программ является программа Comfort Keys Pro.
http://www.info-bestlife.ru/raskrutka.html
Технологии изготовления клавиатуры: механические и пленочные (мембранные)
Технологии изготовления клавиатуры: механические и пленочные (мембранные)
Пленочная технология
Пленочная технология
Виртуальная лазерная клавиатура VKB
Механическая клавиатура
Виртуальная лазерная клавиатура VKB
Механическая клавиатура
Принцип работы клавиатуры.
Каждой клавише соответствует семиразрядный код сканирования (скан-код) . При
Принцип работы клавиатуры.
Каждой клавише соответствует семиразрядный код сканирования (скан-код) . При
Группа клавиш
Группа клавиш
Сочета́ние кла́виш (синонимы: горячая клавиша, клавиша быстрого доступа, клавиша быстрого вызова, клавиатурный
Сочета́ние кла́виш (синонимы: горячая клавиша, клавиша быстрого доступа, клавиша быстрого вызова, клавиатурный
Клавиши-модификаторы
На клавиатуре аналогом этих клавиш являются клавиши Ctrl , Alt , ⇧ Shift и клавиша Windows . Их часто называют
Клавиши-модификаторы На клавиатуре аналогом этих клавиш являются клавиши Ctrl , Alt , ⇧ Shift и клавиша Windows . Их часто называют
Сочетания клавиш делятся на:
Локальные (перехватываемые программой только, если окно программы активно);
Глобальные для программы
Сочетания клавиш делятся на: Локальные (перехватываемые программой только, если окно программы активно); Глобальные для программы
Глобальные сочетания клавиш в Windows XP
Ctrl + Tab ⇆ — переключение между закладками или окнами
Глобальные сочетания клавиш в Windows XP Ctrl + Tab ⇆ — переключение между закладками или окнами
Ctrl + C или Ctrl + Insert — копировать в буфер обмена;
Ctrl + V или ⇧ Shift + Insert — вставить из буфера обмена;
Ctrl + X — вырезать в
Ctrl + C или Ctrl + Insert — копировать в буфер обмена; Ctrl + V или ⇧ Shift + Insert — вставить из буфера обмена; Ctrl + X — вырезать в
Alt + ← / → — назад/вперёд;
ALT + D — выделить текст в адресной строке браузера;
ALT + Двойной щелчок левой
Alt + ← / → — назад/вперёд; ALT + D — выделить текст в адресной строке браузера; ALT + Двойной щелчок левой
Клавиша Windows широко используется в операционных системах Windows для этих целей:
Win —
Клавиша Windows широко используется в операционных системах Windows для этих целей: Win —
Win + X — открыть Центр мобильных приложений Windows (только для мобильных компьютеров в Windows
Win + X — открыть Центр мобильных приложений Windows (только для мобильных компьютеров в Windows
Win + ← или → — переключить режим развертывания окна (в том числе между мониторами в
Win + ← или → — переключить режим развертывания окна (в том числе между мониторами в
«Мёртвые клавиши» (англ. dead keys) — клавиши на компьютерных клавиатурах) — клавиши на компьютерных клавиатурах или пишущих машинках, позволяющие
«Мёртвые клавиши» (англ. dead keys) — клавиши на компьютерных клавиатурах) — клавиши на компьютерных клавиатурах или пишущих машинках, позволяющие









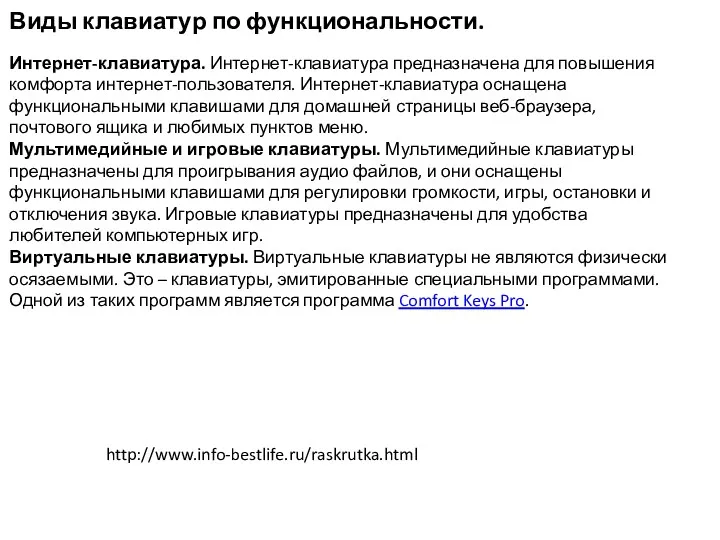






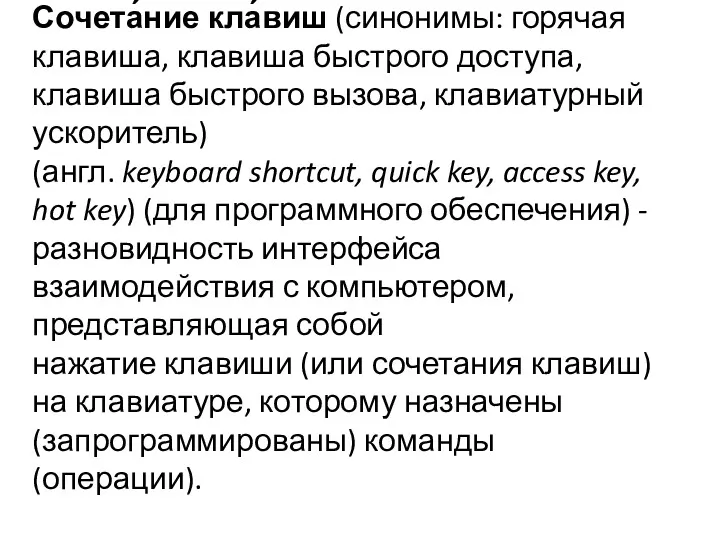



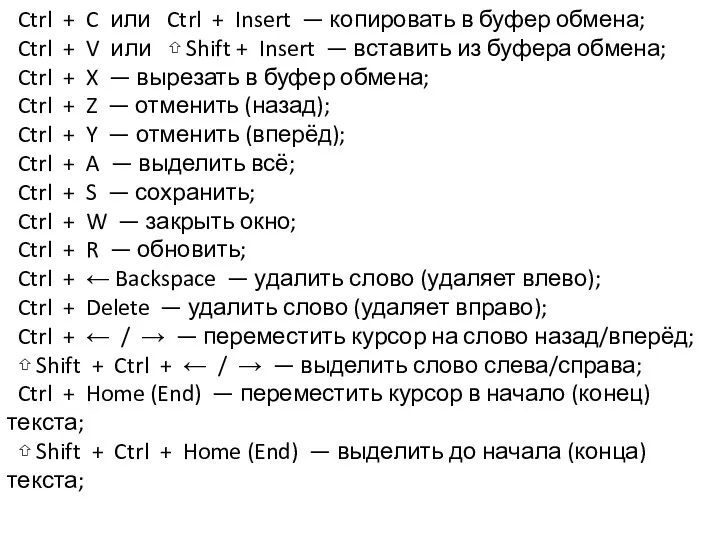

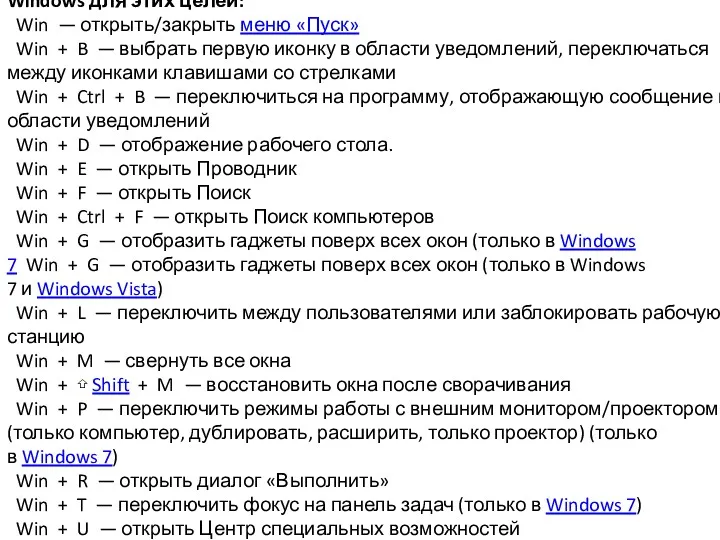
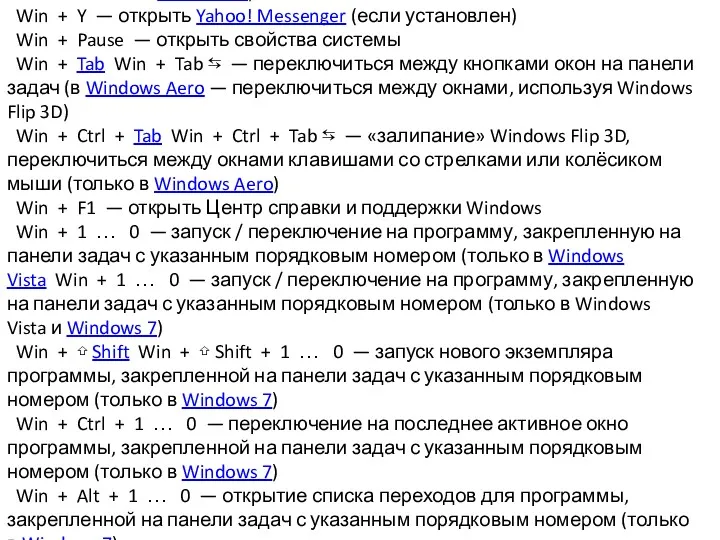
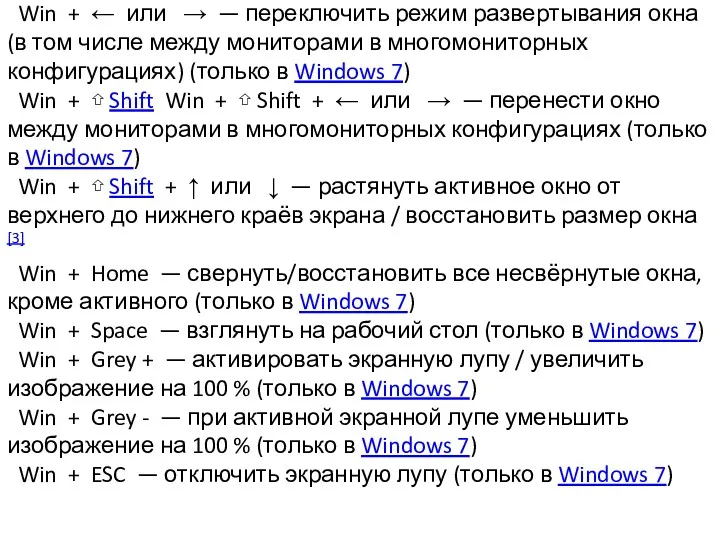

 Мы в современном медиапространстве: уважение, безопасность, достоверностьё1
Мы в современном медиапространстве: уважение, безопасность, достоверностьё1 Компьютерные технологии\задачи в технических системах
Компьютерные технологии\задачи в технических системах Призначення клавіш
Призначення клавіш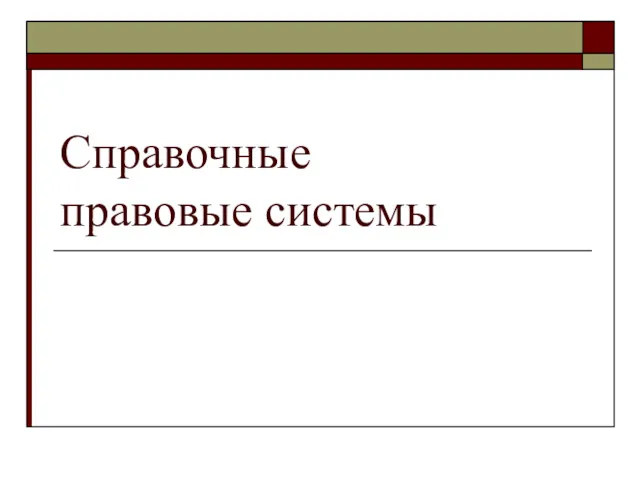 Справочные правовые системы
Справочные правовые системы Анимированные ребусы
Анимированные ребусы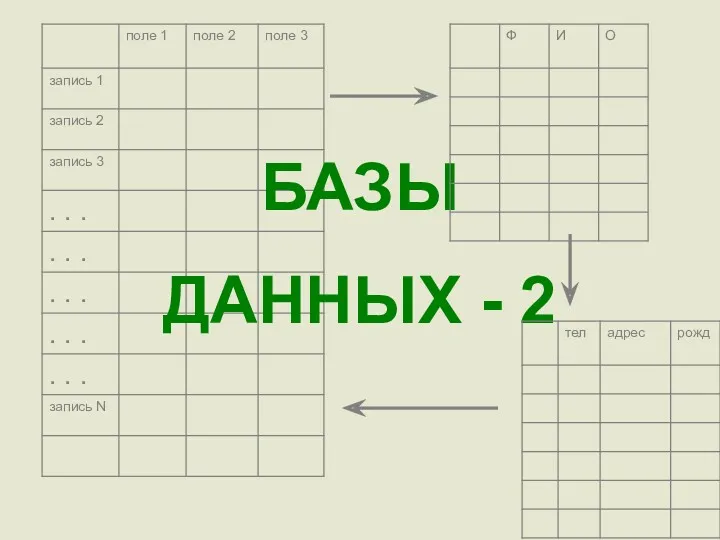 Базы данных-2
Базы данных-2 Web-программирование. Создание страниц средствами HTML
Web-программирование. Создание страниц средствами HTML Основы логики
Основы логики Встроенный SQL. Два способа применения SQL в прикладных программах. (Лекция 8)
Встроенный SQL. Два способа применения SQL в прикладных программах. (Лекция 8) Компьютерный сервис. Комплексные пакеты настроек ПК
Компьютерный сервис. Комплексные пакеты настроек ПК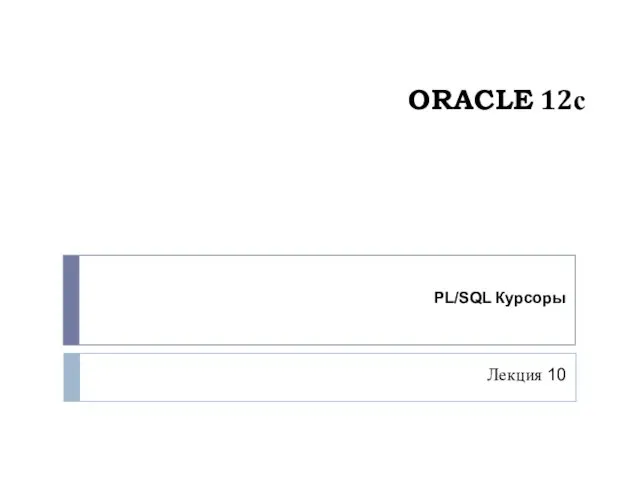 Oracle 12с. Курсоры (PL/SQL, лекция 10)
Oracle 12с. Курсоры (PL/SQL, лекция 10)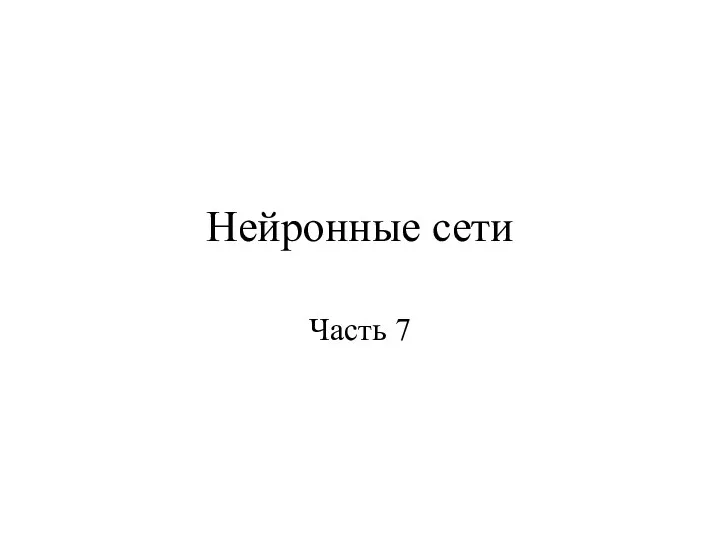 Нейронные сети. Сеть Хопфилда
Нейронные сети. Сеть Хопфилда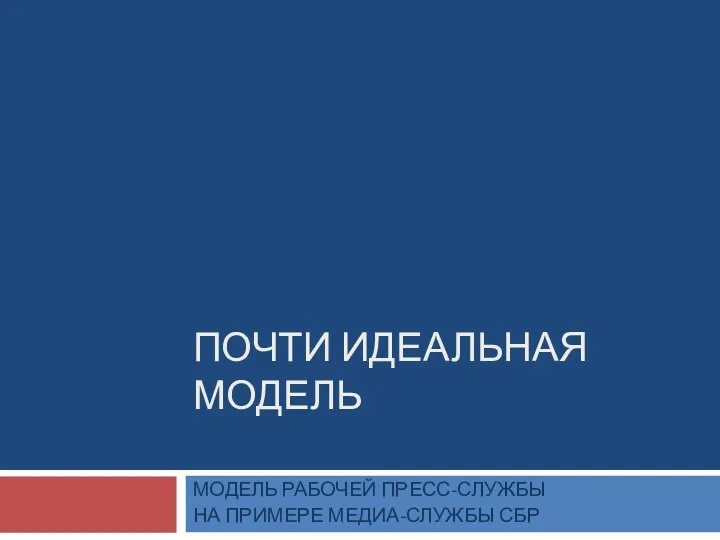 Пресс-служба в спорте
Пресс-служба в спорте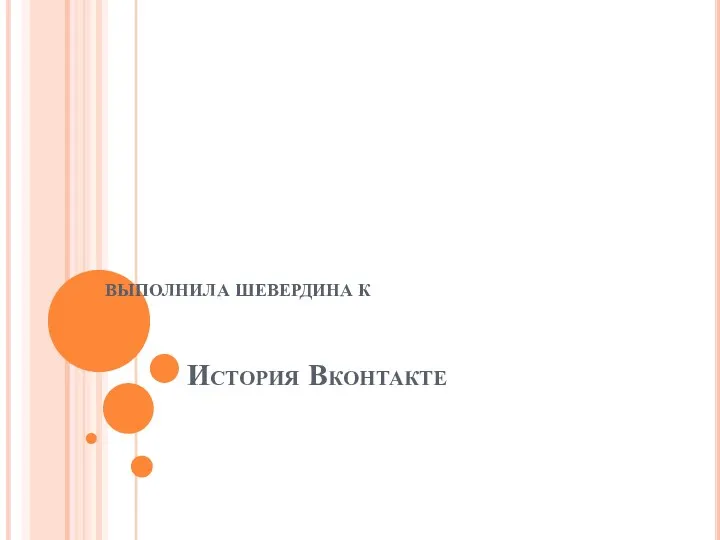 История Вконтакте
История Вконтакте Информационная безопасность
Информационная безопасность Возникновение информационных технологий
Возникновение информационных технологий Управление коммуникациями проекта
Управление коммуникациями проекта Вычислительная техника
Вычислительная техника Web 2.0 Всемирная паутина
Web 2.0 Всемирная паутина Разработка внеклассного мероприятия по информатике Путешествие в страну компьютерная графика
Разработка внеклассного мероприятия по информатике Путешествие в страну компьютерная графика Вычислительная техника и компьютерное моделирование в физике
Вычислительная техника и компьютерное моделирование в физике Основные правила Web-дизайна
Основные правила Web-дизайна Компьютерные сети. Физический уровень. (Тема 3)
Компьютерные сети. Физический уровень. (Тема 3) Разработка программной платформы для создания и проведения квест-мероприятий
Разработка программной платформы для создания и проведения квест-мероприятий Презентация к методической разработке
Презентация к методической разработке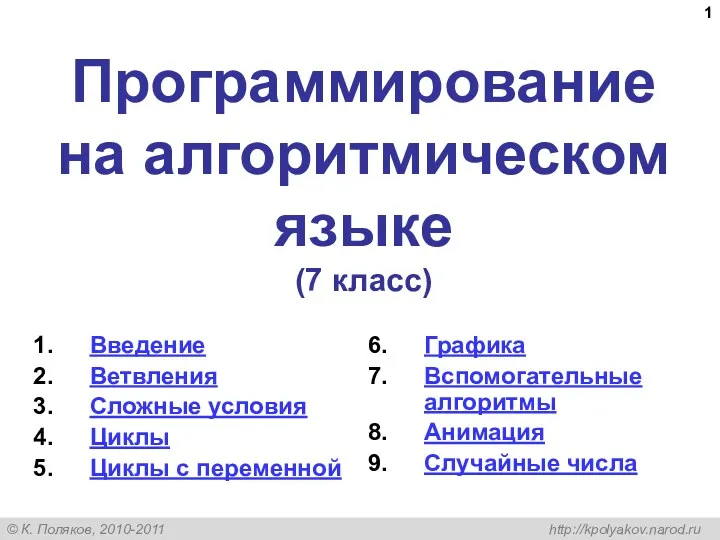 Программирование на алгоритмическом языке (7 класс)
Программирование на алгоритмическом языке (7 класс) Облачные вычисления. Развитие инфраструктурных решений в IT. Тема №1
Облачные вычисления. Развитие инфраструктурных решений в IT. Тема №1 Внеклассное мероприятие по информатике для учащихся 3 классов Всезнайка
Внеклассное мероприятие по информатике для учащихся 3 классов Всезнайка