Содержание
- 2. Тема проекта: «Кроссворд в Excel» Цель проекта: научиться самостоятельно разрабатывать кроссворды на любую тему и любой
- 3. Задачи: Развить навык работы с приложением Microsoft Office Excel; Научиться автоматизировать работу; Научиться защищать данные.
- 4. План проекта Создание простого кроссворда; Автоматизация проверки кроссворда; Защита кроссворда.
- 5. Введение Предлагаю Вашему вниманию проект на тему «Кроссворд в Excel». Внимательно изучив основные моменты которого Вы
- 6. Создание простого кроссворда 1. Открываем программу Excel. 2. Уменьшим ширину столбцов. 2.1. Выделяем весь лист. Для
- 7. Создание простого кроссворда 2.2. Задаем ширину ячейки равную - 2. Щелкаем правой кнопкой мыши на имени
- 8. Создание простого кроссворда 3.1. Записываем вертикальное (ключевое слово). 3.2. Приписываем к нему по смыслу горизонтальные слова.
- 9. Создание простого кроссворда 3.4. Задаем границы кроссворда. Для этого нужно щелкнуть на кнопку "Границы" и выбрать
- 10. Создание простого кроссворда 4.1. Записываем вопросы для горизонтальных слов: "Вопрос 1", "Вопрос 2" и т.д. (рис.8).
- 11. Создание простого кроссворда 4.3. Чтобы сам текст вопроса не занимал много места запишем его как примечание.
- 12. Создание простого кроссворда 4.4. Теперь введем текст самого вопроса (рис.11). Проделаем то же самое с другими
- 13. Создание простого кроссворда Итак простой кроссворд создан и готов к работе. Но при всей его красоте
- 14. Автоматизация проверки кроссворда 5. Автоматизируем проверку слов. 5.1. В ячейке правее первого слова введем формулу (рис.
- 15. Автоматизация проверки кроссворда 5.2. В ячейке под плюсами введем формулу, которая подсчитывает количество правильных ответов. Эта
- 16. Автоматизация проверки кроссворда 5.3. Под кроссвордом в одной из ячеек введем формулу (рис. 14): =ЕСЛИ(K8=4;"Кроссворд разгадан
- 17. Автоматизация проверки кроссворда 6. Последние штрихи. 6.1. Удаляем слова в сетке кроссворда. Рисунок 15 6.2. Зададим
- 18. Автоматизация проверки кроссворда Итак автоматизация проверки кроссворда выполнена и можно не тратить время на проверку кроссворда.
- 19. Защита кроссворда 7. Запрет нежелательного изменения кроссворда. 7.1. Чтобы запретить изменение отдельных элементов кроссворда, защитим ячейки,
- 20. Защита кроссворда 8. Исчезновение формул. 8.1. Перед защитой листа нужно выделить ячейки, содержащие формулы. Затем в
- 21. Примеры кроссвордов Тренировочный кроссвордТренировочный кроссворд; Кроссворд по информатике
- 22. Заключение Надеюсь, что мой проект пошел Вам на пользу и теперь Вы можете самостоятельно создать как
- 24. Скачать презентацию





















 Информационные модели
Информационные модели Устройства компьютера. Тест Проверь себя
Устройства компьютера. Тест Проверь себя Кодирование и шифрование данных
Кодирование и шифрование данных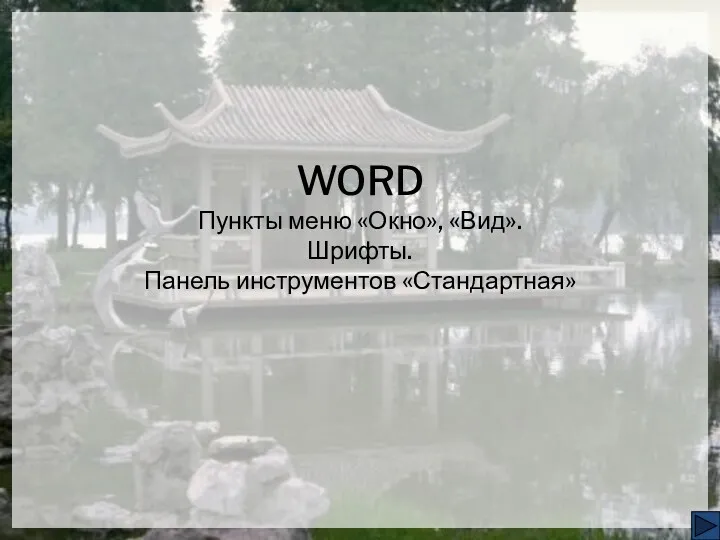 Презентация WORD Пункты меню Окно, Вид. Шрифты. Панель инструментов Стандартная
Презентация WORD Пункты меню Окно, Вид. Шрифты. Панель инструментов Стандартная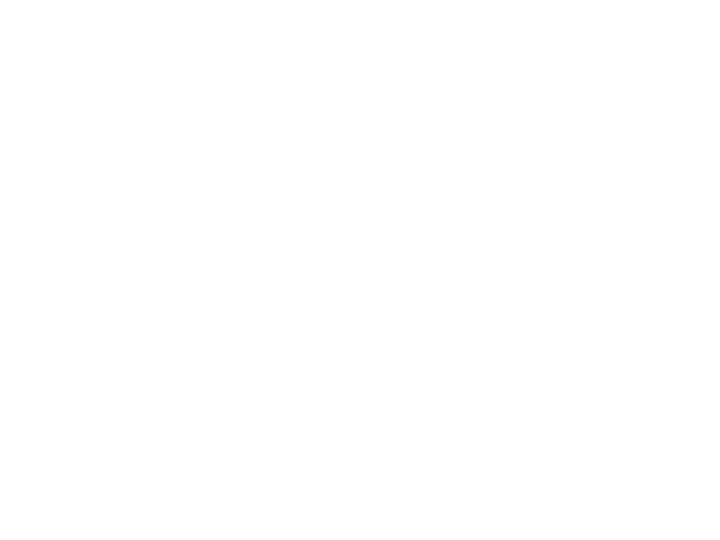 Обработка форм
Обработка форм Комп'ютерна графіка на ПЕОМ
Комп'ютерна графіка на ПЕОМ Алгоритм и алгоритмические структуры
Алгоритм и алгоритмические структуры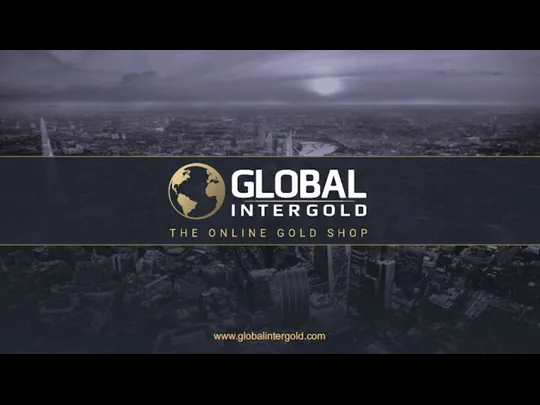 The online gold shop
The online gold shop Архитектура операционных систем
Архитектура операционных систем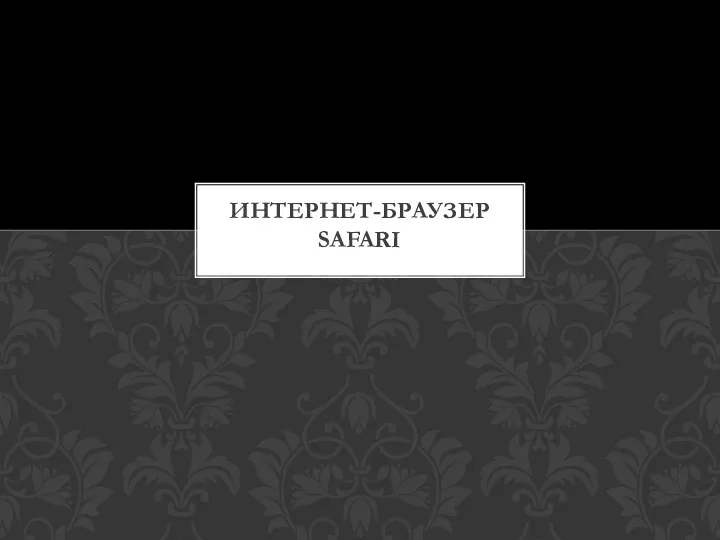 Интернет-браузер safari
Интернет-браузер safari Алгоритмизация. Алгоритм как модель деятельности исполнителя
Алгоритмизация. Алгоритм как модель деятельности исполнителя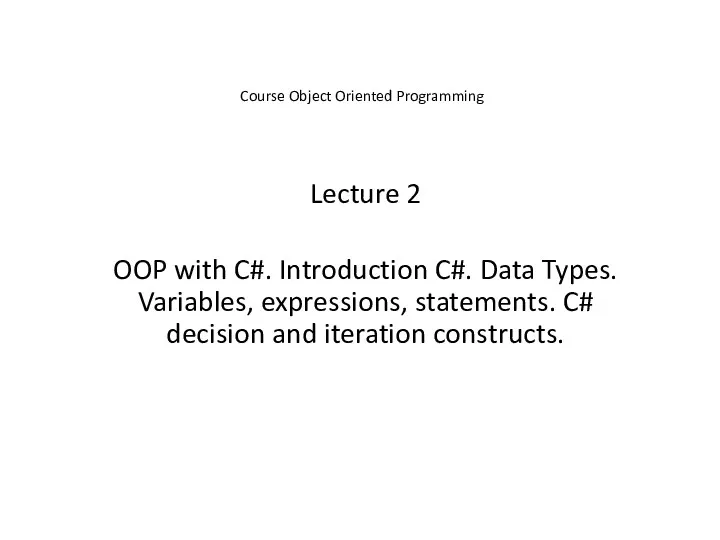 Course object oriented programming lecture 2
Course object oriented programming lecture 2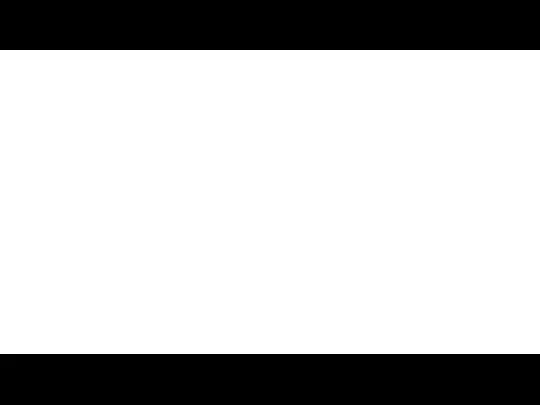 Автоматизированные информационные технологии
Автоматизированные информационные технологии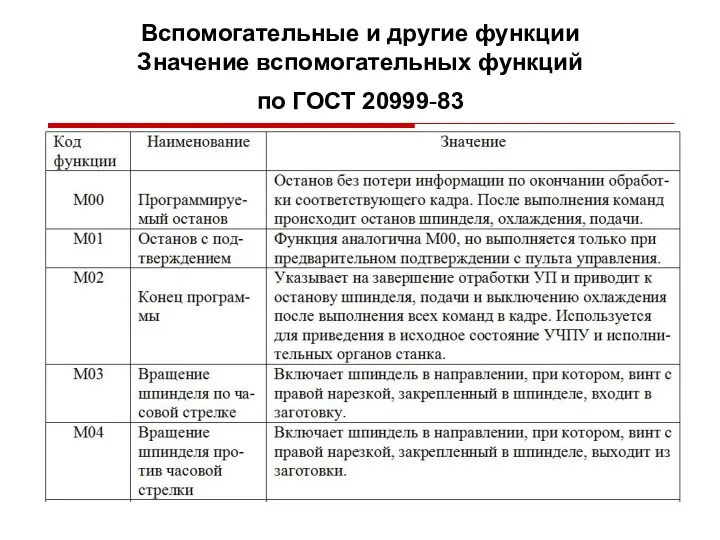 Вспомогательные и другие функции. Значение вспомогательных функций по ГОСТ 20999-83 (050
Вспомогательные и другие функции. Значение вспомогательных функций по ГОСТ 20999-83 (050 Модели семантических сетей
Модели семантических сетей Презентация по информатике Системы счисления
Презентация по информатике Системы счисления Информационная безопасность
Информационная безопасность Экспертные системы
Экспертные системы Анализ документов
Анализ документов Операциялық жүйелер. Операциялық жүйелердің даму тарихы
Операциялық жүйелер. Операциялық жүйелердің даму тарихы IDEF3 Діаграми потоків робіт
IDEF3 Діаграми потоків робіт Методика пошуку інформації в науковометричній базі даних Scopus
Методика пошуку інформації в науковометричній базі даних Scopus Презентация Создание простых текстовых документов
Презентация Создание простых текстовых документов Апаратна і програмна складові інформаційної системи. За новою програмою 2017 року
Апаратна і програмна складові інформаційної системи. За новою програмою 2017 року Презентация по теме Дерево. Следующие вершины.
Презентация по теме Дерево. Следующие вершины. Мережева безпека. Аналіз трафіка та сигнатури атак
Мережева безпека. Аналіз трафіка та сигнатури атак Символьные переменные и строки языка Pascal
Символьные переменные и строки языка Pascal Разработка АРМ для сотрудников автосервиса
Разработка АРМ для сотрудников автосервиса