Содержание
- 2. Варианты проектов 3D-визуализация Нанограда Воксель-арт Коллаборация мастерских по гранту (Лаборатория Дорра + Nanotutor + 3D) Придумать
- 3. Интерьерная визуализация Средневековый домик Предметная визуализация Экстерьерная визуализация
- 4. Что умеем? Ориентироваться в интерфейсе программы Создавать и управлять объектами различной сложности Добавлять модификаторы Присваивать материалы
- 5. Инструмент Screw и то, как все это можно избежать Screw Ранее обсуждали этот модификатор/инструмент. С его
- 6. Дополнения Blender Их некоторое количество уже заранее встроено в программу (но они не активированы). Найти их
- 7. Дополнения Blender Их некоторое количество уже заранее встроено в программу (но они не активированы). Найти их
- 8. Sapling Tree Gen Archimesh Add Mesh: Extra Objects Sapling Tree Gen уже содержит несколько пресетов деревьев.
- 9. Как можно смоделировать подобные сцены в Blender? (ведь отдельно моделировать, текстурировать, располагать каждое здание достаточно трудно)
- 10. Есть специальный аддон, позволяющий импортировать контуры зданий из OpenStreetMap. Экструдируем профили, затем случайно меняем высоты у
- 11. Анимация Очевидным образом, добавляя четвертую координату в виде времени к нашей 3D-модели, мы получим ее анимацию,
- 12. Организуем наше рабочее пространство. Наведем мышку на границу между 3Д-видом и панелью свойств (курсор поменяется на
- 13. Перед любой анимацией нужно обязательно знать, какое время она займет, и с каким количеством кадров в
- 14. С виду это выглядит, как задачка на расстояние, только вместо единицы расстояния «метры» у нас «кадры».
- 15. Если лень считать, можно переключить на отображение секунд на таймлайне (View – Show Seconds). Однако начало
- 16. Сделали анимацию на 3 секунды. Alt + A – запуск анимации Esc – прерывание Блендер автоматически
- 17. Таким образом, если настроить во вкладке Render на Панели свойств (там где настраивали fps) формат файла
- 18. Система частиц Анимация не всегда создается лишь методом ключевых кадров. Просчет некоторых эффектов можно полностью переложить
- 19. Система частиц Когда вы добавляете систему частиц (аналогично добавлению материала, объект должен быть выделен), модель начинает
- 20. Система частиц Меш-объект будет являться эмиттером или излучателем частиц в этом случае. Когда вы нажимаете Alt
- 21. Базовые Настройки Здесь вы задаете название системе частиц, для более удобного использования в дальнейшем; добавляете дополнительные
- 22. Настройки системы частиц В панели Velocity параметр Normal контролирует силу испускания частиц с поверхности объекта. X,Y,Z
- 23. Настройки системы частиц Панель Children – создание «потомков» (копий) уже существующих частиц, что упрощает рендеринг и
- 24. Если детализация снежинок не важна, можно вместо типа Line пользоваться Halo. Чтобы они падали медленнее, нужно
- 25. Физические взаимодействия Для этого нужно «сказать» программе, что плоскость тоже участвует в физической симуляции. Хочу сделать
- 26. Трава Зрелищнее всего трава выглядит на холмистой местности. Назначьте плоскости два материала: один для почвы, второй
- 27. Трава Выглядеть это может примерно так: Есть и другие способы создания травы через систему частиц (с
- 28. Волосы Добавляем обезьянку (Shift+A – Mesh) – применяем к ней модификатор Subsurf (именно применяем) - систему
- 29. Волосы Смысл следующих действий состоит в том, что мы по определенному признаку выделим группу вершин (aka
- 30. А) В режиме редактирования выделите нужные вершины, присвойте им нужный вес (Weight) и нажмите на Assign
- 31. Как вы «разрисуете» обезьянку, возвращайтесь в Объектный режим, затем – в раздел Particles, в панели Vertex
- 33. Скачать презентацию

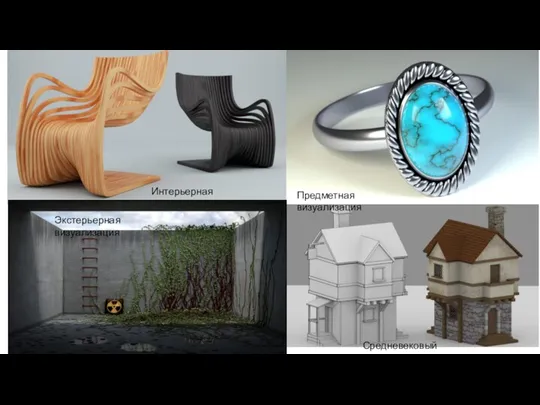




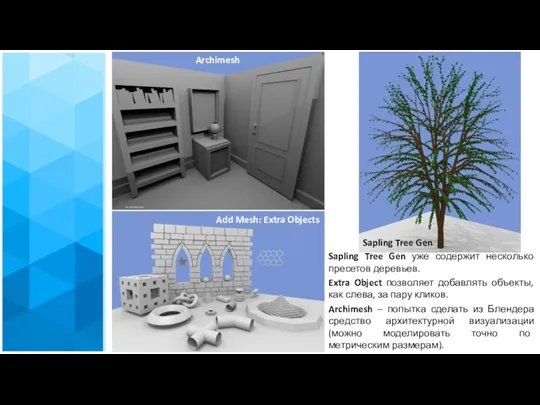
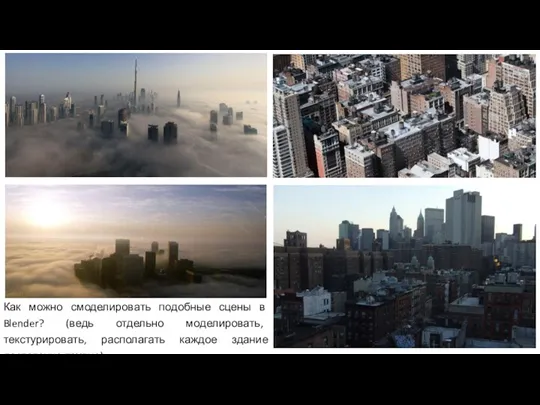
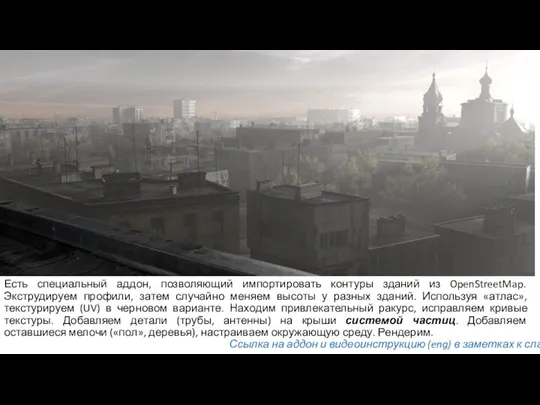




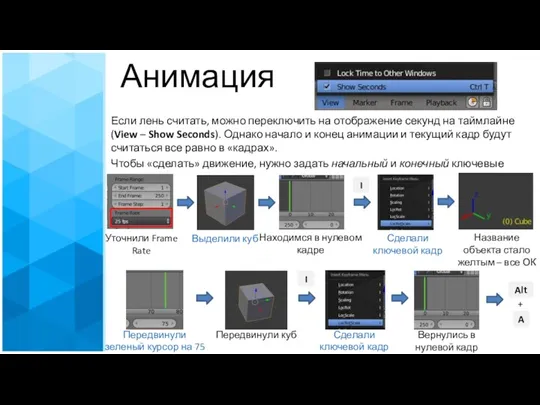


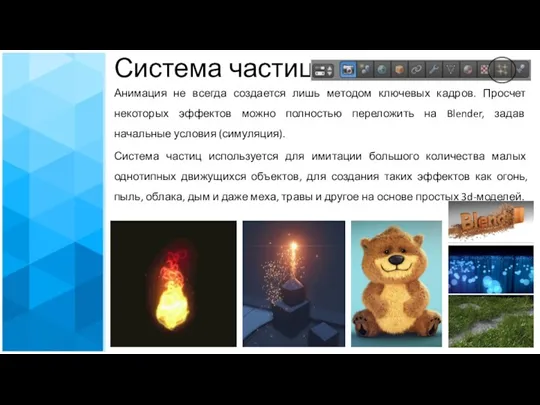

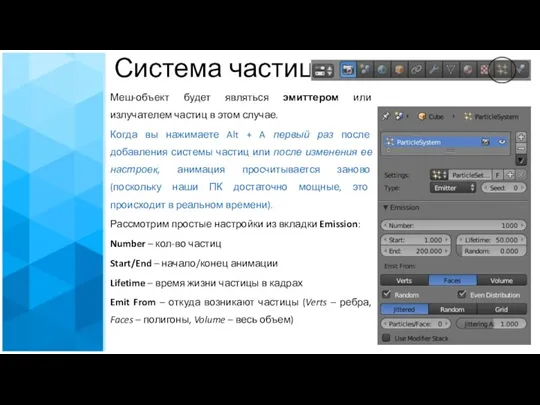







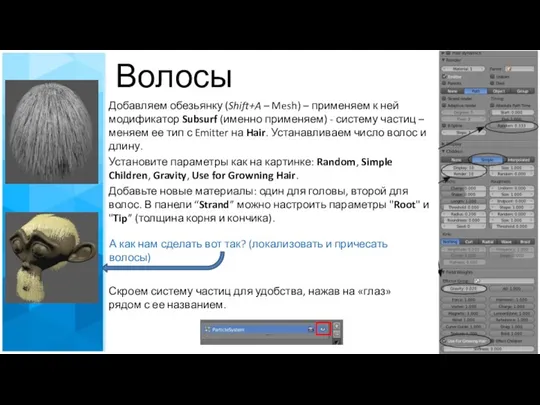
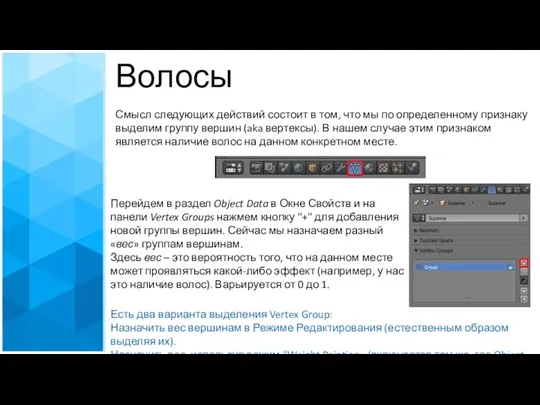


 Как отправить личное сообщение через электронный дневник
Как отправить личное сообщение через электронный дневник Массивы и строки
Массивы и строки использование онлайн в развитии лидерства
использование онлайн в развитии лидерства Создание документа в Word
Создание документа в Word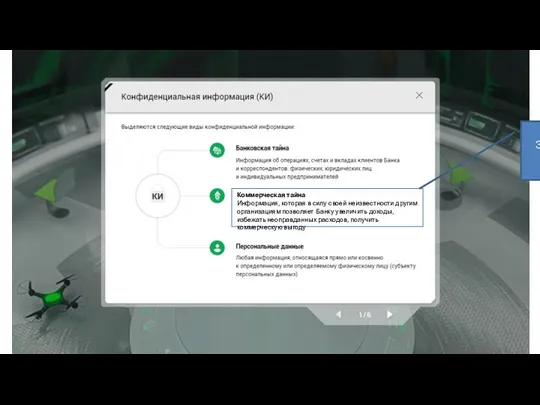 Коммерческая тайна
Коммерческая тайна Java
Java Рекурсия и рекурсивные алгоритмы
Рекурсия и рекурсивные алгоритмы VBike – мобильное приложение для сдачи и аренды велосипедов на прокат в онлайн режиме
VBike – мобильное приложение для сдачи и аренды велосипедов на прокат в онлайн режиме Курсовой проект Разработка модуля приложения для сети кинотеатров
Курсовой проект Разработка модуля приложения для сети кинотеатров Графический дизайнер
Графический дизайнер Алгоритмы поиска. Понятия и классификация
Алгоритмы поиска. Понятия и классификация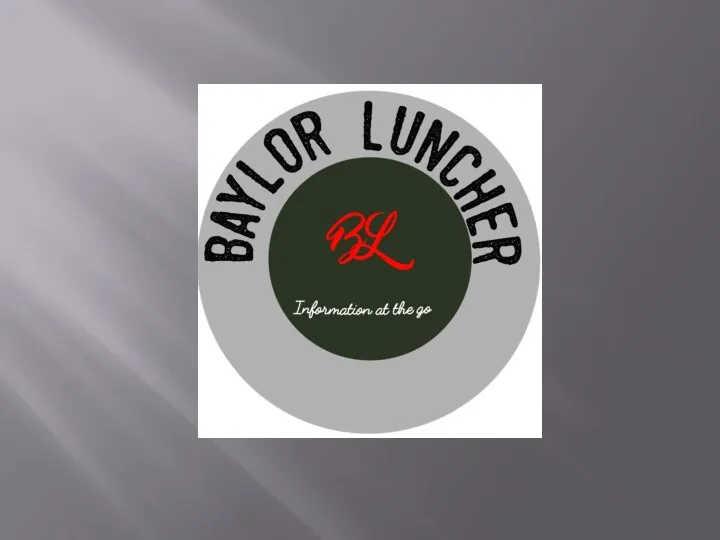 Baylor launcher
Baylor launcher Алгоритмы поисковых систем. Сравнительная таблица Яндекс и Google
Алгоритмы поисковых систем. Сравнительная таблица Яндекс и Google Алгебра логики
Алгебра логики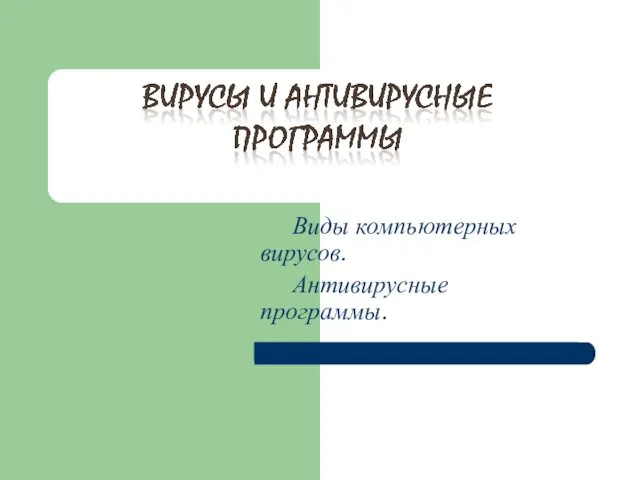 Виды компьютерных вирусов. Антивирусные программы
Виды компьютерных вирусов. Антивирусные программы IDE Borland C++ Builder
IDE Borland C++ Builder Тенденции развития сферы информационного общества
Тенденции развития сферы информационного общества Лекция 2. Архитектура корпоративных информационных систем
Лекция 2. Архитектура корпоративных информационных систем презентация к урокам по теме Кодирование графической информации
презентация к урокам по теме Кодирование графической информации IV поколение ЭВМ
IV поколение ЭВМ Информация. Представление информации. Единицы измерения информации.
Информация. Представление информации. Единицы измерения информации. Логические операции
Логические операции Библиографическое описание документа: оформление списка к научной работе
Библиографическое описание документа: оформление списка к научной работе Панель Редактирование в 2D-моделировании в AutoCADе
Панель Редактирование в 2D-моделировании в AutoCADе Мультимедийные технологии обработки информации
Мультимедийные технологии обработки информации Сетевые топологии
Сетевые топологии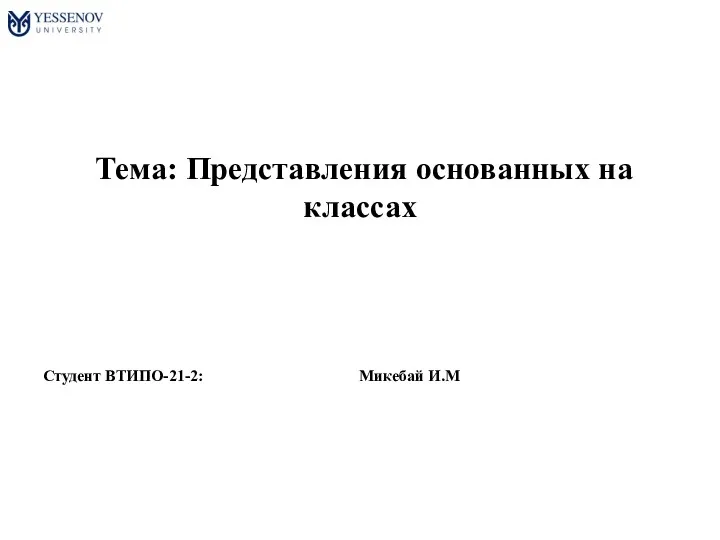 Представления основанных на классах
Представления основанных на классах Новые информационные технологии. (Лекция 1а)
Новые информационные технологии. (Лекция 1а)