Содержание
- 2. СОДЕРЖАНИЕ Общая информация ……………………………………….……………………………………………………………… 3 Запуск ПО и авторизация пользователя……………………………………………………………………….. 8 Суточный план. Рабочие задания ……………………………………….…………………………………………
- 3. Общая информация
- 4. Установить ПО МРМ ЕКАСУИ скачав архив с портала ЕКАСУИ http://10.144.68.34/6710.html или по QR-коду: УСТАНОВКА ПО МРМ
- 5. ОБЩАЯ ФУНКЦИОНАЛЬНОСТЬ МРМ ЕКАСУИ Автоматизированная установка и обновление программного обеспечения МРМ и дополнительных Сервисов (внешнего ПО);
- 6. ФУНКЦИОНАЛЬНОСТЬ МРМ ЕК АСУИ-Ш Просмотр детализированного суточного плана и учет выполнения всех видов работ, ввод фактических
- 7. НАСТРОЙКА ПАРАМЕТРОВ МРМ ЕКАСУИ «Автозапуск МРМ» – реализует автоматический старт ПО МРМ ЕКАСУИ при перезагрузке мобильного
- 8. Запуск ПО и авторизация пользователя
- 9. Авторизация в МРМ ЕКАСУИ выполняется под тем же логином и паролем как при входе в ЕКАСУИ,
- 10. «Суточный план Ш» - открывает главное окно МРМ ЕК АСУИ, содержащее информацию о суточном плане и
- 11. Суточный план. Рабочие задания
- 12. СИНХРОНИЗАЦИЯ СУТОЧНОГО ПЛАНА Суточный план автоматически загружается после авторизации пользователя, а также в фоновом режиме; Синхронизацию
- 13. КОНТЕКСТНЫЙ ПОИСК РАБОЧИХ ЗАДАНИЙ При контекстном поиске фильтруются РЗ, содержащие в наименовании или номере искомый текст
- 14. ФИЛЬТРАЦИЯ СУТОЧНОГО ПЛАНА В суточном плане предусмотрен ряд фильтров с вариантами выбора: «По плану», «Статусу», «Виду
- 15. ПОИСК РАБОЧИХ ЗАДАНИЙ ПО GPS При фильтрации по GPS находятся активы, ближайшие к текущему местонахождению, и
- 16. ФИЛЬТРАЦИЯ СУТОЧНОГО ПЛАНА ПО ПРЕДУСТАНОВЛЕННЫМ ФИЛЬТРАМ «С измерениями» - фильтрует РЗ по обслуживаемым активам, на которых
- 17. В карточке рабочего задания отображаются плановые исполнители. При выборе планового исполнителя откроется подробная карточка, содержащая информацию:
- 18. В карточке рабочего задания отображаются технологические карты (ТНВ). При выборе ТНВ откроется подробная карточка, содержащая информацию:
- 19. В суточном плане выбрать РЗ и обслуживаемое устройство ЖАТ РАБОЧЕЕ ЗАДАНИЕ – ОБСЛУЖИВАЕМЫЕ АКТИВЫ
- 20. При выполнении РЗ контролируется, что все обсуживаемые активы проверены, и по ним введены результаты измерений ВЫПОЛНЕНИЕ
- 21. Отметить проверку всех активов в РЗ в окне «Обслуживаемые устройства», далее нажать на кнопку «Выполнить» и
- 22. При долгом нажатии на карточку измерений в списке измерений или в карточке измерений при нажатии на
- 23. Устройства ЖАТ
- 24. Активы автоматически загружаются по зоне обслуживания пользователя, но также возможно перезагрузить активы по любой станции/перегону в
- 25. Привязка текущих географических координат к активам выполняется при нажатии на кнопку «Привязать» в области «Местонахождение» или
- 26. Из карточки актива можно перейти в карточку станции/перегона, а также просмотреть на геосхеме ближайшие активы ИНФОРМАЦИЯ
- 27. В карточке актива в области Спецификации отображаются все дополнительные характеристики (спецификации) актива. Загрузка всех дополнительных параметров
- 28. ФИЛЬТРАЦИЯ УСТРОЙСТВ ЖАТ Для поиска активов предусмотрены фильтры с вариантами выбора: «По станции», «Типу», «Марке», «Классу
- 29. ФИЛЬТРАЦИЯ УСТРОЙСТВ ЖАТ ПО ИЗМЕРЕНИЯМ Для поиска активов с измерениями предусмотрены фильтры: «По источнику измерений», «Виду»,
- 30. ФИЛЬТРАЦИЯ АКТИВОВ ПО ПРЕДУСТАНОВЛЕННЫМ ФИЛЬТРАМ «GPS» - фильтрует активы, ближайшие к текущему местонахождению; «С инцидентами» -
- 31. КОНТЕКСТНЫЙ ПОИСК УСТРОЙСТВ ЖАТ При контекстном поиске фильтруются активы, содержащие в наименовании или номере искомый текст
- 32. Нажать на загрузку истории измерений, прокрутить карточку до списка измерений выбрать одно измерение РЕЗУЛЬТАТЫ ИЗМЕРЕНИЙ ПО
- 33. График и список измерений могут быть отфильтрованы по параметрам: «Дата измерения», «Источник», «Тип прибора», «Вне нормы»
- 34. В карточке актива, прокрутить и нажать на область «Выявленные инциденты». Далее нажать на кнопку «Загрузить все
- 35. В карточке актива, прокрутить и нажать на область «Рабочие задания». Далее нажать на кнопку «Загрузить все
- 36. Инциденты
- 37. Инциденты загружаются автоматически вместе с РЗ на устранение, а также вручную из карточки актива. Диаграмма инцидентов
- 38. При поступлении новый инцидентов в нижней части окна «Суточный план» отобразится соответствующее сообщение, при нажатии на
- 39. При нажатии на инцидент в списке (под диаграммой) отобразится карточка инцидента, содержащая подробное описание, включая номер
- 40. В области «Похожие инциденты» отображаются инциденты по этому же активу с такой же классификацией как у
- 41. Для загрузки перечня инцидентов на подтверждения устранения необходимо выбрать соответствующий пункт меню – «Инциденты на подтверждение».
- 42. Регистратор инцидента может подтвердить устранение инцидента, сдвинув влево карточку в списке выявленных по активу инцидентов и
- 43. Для загрузки перечня отказов и предотказов необходимо выбрать соответствующий пункт меню – «Отказы и предотказы». После
- 44. В подробной карточке отказа дополнительно отображается информация о способе устранения, комментариях к отказу (способ доставки, время
- 45. Для просмотра или фиксации фотоизображения инцидента – нажать на область «Фото к инциденту». Для просмотра нажать
- 46. ФИЛЬТРАЦИЯ ИНЦИДЕНТОВ Для поиска инцидентов предусмотрен ряд фильтров с вариантами выбора: «По статусу», «Системе», «Классу инцидентов»,
- 47. ФИЛЬТРАЦИЯ ИНЦИДЕНТОВ ПО ПРЕДУСТАНОВЛЕННЫМ ФИЛЬТРАМ «GPS» - фильтрует инциденты по активам, ближайшим к текущему местонахождению «Непросмотренные»
- 48. КОНТЕКСТНЫЙ ПОИСК ИНЦИДЕНТОВ При контекстном поиске фильтруются инциденты, содержащие в наименовании или номере искомый текст
- 49. Станции и перегоны
- 50. Перечень станций и перегонов загружается автоматически в соответствии с зоной обслуживания пользователя МРМ. В области «Общая
- 51. ФИЛЬТРАЦИЯ СТАНЦИЙ И ПЕРЕГОНОВ Для поиска станции/перегона предусмотрены фильтры с вариантами выбора: «По классу линии» и
- 52. ФИЛЬТРАЦИЯ СТАНЦИЙ ПО ПРЕДУСТАНОВЛЕННЫМ ФИЛЬТРАМ «GPS» - фильтрует станции, ближайшие к текущему местонахождению; «С активами» -
- 53. КОНТЕКСТНЫЙ ПОИСК СТАНЦИЙ И ПЕРЕГОНОВ При контекстном поиске фильтруются станции и перегоны, содержащие в наименовании или
- 54. ПОДРОБНАЯ КАРТОЧКА СТАНЦИИ/ПЕРЕГОНА В подробной карточке станции/перегона отображается наименование, идентификатор, класс ЖД линии. А также: Местоположение
- 55. Персонал
- 56. Перечень сотрудников текущего и подчиненных подразделений загружается автоматически при авторизации пользователя ПЕРСОНАЛ
- 57. ФИЛЬТРАЦИЯ ПЕРСОНАЛА Для поиска персонала предусмотрены фильтры с вариантами выбора: «По должности» и «По подразделению»
- 58. КОНТЕКСТНЫЙ ПОИСК ПЕРСОНАЛА При контекстном поиске фильтруются сотрудники, содержащие в ФИО искомый текст
- 59. ПОДРОБНАЯ КАРТОЧКА СОТРУДНИКА В подробной карточке сотрудника отображается: ФИО, должность, идентификатор в системе, табельный номер, наименование
- 60. Организационно-распорядительные документы
- 61. Перечень ОРД загружается автоматически при авторизации пользователя ОРГАНИЗАЦИОННО-РАСПОРЯДИТЕЛЬНЫЕ ДОКУМЕНТЫ
- 62. КОНТЕКСТНЫЙ ПОИСК ОРД При контекстном поиске фильтруются документы, содержащие искомый текст в наименовании, идентификаторе или регистрационном
- 63. КАРТОЧКА ОРД В карточке ОРД содержится информация: Тип документа, регистрационный номер, описание документа, вступление/заключение, идентификатор, дата,
- 64. Мультиметр
- 65. Мультиметр подключается к МРМ ЕК АСУИ-Ш по Bluetooth. Доступно переключение типа измерения: сила тока, напряжение, сопротивление,
- 66. Для измерения кодовых сигналов (ТРЦ, АЛСН, АЛС-ЕН) необходимо выбрать режим «Осцилограмма» МУЛЬТИМЕТР - ОСЦИЛЛОГРАММА
- 67. О Программе
- 68. В каждой версии ПО МРМ ЕКАСУИ прилагается описание разработанных функций. Для просмотра данной информации следует перейти
- 69. Руководство пользователя МРМ ЕК АСУИ, а также настоящая презентация и ролики вебинаров доступны для скачивания и
- 70. Проверить наличие обновления ПО МРМ ЕК АСУИ и дополнительного ПО возможно в пункте меню «О программе»
- 71. Мониторинг
- 72. МОНИТОРИНГ МРМ ЕКАСУИ Информация о мобильном устройстве отображается в МРМ ЕК АСУИ и автоматически передается в
- 74. Скачать презентацию
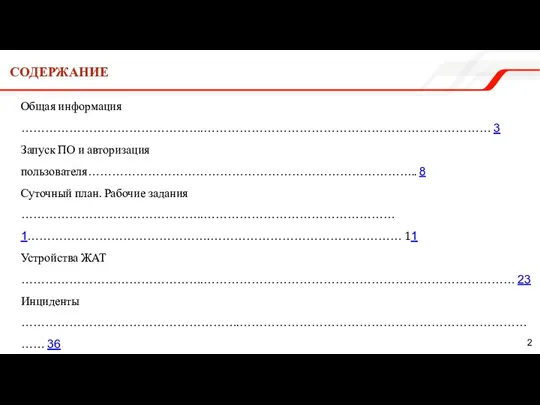

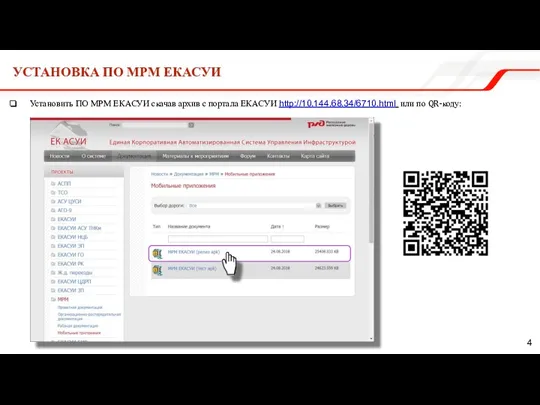
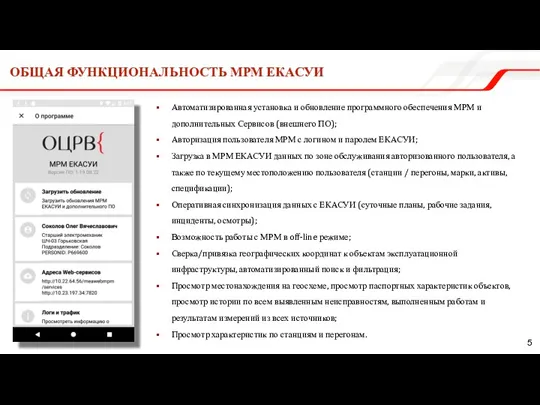
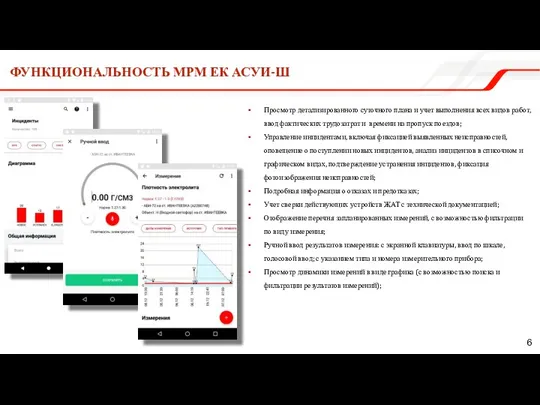


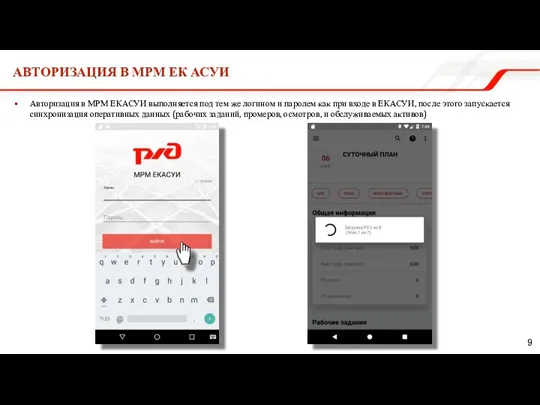


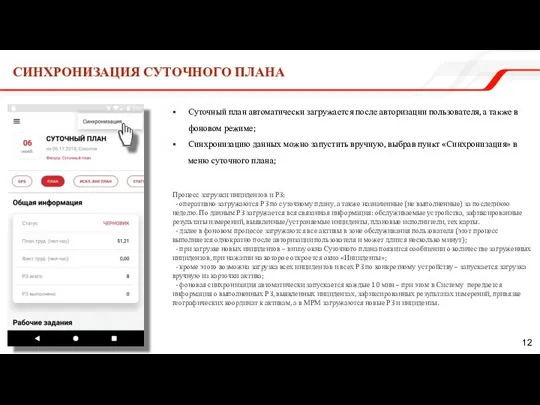
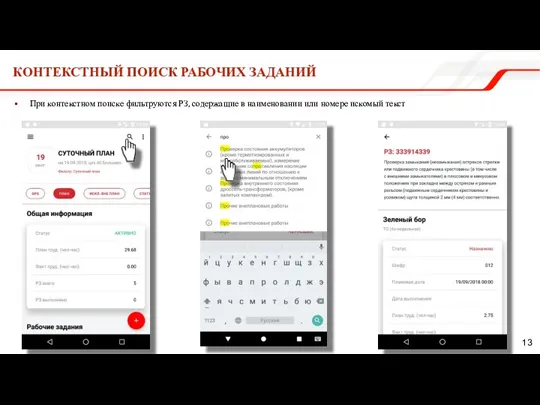
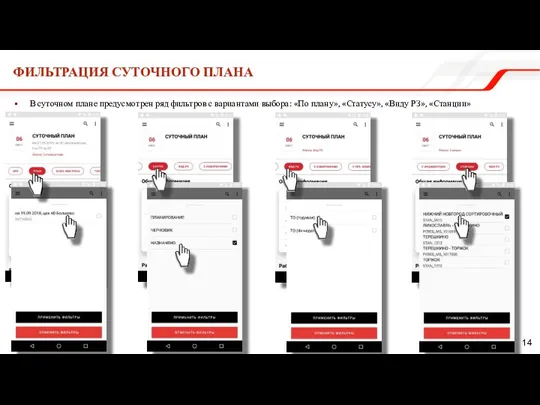
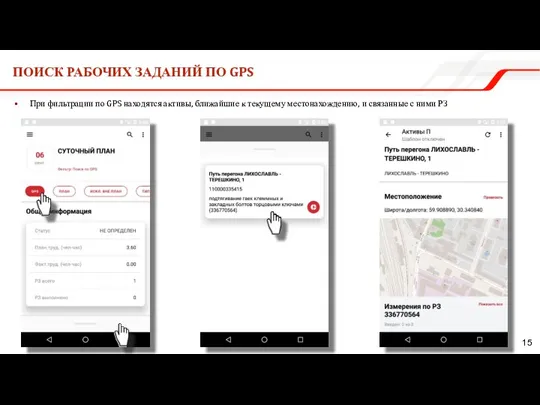
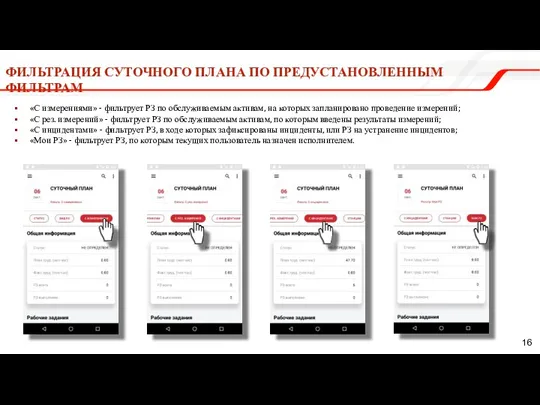
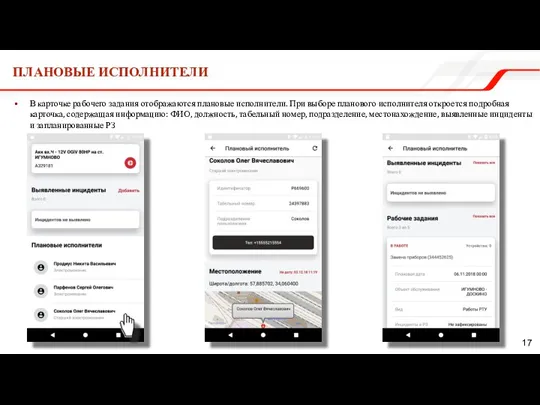
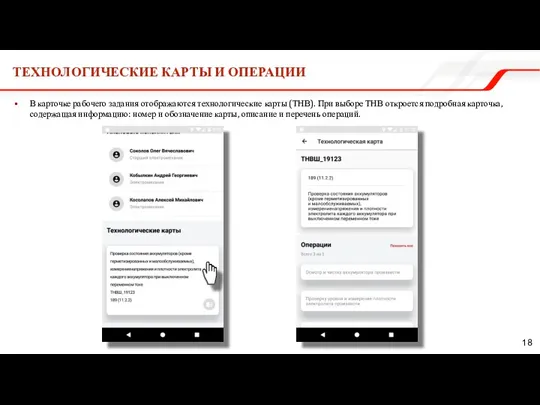
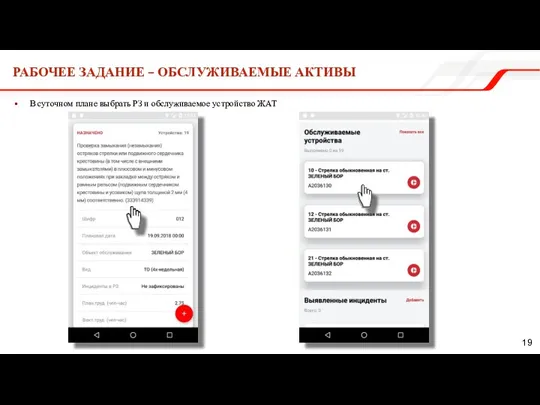
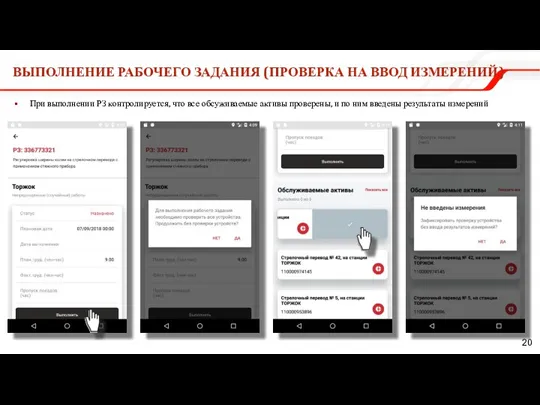
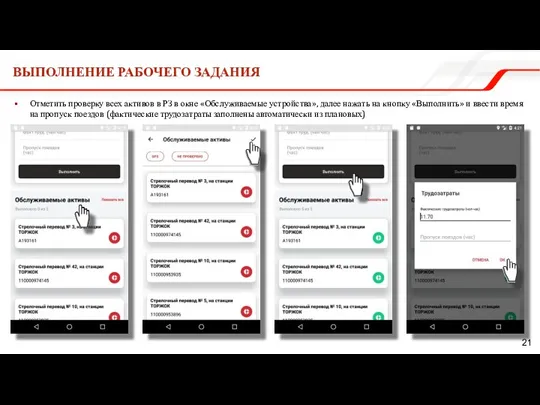
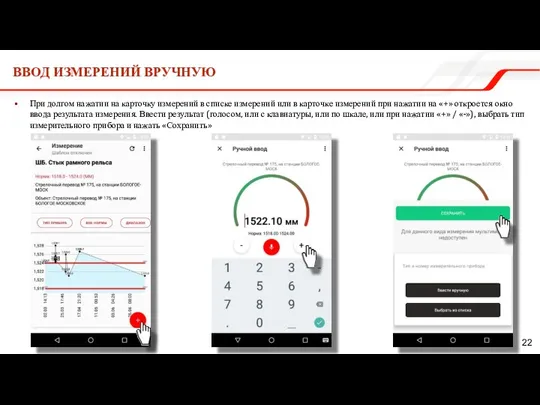

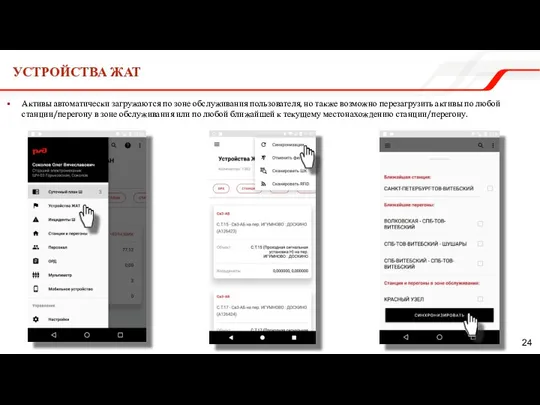
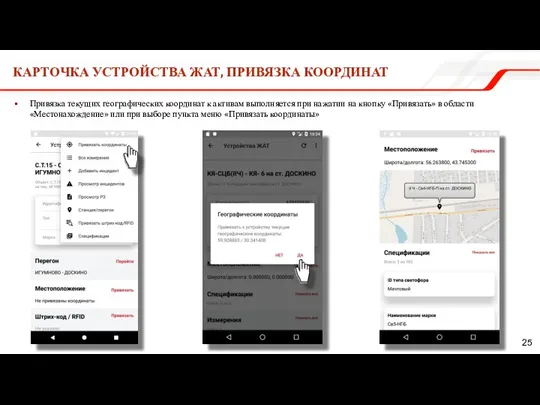
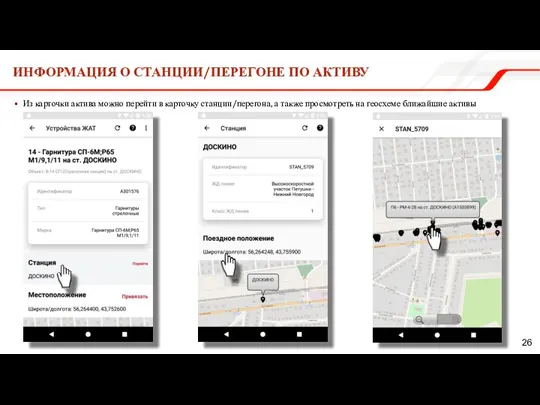
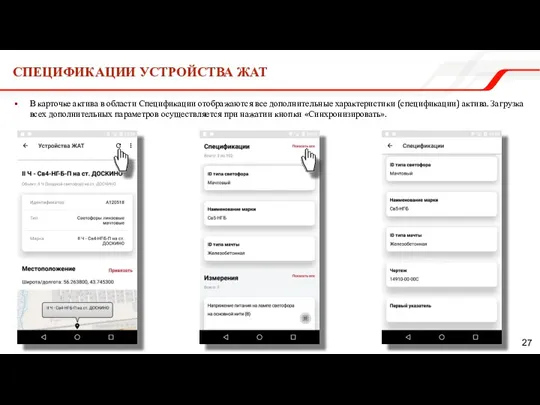
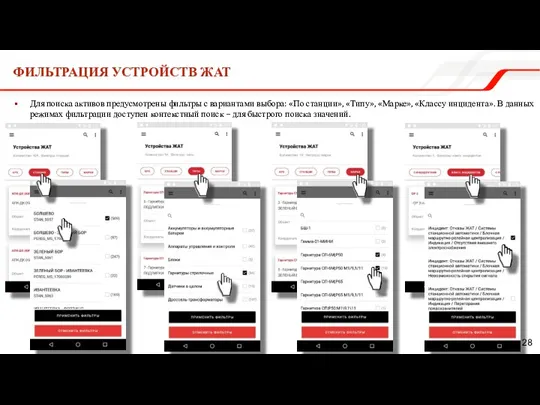
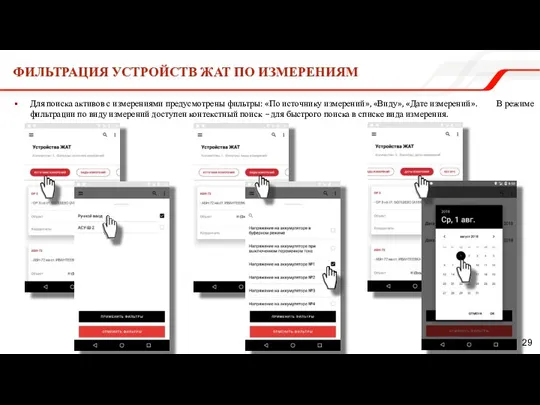
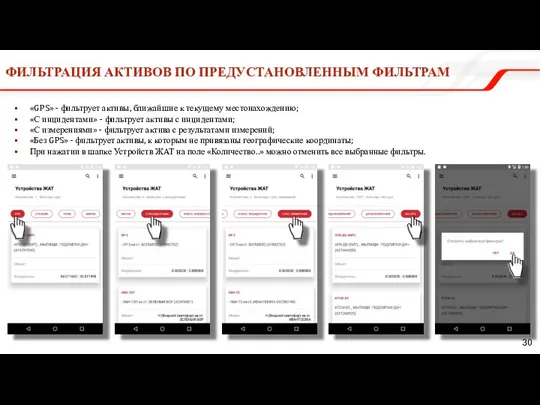
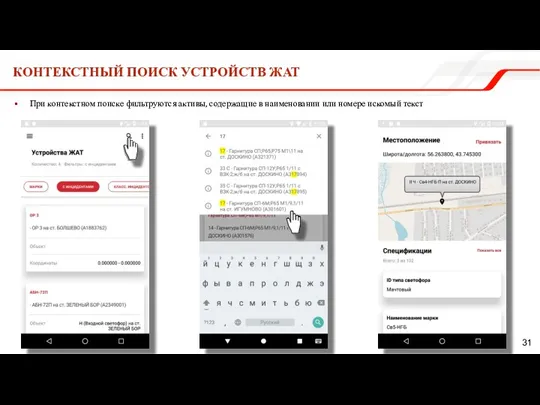
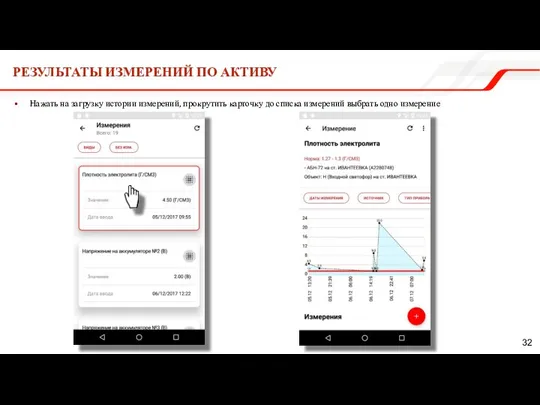
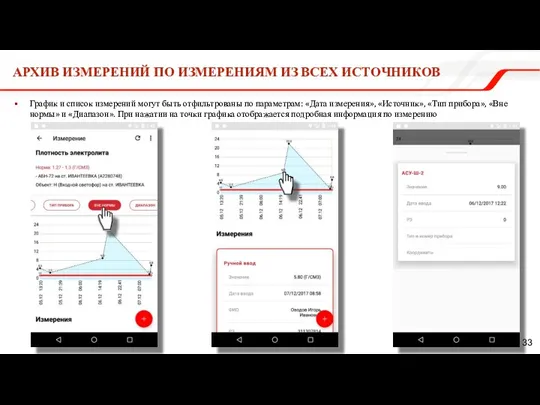
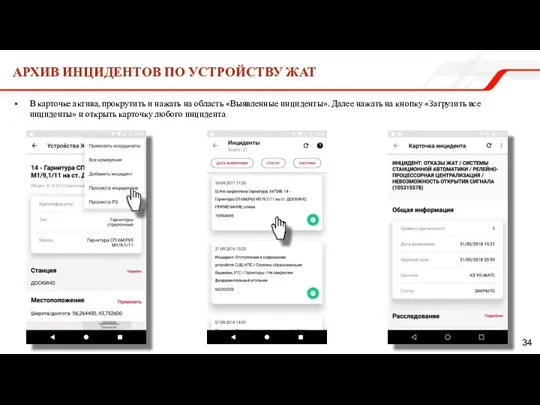
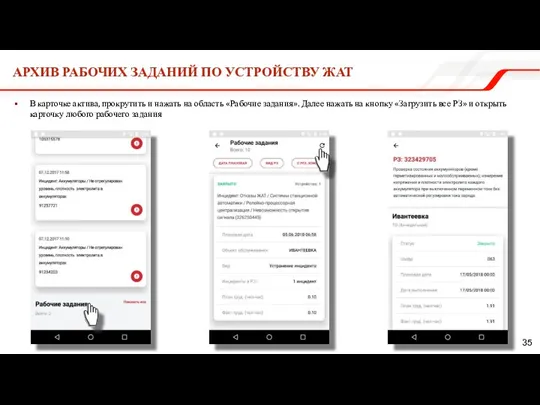
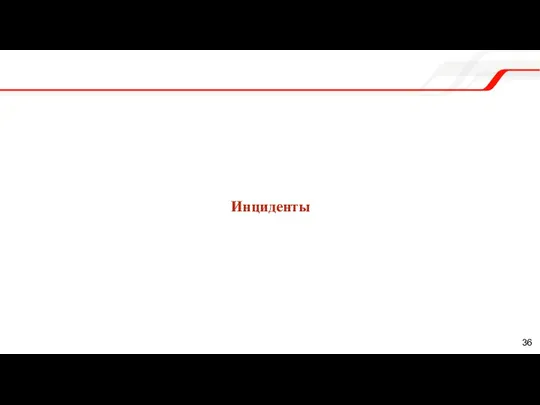
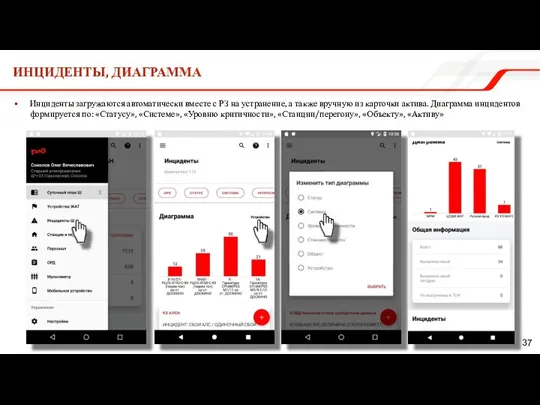
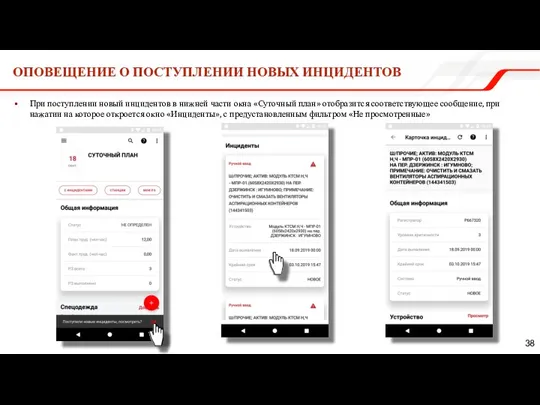
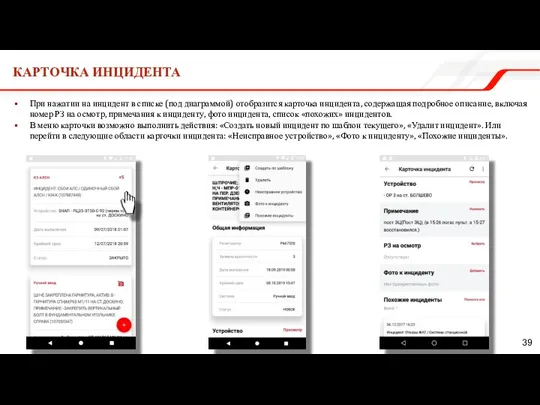
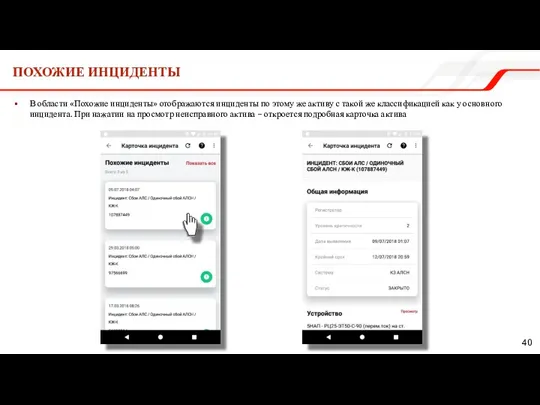
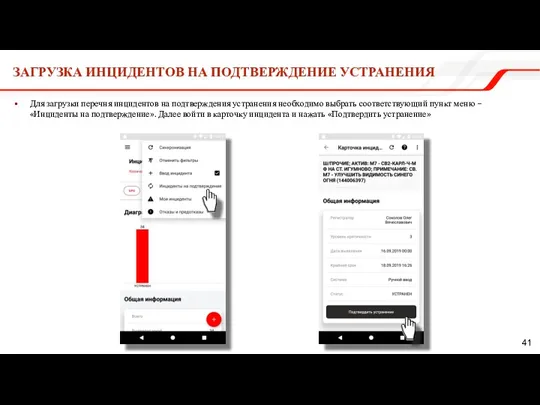
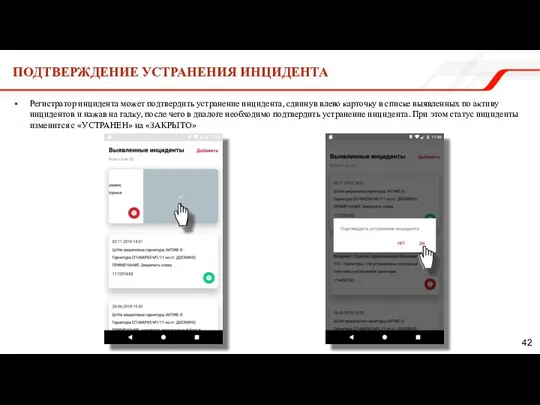
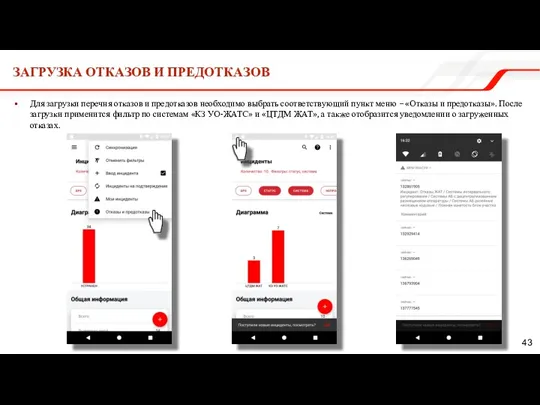
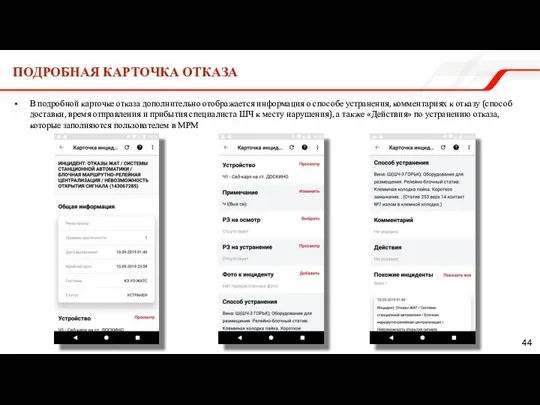
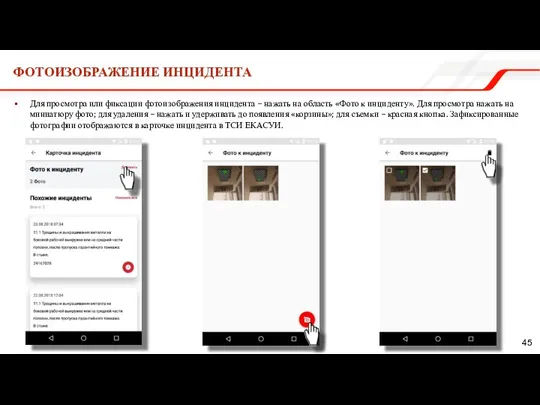
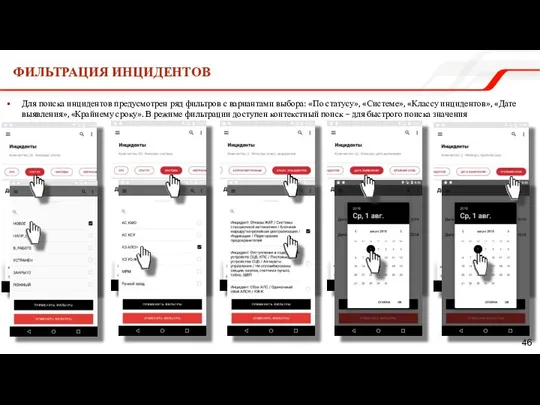
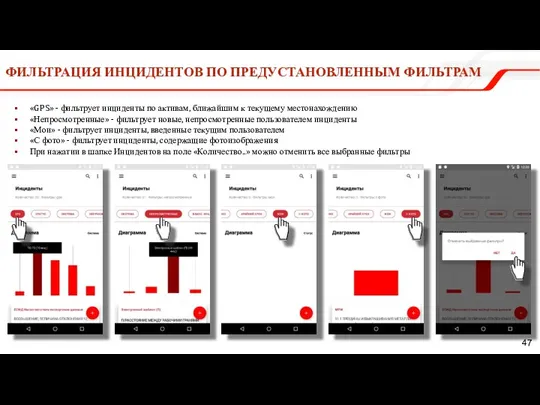
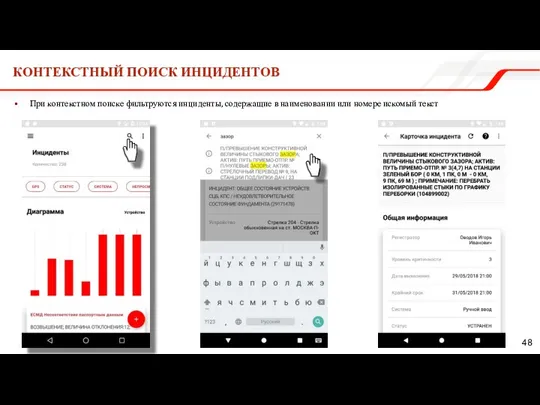

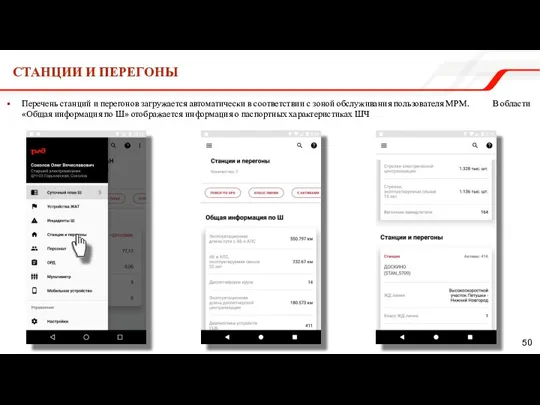
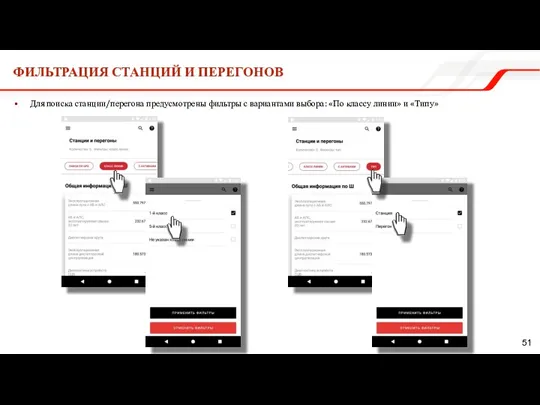
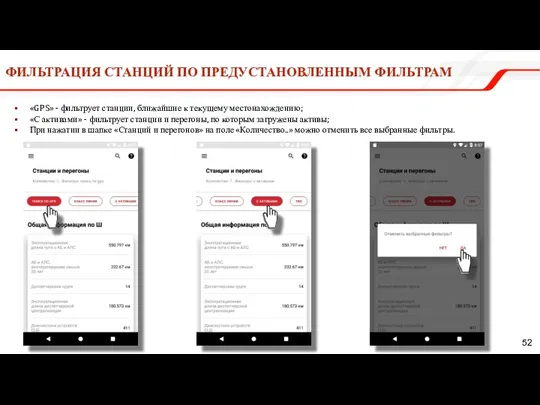
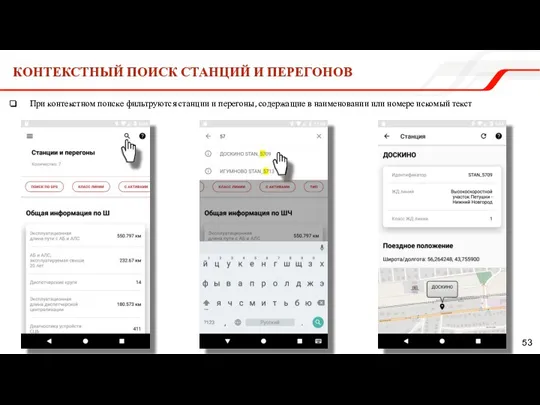
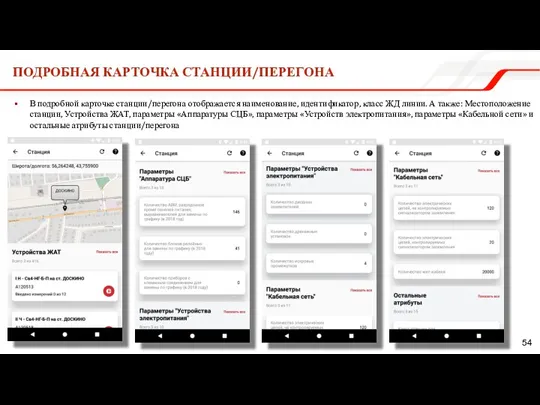
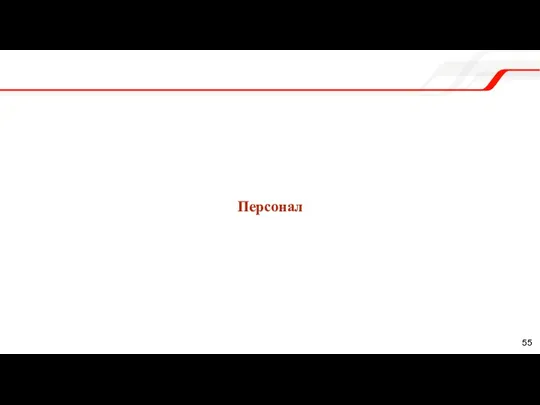
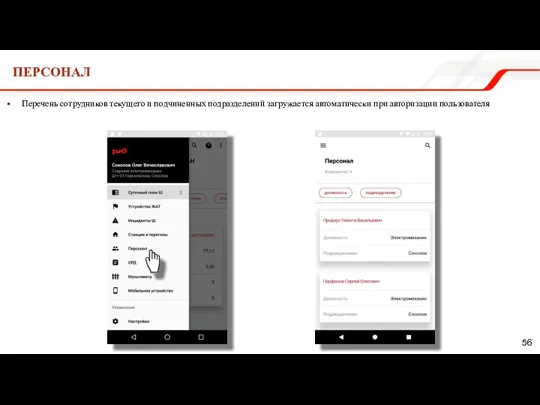
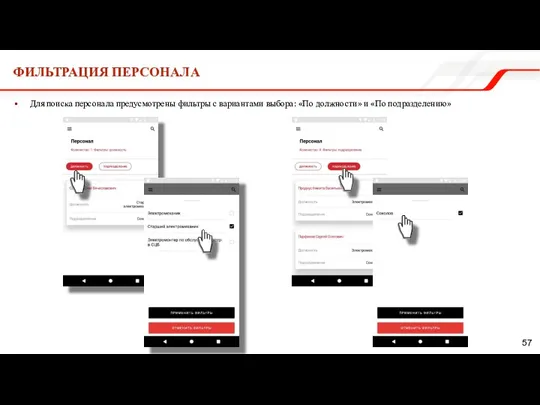
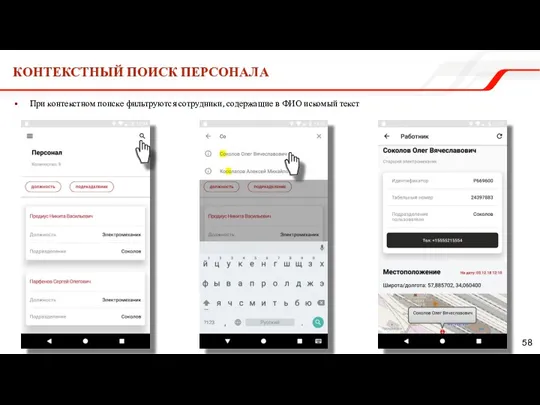
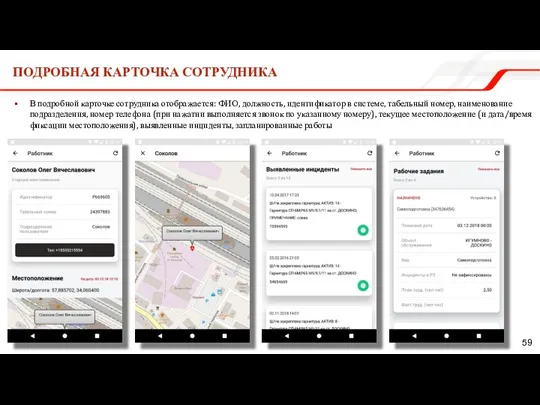

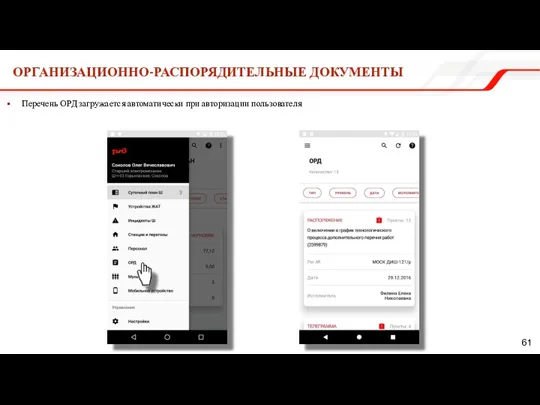
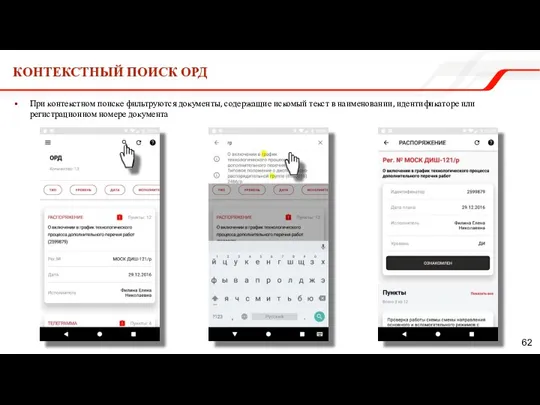
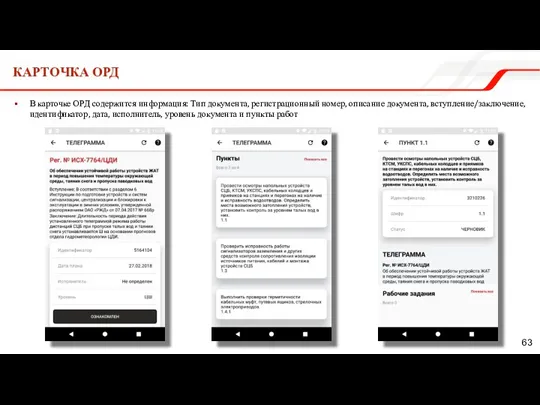
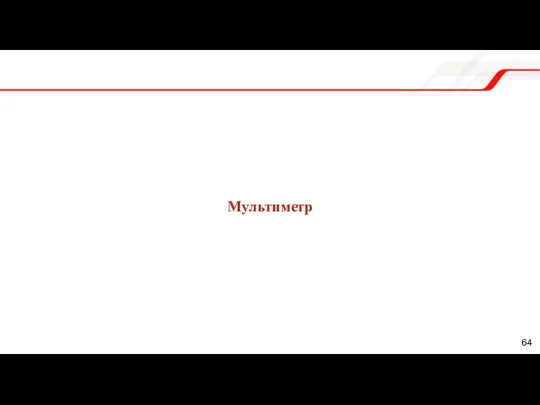
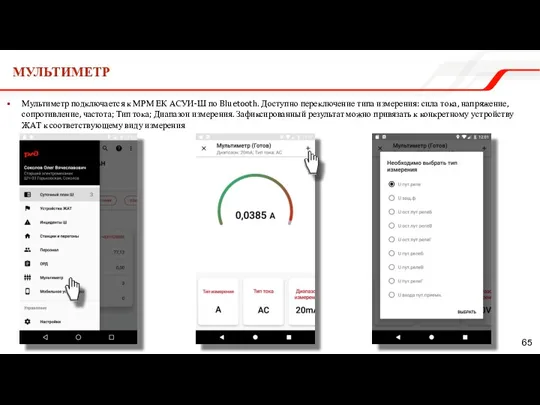
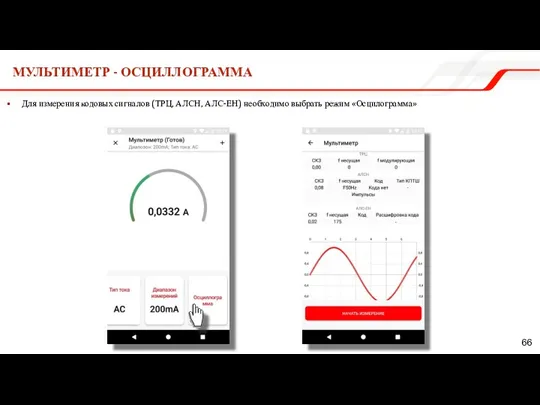

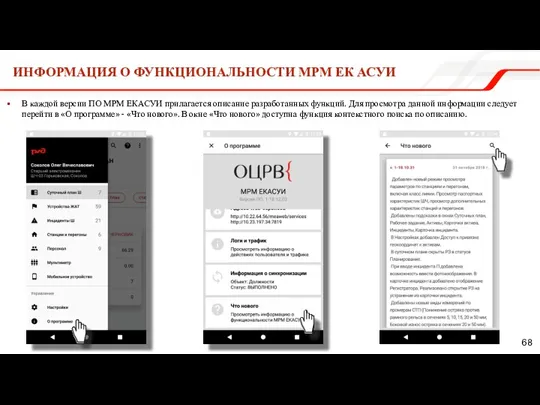
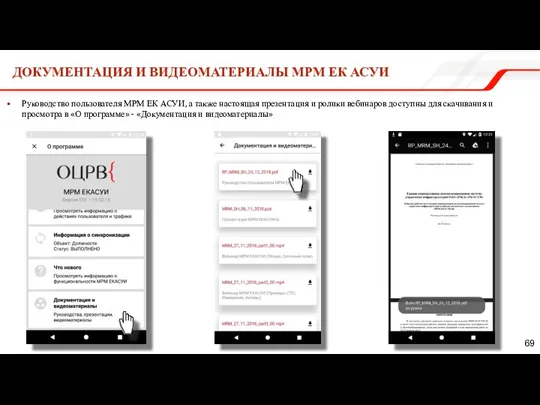
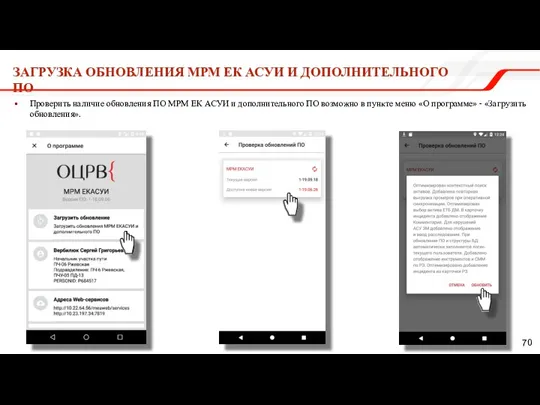
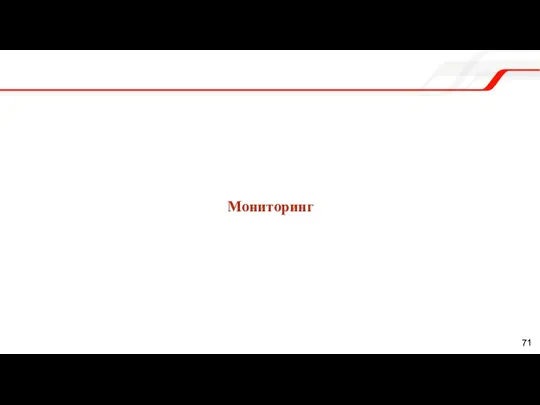
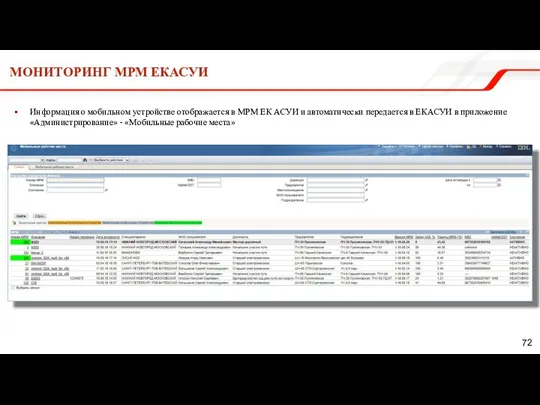
 Роль теории графов в программировании и информатике
Роль теории графов в программировании и информатике Триггеры в презентации. Применение. Создание слайдов с триггерами
Триггеры в презентации. Применение. Создание слайдов с триггерами Развивающие мобильные игры и приложения
Развивающие мобильные игры и приложения Проведення діагностики роботи периферійних пристроїв за допомогою спеціального ПЗ
Проведення діагностики роботи периферійних пристроїв за допомогою спеціального ПЗ Справочно-библиографический аппарат Колмовской библиотеки, Великий Новгород
Справочно-библиографический аппарат Колмовской библиотеки, Великий Новгород Разновидности объектов и их классификация
Разновидности объектов и их классификация Электронная почта. Адресация в системе электронной почты
Электронная почта. Адресация в системе электронной почты Виртуальная и дополненная реальность
Виртуальная и дополненная реальность Разработка 3D модели медицинского протезирования “SolidWorks
Разработка 3D модели медицинского протезирования “SolidWorks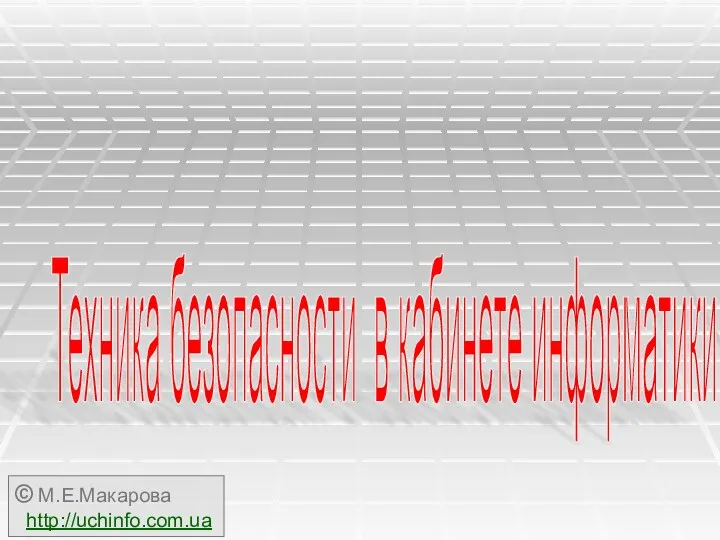 Презентация по технике безопасности к уроку № 1
Презентация по технике безопасности к уроку № 1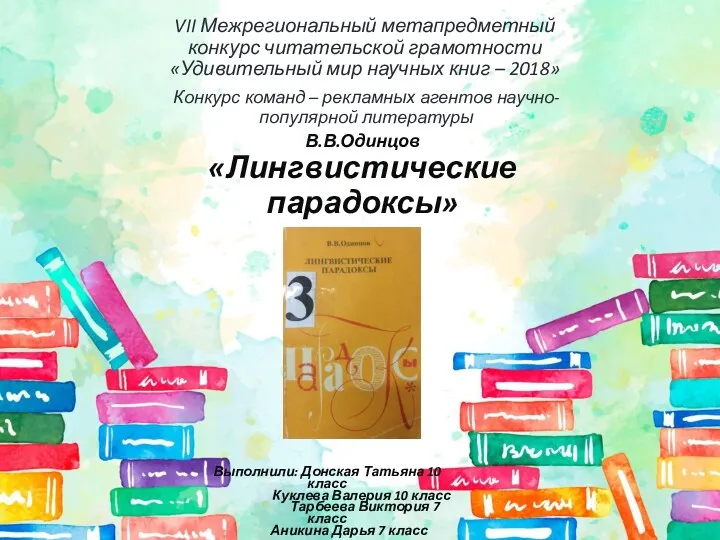 Лингвистические парадоксы. Удивительный мир научных книг - 2018
Лингвистические парадоксы. Удивительный мир научных книг - 2018 Введение 2022
Введение 2022 Компьютерные вирусы и защита от них
Компьютерные вирусы и защита от них Основы алгоритмизации и программирования. Функции. Простые функции
Основы алгоритмизации и программирования. Функции. Простые функции Визитная карточка
Визитная карточка Социальная сеть Instagram
Социальная сеть Instagram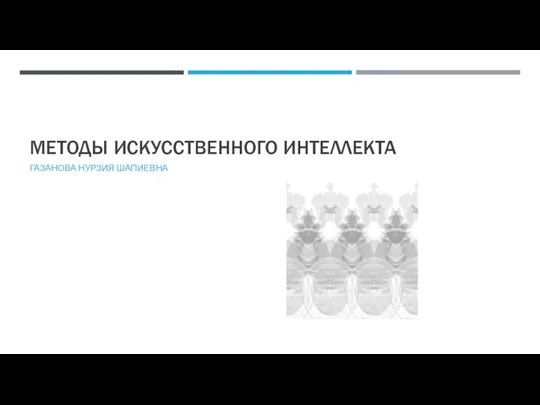 Методы искусственного интеллекта
Методы искусственного интеллекта Объекты операционной и файловой системы
Объекты операционной и файловой системы История языка Паскаль
История языка Паскаль Разработка системы автоматизированного управления здания и передачи сигнальных сообщений по GSM каналам связи
Разработка системы автоматизированного управления здания и передачи сигнальных сообщений по GSM каналам связи Курс веб-программирования
Курс веб-программирования Шифр Цезаря. Комп’ютерний практикум №1. Лабораторна №1
Шифр Цезаря. Комп’ютерний практикум №1. Лабораторна №1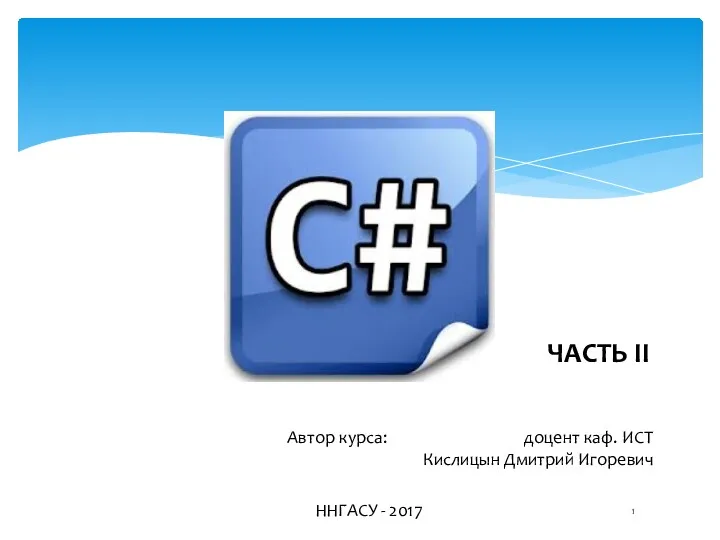 Язык программирования С#. Работа с формами и элементами управления
Язык программирования С#. Работа с формами и элементами управления Компьютерные курсы. Создание трехмерных игр на движке Unity Юниум
Компьютерные курсы. Создание трехмерных игр на движке Unity Юниум Нормативно-правовые основы деятельности информационно-библиотечного центра
Нормативно-правовые основы деятельности информационно-библиотечного центра Игра Gothic
Игра Gothic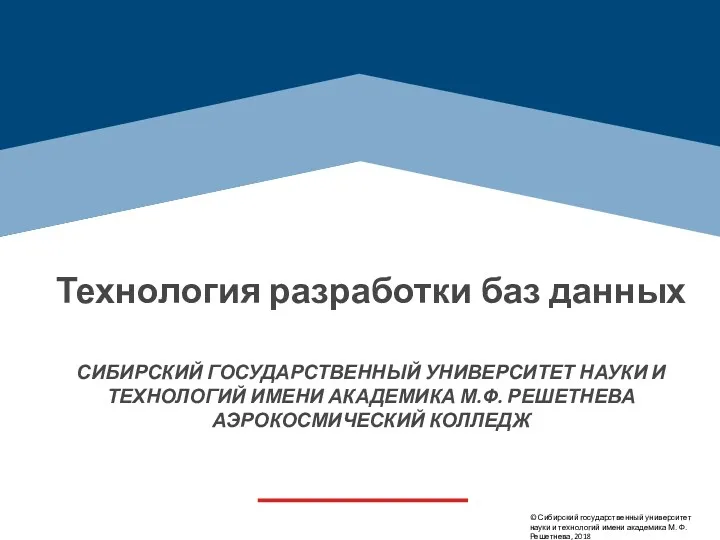 Технология разработки баз данных. Проектирование базы данных
Технология разработки баз данных. Проектирование базы данных Разработка интернет представительства магазина
Разработка интернет представительства магазина