Содержание
- 2. Green = all transition animations Red = if the item was clicked Blue = same as
- 3. Screen 1. Login screen/Sign up screen Once the sign-up button is clicked, it will fade out
- 4. Screen 2.Home screen (News Feed) Loads recent trip posts from user’s followers. Display date of trip
- 5. Screen 3 Expanded View of Full Trip Transportation Click on itinerary->will open full itinerary on new
- 6. Screen 4 My Itineraries Click on icon->will open new screen “My itineraries.” Click on “Remove”->trash can
- 7. Post Post trip? Add Transportation Add Lodging Add Restaurant Add Activity Screen 5. My Current Itineraries-Transportation
- 8. Itinerary Budget Screen 6 Create Itinerary Name Click on “Create Itineraries” to will open new screen
- 9. Itinerary Screen 6.1 Create Itinerary Hub Click “Next”->Open new screen as shown on right
- 10. Screen 6.2 Create Itinerary Choose Transportation Click on “Plus icon”->opens same screen with overlay Click on
- 11. Round Trip v Screen 6.3 Transportation round trip same transportation Click Airplane icon -> Opens new
- 12. Screen 6.4 Create Itinerary Date Click on “Next”->opens new screen as shown on second screen Replace
- 13. Screen 6.5 Transportation cost input Click on “Next” ->new screen as shown on middle screen The
- 14. Screen 6.6 Add transportation round trip different airlines -Uncheck “same airline”->same screen it displays another search
- 15. Screen 6.7 Calendar input Replace “What Dates” with “Select Date Range” Click on “Select Date Range”->same
- 16. Screen 6.8 cost of transportation input round trip Click on “Next” ->new screen as shown on
- 17. -Once done entering numbers; -User clicks “Done” -> number pad slides down and disappears. -User clicks
- 18. Screen 7. Add data for car transportation Click on “Next” ->new screen as shown on right
- 19. Screen 7. Add data for car transportation Click on “Next” ->new screen as shown on right
- 20. Screen 8 Add Transit round trip Click on “Next” ->new screen as shown on right screen
- 21. Screen 8.1 Add transit one way Click on One-way -> word will underline; fade out: “Which
- 22. Screen 9. Add Transportation (ship) round trip Click on “Round trip”-> word will underline User clicks
- 23. Screen 9.1 Add Transportation (ship) one-way cont’d Click on One-way -> word will underline; fade out:
- 24. Screen 10. Add Housing Replace “Which Housing” to “Which Lodging” -Google API for Hotel, motel, inn,
- 25. 11. Add Restaurant -API from Google -Instead of date slider; user can only choose one date
- 26. Screen 12 Add activity Add Average Cost Per Person line (automatically calculates) Add Average Cost Per
- 27. Screen 13. Favorites feed Click on “Andy’s LA Trip” to expand to the next screen. Clicking
- 28. Screen 13.1 Favorites add to own Have divider lines like the pop-up menu on the bottom
- 29. Screen 14. Explore (slide function and display) Search bar for finding people by name and username
- 30. Screen 14.1 Explore People (expanded) When clicked it expands to the user’s profile where you can
- 31. Username (Full Name) Username (Full Name) Screen 14.2 (block/report) Once the button is clicked the pop
- 32. Screen 14.3 Explore People (expanded 2.0) Click on trip -> content changes to full view of
- 33. Screen 14.4 Followers/Following Itineraries (default) it shown on the left picture. If you click followers on
- 34. 14.5 Explore Locations Search bar for finding people by location When they search locations and they
- 35. Screen 15. Notifications When the social icon is clicked at any time, will show most recent
- 36. Screen 16. My profile This is the user’s own profile page. (get here by clicking on
- 37. 17. Settings Anytime anyone hits the settings button / Facebook invite
- 38. 17.2 Change Password Submit Submit
- 39. 17.4 Email invite So they click the facebook icon and tries to open facebook through browser
- 40. 17.5 Contact us When they submit the form it should send to our inbox, maybe our
- 41. 18 Edit / Delete Ship+Airplane+Transit User clicks trash can icon -> brings up confirmation box to
- 42. 18.1 Edit / Delete Car User clicks trash can icon -> brings up confirmation box to
- 43. 18.2 Edit / Delete Lodging User clicks trash can icon -> brings up confirmation box to
- 45. Скачать презентацию
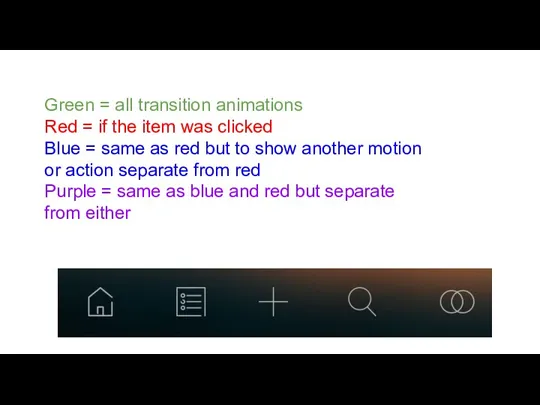
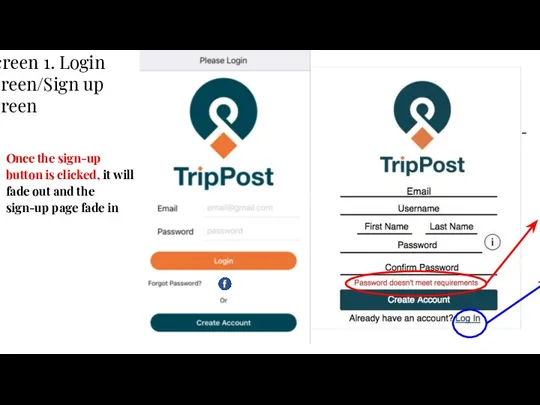
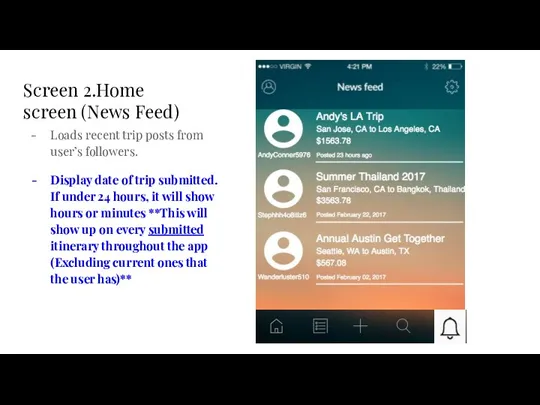
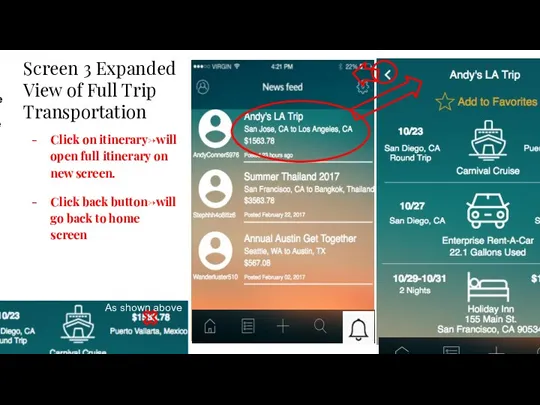
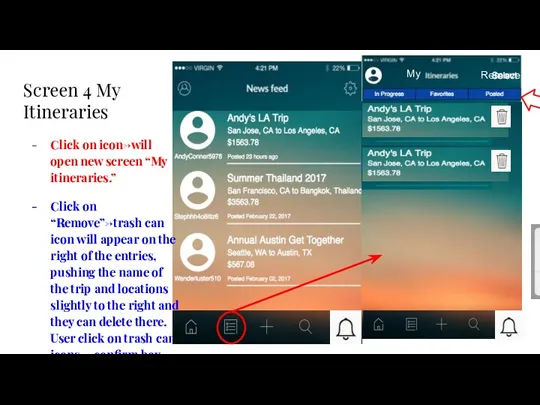
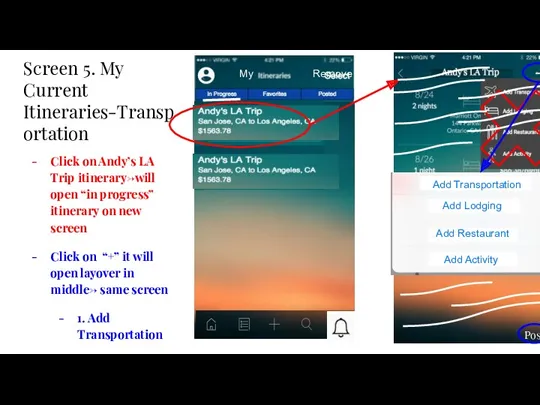
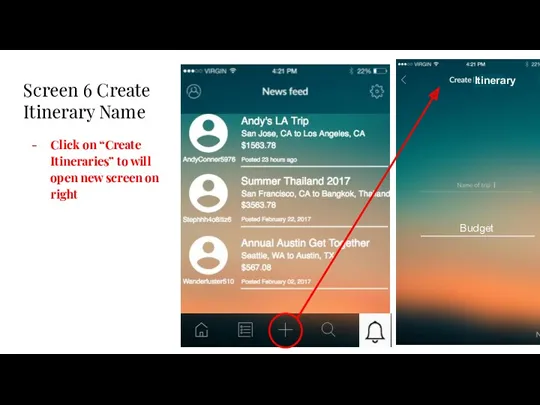
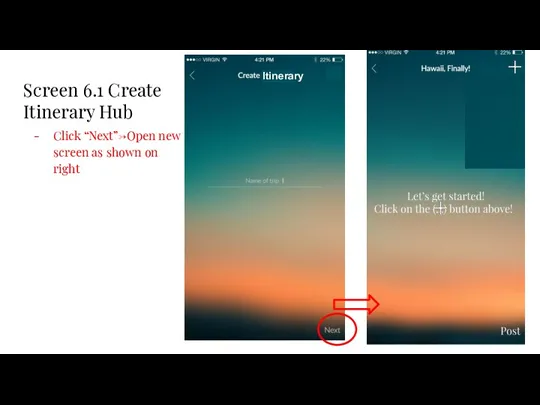
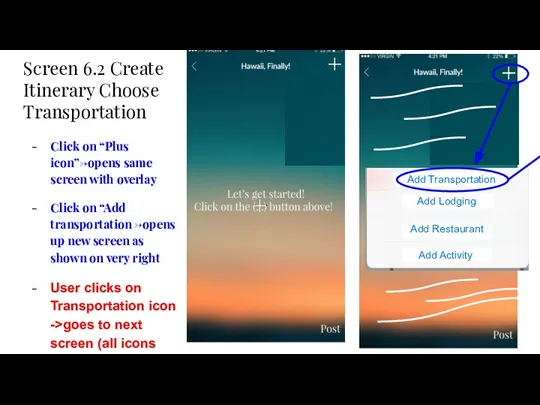
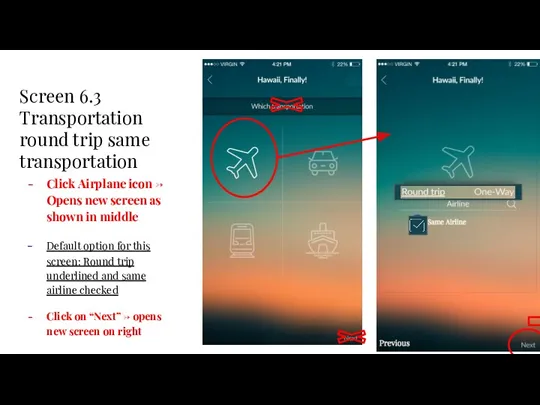
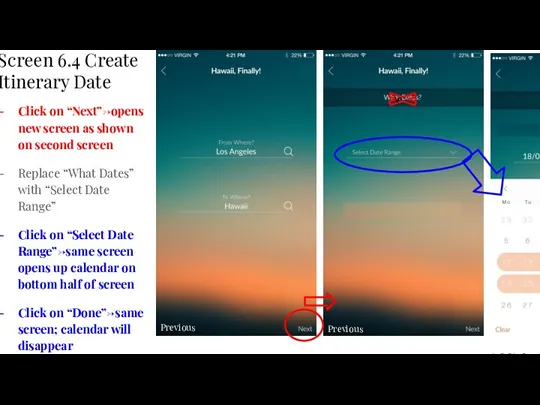
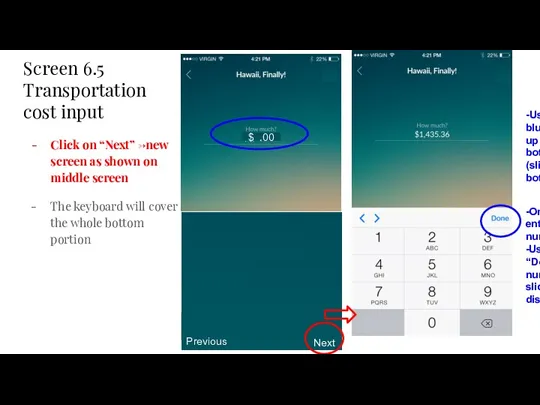
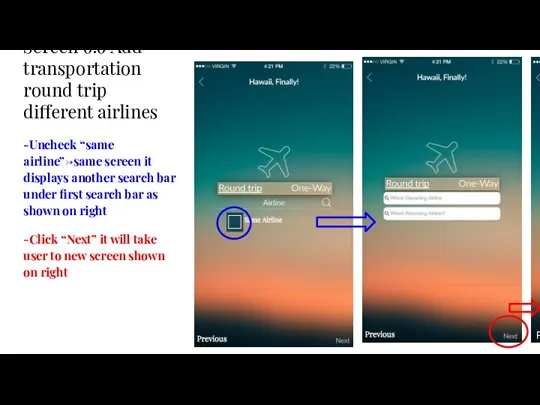
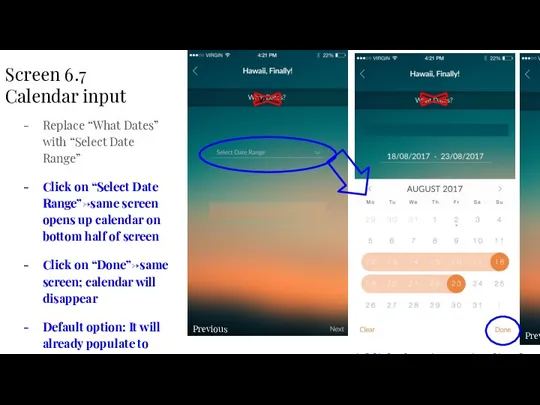
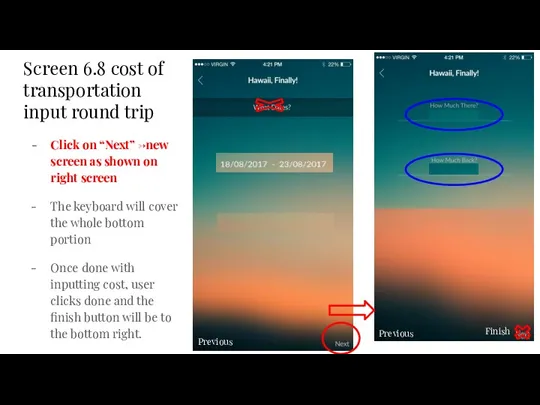
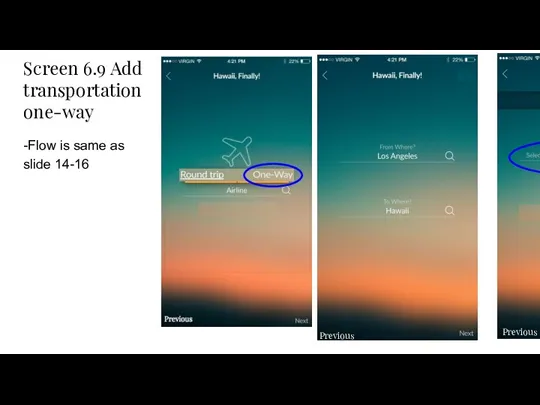
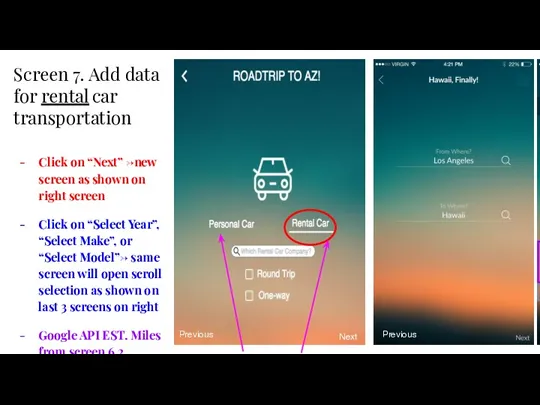
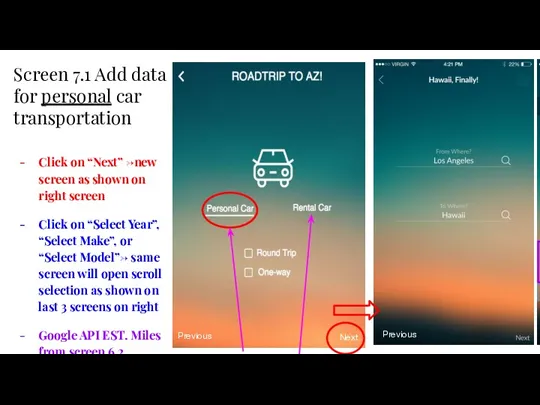
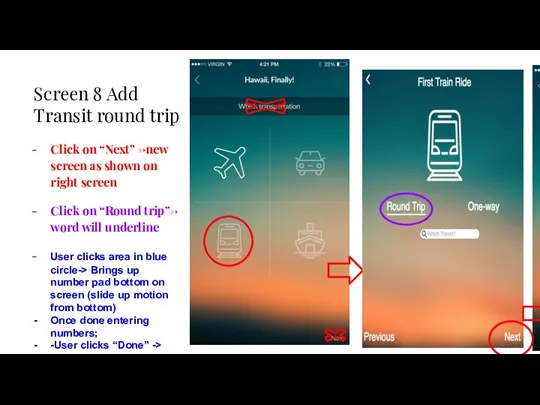
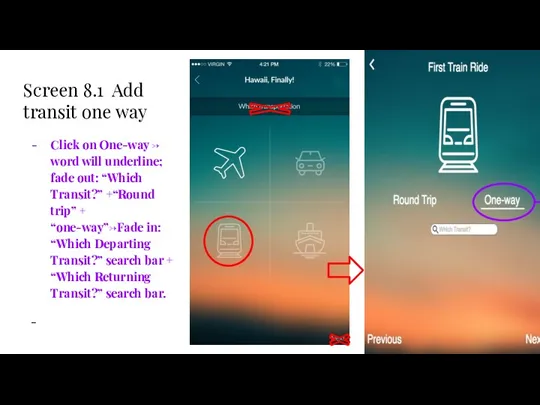
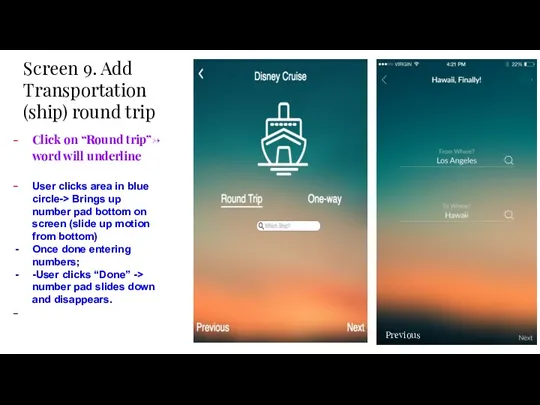
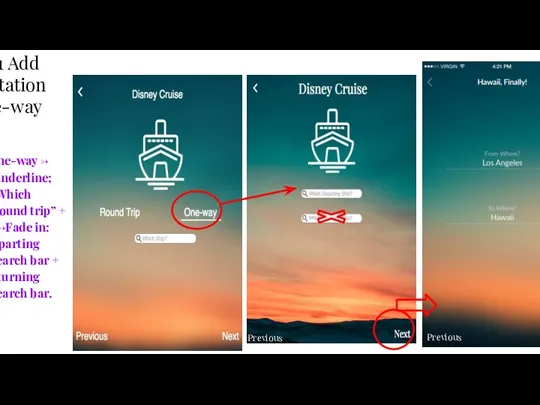
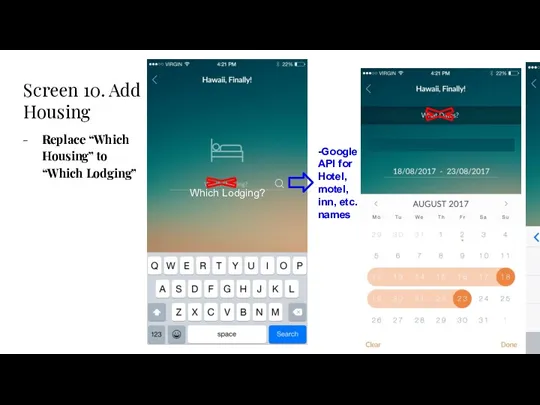
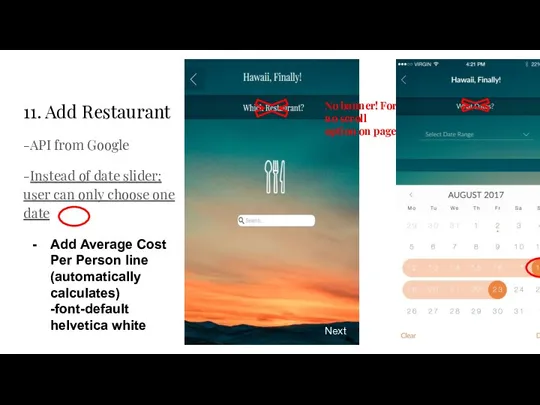
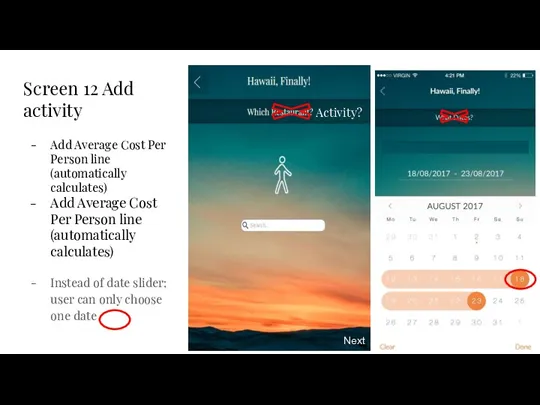
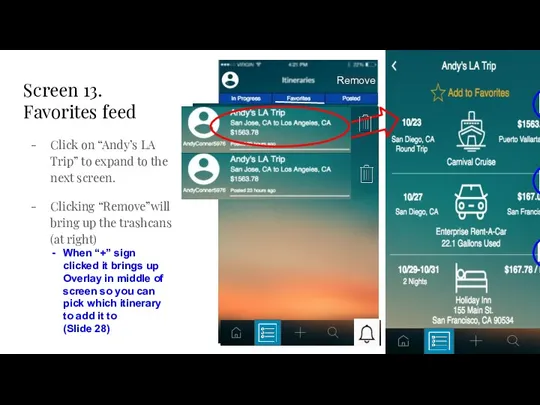
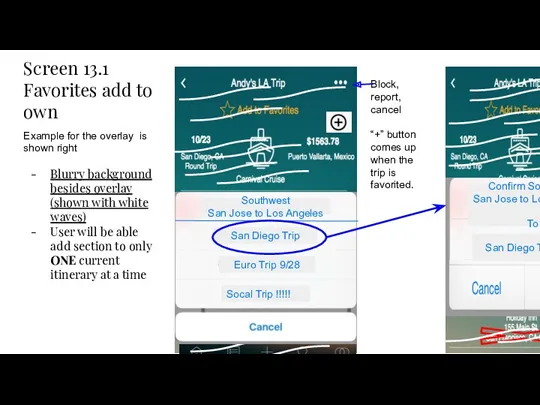
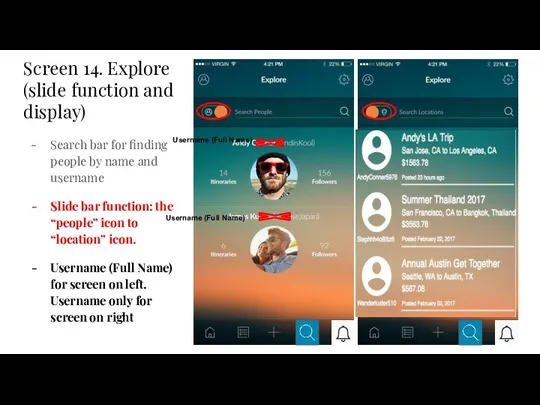
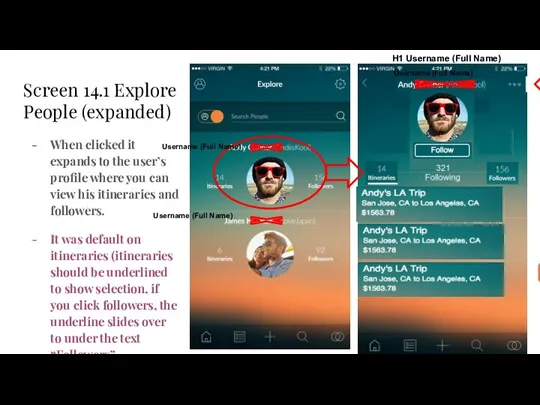
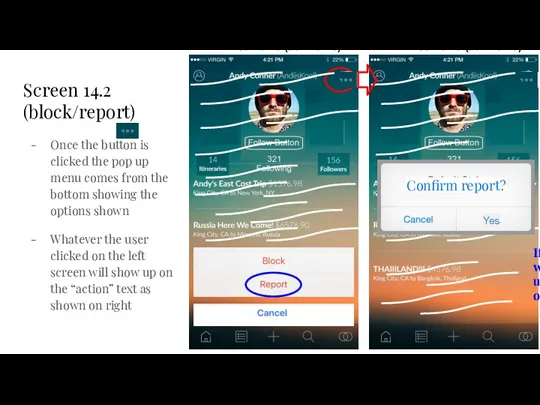
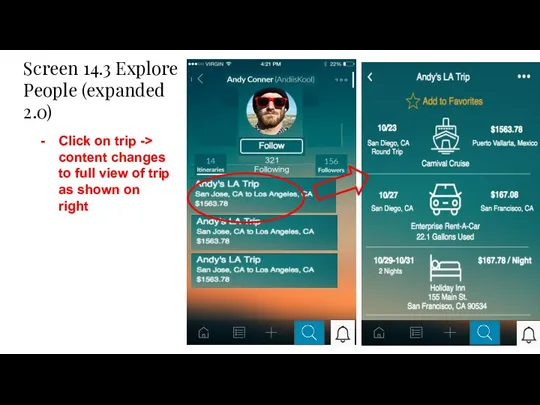
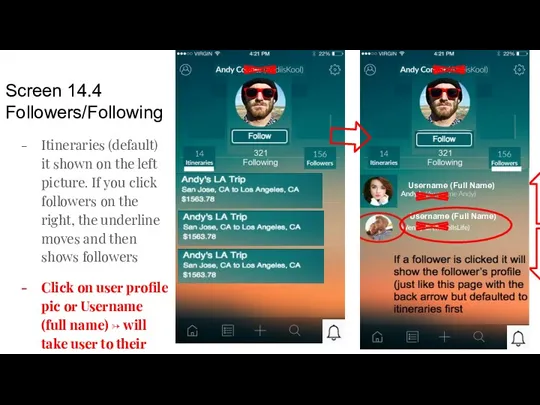
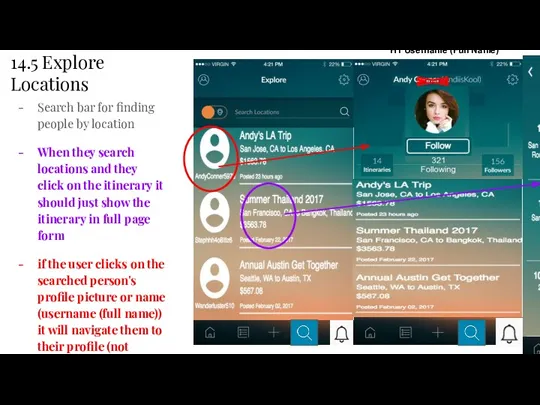
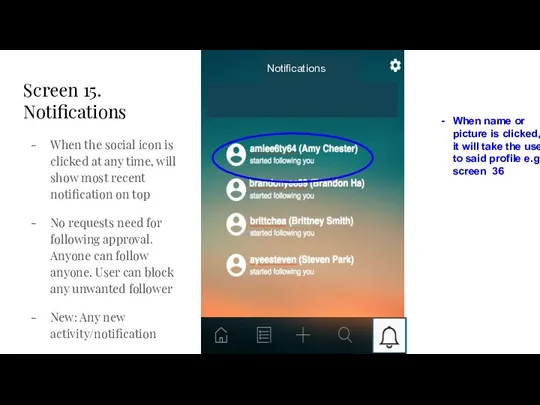
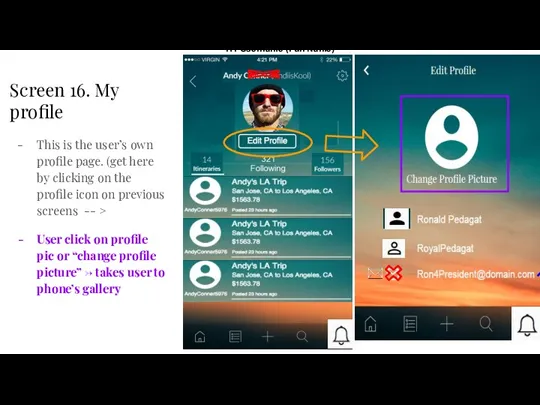
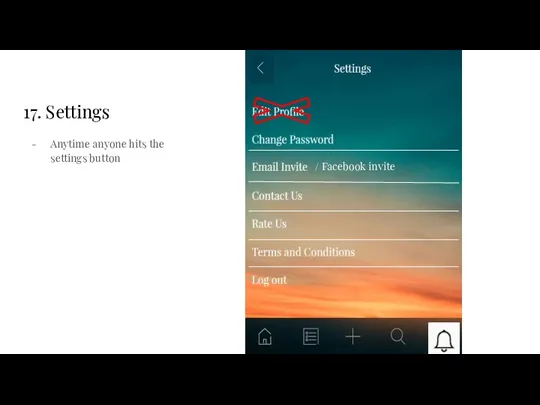
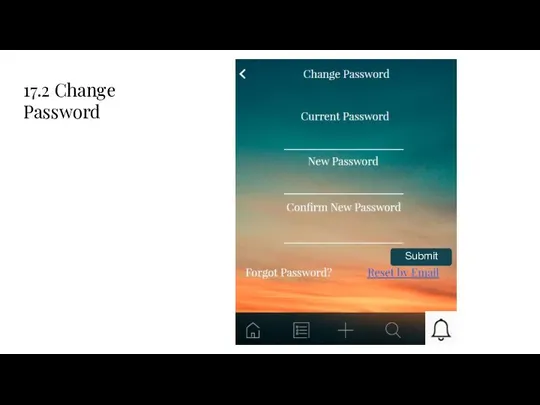
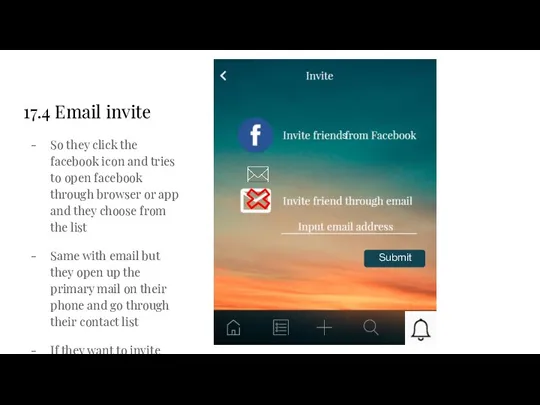
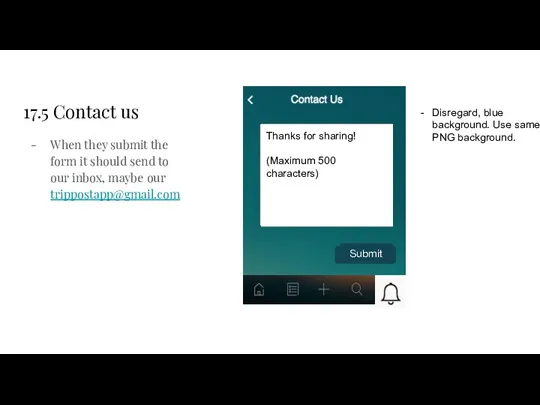
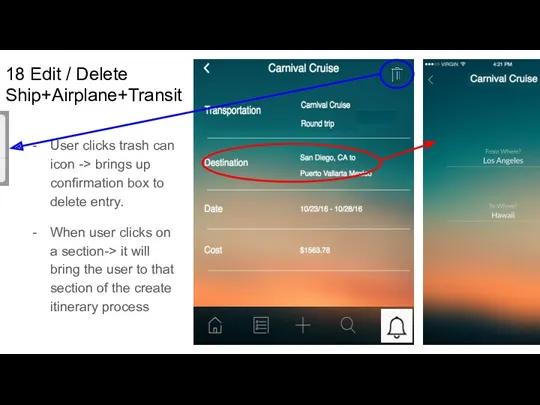
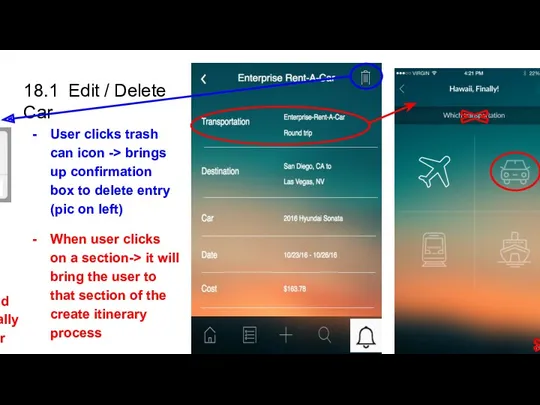
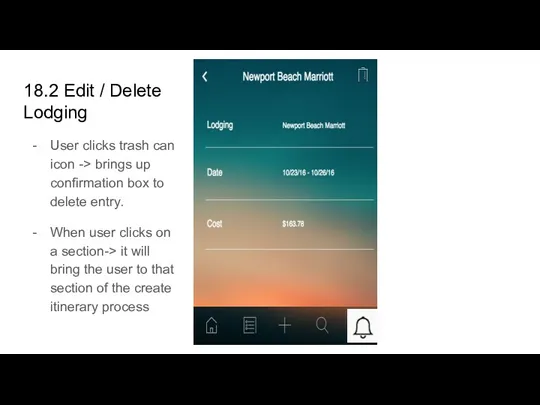
 СУБД Access. Создание базы данных
СУБД Access. Создание базы данных Основы С++. Синтаксис, ввод и вывод
Основы С++. Синтаксис, ввод и вывод Виды циклов в языке С++
Виды циклов в языке С++ Разработка системных приложений. Основные понятия. Процессы
Разработка системных приложений. Основные понятия. Процессы База данных туристического агентства
База данных туристического агентства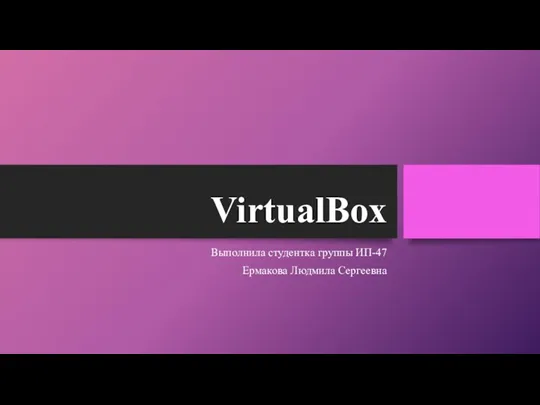 Программа VirtualBox
Программа VirtualBox Редактор формул Microsoft Equation 3.0
Редактор формул Microsoft Equation 3.0 Adobe Photoshop бағдарламасы
Adobe Photoshop бағдарламасы Решение задач. Преобразование логических выражений.
Решение задач. Преобразование логических выражений. Урок по теме Знакомство графическим редактором KolourPaint
Урок по теме Знакомство графическим редактором KolourPaint Бирикс 24. Социальный интранет в облаке
Бирикс 24. Социальный интранет в облаке Настройка маршрутизаторов DIR-300 и DIR-400 для работы в сети провайдера SKYNET* при помощи авторизатора
Настройка маршрутизаторов DIR-300 и DIR-400 для работы в сети провайдера SKYNET* при помощи авторизатора Экстремальное программирование
Экстремальное программирование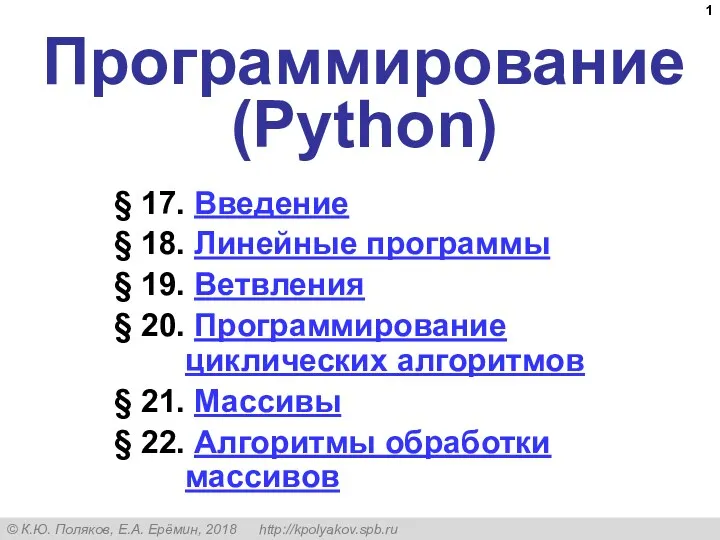 Программирование (Python). §17-22
Программирование (Python). §17-22 Технология клиент-сервер
Технология клиент-сервер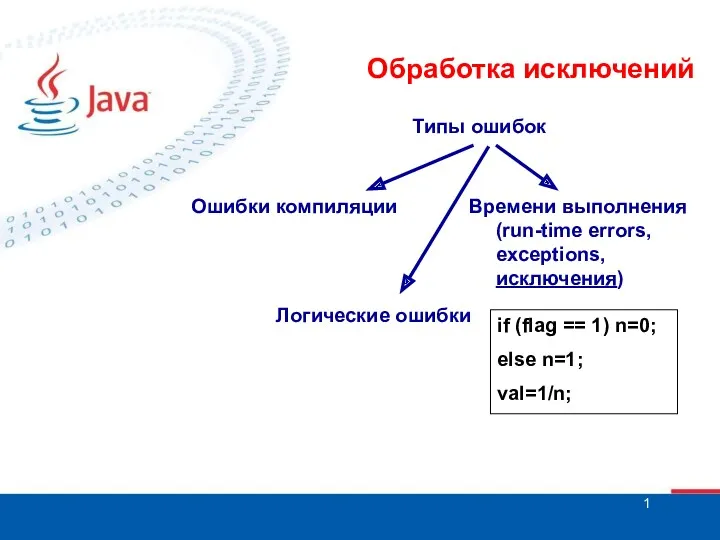 Обработка исключений
Обработка исключений Как попасть на обучение
Как попасть на обучение Безопасность сети. Средства обеспечения безопасности сети
Безопасность сети. Средства обеспечения безопасности сети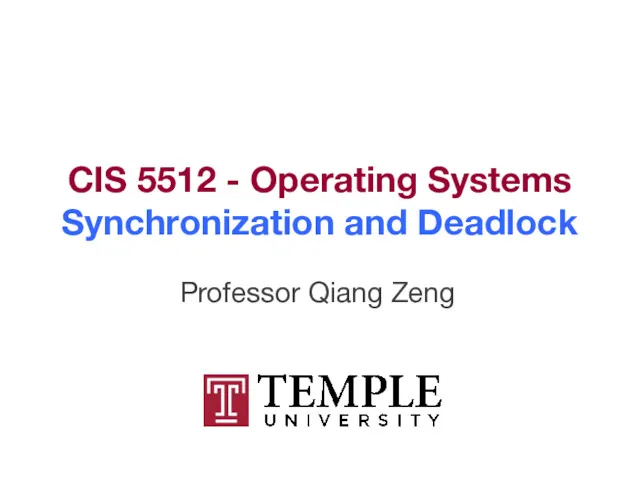 CIS 5512 - Operating Systems. Synchronization and Deadlock
CIS 5512 - Operating Systems. Synchronization and Deadlock Разработка информационной системы Лабораторный журнал химика
Разработка информационной системы Лабораторный журнал химика Информация и знания. Восприятие и представление информации
Информация и знания. Восприятие и представление информации Шаблоны
Шаблоны Файловые системы. Операции с файлами
Файловые системы. Операции с файлами Продукционная модель знаний в языке CLIPS. Факты и правила
Продукционная модель знаний в языке CLIPS. Факты и правила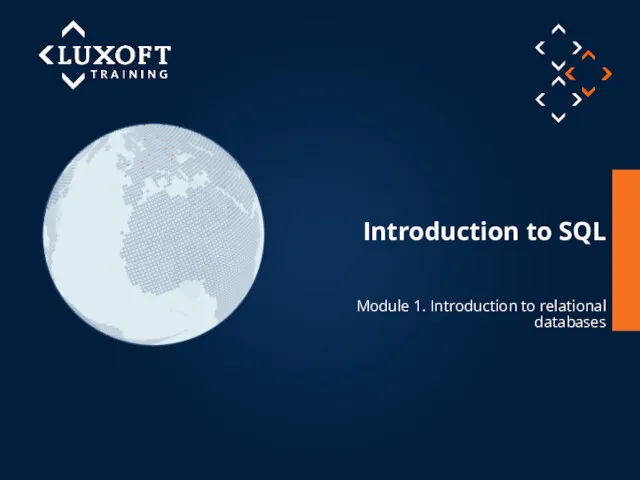 Introduction to relational databases
Introduction to relational databases Обработка информации. Разнообразие задач обработки информации
Обработка информации. Разнообразие задач обработки информации Тема урока: Основные понятия баз данных
Тема урока: Основные понятия баз данных Введение в структурированный язык запросов
Введение в структурированный язык запросов