Содержание
- 2. Запуск программы Запустить программу можно из главного меню пуск, пункт программы
- 3. Разметка слайда Создание слайда начинаем с его разметки На панели инструментов нажать «Формат»→ « Разметка слайда»
- 4. Выбор разметки Выбираем подходящий шаблон в окне справа и кликнем на него левой кнопкой мышки
- 5. Фон Фон можно подобрать самому нажав на панели инструментов «Формат»→«Фон» В появившемся окне выбрать цвет и
- 6. Оформление слайда Можно выбрать из шаблонов оформления нажав на панели инструментов «Формат»→ «Оформление слайда» Потом выбираем
- 7. Вставка надписи Чтобы вставить небольшой текст, можно воспользоваться командой «Вставка» → «Надпись» (Insert -> Text Box)
- 8. Шрифт Изменить шрифт и размер шрифта можно на панели инструментов
- 9. Перемещение текста Повернуть и переместить текст в PowerPoint можно перетащить мышью. Брать нужно не за сам
- 10. Форматирование текста Диалоговом окно Шрифт открывается «Формат»→«Шрифт» В нём есть много интересных вещей, например, разнообразные эффекты.
- 11. Можете воспользоваться стилями WordArt. Щелкните на кнопке и выберите из появившегося диалогового окна что-нибудь покрасивее. WordArt
- 12. Создать слайд При помощи кнопки «Главная» -> Создать слайд будет создан новый, “чистый” слайд с разметкой,
- 13. Вставка таблиц и диаграмм Для этого в PowerPoint кроме команд меню Вставка предусмотрены даже специальные кнопки
- 14. Вставка изображения Для этого на панели инструментов нажать «Вставка»→« Рисунок»→« Из файла» В появившемся диалоговом окне
- 15. Настройки изображения У каждого объекта есть набор параметров, которые можно менять в окне свойств. Чтобы ее
- 16. Автофигуры В PowerPoint есть множество готовых объектов — главным образом геометрических фигур, стрелок и линий. Они
- 17. Формат автофигуры Если вам нужно изменить свойства объекта. Для этого щелкните на объекте правой кнопкой мыши
- 18. Формат автофигуры Чтобы точно расположить надпись, лучше воспользоваться диалоговым окном Формат автофигуры Оно открывается по командам
- 19. Копирование Для того чтобы скопировать объект, не обязательно использовать команды меню «Правка»→« Копировать» и «Правка»→«Вставить» Можно
- 20. Выравнивание, распределение в PowerPoint есть функции для упорядочения объектов относительно друг друга и слайда — выравнивание
- 21. Группировка Кроме того, объекты можно объединить в группу, которая будет рассматриваться приложением как один объект. Для
- 22. Настройка анимации Объекты на них могут появляться и исчезать по ходу изложения материала. Для этого выберите
- 23. Настройка анимации Для выбора определенного эффекта необходимо выделить элемент и указать тип анимации Задать режим управления
- 24. Смена сладов Аналогично производится настройка смены слайдов в диалоговом окне «Показ слайдов»→«Смена слайдов» Запуск просмотра презентации
- 25. Вставка гиперссылок Для того чтобы сделать ссылку на внешний документ или документ в интернете, из текстовой
- 26. Удалить гиперссылку Удалить существующую гиперссылку можно пометив ее и нажать удалить в том же диалоговом окне
- 27. Управляющие кнопки Выберем соответствующую кнопку кнопку из раздела меню Автофигуры . Там представлены кнопки «Вперед», «Назад»,
- 28. Управляющие кнопки При выборе управляющей кнопки в меню Автофигуры высвечивается диалоговое окно, где необходимо указать слайд,
- 29. Управляющие кнопки Для изменения маршрута, необходимо выделить кнопку и вызвать контекстное меню правой кнопкой мыши. А
- 31. Скачать презентацию
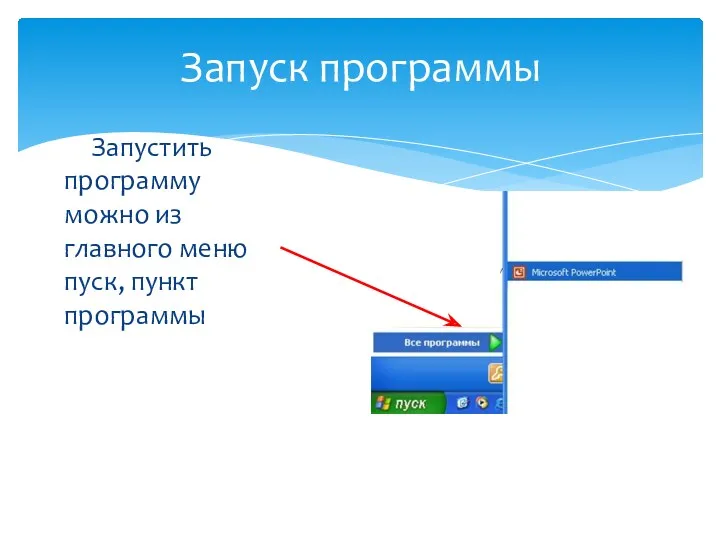

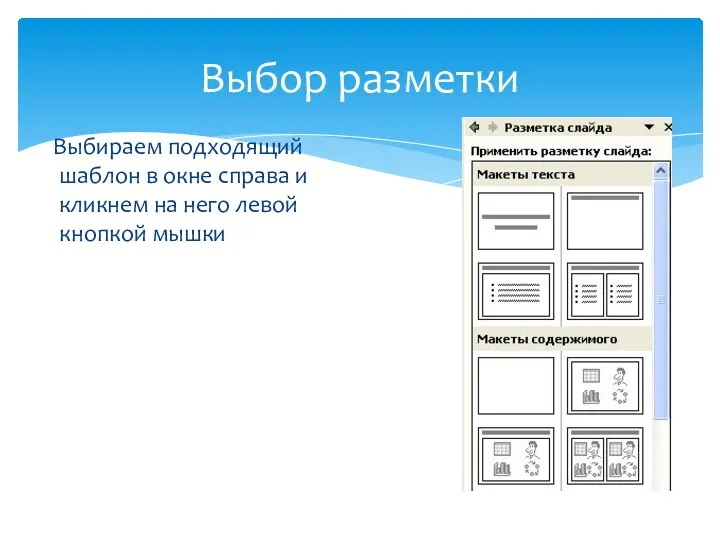
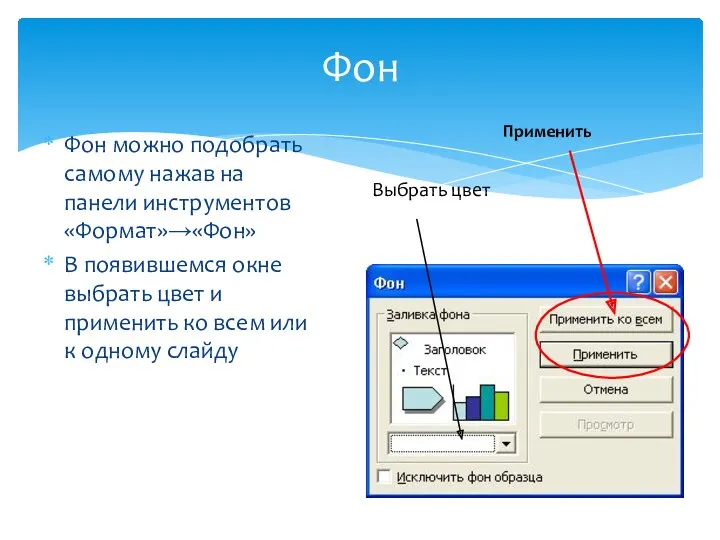
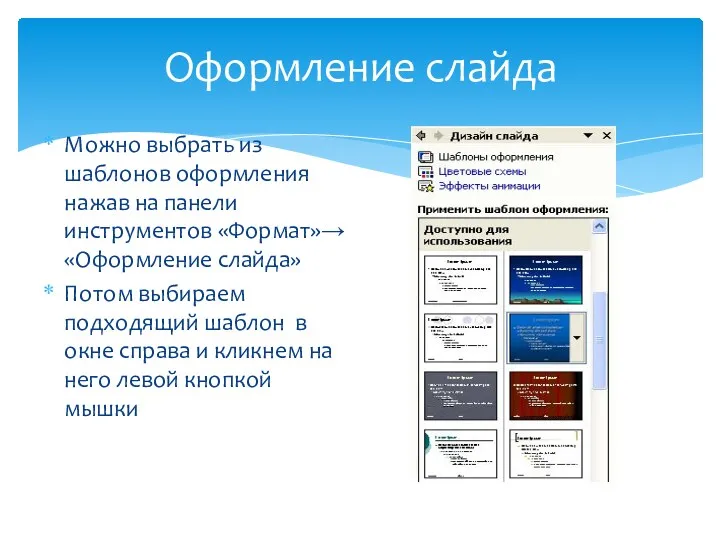



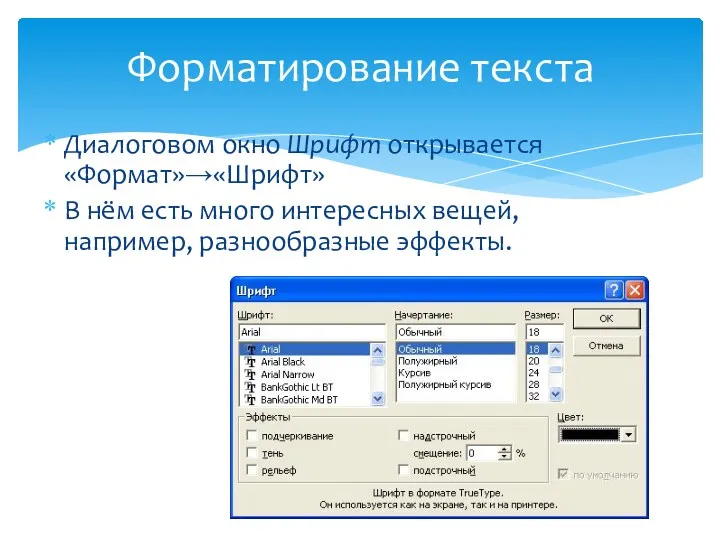
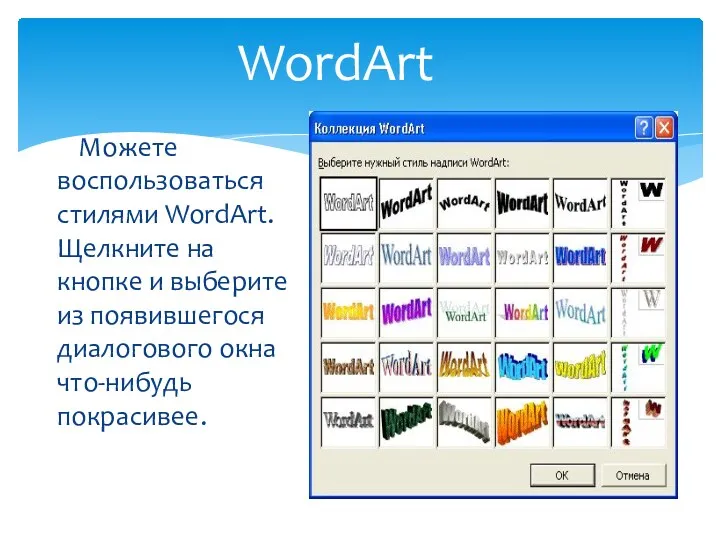


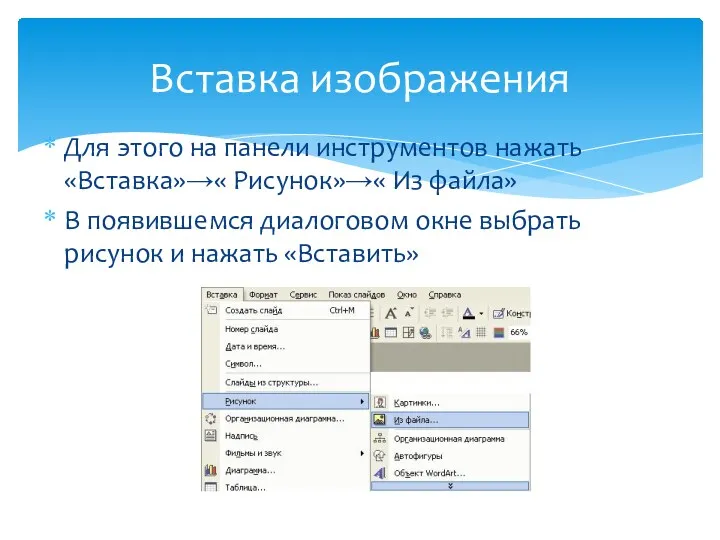

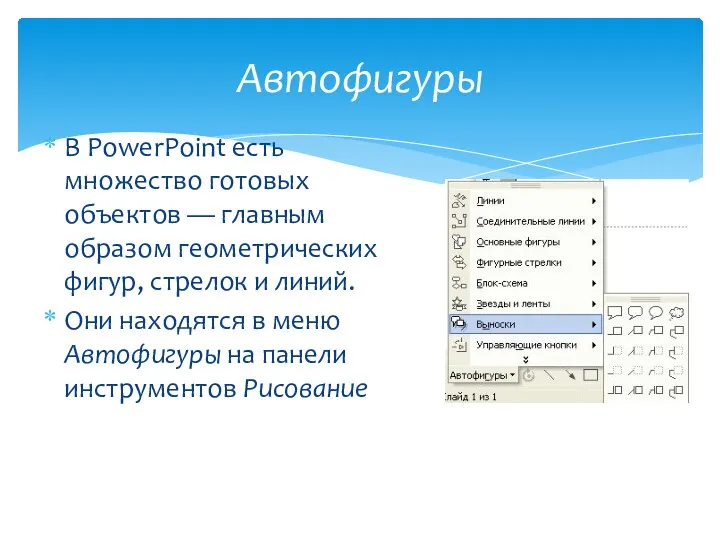


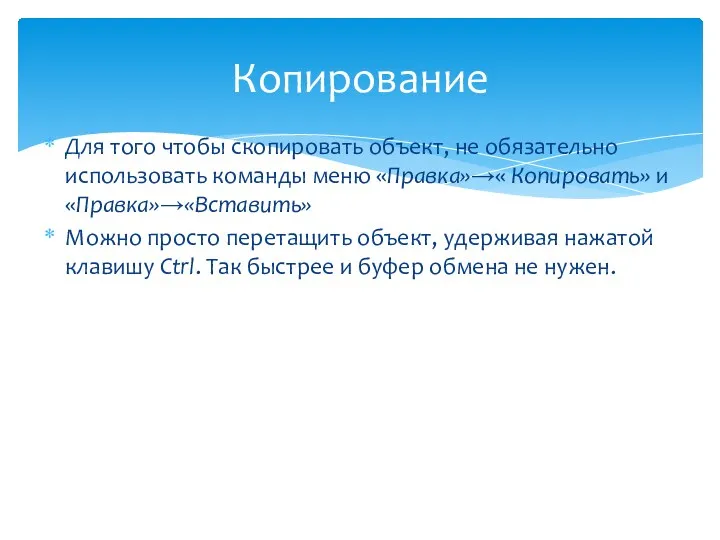
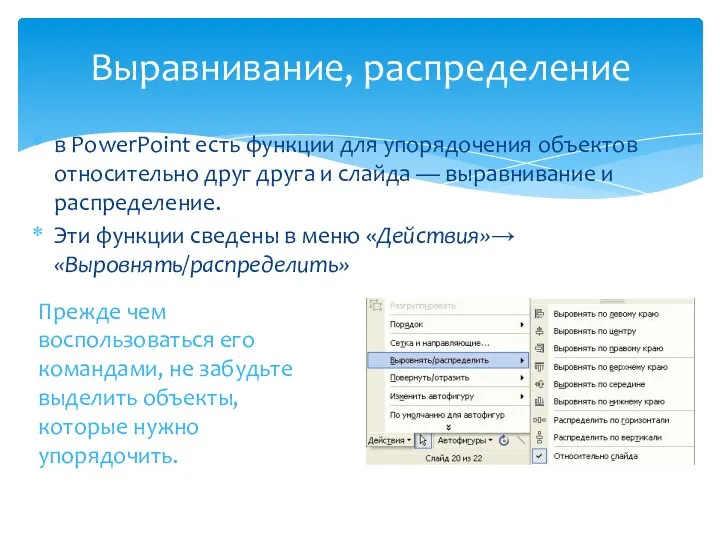
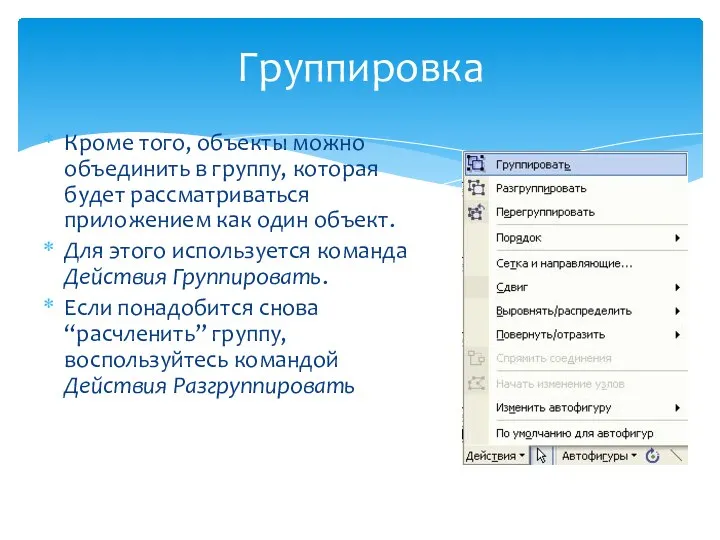

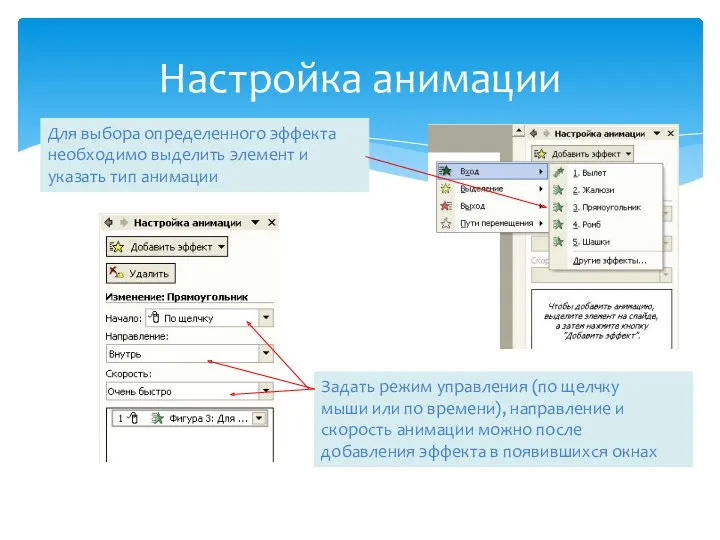
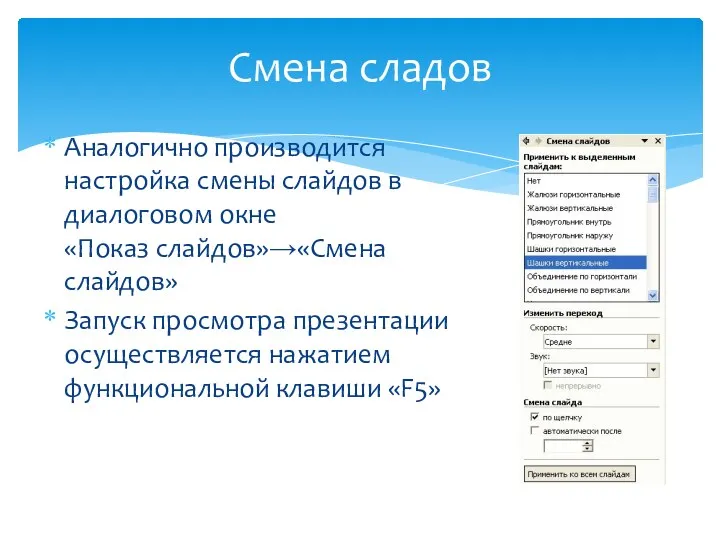



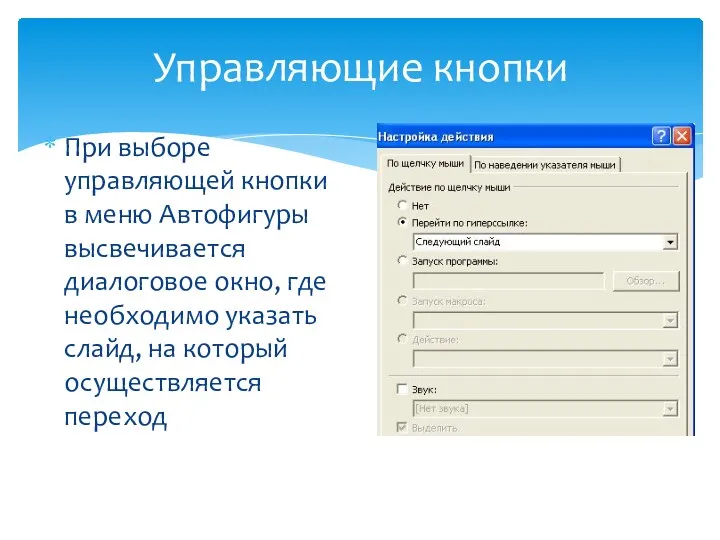

 Мастер-класс по печатным СМИ
Мастер-класс по печатным СМИ Нейронные сети. Возможности применения и перспективы развития
Нейронные сети. Возможности применения и перспективы развития Prefer class hierarchies to tagged classes. (Item 20, 21, 22)
Prefer class hierarchies to tagged classes. (Item 20, 21, 22) Моделирование
Моделирование Морской бой. Описание программы
Морской бой. Описание программы Бази даних. Системи управління базами даних
Бази даних. Системи управління базами даних Принципы объектно-ориентированного проектирования
Принципы объектно-ориентированного проектирования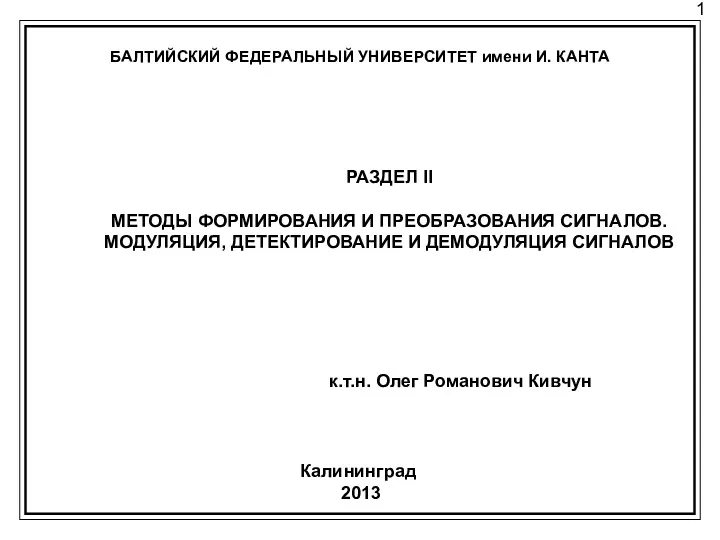 Представление аналогового сигнала в цифровом виде (лекция 20)
Представление аналогового сигнала в цифровом виде (лекция 20) Объекты и их имена
Объекты и их имена Файлы и файловая система
Файлы и файловая система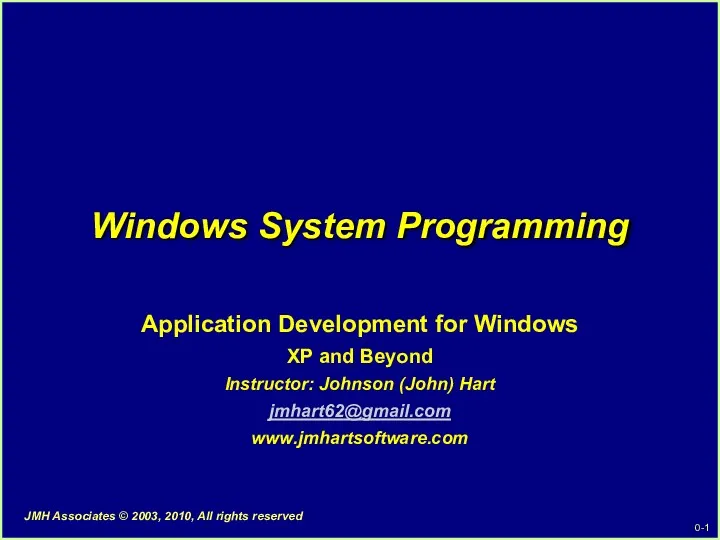 Windows System Programming
Windows System Programming Розв’язування крайових задач для звичайних диференціальних рівнянь методом Гальоркіна
Розв’язування крайових задач для звичайних диференціальних рівнянь методом Гальоркіна Електронне спілкування
Електронне спілкування Введение в PL/SQL
Введение в PL/SQL Технология быстрого описания бизнес-процессов
Технология быстрого описания бизнес-процессов Текстовая информация. Тексты в памяти компьютера. Текстовые редакторы и процессоры
Текстовая информация. Тексты в памяти компьютера. Текстовые редакторы и процессоры Creating Session Beans
Creating Session Beans Уроки по теме Одномерный массив
Уроки по теме Одномерный массив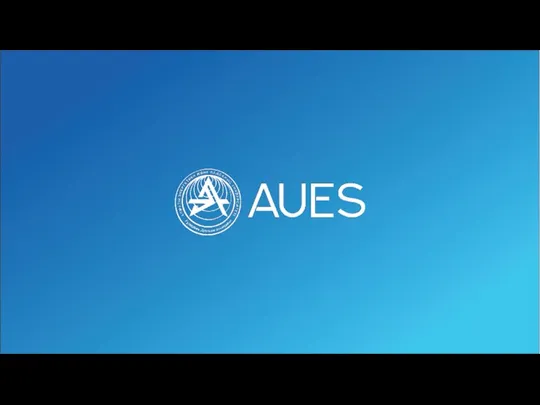 Компьютерная графика и анимация. Векторная графика
Компьютерная графика и анимация. Векторная графика Компьютерная арифметика
Компьютерная арифметика Медицинское мобильное приложение Приоритет
Медицинское мобильное приложение Приоритет Информационные технологии в профессиональной деятельности. Автоматизированные банковские системы и рабочие места
Информационные технологии в профессиональной деятельности. Автоматизированные банковские системы и рабочие места Курсовая работа по дисциплине: системное программирование. Диспетчер файлов
Курсовая работа по дисциплине: системное программирование. Диспетчер файлов Обработка информации. Создание движущихся изображений. 5 класс
Обработка информации. Создание движущихся изображений. 5 класс Интегрированный урок английского языка и информатики
Интегрированный урок английского языка и информатики Программное обеспечение
Программное обеспечение Основы логики
Основы логики 5.7. Служба каталогов сетевых серверных ОС
5.7. Служба каталогов сетевых серверных ОС