Слайд 2

LearningАpps.org - это сервис для создания интерактивных учебно-методических пособий по разным предметам для поддержки обучения
и процесса преподавания с помощью интерактивных модулей.
Слайд 3

Возможности сервиса
● Использование готовых заданий-тренажеров (доступно без регистрации).
● Создание новых заданий-тренажеров
на основе готовых.
● Создание заданий на основе имеющихся шаблонов.
● Получение текстовых ссылок на задания и в виде QR-кода, кода для вставки на веб-страницу (доступно без регистрации).
● Сохранение на ПК для использования задания офф-лайн.
● Публикация в соцсетях (доступно без регистрации).
● Создание рабочего пространства для работы с группой.
● Использование инструментов для работы и совместной работы (с некоторыми готовыми заданиями можно работать без регистрации).
Слайд 4

Ссылка для входа на сервис http://learningАpps.org
Слайд 5
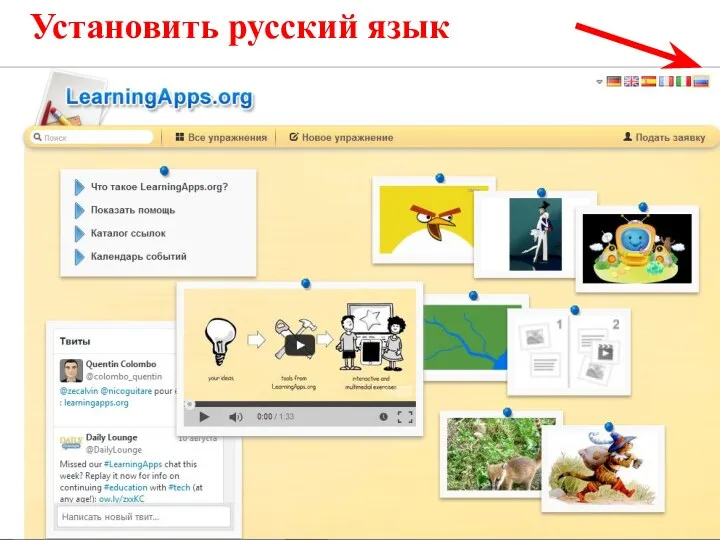
Слайд 6
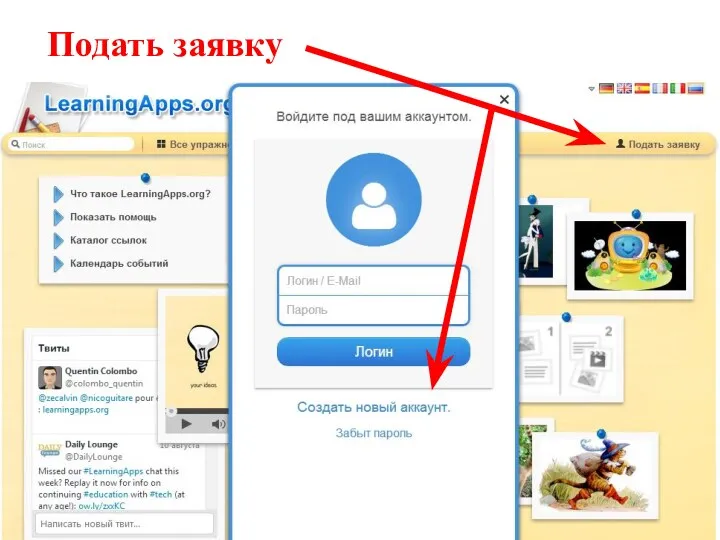
Слайд 7
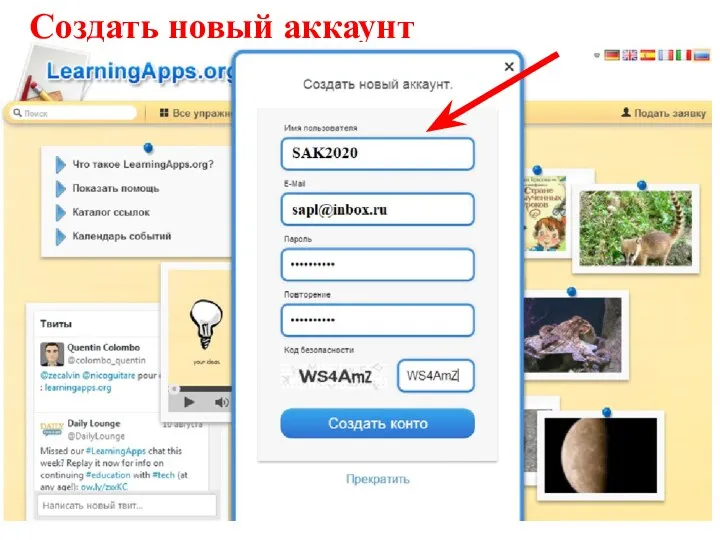
Слайд 8
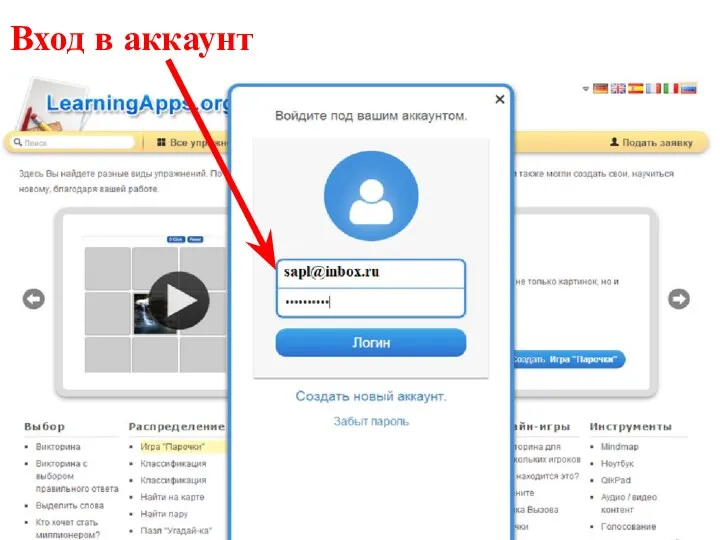
Слайд 9
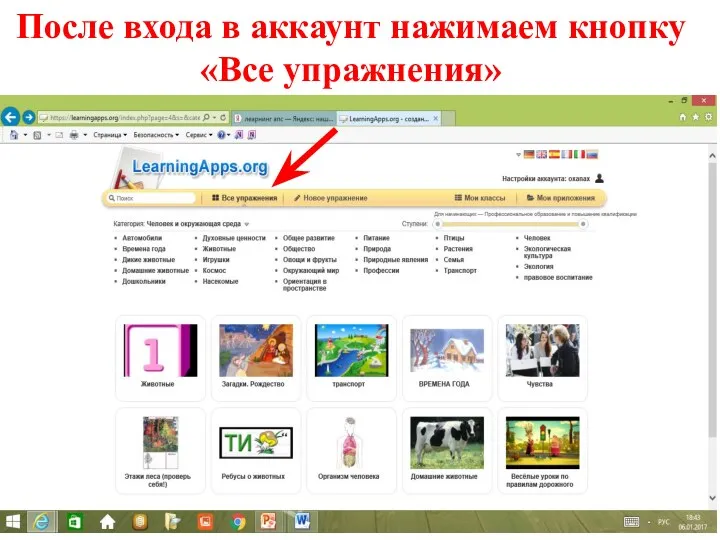
После входа в аккаунт нажимаем кнопку «Все упражнения»
Слайд 10
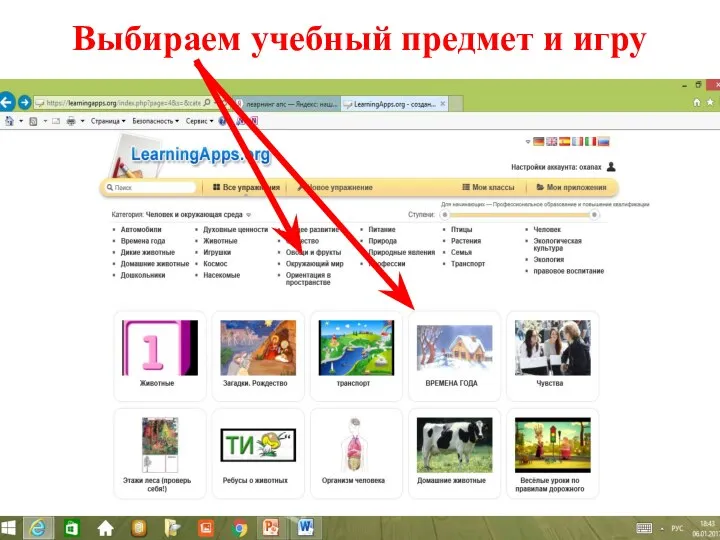
Выбираем учебный предмет и игру
Слайд 11
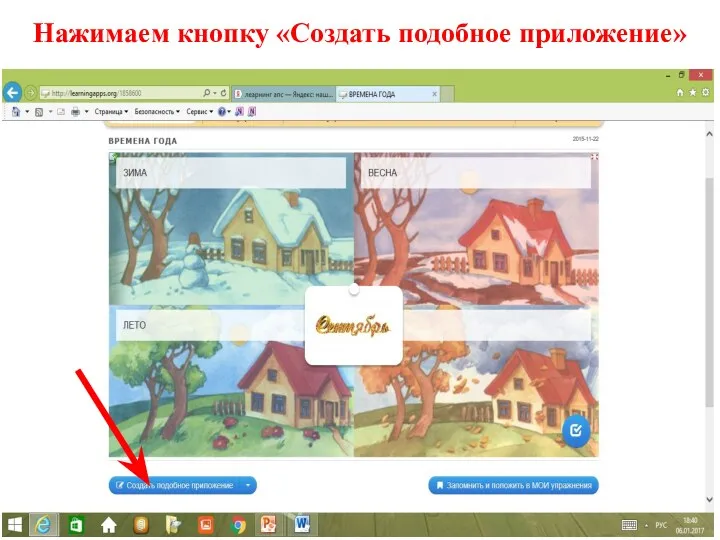
Нажимаем кнопку «Создать подобное приложение»
Слайд 12
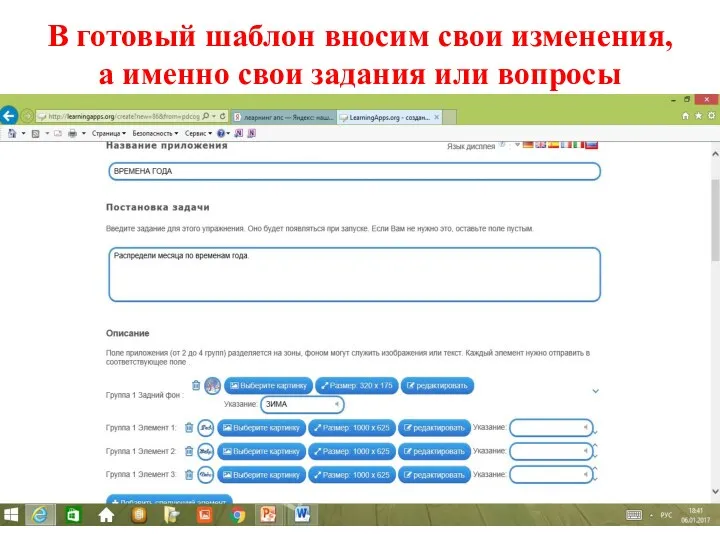
В готовый шаблон вносим свои изменения,
а именно свои задания или вопросы
Слайд 13
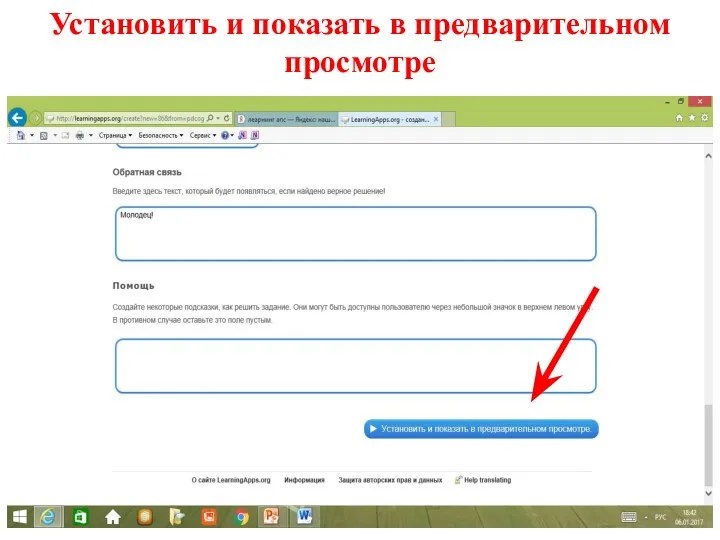
Установить и показать в предварительном просмотре
Слайд 14
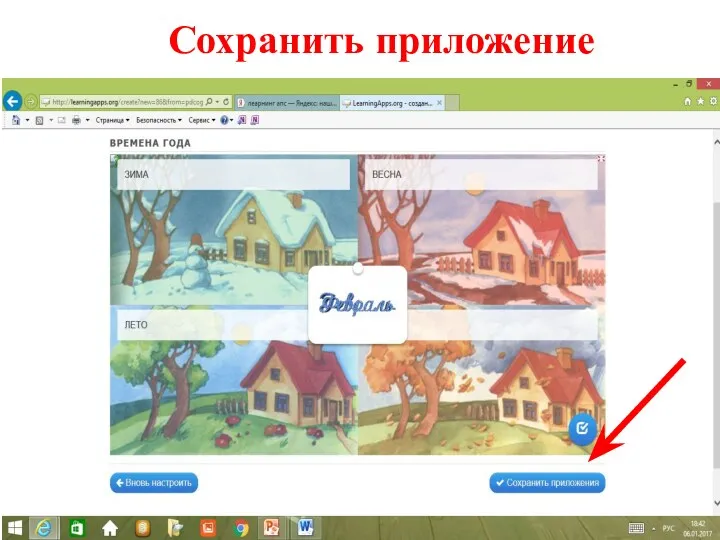
Слайд 15
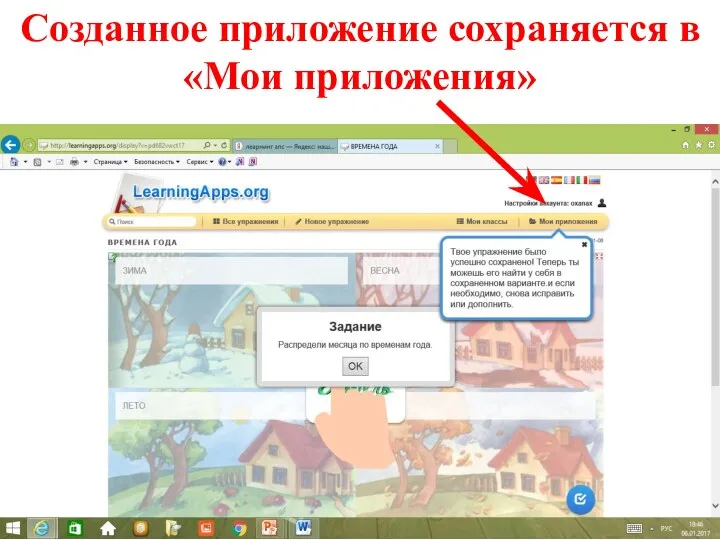
Созданное приложение сохраняется в «Мои приложения»
Слайд 16
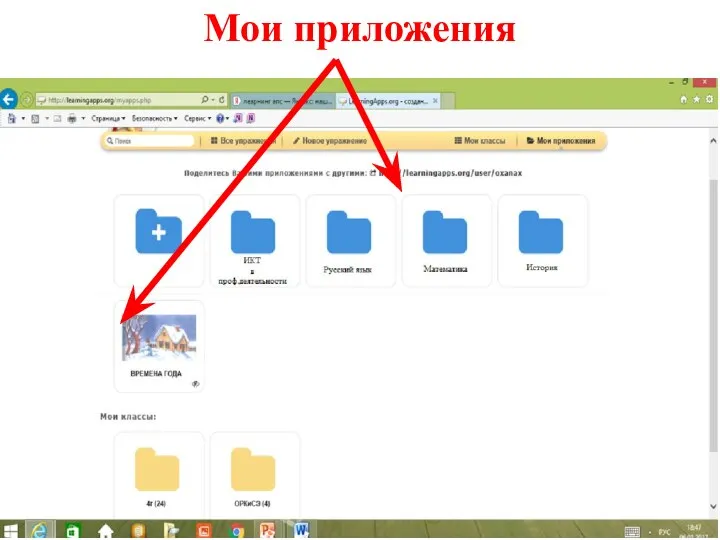
Слайд 17
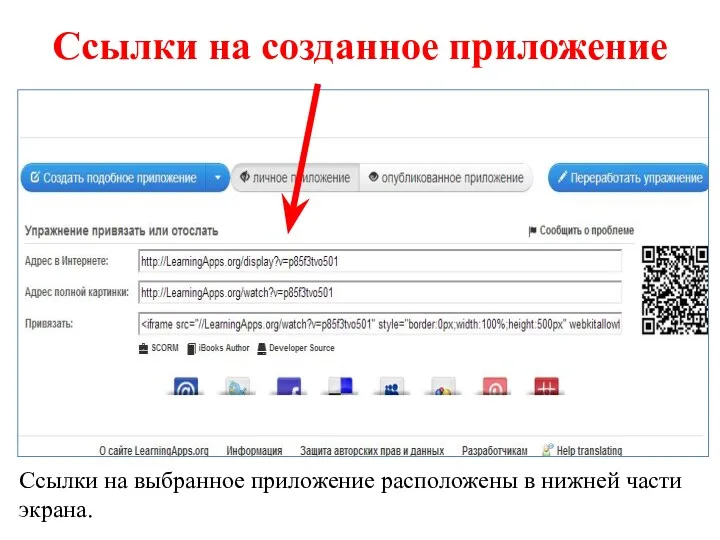
Ссылки на созданное приложение
Ссылки на выбранное приложение расположены в нижней части
экрана.
Слайд 18

Слайд 19
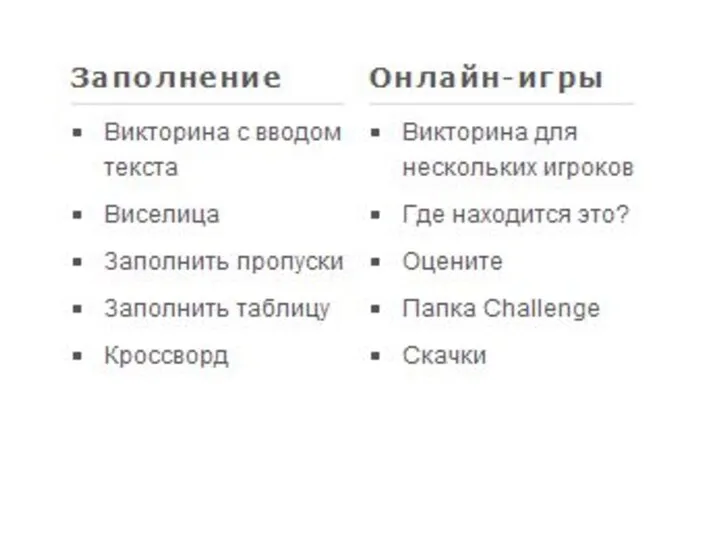
Слайд 20
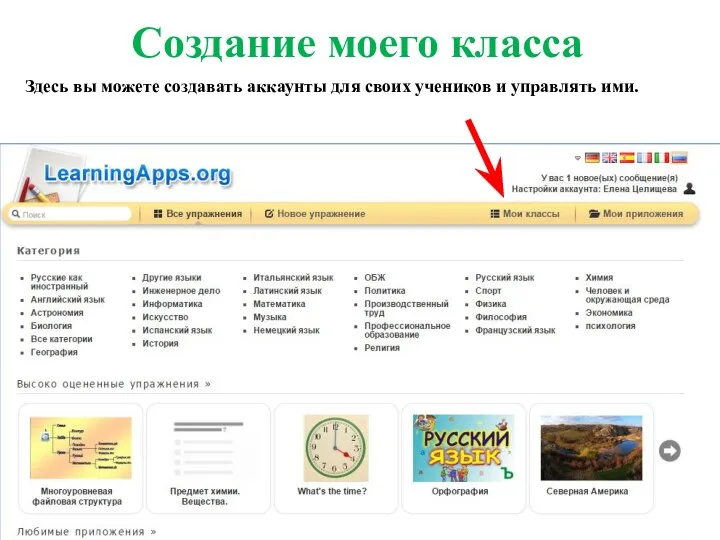
Создание моего класса
Здесь вы можете создавать аккаунты для своих учеников и
управлять ими.
Слайд 21
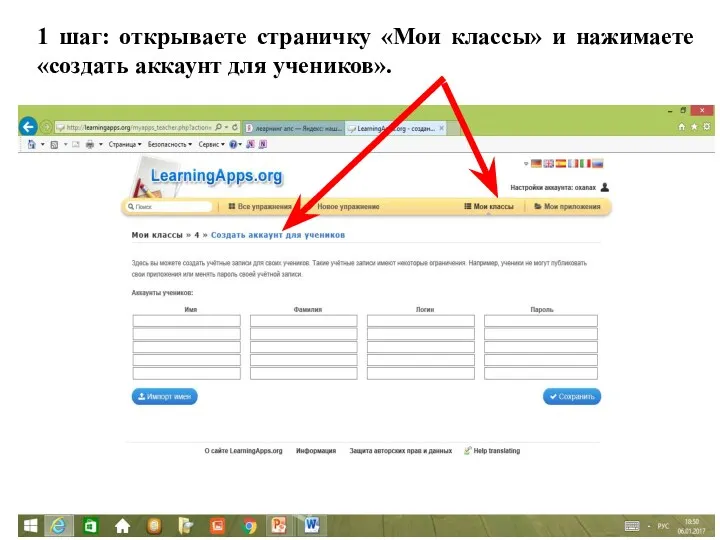
1 шаг: открываете страничку «Мои классы» и нажимаете «создать аккаунт для
учеников».
Слайд 22
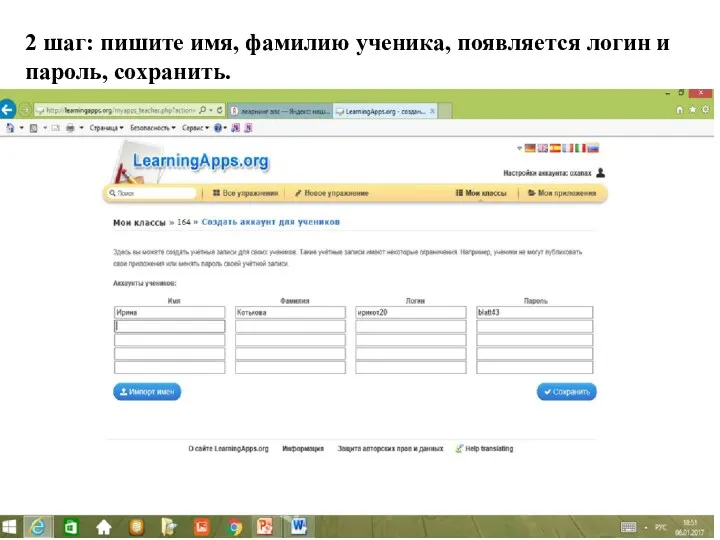
2 шаг: пишите имя, фамилию ученика, появляется логин и пароль, сохранить.
Слайд 23
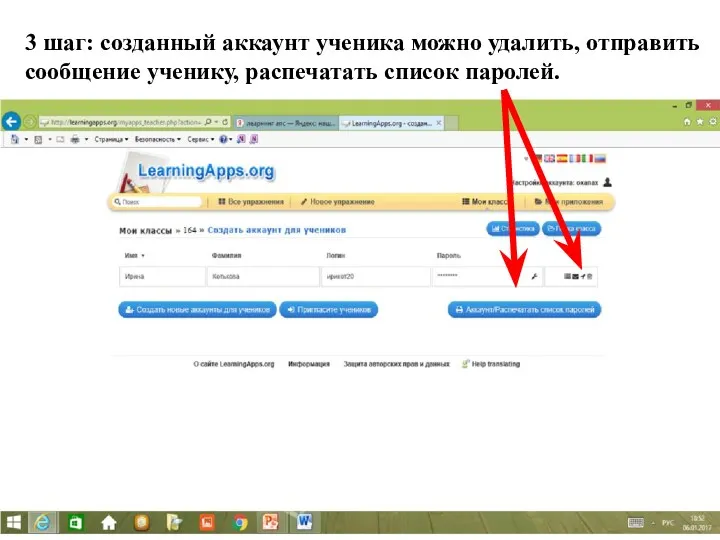
3 шаг: созданный аккаунт ученика можно удалить, отправить сообщение ученику, распечатать
список паролей.
Слайд 24
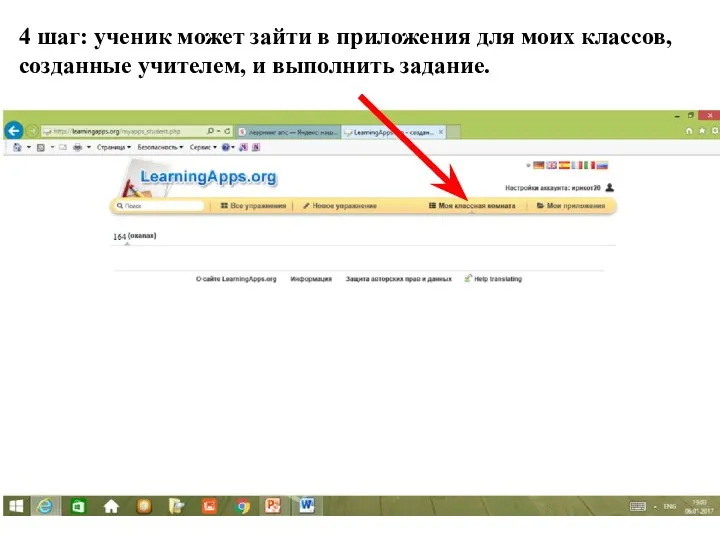
4 шаг: ученик может зайти в приложения для моих классов, созданные
учителем, и выполнить задание.
Слайд 25
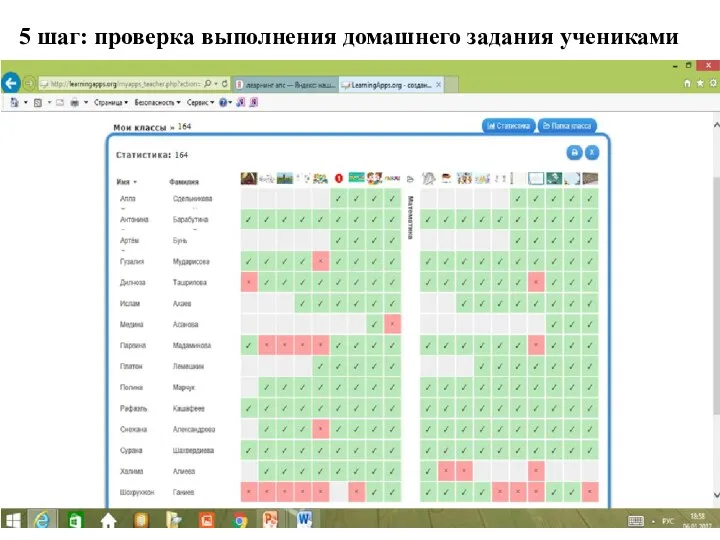
5 шаг: проверка выполнения домашнего задания учениками
Слайд 26
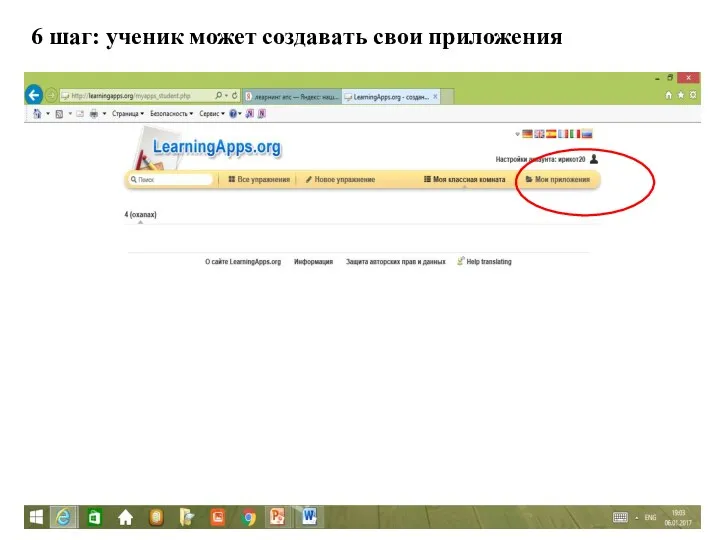
6 шаг: ученик может создавать свои приложения



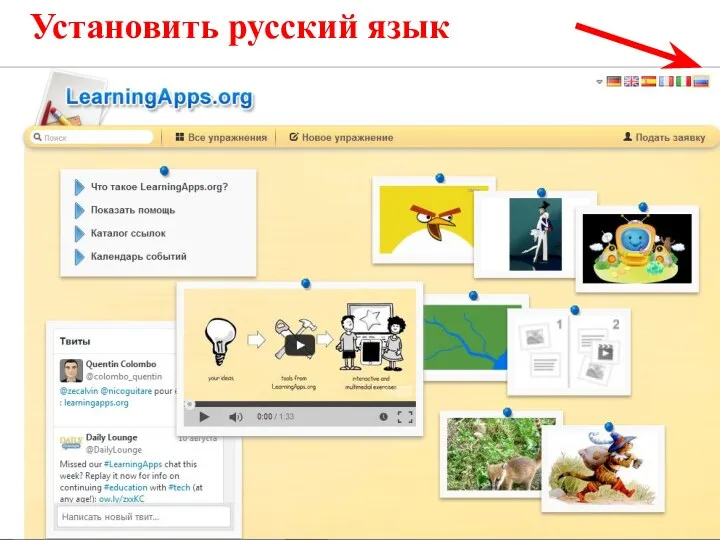
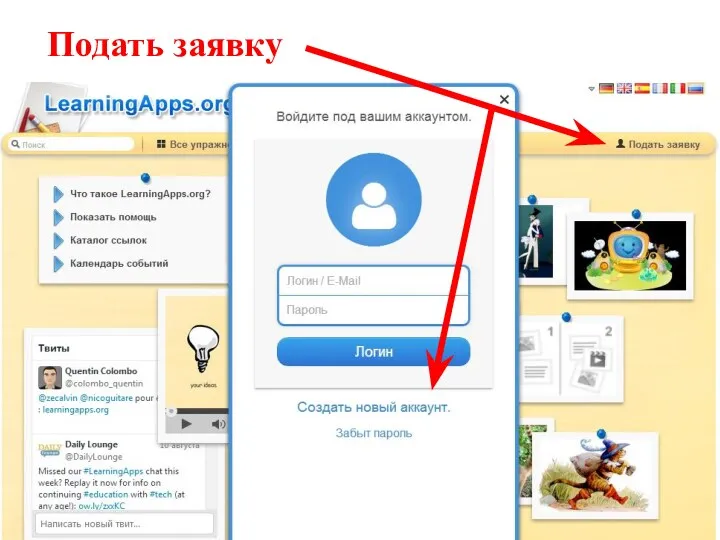
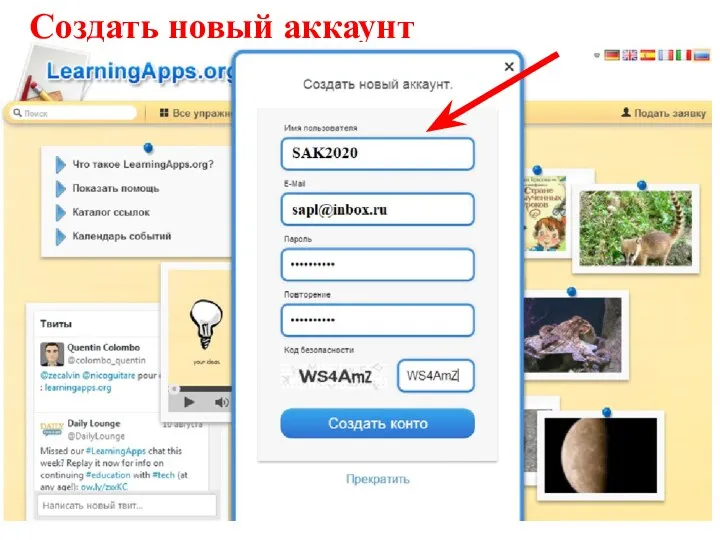
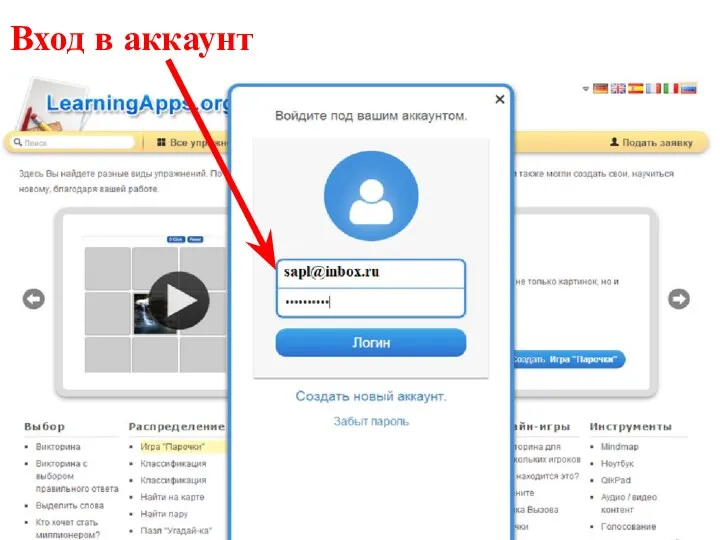
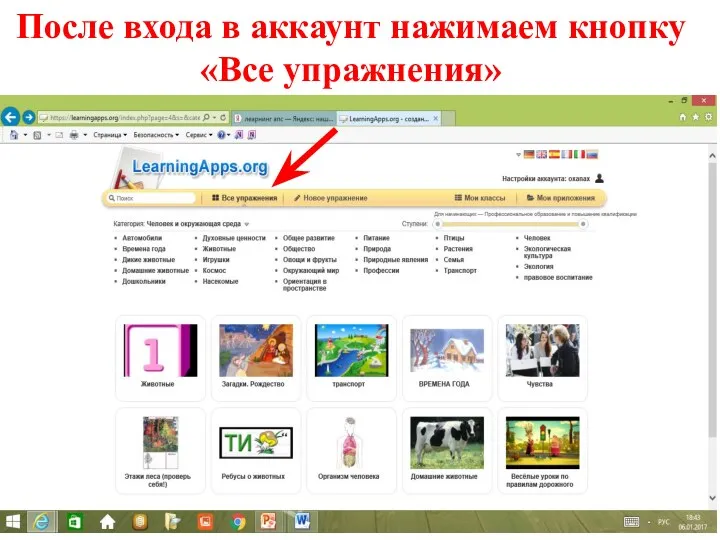
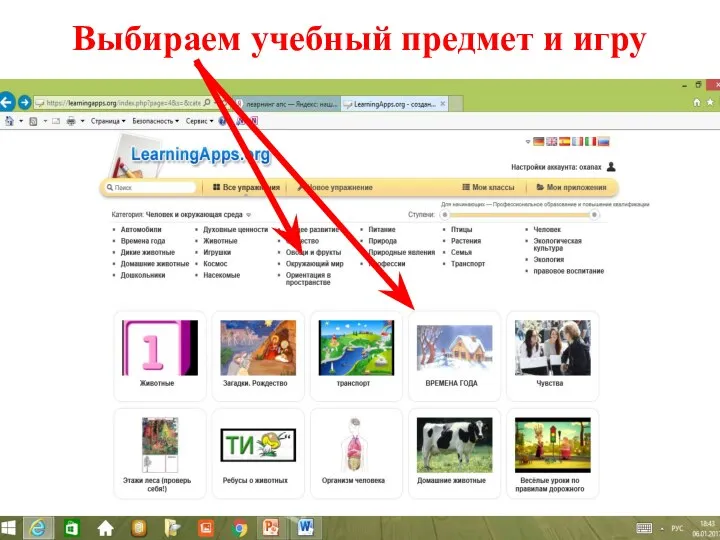
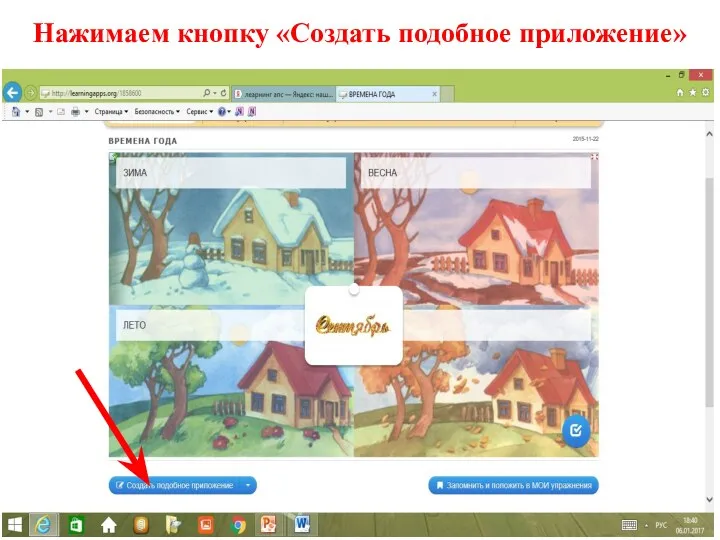
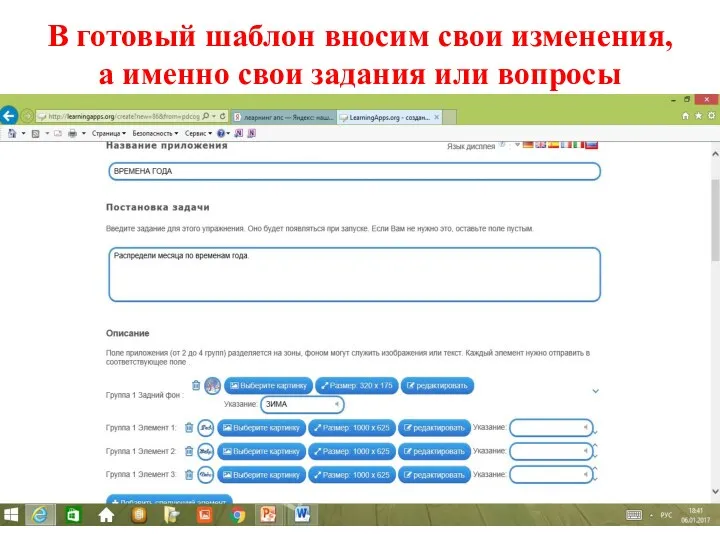
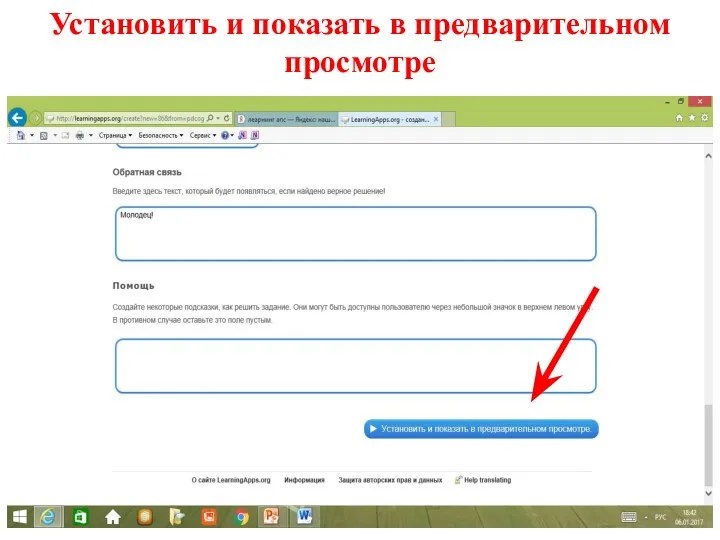
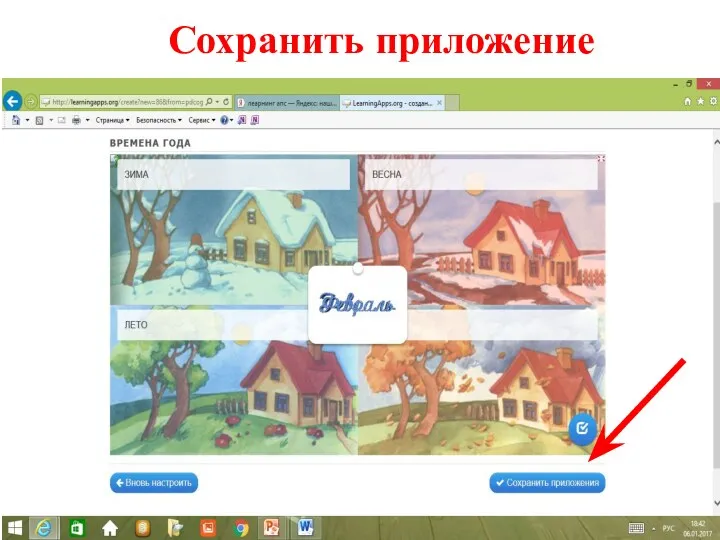
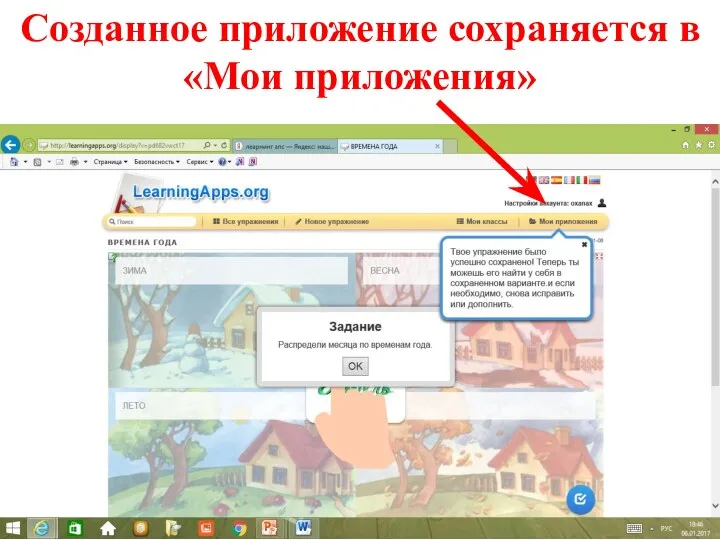
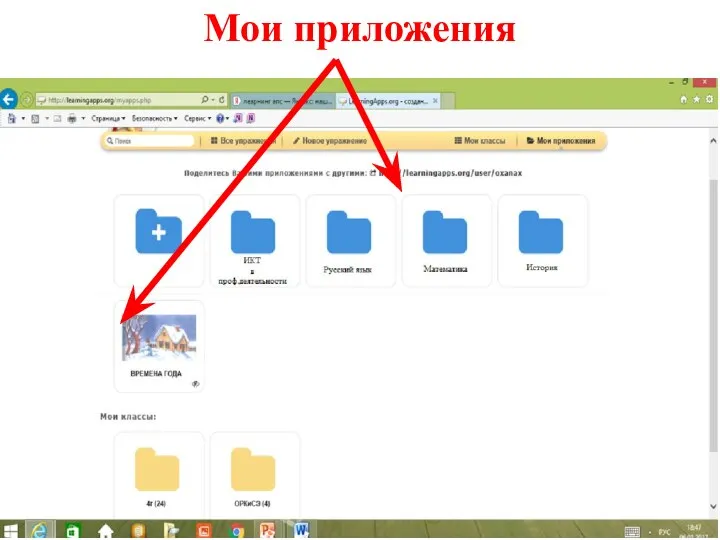
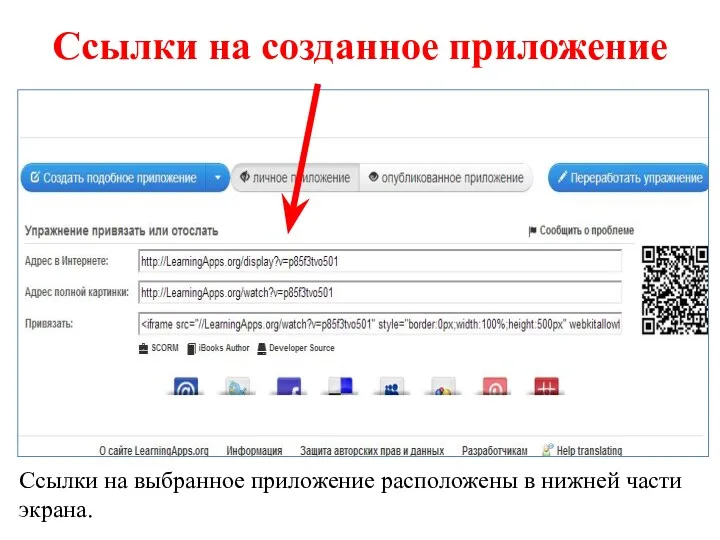

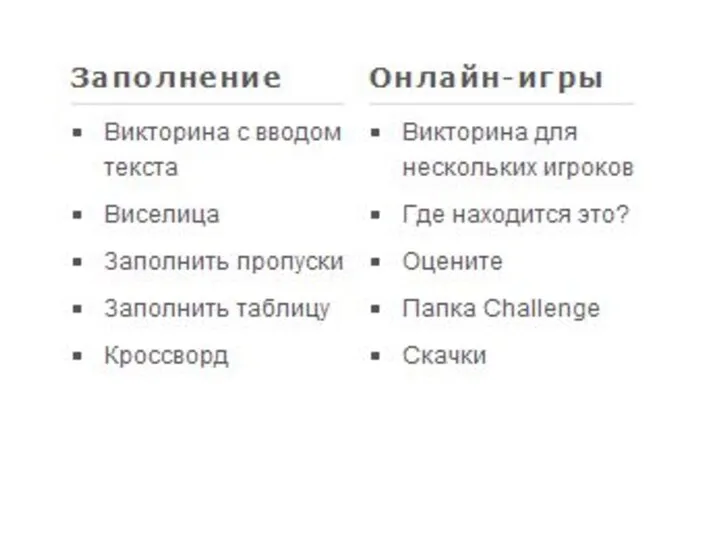
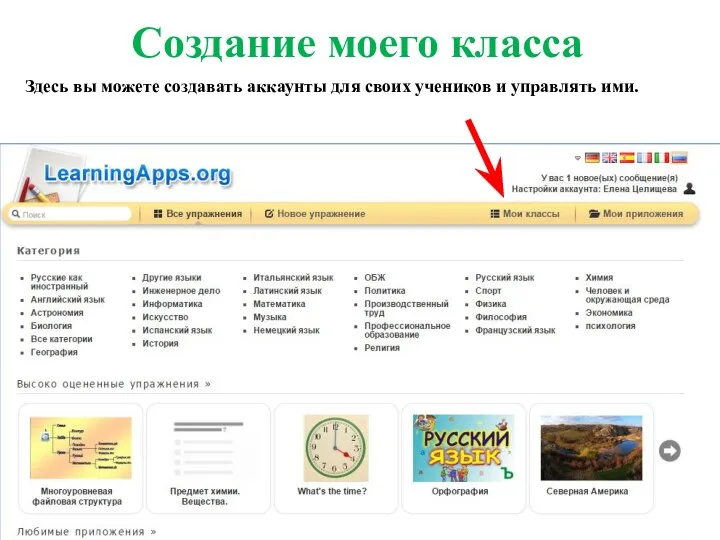
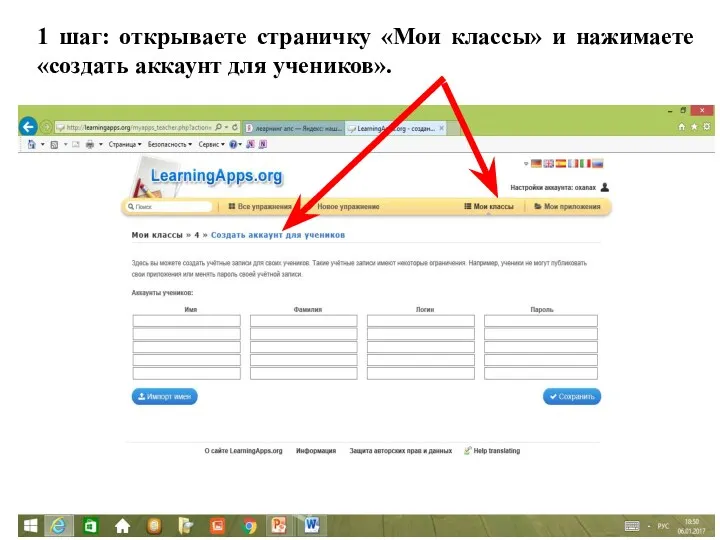
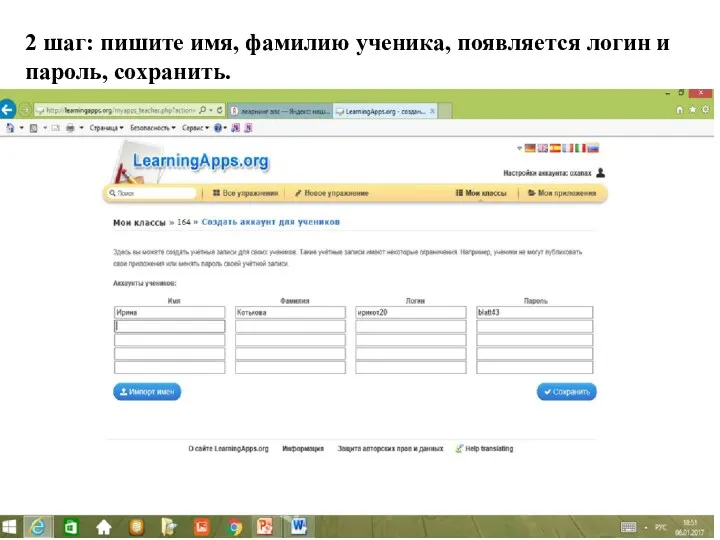
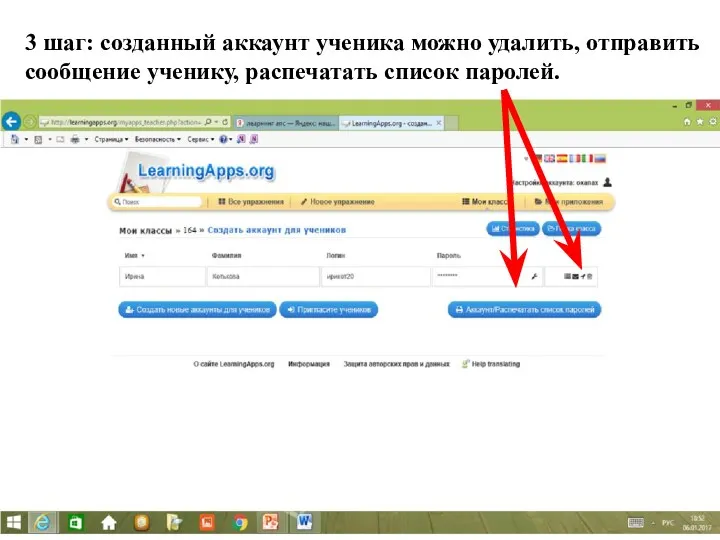
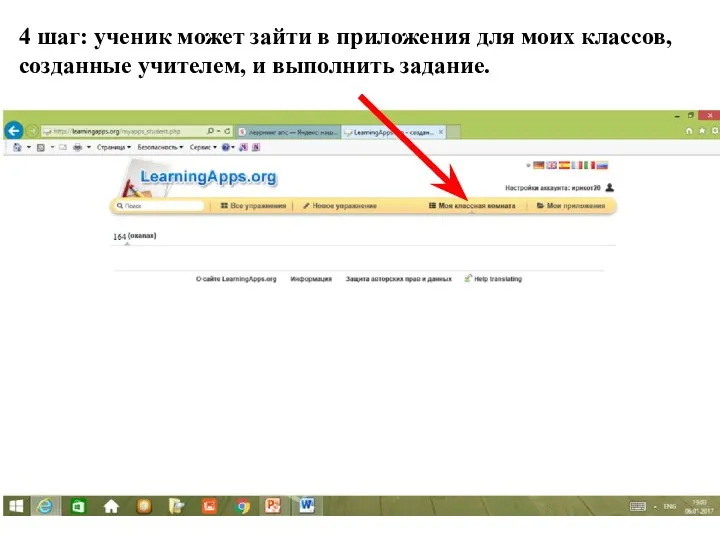
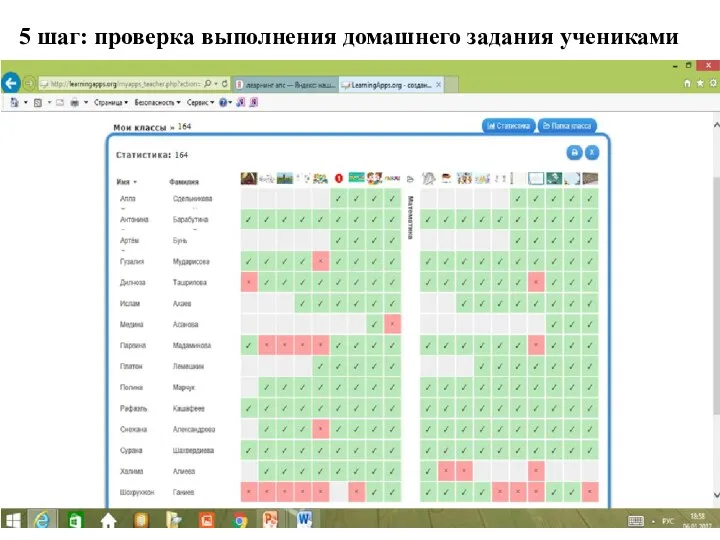
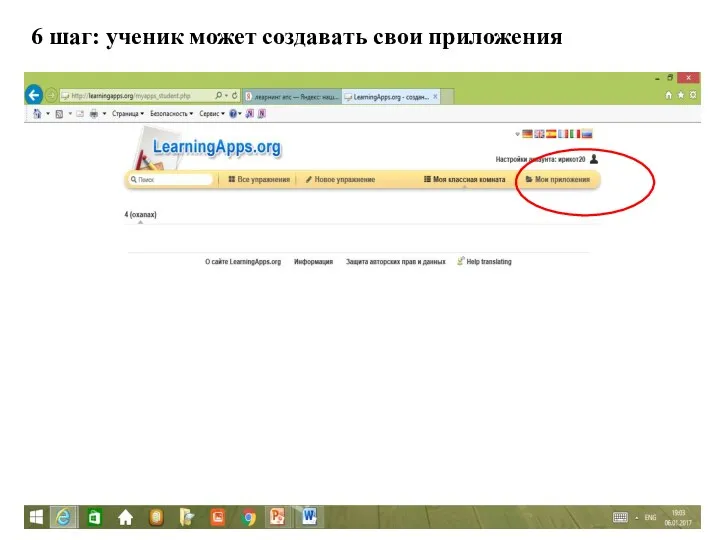
 Обработка одномерных массивов
Обработка одномерных массивов Использование информационных технологий для активизации познавательного интереса учащихся
Использование информационных технологий для активизации познавательного интереса учащихся Презентация бинарного урока информатика +экономикаДеньги3 класс
Презентация бинарного урока информатика +экономикаДеньги3 класс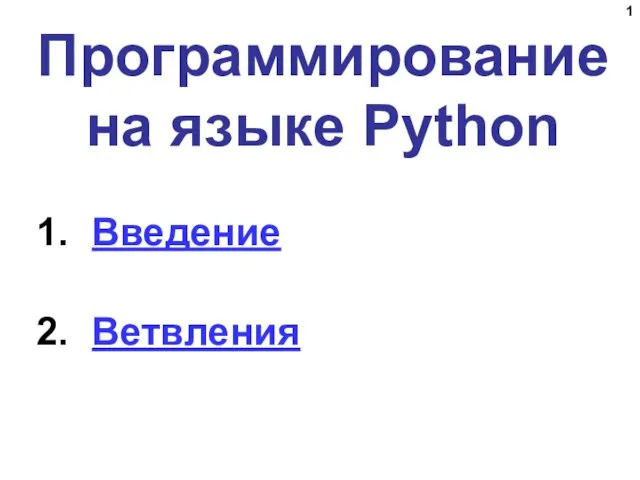 Программирование на языке Python
Программирование на языке Python Обработка текстовой информации
Обработка текстовой информации Науковедение, наукометрия, библиометрия
Науковедение, наукометрия, библиометрия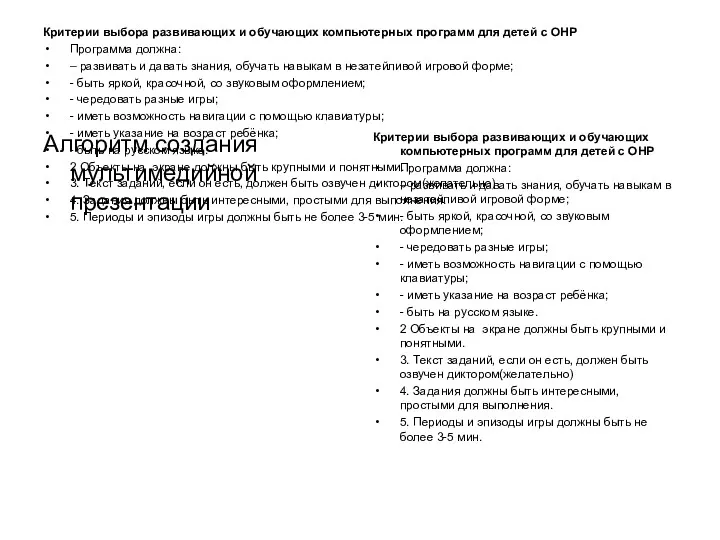 Алгоритм создания мультимедийной презентации
Алгоритм создания мультимедийной презентации Leс_Указатели
Leс_Указатели Рекурсивные функции
Рекурсивные функции Применение справочно-правовых систем в образовательном процессе
Применение справочно-правовых систем в образовательном процессе Обновление BIOS
Обновление BIOS Курсовая работа
Курсовая работа Реализация коррекционно-образовательного процесса в учреждении для детей с нарушениями развития с использованием ИКТ
Реализация коррекционно-образовательного процесса в учреждении для детей с нарушениями развития с использованием ИКТ Правовые нормы, относящиеся к информации, правонарушения в информационной сфере
Правовые нормы, относящиеся к информации, правонарушения в информационной сфере Применение чат-бота Telegram для автоматизации выполнения повторяющихся задач
Применение чат-бота Telegram для автоматизации выполнения повторяющихся задач Каким я вижу компьютеры будущего
Каким я вижу компьютеры будущего Новые грамотности 21 века
Новые грамотности 21 века Поколения ЭВМ
Поколения ЭВМ Основы трехмерного моделирования в САПР КОМПАС - 3D
Основы трехмерного моделирования в САПР КОМПАС - 3D EXE и COM файлы. Выполнение программ и распределение памяти
EXE и COM файлы. Выполнение программ и распределение памяти Информационные ресурсы в сети Интернет. Всемирная паутина. Электронная почта.
Информационные ресурсы в сети Интернет. Всемирная паутина. Электронная почта. Безопасность в сети Интернет
Безопасность в сети Интернет Программирование на Python. Ввод. Вывод. Оператор присваивания. Математические операции
Программирование на Python. Ввод. Вывод. Оператор присваивания. Математические операции Информационно-аналитические системы как основа интегрированной системы управления экономическим развитием Санкт-Петербурга
Информационно-аналитические системы как основа интегрированной системы управления экономическим развитием Санкт-Петербурга Графические редакторы
Графические редакторы Компьютерная графика. Графический редактор. Устройства ввода графической информации
Компьютерная графика. Графический редактор. Устройства ввода графической информации Глава 7. Ноутбуки и другие мобильные устройства. Тема 7.1. Характеристики ноутбуков и других мобильных устройств
Глава 7. Ноутбуки и другие мобильные устройства. Тема 7.1. Характеристики ноутбуков и других мобильных устройств Файлы и файловая система
Файлы и файловая система