Слайд 2

ОПРЕДЕЛЕНИЕ
Windows 8— операционная система, принадлежащая к семейству ОС Microsoft Windows,
в линейке следующая за Windows 7 и разработанная транснациональной корпорацией Microsoft
Слайд 3

СИСТЕМНЫЕ
ТРЕБОВАНИЯ
Процессор: 1 ГГц или больше.
ОЗУ: 1 ГБ (системы)
Место на жестком
диске: 16 ГБ (для 32-разрядной системы) или 20 ГБ (для 64-разрядля 32-разрядной системы) или 2 ГБ (для 64-разрядной дной системы).
Графическая плата: MicrosoftDirectX 9 с драйвером WDDM.
Слайд 4

ВНЕШНИЙ ВИД
интерфейс под названием Metro
(произносится мэ́тро) — внутреннее кодовое название
дизайнерского языка компании Microsoft, ориентированного на типографское оформление интерфейса пользователя .
Слайд 5

УСТАНОВКА
Пользователи, устанавливавшие Windows 7, без проблем разберутся с Windows 8.
По сути, первый шаг установки практически идентичен с Windows 7.
Слайд 6

УСТАНОВКА
Даже дизайн окон Aero остался на месте (хотя сама Windows
8. лишена "стеклянного"
интерфейса Vista и 7)
Слайд 7
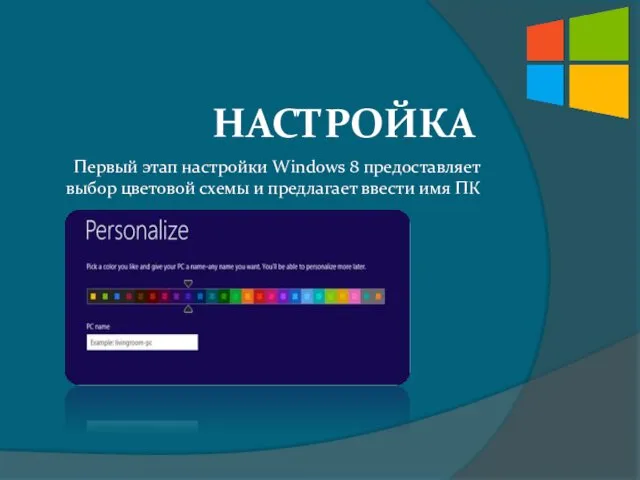
НАСТРОЙКА
Первый этап настройки Windows 8 предоставляет выбор цветовой схемы и предлагает
ввести имя ПК
Слайд 8

НАСТРОЙКА
Далее необходимо выбрать между Express или Custom установкой. Дальше система предложит
выполнить вход. Windows 8 предлагает войти (или создать) аккаунт Microsoft, чтобы использовать облачные сервисы и функции синхронизации в новой операционной системе.
И, наконец, вы увидите небольшую анимацию, включающую краткое руководство по использованию Windows 8.
Слайд 9

БАЗОВЫЕ ЭЛЕМЕНТЫ ИНТЕРФЕЙСА
Способы навигации в Windows 8. кардинально отличаются от всех
предыдущих версий Windows. Давайте пробежимся по основным элементам экрана и базовым компонентам управления
Слайд 10

НАВИГАЦИЯ
Поскольку Windows 8 была разработана с учётом возможности сенсорного управления, а
типичная панель задач содержит слишком много мелких элементов, которыми неудобно управлять с помощью пальцев, интерфейс Windows 8предлагает четыре различных панели задач, по одной на каждую сторону экрана
Слайд 11

Правая панель называется - панелью заклинаний (Charms bar) Charm Bar -
это дополнительная панель инструментов операционной системы Windows 8.1 расположенная на правой стороне экрана. Она имеет особое значение. Полностью оценить ее особенности смогут пользователи устройств с сенсорным экраном.
Слайд 12

НА ПАНЕЛИ CHARMS ДОСТУПНЫ СЛЕДУЮЩИЕ КНОПКИ:
«Поиск» (Search).Эта кнопка вызывает интерфейс доступной
по всей системе функции поиска и связанного с ней поискового контракта. Кнопка поиска чувствительна к контексту и может использоваться для поиска Metro-приложений
Слайд 13
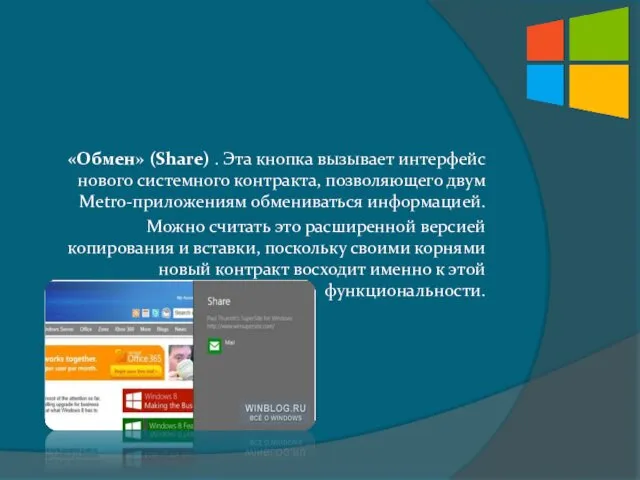
«Обмен» (Share) . Эта кнопка вызывает интерфейс нового системного контракта, позволяющего
двум Metro-приложениям обмениваться информацией.
Можно считать это расширенной версией копирования и вставки, поскольку своими корнями новый контракт восходит именно к этой функциональности.
Слайд 14
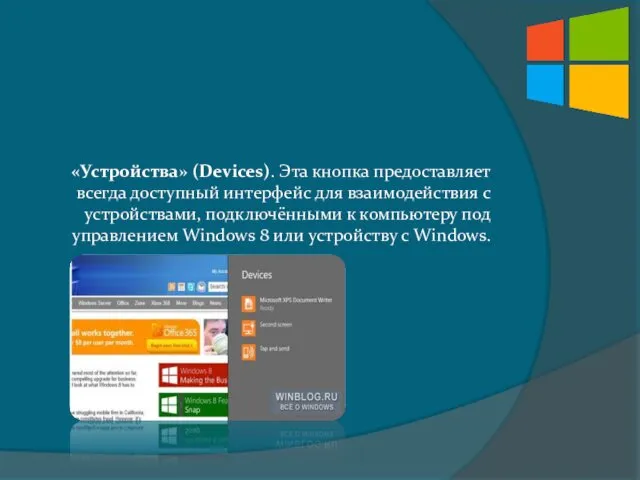
«Устройства» (Devices). Эта кнопка предоставляет всегда доступный интерфейс для взаимодействия с
устройствами, подключёнными к компьютеру под управлением Windows 8 или устройству с Windows.
Слайд 15

«Параметры» (Settings).
Эта важная кнопка обеспечивает доступ из любого приложения и
интерфейса Windows 8 как к контекстным настройкам – текущего Metro-приложения, Рабочего стола, стартового экрана – так и к настройкам системы и Metro-интерфейсу «Параметры компьютера».
Слайд 16

Панель под левую руку называется Переключателем (Switcher), позволяет быстро переходить от
одного приложения к другому при помощи мыши, клавиатуры или сенсорного управления.
Переключатель работает по-разному в зависимости от способа ввода.
Слайд 17

Нижняя панель зовётся Панелью приложения (App bar), поможет вам создать приложение,
которое будет соответствовать концепции нового дизайна для Windows - делать больше с меньшими усилиями.
Слайд 18

УПРАВЛЕНИЕ ИНТЕРФЕЙСОМ
В интерфейсе Windows 8 нет кнопок "свернуть-развернуть". Вместо этого активное
окно появляется сразу на весь экран, а неактивные приложения скрываются. Это очень похоже на принцип работы мобильных систем Google Android, Apple iOS и HP WebOS.
Слайд 19
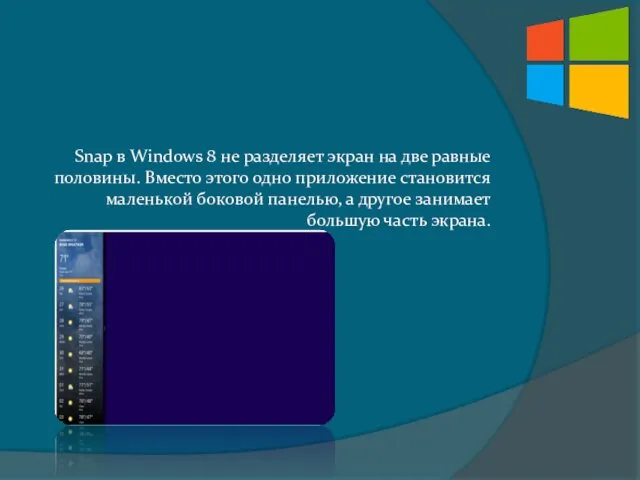
Snap в Windows 8 не разделяет экран на две равные половины.
Вместо этого одно приложение становится маленькой боковой панелью, а другое занимает большую часть экрана.
Слайд 20
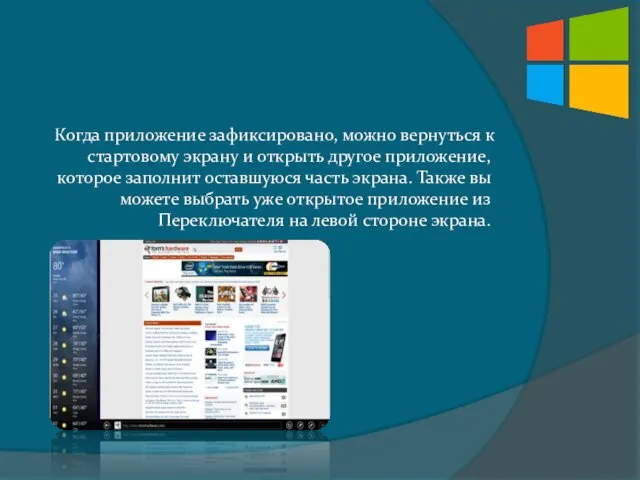
Когда приложение зафиксировано, можно вернуться к стартовому экрану и открыть другое
приложение, которое заполнит оставшуюся часть экрана. Также вы можете выбрать уже открытое приложение из Переключателя на левой стороне экрана.
Слайд 21

ОНЛАЙН СЕРВИСЫ
В Windows 8 предпочтительнее всего входить в систему используя учетную
запись Microsoft — которая по старой традиции называется Windows Live ID, - чтобы воспользоваться всеми возможностями синхронизации настроек на основе интернет сервера SkyDrive и преимуществами интеграции для некоторых новых Metro-приложений и прочими функциями.
Слайд 22

ИЗМЕНЕНИЯ WINDOWS 8.1 ПО СРАВНЕНИЮ С WINDOWS 8.
2 апреля 2014 года
Windows 8.1 Update было представлено официально. Начиная с 8 апреля 2014 года все пользователи лицензионных копий Windows 8 и Windows 8.1 бесплатно получили возможность обновиться до Windows 8.1 Update через центр обновления Windows. Пользователи, которые ещё используют Windows 8, могут обновить свои ПК до Windows 8.1 Update с помощью Windows Store.
Слайд 23

Windows 8.1 – это полноценное обновление операционной системы Windows 8. Данное
обновление очень похоже на современные обновления мобильных операционных систем, так как, например, пользователи Windows 8 получат Windows 8.1 бесплатно.
Слайд 24

ПРИЛОЖЕНИЯ
Internet Explorer обновлён до версии 11. В новой версии осуществлена поддержка
протоколов WebGL, SPDY, улучшена объектная модель JavaScript и возможность синхронизации вкладок.
Windows PowerShell v4.0: новая версия позволяет управлять начальным экраном, Защитником Windows, и другими программными, аппаратными и сетевыми компонентами системы.
Слайд 25

Добавлены Metro-приложения «Skype», «Будильник», «Калькулятор», «Студия звукозаписи», «Сканер», «Кулинария», «Список для
чтения», «Здоровье и фитнес», «Справка+советы». Приложения «Моменты из фильмов» (приложение для выполнения простейших операций с видео) и файловый менеджер отсутствуют. Добавлена возможность автоматического обновления Metro-приложений. В приложение «Параметры ПК» были добавлены настройки и команды, ранее доступные только через Панель управления рабочего стола.
Слайд 26

УЛУЧШЕНИЯ В МЕНЮ «ПУСК»
Возможность использования нескольких Modern-приложений одновременно на неширокоэкранных мониторах.
Дополнительные
размеры для «плиток»: очень большой и очень маленький.
Дополнительные жесты, в том числе открытие страницы «Все приложения» сдвижением экрана вниз.
Расширенные возможности персонализации, доступные через пункт «Персонализация» настроек экрана «Пуск».
Слайд 27

УЛУЧШЕНИЯ ИНТЕРФЕЙСА
В панели Charms появились дополнительные возможности.
Функция «Закрепление приложений» получила поддержку
нескольких приложений одновременно на экранах с большим разрешением (например, на экране с разрешением 1920x1080 можно разместить три приложения). Минимальное разрешение для функционирования Snap View – 1024x768.
Новый режим загрузки, где после загрузки ОС сразу открываться рабочий стол.
Вновь появилась кнопка «Пуск».
Слайд 28

УЛУЧШЕНИЯ METRO-ИНТЕРФЕЙСА
Дополнительные размеры для «плиток»: очень большой и очень маленький.
Дополнительные
жесты, в том числе открытие страницы «Все приложения» сдвижением экрана вниз.
Расширенные возможности персонализации, доступные через пункт «Персонализация» настроек экрана «Пуск»
Экран блокировки получил возможность смены изображений через определённый промежуток времени (изображения могут быть использованы как с локальных источников, так и из облака SkyDrive).
Слайд 29
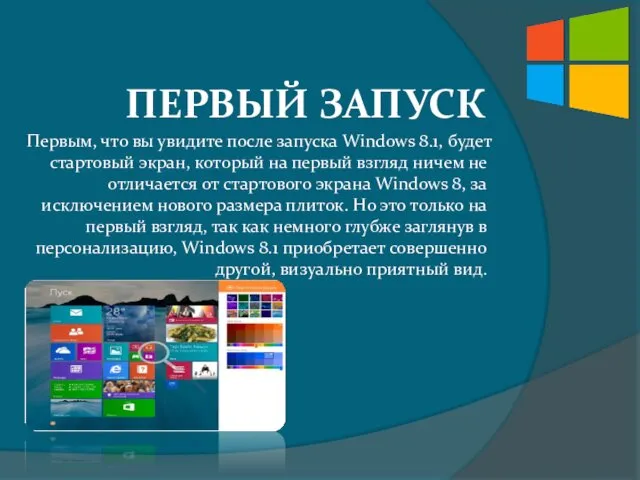
ПЕРВЫЙ ЗАПУСК
Первым, что вы увидите после запуска Windows 8.1, будет стартовый
экран, который на первый взгляд ничем не отличается от стартового экрана Windows 8, за исключением нового размера плиток. Но это только на первый взгляд, так как немного глубже заглянув в персонализацию, Windows 8.1 приобретает совершенно другой, визуально приятный вид.
Слайд 30
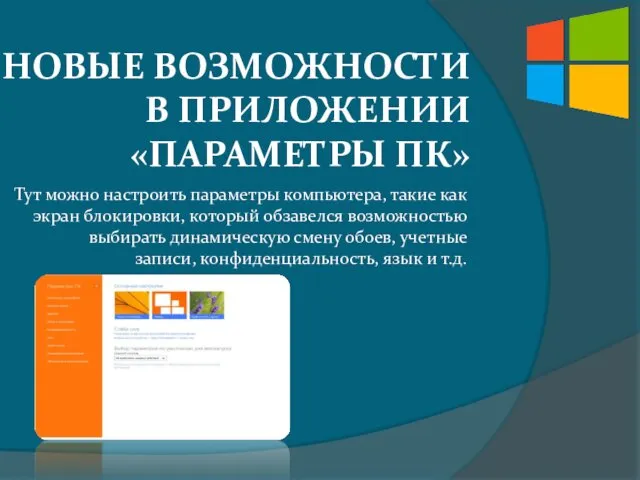
НОВЫЕ ВОЗМОЖНОСТИ В ПРИЛОЖЕНИИ «ПАРАМЕТРЫ ПК»
Тут можно настроить параметры компьютера, такие
как экран блокировки, который обзавелся возможностью выбирать динамическую смену обоев, учетные записи, конфиденциальность, язык и т.д.
Слайд 31

ВСЕ УСТАНОВЛЕННЫЕ ПРИЛОЖЕНИЯ
Внизу на стартовом экране расположилась небольшая кнопка, которая ведет
к списку всех установленных на вашем компьютере приложений. Данной список можно отсортировать по названию, дате установки, частоте использования и категории, что очень удобно, когда вы ищете что-то конкретное.
Слайд 32

НОВЫЕ РАЗМЕРЫ ПЛИТОК СТАРТОВОГО ЭКРАНА
Стартовый экран теперь значительно более гибок в
настройке.
При помощи специального меню «Настройка» теперь можно изменить размеры плиток на более большой и более маленький, чем были доступны в Windows 8.
Слайд 33

НОВЫЕ ВОЗМОЖНОСТИ ПОИСКА
Поиск теперь предоставляет намного больше возможностей, чем тот, который
был представлен в Windwos 8. В Windows 8.1 он имеет тесную
интеграцию с поисковым сервисом Bing,
что значительно расширяет его функционал.
Слайд 34
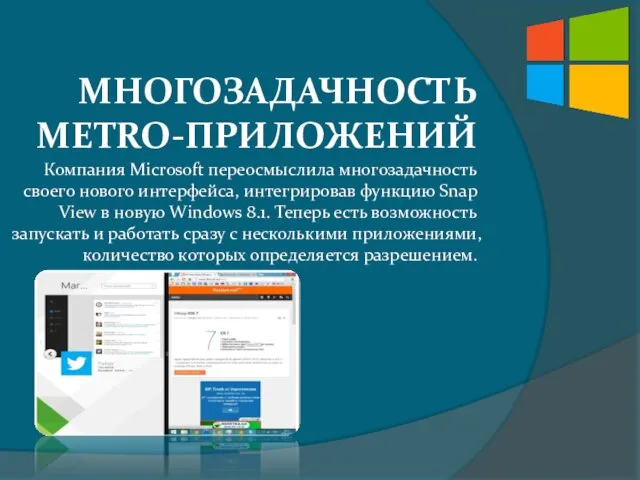
МНОГОЗАДАЧНОСТЬ METRO-ПРИЛОЖЕНИЙ
Компания Microsoft переосмыслила многозадачность своего нового интерфейса, интегрировав функцию Snap
View в новую Windows 8.1. Теперь есть возможность запускать и работать сразу с несколькими приложениями, количество которых определяется разрешением.
Слайд 35
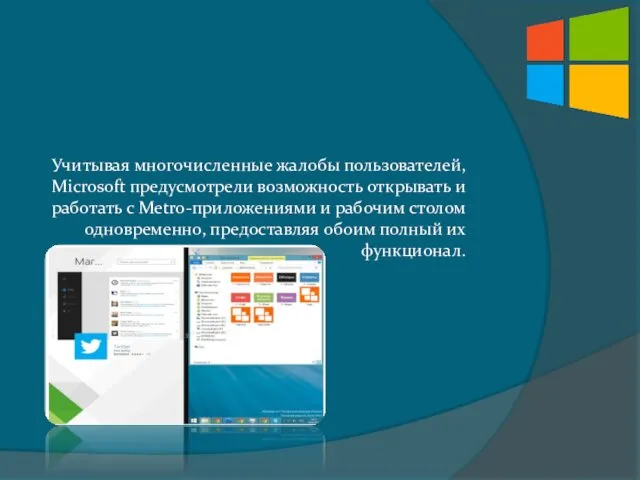
Учитывая многочисленные жалобы пользователей, Microsoft предусмотрели возможность открывать и работать с
Metro-приложениями и рабочим столом одновременно, предоставляя обоим полный их функционал.





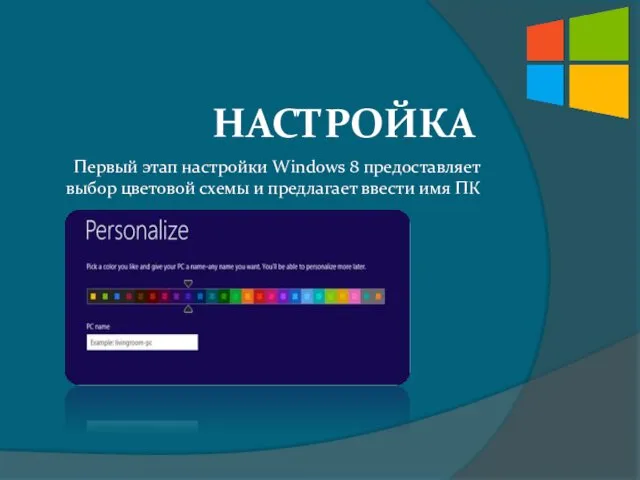





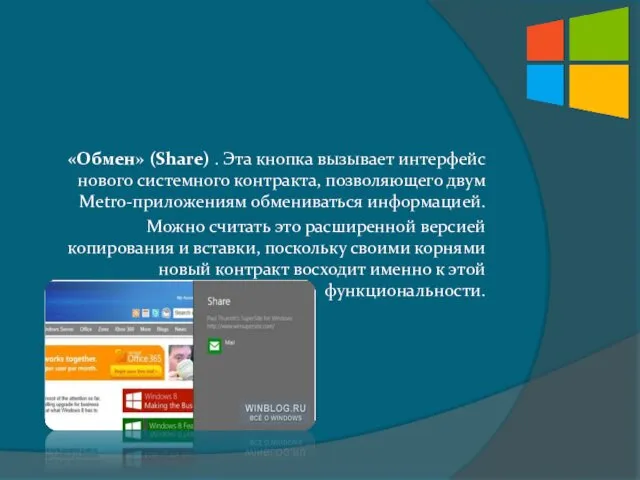
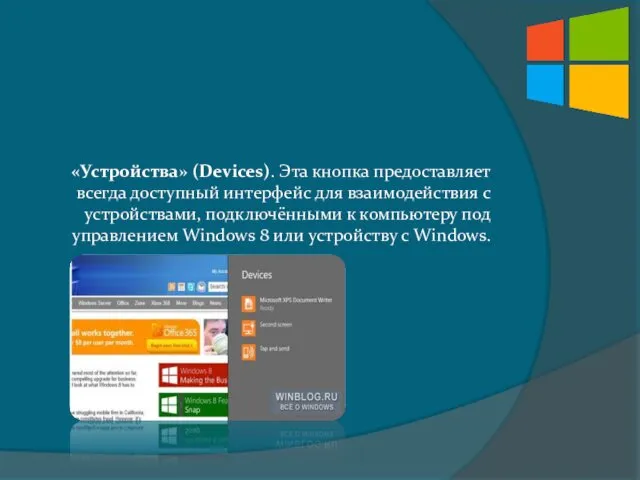




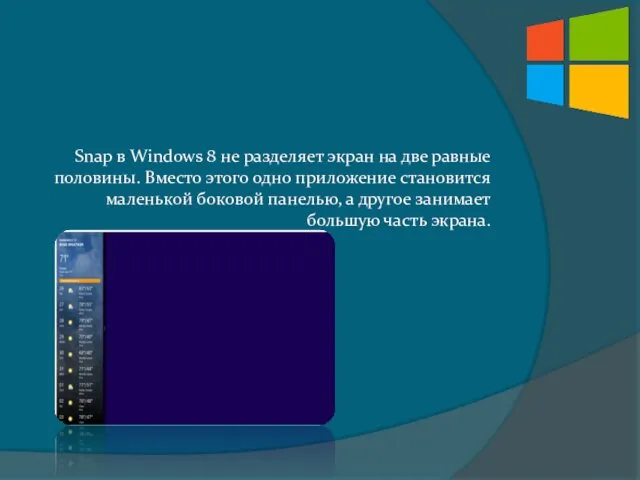
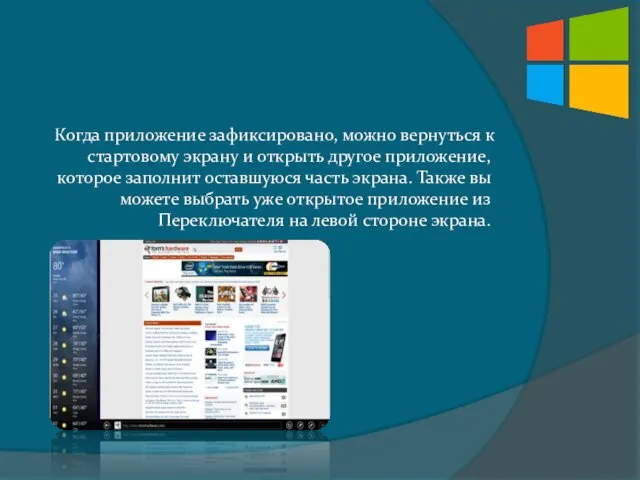








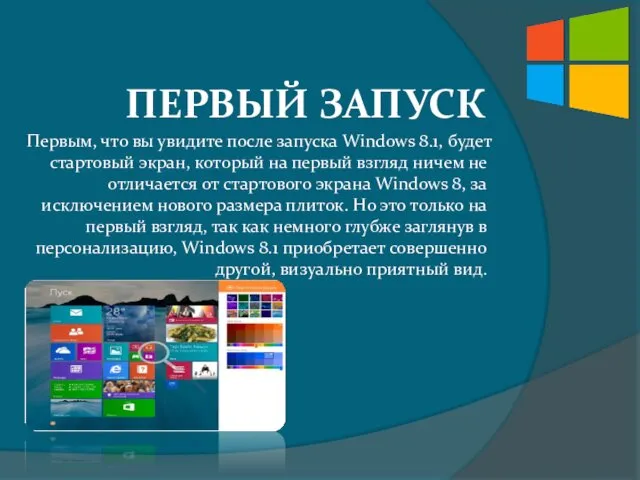
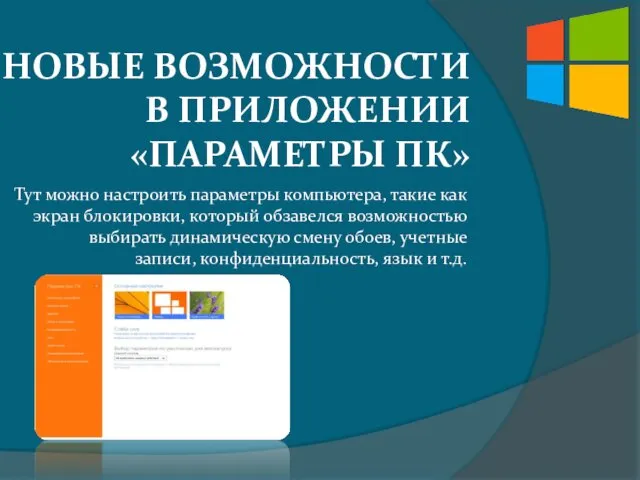



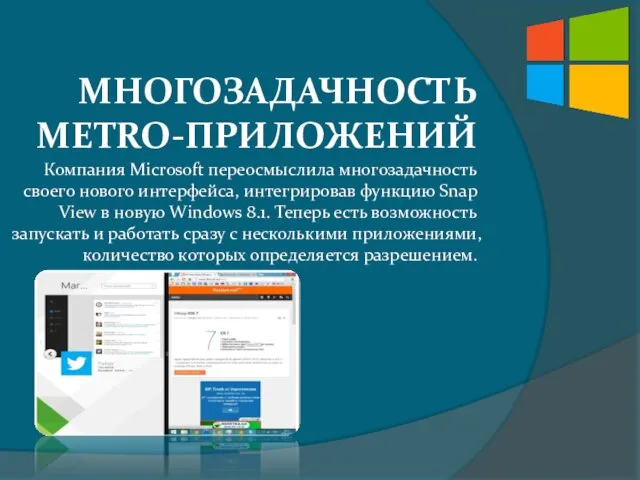
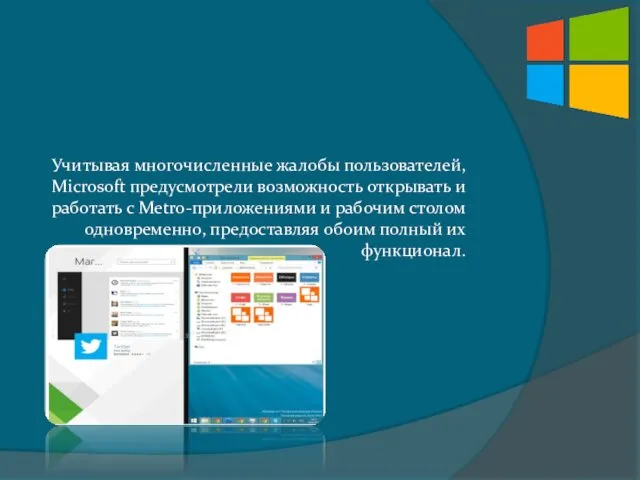
 Исполнитель Робот. Ветвление
Исполнитель Робот. Ветвление Классификация языков программирования
Классификация языков программирования Применение технологий интернета вещей в сфере образования. Информационная безопасность интернета вещей
Применение технологий интернета вещей в сфере образования. Информационная безопасность интернета вещей Информация и её виды
Информация и её виды Итоговое занятие в изучении графического редактора Диск
Итоговое занятие в изучении графического редактора Диск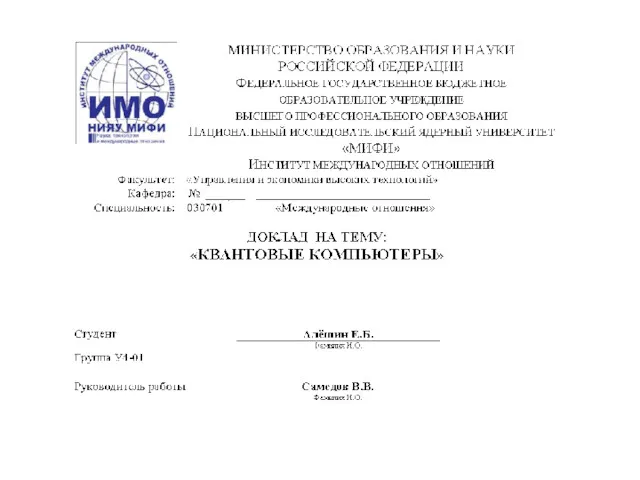 Квантовые компьютеры
Квантовые компьютеры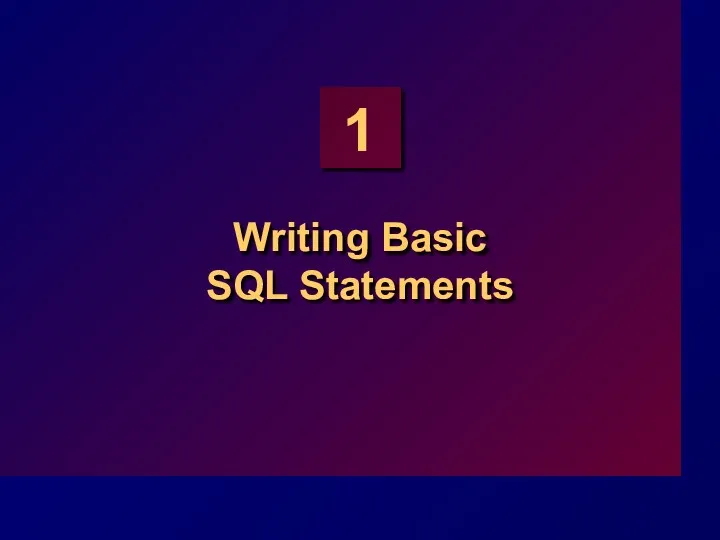 Writing Basic SQL Statements. Select functions
Writing Basic SQL Statements. Select functions Специфика работы государственных институтов в социальных медиа
Специфика работы государственных институтов в социальных медиа JavaScript. Основы программирования
JavaScript. Основы программирования Решение задач ЕГЭ типа В2
Решение задач ЕГЭ типа В2 Вводная лекция. Лекция № 1. Дисциплина Радиотехнические системы
Вводная лекция. Лекция № 1. Дисциплина Радиотехнические системы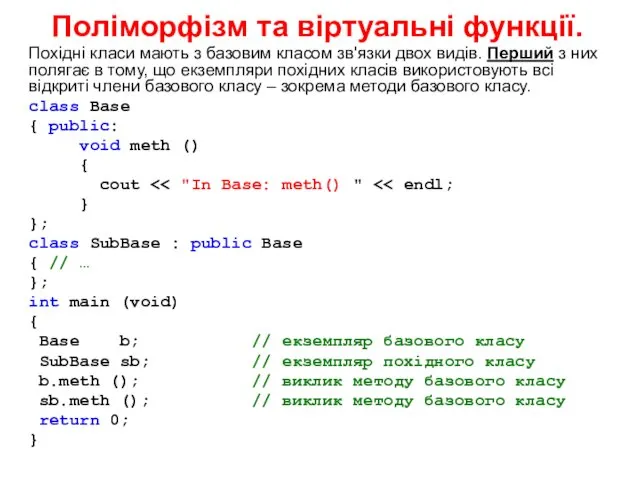 Поліморфізм та віртуальні функції
Поліморфізм та віртуальні функції Презентация Кодирование к уроку информатики в 1 классе
Презентация Кодирование к уроку информатики в 1 классе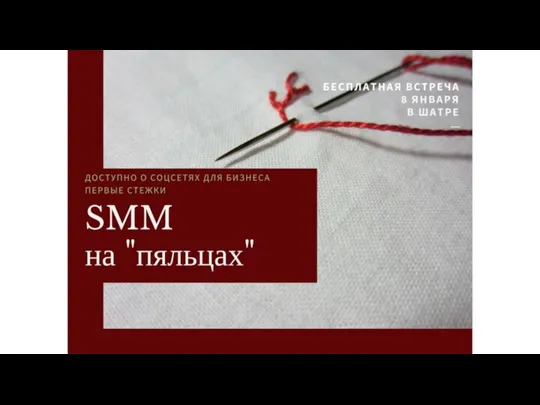 Доступно о соцсетях для бизнеса
Доступно о соцсетях для бизнеса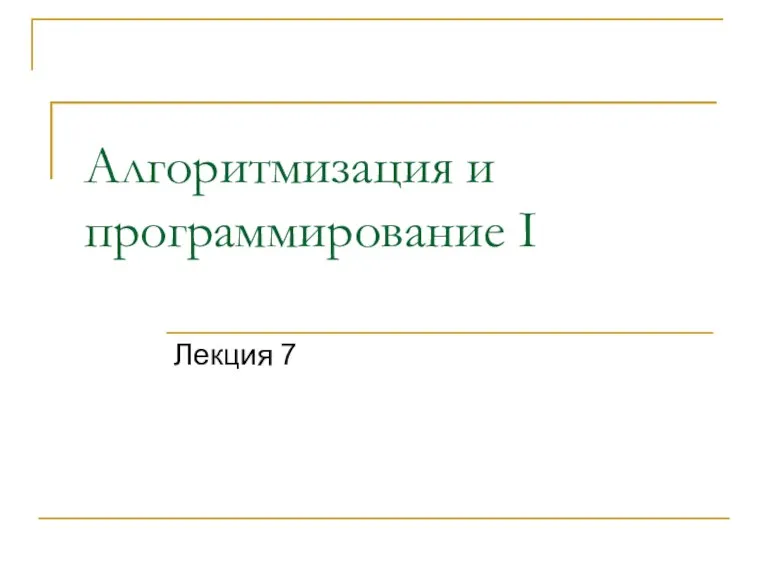 Cоставные части программы, локальные и глобальные переменные. Функции
Cоставные части программы, локальные и глобальные переменные. Функции Проектування та розробка бази даних
Проектування та розробка бази даних Муниципальный этап Всероссийской олимпиады школьников по информатике
Муниципальный этап Всероссийской олимпиады школьников по информатике Развитие пошаговых стратегий
Развитие пошаговых стратегий Управление технологическим процессом в производстве выхлопной трубы
Управление технологическим процессом в производстве выхлопной трубы Мониторинг деятельности библиотек по продвижению чтения в социальных сетях
Мониторинг деятельности библиотек по продвижению чтения в социальных сетях Подпрограммы. Процедуры и функции
Подпрограммы. Процедуры и функции Двоичная система счисления
Двоичная система счисления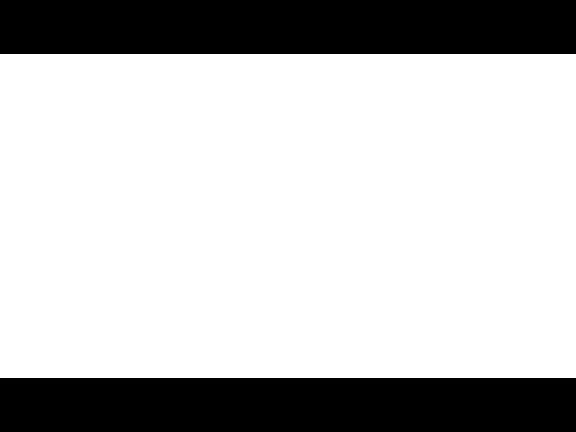 Геоинформационные системы
Геоинформационные системы ERP-система (Enterprise Resource Planning). Назначение, компоненты, внедрение
ERP-система (Enterprise Resource Planning). Назначение, компоненты, внедрение Системы интеллектуального анализа данных
Системы интеллектуального анализа данных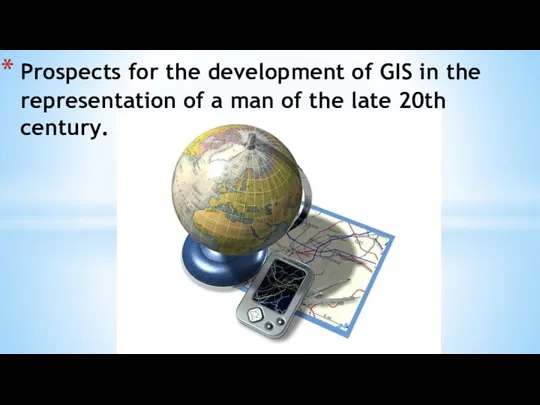 Prospects for the development of GIS in the representation of a man of the late 20th century
Prospects for the development of GIS in the representation of a man of the late 20th century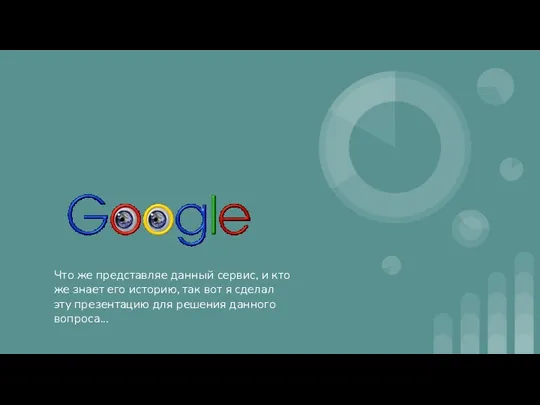 Сервисы Google
Сервисы Google Информация и её свойства
Информация и её свойства