Содержание
- 2. Программа системная, встроенная в компьютер автоматически, абсолютно бесплатная!
- 3. Как открыть программу Paint Чтобы открыть на компьютере программу для рисования, нажмите на кнопку «Пуск» в
- 4. В открывшемся списке нажмите на пункт «Все программы» (Программы). Появится довольно большой список. Выберите пункт «Стандартные».
- 5. Вуаля!
- 6. Главное окно программы (2007-2016) Microsoft Paint — многофункциональный, но в то же время довольно простой в
- 7. Изображение старой версии (2003 год)
- 8. Инструкция по применению:
- 9. Инструменты, которые можно использовать для рисования линий в программе Paint: карандаш; кисти; линия; кривая.
- 10. Карандаш Инструмент «карандаш» используется для рисования тонких произвольных линий или кривых. На вкладке Главная щелкните инструмент
- 11. Как это выглядит на практике
- 12. Кисти Инструмент «кисти» используется для рисования линий различного вида и текстуры, как при использовании профессиональных кистей.
- 13. Как это выглядит на практике
- 14. Инструмент «линия» используется, если нужно начертить прямую линию. При использовании этого инструмента можно выбрать толщину линии,
- 15. Как это выглядит на практике
- 16. Совет: Чтобы нарисовать горизонтальную линию, удерживайте клавишу Shift и проведите указателем с одной стороны к другой.
- 17. Кривая Инструмент «кривая» используется, если нужно нарисовать плавную кривую. 1. Главная →Фигуры→Кривая. 2. Размер 3. После
- 18. Как это выглядит на практике 1 изгиб 2 изгиб
- 19. Готовые фигуры (основные): Линия; Кривая; Овал; Прямоугольник и скругленный прямоугольник; Треугольник и прямоугольный треугольник; Ромб; Пятиугольник;
- 20. Звезды (четырехугольная, пятиугольная, шестиугольная); Сноски (закругленная прямоугольная сноска, овальная сноска, сноска-облако); Сердце; Молния и другие. Готовые
- 21. 1. Главная → Фигуры→ интересующая фигура 2. Совет: Пояснение: Чтобы нарисовать фигуру, перетащите. Чтобы нарисовать равностороннюю
- 22. 3. Когда фигура выбрана, можно изменить ее вид, выполнив одно или несколько следующих действий: изменение стиля
- 23. Инструмент «многоугольник» используется, если нужно создать фигуру с любым количеством сторон. Для того, чтобы закончить работу
- 24. Текст Инструмент «текст» используется, если нужно сделать надпись на изображении. 1. Главная → Сервис Текст. 2.
- 25. Как это выглядит на практике
- 26. Быстрая работа с Paint* Чтобы ускорить доступ к командам, которые чаще всего используются в Paint, их
- 27. Выделение Основные функции: Выделение прямоугольного фрагмента; Выделение произвольного фрагмента; Выделить все; Обратить выделение; Чтобы удалить выделенный
- 28. Обрезка Инструмент «обрезка» используется для изменения изображения таким образом, чтобы на холсте остался только четко ограниченный
- 29. А также… поворот; удаление части изображения (ластик); изменение размера изображения или его части: 1) изменение размеров
- 30. Работа с цветом в Paint Палитры Цветовые поля указывают текущий цвет 1 (цвет переднего плана) и
- 31. При работе с палитрой можно выполнить одно или несколько следующих действий: 1. Чтобы изменить выбранный цвет
- 32. Экранная лупа Инструмент «экранная лупа» используется для увеличения определенной части изображения. 1. Главная → Сервис →
- 33. Сохранение изображения впервые Во время первого сохранения рисунка нужно предоставить ему имя файла. Нажмите кнопку Файл
- 34. Даём файлу имя, сохраняем под предложенным расширением (буковки после точки).
- 35. Совет: Очень рекомендуется сохранять работу не по завершении, а периодически в процессе её создания. Это позволит
- 36. Образец
- 37. Ссылки для более детального глубокого ознакомления с графическим редактором: http://paint-net.ru/ http://softcatalog.info/ru/obzor/graficheskie-redaktory-dlya-windows http://www.dejurka.ru/graphics/best-free-graphic-editing-software/
- 39. Скачать презентацию


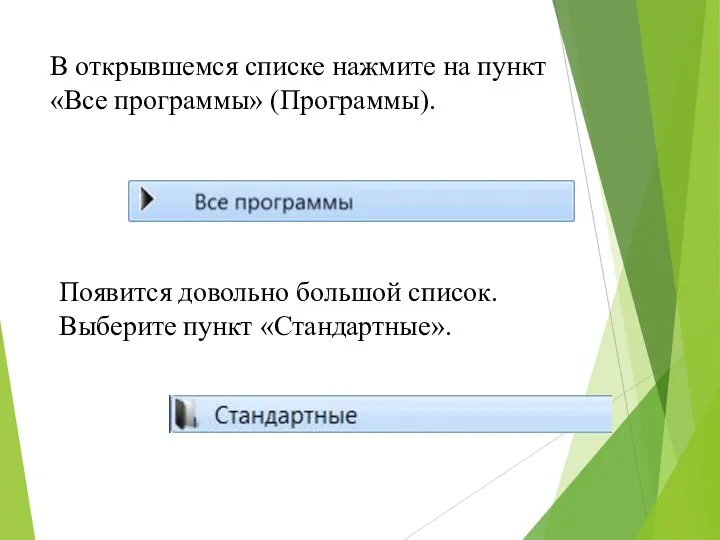
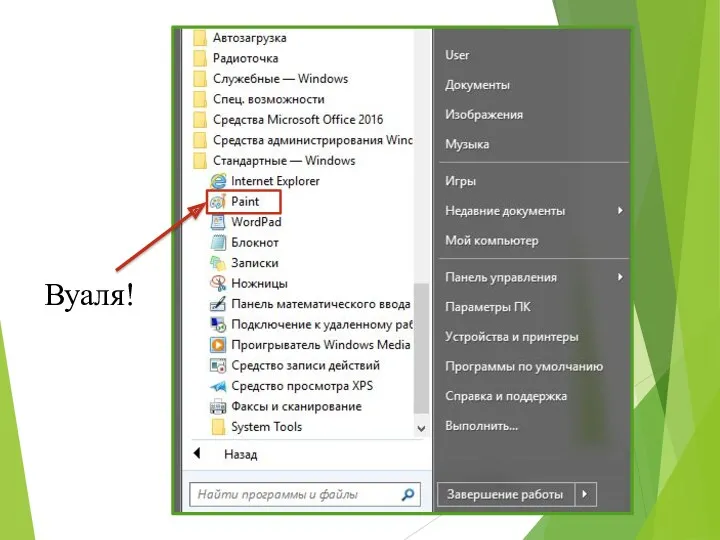

















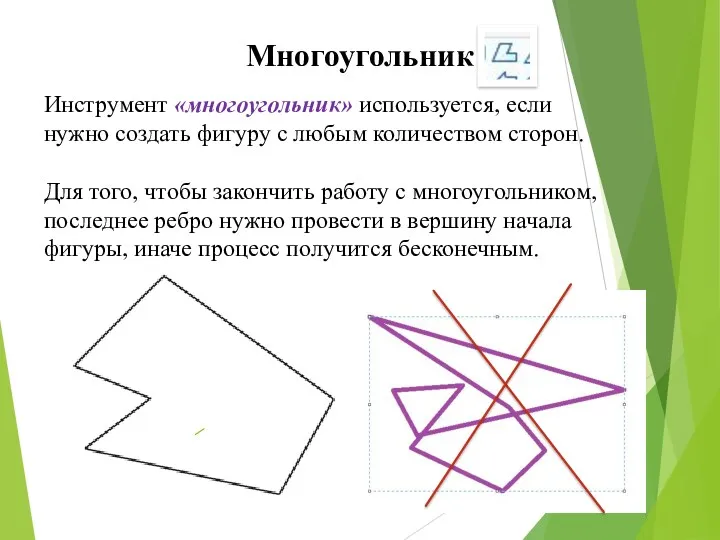




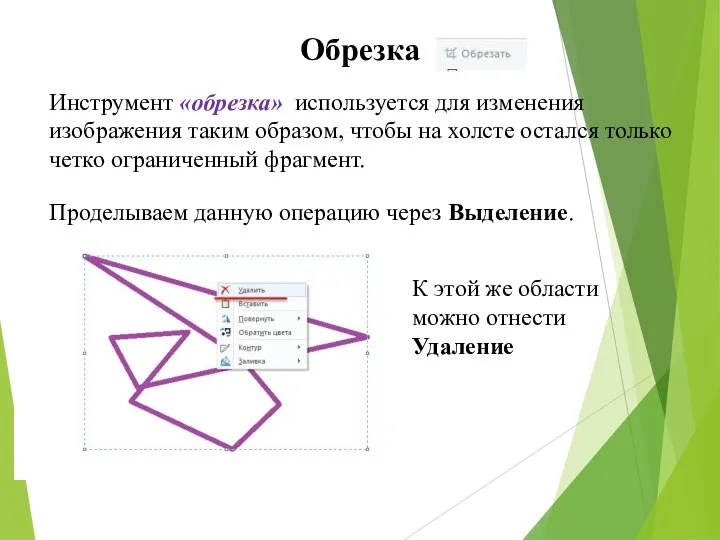
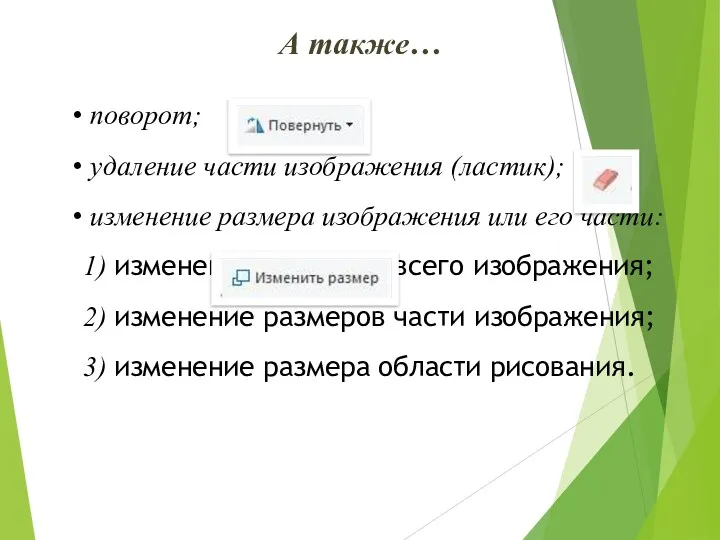


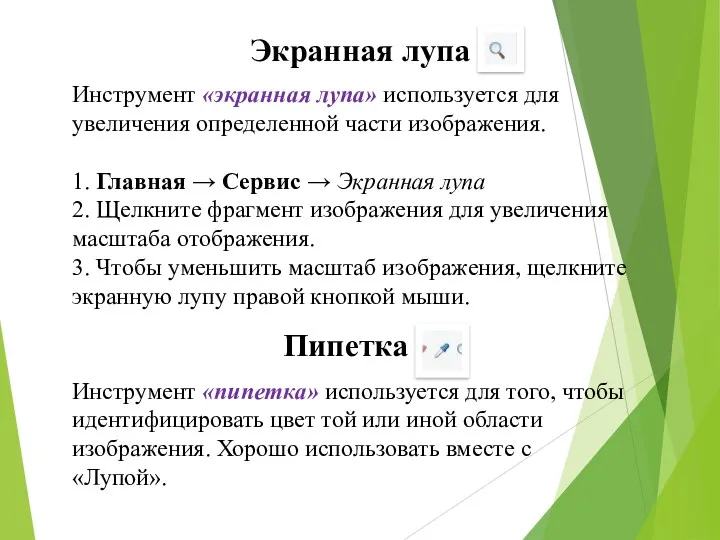
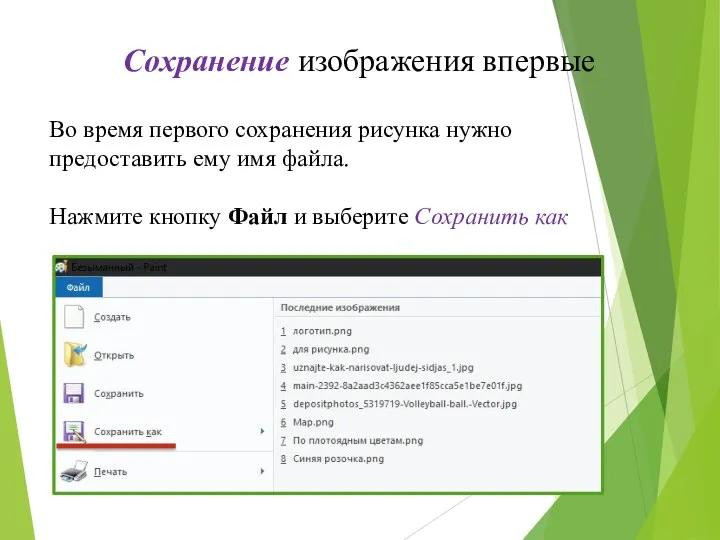
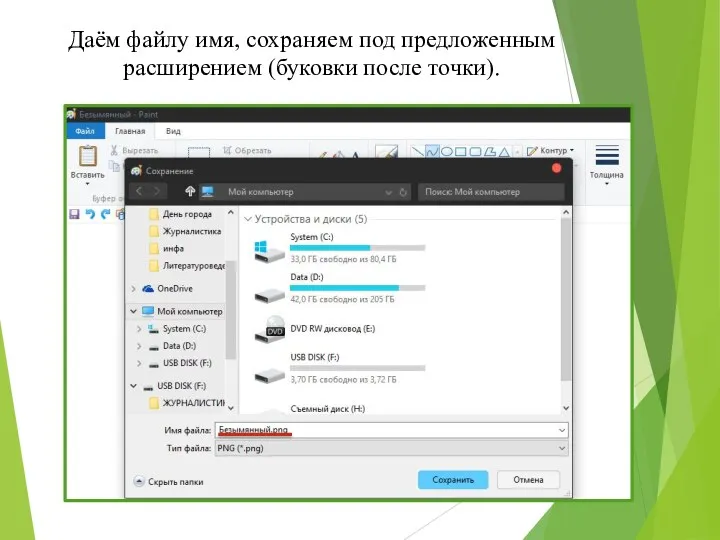

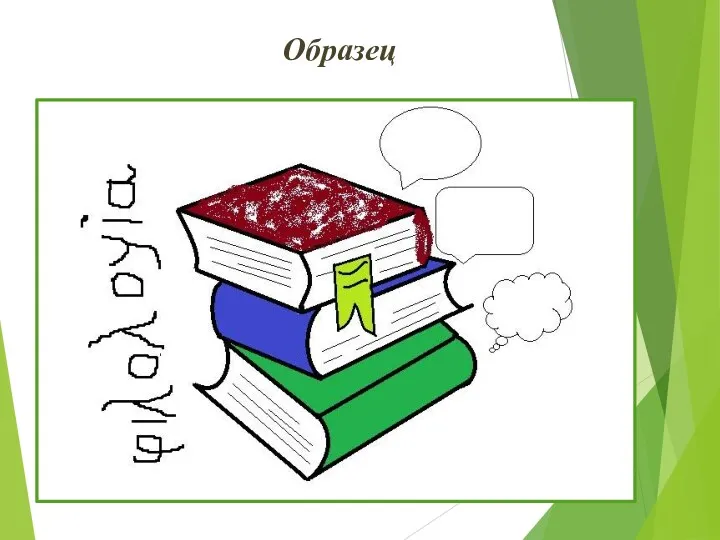

 Глобальная компьютерная сеть Интернет
Глобальная компьютерная сеть Интернет Ақпараттық жүйелер ұғымы. Ақпараттық жүйелердің құрылымы
Ақпараттық жүйелер ұғымы. Ақпараттық жүйелердің құрылымы Буклет. Создание
Буклет. Создание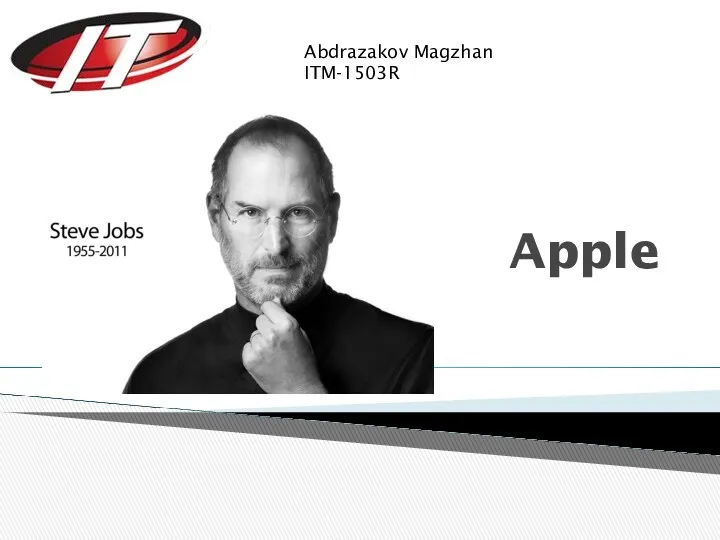 Apple. Тарихы
Apple. Тарихы Обработка информации. Разнообразие задач обработки информации
Обработка информации. Разнообразие задач обработки информации Библиогрвфия. Информационно-библиотечная деятельность
Библиогрвфия. Информационно-библиотечная деятельность MS Access мәліметтер базасы туралы жалпы түсінік
MS Access мәліметтер базасы туралы жалпы түсінік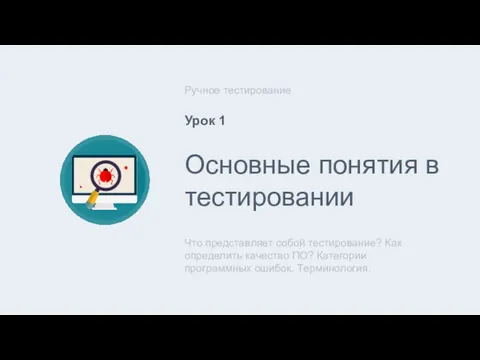 Основные понятия в тестировании. Ручное тестирование. Урок 1
Основные понятия в тестировании. Ручное тестирование. Урок 1 Создание презентаций в Microsoft Power Point
Создание презентаций в Microsoft Power Point Программный продукт АРМ Экспедитор 1015
Программный продукт АРМ Экспедитор 1015 Подпрограммы. Процедуры и функции
Подпрограммы. Процедуры и функции Алгоритмизация и программирование. Языки программирования высокого уровня
Алгоритмизация и программирование. Языки программирования высокого уровня Растровая и векторная графика. Графические редакторы
Растровая и векторная графика. Графические редакторы Процессы тестирования и разработки ПО
Процессы тестирования и разработки ПО Технология. Информационная технология. Понятие и структура. (Лекция 1)
Технология. Информационная технология. Понятие и структура. (Лекция 1) Введение в курс Технологии проектирования программного обеспечения
Введение в курс Технологии проектирования программного обеспечения السلام عليكم ايها المشاهدون
السلام عليكم ايها المشاهدون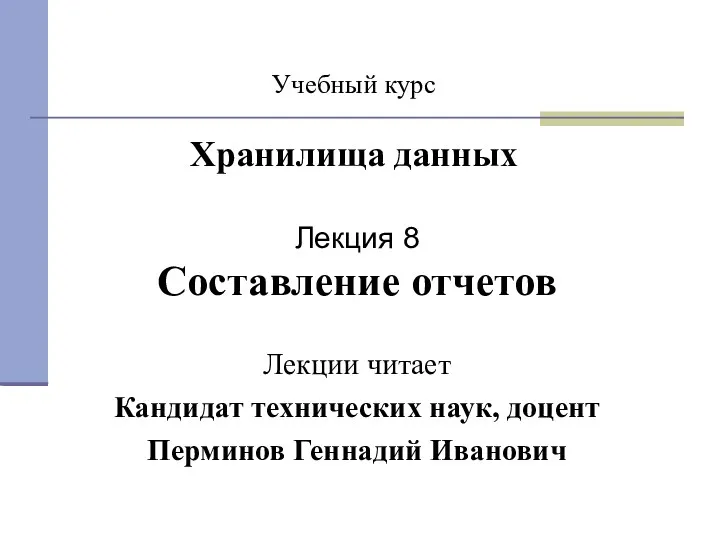 Составление отчетов
Составление отчетов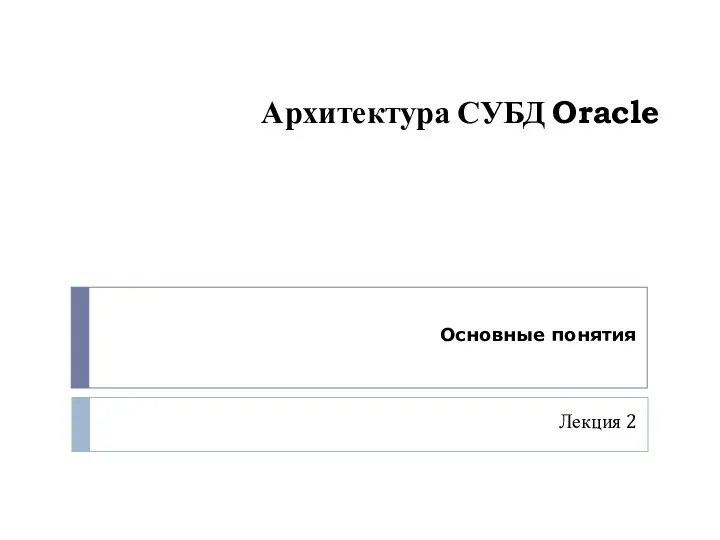 Архитектура СУБД Oracle. Основные понятия. Лекция 2
Архитектура СУБД Oracle. Основные понятия. Лекция 2 Основные компоненты компьютера и их функции
Основные компоненты компьютера и их функции Благотворительность в России. Контент-анализ
Благотворительность в России. Контент-анализ Создание и настройка диаграмм, выбор типа диаграмм
Создание и настройка диаграмм, выбор типа диаграмм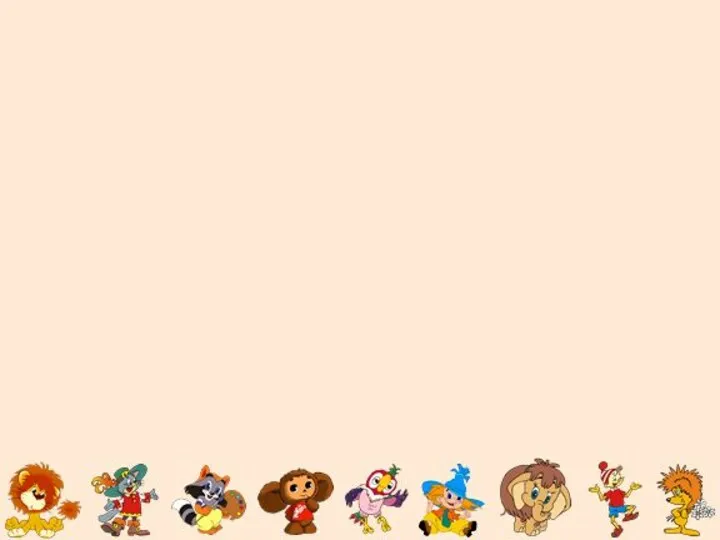 Фон для презентации о мультфильмах. Диск
Фон для презентации о мультфильмах. Диск Виды вторичного текста. Компрессия
Виды вторичного текста. Компрессия Бази даних
Бази даних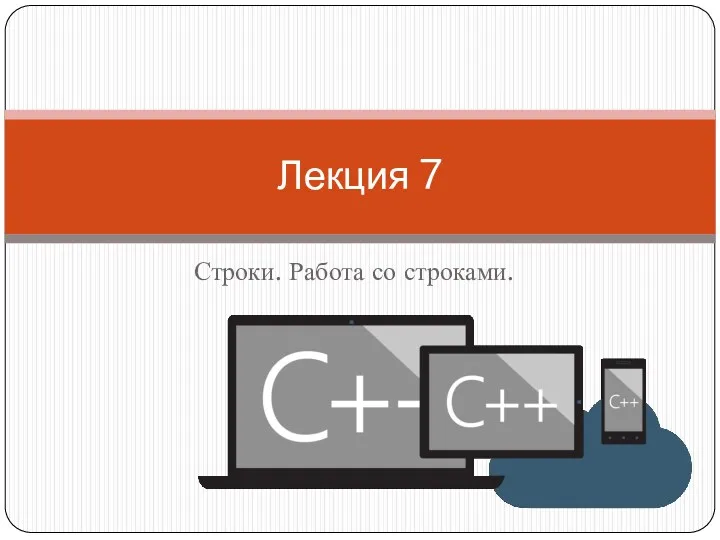 Строки. Работа со строками. Лекция 7
Строки. Работа со строками. Лекция 7 Структуры. Перечисления
Структуры. Перечисления Внеклассное мероприятие по информатике Турнир знатоков
Внеклассное мероприятие по информатике Турнир знатоков