- Главная
- Информатика
- Программирование на Java. Программирование GUI с использованием Swing

Содержание
- 2. Основные визуальные компоненты Swing Класс JComponent Методы: setEnabled(boolean enabled) // используется для // управления активностью компонента
- 3. Swing Все визуальные компоненты библиотеки Swing унаследованы от класса JComponent. Сам этот класс является абстрактными и
- 4. Основные визуальные компоненты Swing Метка JLabel Конструкторы: JLabel(String text) // создает метку с надписью JLabel(Icon image)
- 5. Swing В большинстве визуальных библиотек метка — один из самых простейших компонентов. Она представляет собой обычный
- 6. Основные визуальные компоненты Swing Метка JLabel Пример : JLabel label = new JLabel(" К этой метке
- 7. Swing В библиотеке Swing метка (и не только она) может быть настроена для отображения отформатированного текста
- 8. Основные визуальные компоненты Swing Метка JButton Конструкторы : JButton(), JButton(String text), JButton(Icon icon), JButton(String text, Icon
- 9. Swing Кнопка — это прямоугольник с текстом (и/или значком), по которому пользователь щелкает, когда хочет выполнить
- 10. Основные визуальные компоненты Swing Пример . Добавить import java.awt.*; для класса Insets SimpleWindow() { super("Окно с
- 11. Основные визуальные компоненты Swing Компоненты JToggleButton, JCheckBox, JRadioButton Конструктор: JToggleButton(String text, Icon icon, boolean selected) Методы:
- 12. Swing Компонент JToggleButton представляет собой кнопку, которая может находиться в двух состояниях: нажатом и отпущенном. Когда
- 13. Swing Для того, чтобы получить такое поведение, используется специальный контейнер ButtonGroup — взаимоисключающая группа (создается конструктором
- 14. Основные визуальные компоненты Swing Box box1 = Box.createVerticalBox(); JToggleButton tButton1 = new JToggleButton("Кнопка выбора 1"); JToggleButton
- 15. Основные визуальные компоненты Swing Box box2 = Box.createVerticalBox(); JCheckBox check1 = new JCheckBox("Флажок 1"); JCheckBox check2
- 16. Основные визуальные компоненты Swing Box box3 = Box.createVerticalBox(); JRadioButton rButton1 = new JRadioButton("Переключатель 1"); JRadioButton rButton2
- 17. Swing Запустив пример, мы можем пронаблюдать особенности работы кнопок выбора, флажков и переключателей. В частности, мы
- 18. Основные визуальные компоненты Swing Текстовое поле JTextField Конструкторы: JTextField(int columns) JTextField(String text) JTextField(String text, int columns)
- 19. Swing Текстовое поле — простой и часто используемый компонент, предназначенный для ввода небольших по объему (записываемых
- 20. Основные визуальные компоненты Swing Область для ввода текста JTextArea Конструктор: JTextArea(int rows, int columns) Методы: setWrapStyleWord(boolean
- 21. Swing JTextArea является потомком JTextField и наследует все его методы. В отличие от текстового поля область
- 22. Основные визуальные компоненты Swing Пример . Добавить import java.awt.*; SimpleWindow() { super("Пример текстовых компонентов"); setDefaultCloseOperation(EXIT_ON_CLOSE); JTextField
- 23. Основные визуальные компоненты Swing for (int i = 0; i textArea.append("Область для ввода текстового содержимого ");
- 24. Основные визуальные компоненты Swing Панель прокрутки JScrollPane getContentPane().add(textArea); -> getContentPane().add(new JScrollPane(textArea)); Методы: setHorizontalScrollBarPolicy(int policy) setVerticalScrollBarPolicy(int policy)
- 25. Swing Наблюдая за поведением компонента JTextArea в предыдущем примере, легко можно обнаружить проблемы, которые возникают, когда
- 26. Основные визуальные компоненты Swing Пример. Инструментальная панель JToolBar SimpleWindow() { super("Пример использования JToolBar"); setDefaultCloseOperation(EXIT_ON_CLOSE); JTextArea textArea
- 27. Swing В Swing для инструментальных панелей разработан визуальный компонент JToolBar. Создадим окно с менеджером расположения BorderLayout,
- 28. Основные визуальные компоненты Swing Пример. Выпадающий список JComboBox SimpleWindow() { super("Пример использования JComboBox"); setDefaultCloseOperation(EXIT_ON_CLOSE); String[] elements
- 29. Swing Выпадающий список — весьма распространенный элемент управления. Он содержит множество вариантов, из которых пользователь может
- 30. Основные визуальные компоненты Swing Пример. Ползунок JSlider SimpleWindow() { super("Пример использования JSlider"); setDefaultCloseOperation(EXIT_ON_CLOSE); JSlider slider =
- 31. Swing Ползунок позволяет пользователю выбрать некоторое число из диапазона доступных значений, наглядно представив этот диапазон. Против
- 32. Основные визуальные компоненты Swing Пример. Панель со вкладками JTabbedPane SimpleWindow() { super("Пример использования JTabbedPane"); setDefaultCloseOperation(EXIT_ON_CLOSE); JTabbedPane
- 33. Swing Создать панель со вкладками можно простым конструктором, в котором определяется только месторасположение ярлычков (LEFT, RIGHT,
- 34. Основные визуальные компоненты Swing Пример. Список JList SimpleWindow() { super("Пример с JList"); setDefaultCloseOperation(EXIT_ON_CLOSE); Object[] elements =
- 36. Скачать презентацию
Основные визуальные компоненты Swing
Класс JComponent
Методы:
setEnabled(boolean enabled) // используется для
// управления
Основные визуальные компоненты Swing
Класс JComponent
Методы:
setEnabled(boolean enabled) // используется для
// управления
setVisible(boolean visible) // управляет
// видимостью компонента
setBackground(Color color) // изменяет цвет
// заднего фона компонента
setOpaque(boolean opaque) // устанавливает
// непрозрачность
getBackground() и isOpaque() // возвращают
// текущий цвет заднего фона и непрозрачность
// компонента
Swing
Все визуальные компоненты библиотеки Swing унаследованы от класса JComponent. Сам этот
Swing
Все визуальные компоненты библиотеки Swing унаследованы от класса JComponent. Сам этот
setEnabled(boolean enabled) используется для управления активностью компонента. При вызове этого метода с параметром false компонент переходит в неактивное состояние. Для каждого наследника JComponent эта «неактивность» может быть переопределена по-разному. Например, неактивная кнопка не нажимается, не реагирует на наводящуюся мышь и отображается монохромным серым цветом. Метод isEnabled() возвращает true, если элемент активен и false в противном случае.
setVisible(boolean visible) управляет видимостью компонента. Мы уже использовали его для отображения окнаJFrame. Большинство элементов управления, в отличие от окна, по умолчанию являются видимыми. Метод isVisible() возвращает false, если элемент невидим и true в противном случае.
С помощью метода setBackground(Color color) можно изменить цвет заднего фона компонента. Однако эффект будет иметь место лишь в том случае, если компонент непрозрачен (некоторые компоненты, например метка JLabel по умолчанию являются прозрачными). Непрозрачность устанавливается методом setOpaque(boolean opaque) с параметром true.
Методы getBackground() и isOpaque() возвращают текущий цвет заднего фона и непрозрачность компонента.
Основные визуальные компоненты Swing
Метка JLabel
Конструкторы:
JLabel(String text) // создает метку с
Основные визуальные компоненты Swing
Метка JLabel
Конструкторы:
JLabel(String text) // создает метку с
JLabel(Icon image) // создает метку со значком
// создает метку с надписью text и значком image
JLabel(String text, Icon image, int align)
Пример . Конструктор класса SimpleWindow
SimpleWindow()
{super("Окно с надписью");
setDefaultCloseOperation(EXIT_ON_CLOSE);
JLabel label = new JLabel("Метка со значком и с надписью", new ImageIcon("tree.png"),SwingConstants.RIGHT);
getContentPane().add(label);
pack();
}
Swing
В большинстве визуальных библиотек метка — один из самых простейших компонентов. Она
Swing
В большинстве визуальных библиотек метка — один из самых простейших компонентов. Она
Текст и значок метки можно задать в ее конструкторе. У нее есть несколько конструкторов с различными параметрами (см. слайд). Третий параметр у третьего конструктора задает выравнивание текста вместе со значком. В качестве него может быть использована одна из констант, описанных в интерфейсе SwingConstants: LEFT, RIGHT, CENTER.
Для примера создадим окно с меткой, созданной при помощи третьего конструктора. Как и на прошлой лекции, мы будем использовать два класса, один из которых назовем SimpleWindow и унаследуем его от класса окна JFrame. В его конструкторе будут создаваться и размещаться все элементы окна. Второй класс будет создавать это окно и отображать его на экране (код будет таким же, как в примерах предыдущей лекции).
Чтобы убедиться, что выравнивание по правому краю работает, необходимо немного растянуть окно, чтобы ширина метки стала больше оптимальной.
Основные визуальные компоненты Swing
Метка JLabel
Пример :
JLabel label = new
Основные визуальные компоненты Swing
Метка JLabel
Пример :
JLabel label = new
"HTML-форматирование, включая:
- курсив," +
" - полужирный
- увеличение размера " + "
- маркированный список
Методы :
getText()
setText(String text)
getIcon()
setIcon(Icon image)
getVerticalAlignment(),
setVerticalAlignment(int align), getHorizontalAlignment(),
setHorizontalAlignment(int align)
getIconTextGap(), setIconTextGap(int gap)
Swing
В библиотеке Swing метка (и не только она) может быть
Swing
В библиотеке Swing метка (и не только она) может быть
Основные методы класса JLabel:
getText() — возвращает текущий текст надписи метки
setText(String text) — задает новый текст надписи
getIcon() — возвращает значок метки
setIcon(Icon image) — устанавливает новый значок. В качестве значка обычно используется объект уже знакомого нам простого класса ImageIcon (как в вышеприведенном примере).
getVerticalAlignment(), setVerticalAlignment(int align), getHorizontalAlignment(), setHorizontalAlignment(int align) — эти четыре метода позволяют получить текущее или установить новое выравнивание (по горизонтали и вертикали) метки относительно ее границ. Возможные положения описаны в интерфейсе SwingConstants.
getVerticalTextPosition(), setVerticalTextPosition(int align), getHorizontalTextPosition(),setHorizontalTextPosition(int align) — эти четыре метода позволяют получить текущее или установить новое выравнивание текста относительно значка. Возможные положения описаны в интерфейсе SwingConstants.
getIconTextGap(), setIconTextGap(int gap) — позволяет получить или задать расстояние между текстом и значком метки в пикселах.
Основные визуальные компоненты Swing
Метка JButton
Конструкторы :
JButton(), JButton(String text),
JButton(Icon icon), JButton(String text,
Основные визуальные компоненты Swing
Метка JButton
Конструкторы :
JButton(), JButton(String text),
JButton(Icon icon), JButton(String text,
Методы :
setRolloverIcon(Icon icon)
setPressedIcon(Icon icon)
setDisableIcon(Icon icon)
setMargin(Insets margin)
setBorderPainted(boolean borderPainted),
setFocusPainted(boolean focusPainted),
setContentAreaFilled(boolean contentAreaFilled)
Swing
Кнопка — это прямоугольник с текстом (и/или значком), по которому пользователь
Swing
Кнопка — это прямоугольник с текстом (и/или значком), по которому пользователь
Кнопка создается одним из пяти конструкторов, в частности JButton(), JButton(String text), JButton(Icon icon), JButton(String text, Icon icon), параметры которых говорят сами за себя. Пятый конструктор мы рассмотрим в следующей лекции.
Кроме обычного значка можно назначить кнопке еще несколько — для различных состояний.
Метод setRolloverIcon(Icon icon) позволяет задать значок, который будет появляться при наведении на кнопку мыши, setPressedIcon(Icon icon) — значок для кнопки в нажатом состоянии, setDisableIcon(Icon icon) — значок для неактивной кнопки. Каждому из этих методов соответствует метод get.
Метод setMargin(Insets margin) позволяет задать величину отступов от текста надписи на кнопке до ее полей. Объект класса Insets, который передается в этот метод, может быть создан конструктором с четырьмя целочисленными параметрами, задающими величину отступов: Insets(int top, int left, int bottom, int right). Метод getMargin() возвращает величину текущих отступов в виде объекта того же класса.
Все методы класса JLabel, описанные в предыдущем разделе, присутствуют и в классе JButton. С помощью этих методов можно изменять значок и текст надписи на кнопке, а также управлять их взаимным расположением друг относительно друга и относительно края кнопки (с учетом отступов).
Посредством методов setBorderPainted(boolean borderPainted), setFocusPainted(boolean focusPainted), setContentAreaFilled(boolean contentAreaFilled) можно отключать (параметром false) и включать обратно (параметромtrue) прорисовку рамки, прорисовку фокуса (кнопка, на которой находится фокус, выделяется пунктирным прямоугольником) и закраску кнопки в нажатом состоянии.
На следующем слайде представлен пример создания кнопки со значком и с надписью. Изменим ее отступы и расположение текста относительно значка (текст будет выровнен влево и вверх относительно значка).
Основные визуальные компоненты Swing
Пример .
Добавить import java.awt.*; для класса
Основные визуальные компоненты Swing
Пример .
Добавить import java.awt.*; для класса
SimpleWindow()
{ super("Окно с кнопкой");
setDefaultCloseOperation(EXIT_ON_CLOSE);
JButton button = new JButton("Кнопка", new ImageIcon("2.png"));
button.setMargin(new Insets(0, 10, 20, 30));
button.setVerticalTextPosition(SwingConstants.TOP);
button.setHorizontalTextPosition(SwingConstants.LEFT);
getContentPane().add(button);
pack();
}
Основные визуальные компоненты Swing
Компоненты JToggleButton, JCheckBox, JRadioButton
Конструктор:
JToggleButton(String text, Icon
Основные визуальные компоненты Swing
Компоненты JToggleButton, JCheckBox, JRadioButton
Конструктор:
JToggleButton(String text, Icon
boolean selected)
Методы:
add(AbstractButton button)
getElements()
Пример . Добавить import javax.swing.border.*;
SimpleWindow()
{super("Пример с кнопками выбора, флажками и переключателями");
setDefaultCloseOperation(EXIT_ON_CLOSE);
ImageIcon icon = new ImageIcon("1.png");
Box mainBox = Box.createVerticalBox();
Swing
Компонент JToggleButton представляет собой кнопку, которая может находиться в двух состояниях: нажатом
Swing
Компонент JToggleButton представляет собой кнопку, которая может находиться в двух состояниях: нажатом
Основной конструктор — JToggleButton(String text, Icon icon, boolean selected) создает кнопку с заданными надписью, значком и текущим состоянием. Кнопку можно перевести в требуемое состояние программным путем, вызвав метод setSelected(boolean selected). Метод isSelected() возвращает true, если кнопка выбрана (т.е. находится в нажатом состоянии) и false в противном случает.
От класса JToggleButton унаследован класс JCheckBox — флажок. Этот класс имеет точно такой же набор конструкторов и методов, т.е. не расширяет функциональность предка. Единственное различие между ними — во внешнем виде: JCheckBox выглядит не как кнопка, а как небольшой квадратик, в котором можно поставить или убрать галочку.
Аналогичным образом ведет себя класс JRadioButton — переключатель или радиокнопка, внешне выглядящая как пустой кружок, когда она не выделена и кружок с точкой в выделенном состоянии.
Несмотря на то, что классы JCheckBox и JRadioButton ведут себя абсолютно одинаково (и аналогично их общему предку JToggleButton), их принято использовать в различных ситуациях. В частности, JRadioButton предполагает выбор единственной альтернативы из нескольких возможных: несколько таких объектов объединяются в одну группу (чаще всего эта группа визуально обозначается рамкой) и при выборе одного из элементов группы предыдущий выбранный элемент переходит в состояние «не выбран».
Swing
Для того, чтобы получить такое поведение, используется специальный контейнер ButtonGroup —
Swing
Для того, чтобы получить такое поведение, используется специальный контейнер ButtonGroup —
В принципе, в ButtonGroup могут быть добавлены не только переключатели, но и флажки, и кнопки выбора (и даже обычные кнопки). Но при разработке интерфейса следует следовать устоявшемуся подходу, согласно которому во взаимоисключающую группу следует объединять объекты JRadioButton (и, в некоторых случаях JToggleButton), но не JCheckBox.
Метод add(AbstractButton button) добавляет элемент в группу. Метод getElements() возвращает все ее элементы в виде коллекции Enumeration. По коллекции можно пройтись итератором и найти выделенный элемент.
Рассмотри на следующих слайдах пример, в котором создаются две кнопки выбора, два флажка и два переключателя. Кнопки выбора и переключатели объединены в группы ButtonGroup. Для того, чтобы обвести каждую пару элементов рамкой, необходимо расположить каждую пару элементов на отдельной панели.
Основные визуальные компоненты Swing
Box box1 = Box.createVerticalBox();
JToggleButton tButton1 =
Основные визуальные компоненты Swing
Box box1 = Box.createVerticalBox();
JToggleButton tButton1 =
JToggleButton tButton2 = new JToggleButton("Кнопка выбора 2", icon);
ButtonGroup bg = new ButtonGroup(); // создаем группу
// взаимного исключения
bg.add(tButton1);
bg.add(tButton2); // сделали кнопки tButton1 и tButton2
// взаимоисключающими
box1.add(tButton1);
box1.add(tButton2); // добавили кнопки tButton1 и tButton2
// на панель box1
box1.setBorder(new TitledBorder("Кнопки выбора"));
Основные визуальные компоненты Swing
Box box2 = Box.createVerticalBox();
JCheckBox check1 =
Основные визуальные компоненты Swing
Box box2 = Box.createVerticalBox();
JCheckBox check1 =
JCheckBox check2 = new JCheckBox("Флажок 2", icon);
// добавим флажки
// на панель box2
box2.add(check1);
box2.add(check2);
check2.setSelectedIcon(new ImageIcon("2.png"));
box2.setBorder(new TitledBorder("Флажки"));
Основные визуальные компоненты Swing
Box box3 = Box.createVerticalBox();
JRadioButton rButton1 = new
Основные визуальные компоненты Swing
Box box3 = Box.createVerticalBox();
JRadioButton rButton1 = new
JRadioButton rButton2 = new JRadioButton("Переключатель 2", icon);
bg = new ButtonGroup(); // создаем группу взаимного исключения
bg.add(rButton1);
bg.add(rButton2); // сделали радиокнопки взаимоисключающими
box3.add(rButton1);
box3.add(rButton2); // добавили радиокнопки на панель box3
rButton2.setSelectedIcon(new ImageIcon("2.png"));
box3.setBorder(new TitledBorder("Переключатели"));
mainBox.add(box1);
mainBox.add(box2);
mainBox.add(box3);
setContentPane(mainBox);
pack(); }
Swing
Запустив пример, мы можем пронаблюдать особенности работы кнопок выбора,
Swing
Запустив пример, мы можем пронаблюдать особенности работы кнопок выбора,
Добавьте в нужные места команды:
check2.setSelectedIcon(new ImageIcon("2.gif")); и
rButton2.setSelectedIcon(new ImageIcon("2.gif"));
Пронаблюдайте произведенный эффект. Не забудьте, что файл 2.gif, равно как и файл 1.gif должны находиться в доступном для программы месте: в директории вашего проекта.
Основные визуальные компоненты Swing
Текстовое поле JTextField
Конструкторы:
JTextField(int columns)
JTextField(String text)
JTextField(String text,
Основные визуальные компоненты Swing
Текстовое поле JTextField
Конструкторы:
JTextField(int columns)
JTextField(String text)
JTextField(String text,
Методы:
setText(String text)
getText(), getText(int offset, int length)
getSelectedText()
replaceSelection(String content)
getSelectionStart(), getSelectionEnd()
setSelectionStart(int start), setSelectionEnd(int end)
getCaretPosition(), setCaretPosition(int position)
setCaretColor(Color color)
setHorizontalAlignment(int align)
Swing
Текстовое поле — простой и часто используемый компонент, предназначенный для
Swing
Текстовое поле — простой и часто используемый компонент, предназначенный для
JTextField(int columns) — создает пустое текстовое поле, ширина которого достаточна для размещения columns символов. При этом пользователь может вводить в текстовое поле строку какой угодно длины: она просто будет прокручиваться.
JTextField(String text) — создает текстовое поле с начальным текстом text.
JTextField(String text, int columns) — устанавливает и ширину и начальный текст.
Занести текст в поле можно методом setText(String text). Метод getText() возвращает содержимое текстового поля целиком, а getText(int offset, int length) — фрагмент содержимого длины length, начиная с символа offset.
Часть текста в поле может выделяться (как программным путем, так и в результате действий пользователя). Метод getSelectedText() позволяет получить выделенную часть текста. Заменить выделенный текст другим можно с помощью метода replaceSelection(String content). Методы getSelectionStart() и getSelectionEnd() возвращают границы выделенного участка, а методы setSelectionStart(int start) и setSelectionEnd(int end) изменяют их.
Метод getCaretPosition() возвращает позицию курсора (каретки) в текстовом поле, а метод setCaretPosition(int position) позволяет задать ее программно. Методом setCaretColor(Color color) можно изменить цвет курсора.
По умолчанию текст в поле прижимается к левому краю. Изменить это можно методом setHorizontalAlignment(int align), в качестве параметра передается одна из констант выравнивания, определенных в этом же классе JTextField:LEFT, CENTER, RIGHT.
Основные визуальные компоненты Swing
Область для ввода текста JTextArea
Конструктор:
JTextArea(int rows,
Основные визуальные компоненты Swing
Область для ввода текста JTextArea
Конструктор:
JTextArea(int rows,
Методы:
setWrapStyleWord(boolean wrapStyle)
setLineWrap(boolean lineWrap)
append(String text)
insert(String text, int position)
Swing
JTextArea является потомком JTextField и наследует все его методы. В отличие
Swing
JTextArea является потомком JTextField и наследует все его методы. В отличие
Во-первых, это способность переносить слова на соседнюю строку целиком, которой управляет метод setWrapStyleWord(boolean wrapStyle). Если вызвать этот метод с параметром true, то слова не будут разрываться в том месте, где они «натыкаются» на границу компонента, а будут целиком перенесены на новую строку.
Во-вторых, это способность переносить текст (то есть длинные строки будут укладываться в несколько строк вместо одной, уходящей за границы компонента. Этой способностью управляет метод setLineWrap(boolean lineWrap). Методы isWrapStyleWord() и isLineWrap() возвращают текущее состояние данных способностей (true — активирована и false — деактивирована).
При создании JTextArea чаще всего используют конструктор JTextArea(int rows, int columns), устанавливающий высоту (количество строк) и ширину (количество символов) компонента.
Для работы со своим содержимым JTextArea дополнительно предлагает два удобных метода. Метод append(String text) добавляет строку text в конец уже имеющегося текста, а метод insert(String text, int position)вставляет ее в позицию position.
Пронаблюдаем эти три компонента на наглядном примере. Создадим простое окно, в котором разместим их с помощью менеджера BorderLayout.
Для того, чтобы лучше понять особенности работы текстовой области, замените по очереди true на false в вызовах методов setLineWrap() и setWrapStyleWord(). Пронаблюдайте за изменением работы компонента. Изменяйте размеры окна, чтобы видеть, каким образом текст перестраивается под доступное ему пространство.
Основные визуальные компоненты Swing
Пример . Добавить import java.awt.*;
SimpleWindow()
{ super("Пример
Основные визуальные компоненты Swing
Пример . Добавить import java.awt.*;
SimpleWindow()
{ super("Пример
setDefaultCloseOperation(EXIT_ON_CLOSE);
JTextField textField = new JTextField("Текстовое поле", 20);
textField.setCaretColor(Color.RED);
textField.setHorizontalAlignment(JTextField.RIGHT);
JPasswordField passwordField = new JPasswordField(20);
passwordField.setEchoChar('$');
passwordField.setText("пароль");
JTextArea textArea = new JTextArea(5, 20);
textArea.setLineWrap(true);
textArea.setWrapStyleWord(true);
Основные визуальные компоненты Swing
for (int i = 0; i
Основные визуальные компоненты Swing
for (int i = 0; i
textArea.append("Область для ввода текстового содержимого ");
getContentPane().add(textField, BorderLayout.NORTH);
getContentPane().add(textArea);
getContentPane().add(passwordField, BorderLayout.SOUTH);
pack();
}
Основные визуальные компоненты Swing
Панель прокрутки JScrollPane
getContentPane().add(textArea); ->
getContentPane().add(new JScrollPane(textArea));
Основные визуальные компоненты Swing
Панель прокрутки JScrollPane
getContentPane().add(textArea); ->
getContentPane().add(new JScrollPane(textArea));
Методы:
setHorizontalScrollBarPolicy(int policy)
setVerticalScrollBarPolicy(int policy)
Swing
Наблюдая за поведением компонента JTextArea в предыдущем примере, легко можно обнаружить
Swing
Наблюдая за поведением компонента JTextArea в предыдущем примере, легко можно обнаружить
К счастью, добавить к компоненту полосы прокрутки на самом деле очень просто. Для этого служит компонент JScrollPane — панель прокрутки. Чаще всего она просто «надевается» на требуемый объект посредством собственного конструктора, принимающего этот объект в качестве параметра. Например, чтобы текстовая область textArea из предыдущего примера обрела полосы прокрутки, необходимо заменить команду getContentPane().add(textArea); на команду getContentPane().add(new JScrollPane(textArea));
В этой команде создается панель с полосами прокрутки, в нее помещается объект textArea, а сама панель добавляется в панель содержимого окна. Теперь текст свободно прокручивается. А в случае применения менеджера FlowLayout илиBoxLayout компонент JTextArea не будет подстраиваться под свое содержимое (будет иметь предпочтительный размер, соответствующий параметрам конструктора) и, при необходимости, отображать полоски прокрутки.
Полезными методами JScrollPane являются:
setHorizontalScrollBarPolicy(int policy) — позволяет задать стратегию работы с горизонтальной полосой прокрутки. Возможные значения представлены константами HORIZONTAL_SCROLLBAR_ALWAYS (отображать всегда),HORIZONTAL_SCROLLBAR_AS_NEEDED (отображать при необходимости) и HORIZONTAL_SCROLLBAR_NEVER (не отображать никогда). Данные константы определены в интерфейсе ScrollPaneConstants.
setVerticalScrollBarPolicy(int policy) позволяет задать стратегию работы с вертикальной полосой прокрутки посредством констант VERTICAL_SCROLLBAR_ALWAYS,
VERTICAL_SCROLLBAR_AS_NEEDED иVERTICAL_SCROLLBAR_NEVER.
Основные визуальные компоненты Swing
Пример. Инструментальная панель JToolBar
SimpleWindow()
{ super("Пример использования JToolBar");
Основные визуальные компоненты Swing
Пример. Инструментальная панель JToolBar
SimpleWindow()
{ super("Пример использования JToolBar");
JTextArea textArea = new JTextArea(5, 20);
getContentPane().add(textArea);
JToolBar toolBar = new JToolBar("Инструментальная панель");
toolBar.add(new JButton("Кнопка 1"));
toolBar.add(new JButton("Кнопка 2"));
toolBar.addSeparator();
toolBar.add(new JButton("Кнопка 3"));
getContentPane().add(toolBar, BorderLayout.NORTH);
pack();
}
Swing
В Swing для инструментальных панелей разработан визуальный компонент JToolBar.
Создадим окно
Swing
В Swing для инструментальных панелей разработан визуальный компонент JToolBar.
Создадим окно
Если запустить пример, то можно поэкспериментировать с инструментальной панелью. Попробуйте отсоединить ее от верхней границы окна и прикрепить к какой-либо другой. Отсоедините ее от границ окна так, чтобы панель стала самостоятельным окном. При этом панель всегда отображается над родительским окном, даже если именно оно, а не панель является активным. Если закрыть самостоятельную панель кнопкой с крестиком, она вернется в свое окно, в то место, где она была закреплена последний раз.
Полезные методы JToolBar:
Конструктор JToolBar(String title) создает горизонтальную панель с заданным заголовком. Горизонтальная панель предназначена для прикрепления к верхней либо нижней границе родительской панели (имеющей расположение BorderLayout). Для создания вертикальной панели используется конструктор JToolBar(String title, int orientation), где параметр orientation задается константой VERTICAL из интерфейса SwingConstants. Также доступны конструкторы JToolBar() и JToolBar(int orientation), создающие панель без заголовка.
setFloatable(boolean floatable) — разрешает либо запрещает (по умолчанию разрешает) пользователю откреплять панель от места ее начального расположения. Ему соответствует метод isFloatable() возвращающий true, если откреплять панель разрешено.
add(Component component) — добавляет на инструментальную панель новый элемент управления. Взаимосвязанные группы элементов управления принято разделять с помощью линии или пустого пространства. Метод addSeparator()добавляет такой разделитель.
Основные визуальные компоненты Swing
Пример. Выпадающий список JComboBox
SimpleWindow()
{ super("Пример использования
Основные визуальные компоненты Swing
Пример. Выпадающий список JComboBox
SimpleWindow()
{ super("Пример использования
setDefaultCloseOperation(EXIT_ON_CLOSE);
String[] elements = new String[] {"Вася", "Петя",
"Иван"};
JComboBox combo = new JComboBox(elements);
combo.setSelectedIndex(1);
JPanel panel = new JPanel();
panel.add(combo);
setContentPane(panel);
setSize(200,200);
}
Swing
Выпадающий список — весьма распространенный элемент управления. Он содержит
Swing
Выпадающий список — весьма распространенный элемент управления. Он содержит
Создать выпадающий список можно конструктором по умолчанию JComboBox(), после чего добавлять в него элементы методом addItem(Object item), добавляющим новый элемент в конец списка, или методом insertItemAt(Object item, int index), позволяющим уточнить позицию, в которую требуется вставить элемент. Однако проще использовать конструктор, в котором сразу указываются все элементы выпадающего списка. Таких конструкторов два: JComboBox(Object[] elements) и JComboBox(Vector elements). Работают они одинаково, так что это вопрос удобства разработчика: использовать массив или вектор.
Чаще всего в выпадающий список добавляют строки, однако, как это следует из сигнатур описанных выше методов, он может содержать вообще любые объекты. Любой объект преобразуется к строке методом toString(), именно эта строка и будет представлять его в выпадающем списке.
Метод getItemAt(int index) позволяет обратиться к произвольному элементу.
Метод removeAllItems() удаляет из JComboBox все элементы, а метод removeItem(Object item) — конкретный элемент (при условии, что он содержался в списке).
Метод getSelectedIndex() позволяет получить индекс выбранного пользователем элемента (элементы нумеруются начиная с нуля), а метод getSelectedItem()возвращает сам выбранный объект. Сделать конкретный элемент выбранным можно и программно, воспользовавшись методом setSelectedIndex(int index) или setSelectedItem(Object item).
Чтобы пользователь мог ввести свой вариант, который не присутствует в списке, должен быть вызван метод setEditable(boolean editable) с параметром true. Ему соответствует метод isEditable().
Рассмотрим пример, в котором создается выпадающий список из 3 элементов и выбирается 2-й.
Основные визуальные компоненты Swing
Пример. Ползунок JSlider
SimpleWindow()
{ super("Пример использования JSlider");
setDefaultCloseOperation(EXIT_ON_CLOSE);
Основные визуальные компоненты Swing
Пример. Ползунок JSlider
SimpleWindow()
{ super("Пример использования JSlider");
setDefaultCloseOperation(EXIT_ON_CLOSE);
slider.setMajorTickSpacing(20);
slider.setMinorTickSpacing(5);
slider.setPaintTicks(true);
slider.setPaintLabels(true);
slider.setSnapToTicks(true);
JPanel panel = new JPanel();
panel.add(slider);
setContentPane(panel);
pack();
}
Swing
Ползунок позволяет пользователю выбрать некоторое число из диапазона доступных
Swing
Ползунок позволяет пользователю выбрать некоторое число из диапазона доступных
Основной конструктор ползунка: JSlider(int orientation, int min, int max, int value). Первый параметр — ориентация ползунка (HORIZONTAL или VERTICAL). Остальные параметры указывают соответственно минимальное, максимальное и текущее значение. Изменить эти значения позволяют методы setOrientation(int), setMinimum(int min), setMaximum(int max), setValue(int value), а получить текущие — соответствующие им методы get. Чаще всего, конечно, используется метод getValue() — чтобы определить, какое значение выбрал при помощи ползунка пользователь.
Шкала ползунка может быть украшена делениями. Метод setMajorTickSpacing(int spacing) позволяет задать расстояние, через которое будут выводиться большие деления, а метод setMinorTickSpacing(int spacing) — расстояние, через которые будут выводиться маленькие деления. Метод setPaintTicks(boolean paint) включает или отключает прорисовку этих делений. Метод setSnapToTicks(boolean snap) включает или отключает «прилипание» ползунка к делениям: если вызвать этот метод с параметром true, пользователь сможет выбрать при помощи ползунка только значения, соответствующие делениям. Наконец, метод setPaintLabels(boolean paint) включает или отключает прорисовку меток под большими делениями.
Основные визуальные компоненты Swing
Пример. Панель со вкладками JTabbedPane
SimpleWindow()
{ super("Пример использования
Основные визуальные компоненты Swing
Пример. Панель со вкладками JTabbedPane
SimpleWindow()
{ super("Пример использования
setDefaultCloseOperation(EXIT_ON_CLOSE);
JTabbedPane tabbedPane = new JTabbedPane(JTabbedPane.TOP, JTabbedPane.WRAP_TAB_LAYOUT);
for (int i = 1; i <= 10; i++)
{ JPanel panel = new JPanel();
panel.add(new JButton("Кнопка № " + i));
tabbedPane.add("Панель " + i, panel);
}
getContentPane().add(tabbedPane);
setSize(300,200);
}
Swing
Создать панель со вкладками можно простым конструктором, в котором
Swing
Создать панель со вкладками можно простым конструктором, в котором
После этого можно добавлять вкладки методом addTab(), имеющим несколько вариантов. В частности, метод addTab(String title, Component tab) добавляет закладку с указанием текста ярлычка, а метод addTab(String title, Icon icon, Component tab)позволяет задать также и значок к ярлычку. В качестве вкладки обычно служит панель с размещенными на ней элементами управления.
Создадим панель с десятью вкладками, на каждой из которых поместим по кнопке.
Измените пример, чтобы вкладки располагались не в несколько рядов, а прокручивались и, кроме того, добавьте к ярлыку четвертой вкладки значок.
Основные визуальные компоненты Swing
Пример. Список JList
SimpleWindow()
{ super("Пример с JList");
setDefaultCloseOperation(EXIT_ON_CLOSE);
Основные визуальные компоненты Swing
Пример. Список JList
SimpleWindow()
{ super("Пример с JList");
setDefaultCloseOperation(EXIT_ON_CLOSE);
JList list = new JList(elements);
list.setVisibleRowCount(5);
list.setSelectionMode(ListSelectionModel.SINGLE_INTERVAL_SELECTION);
list.setSelectedIndices(new int[] {1,2});
getContentPane().setLayout(new FlowLayout());
getContentPane().add(new JScrollPane(list));
setSize(200,150);
}
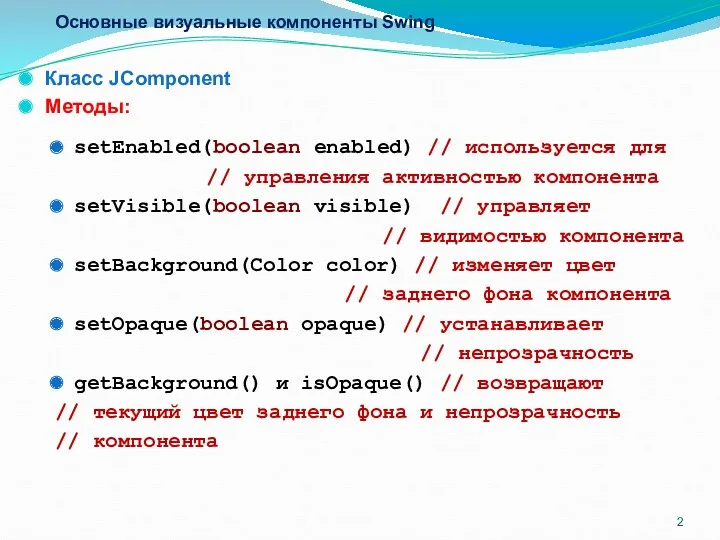
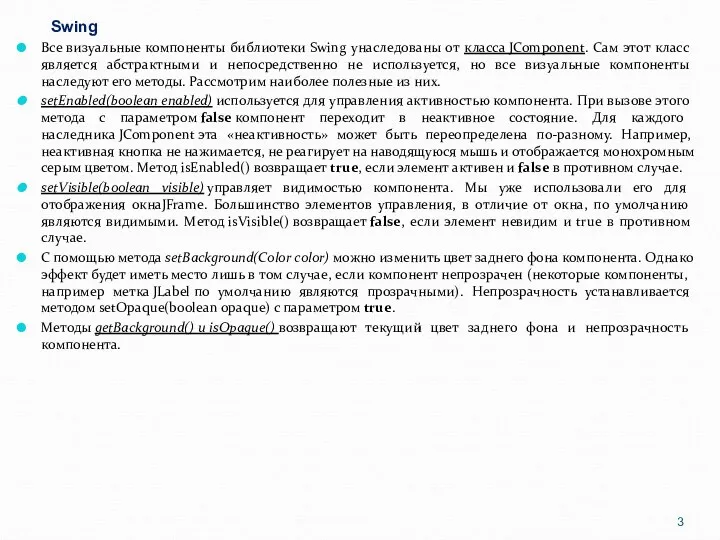
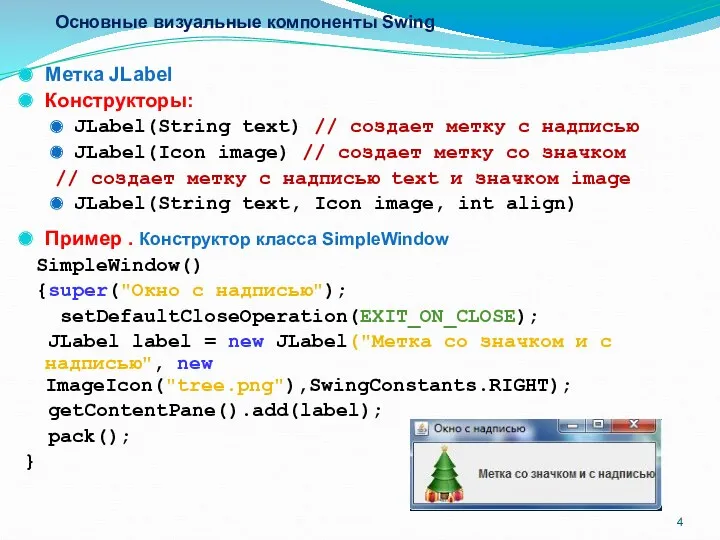
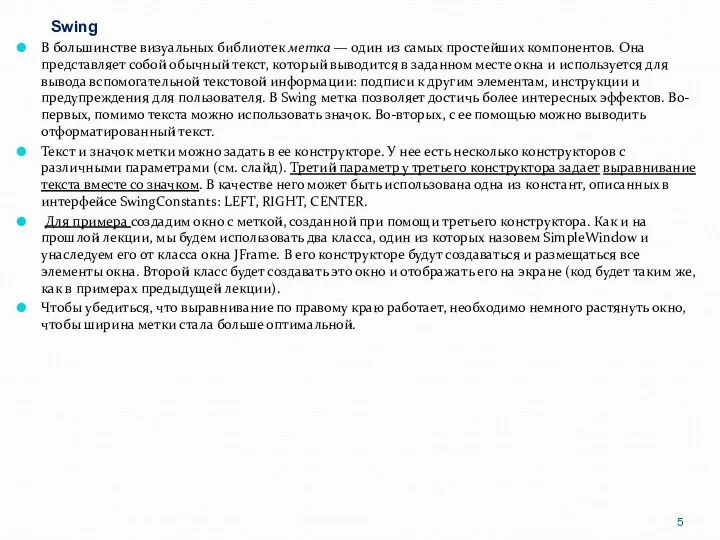
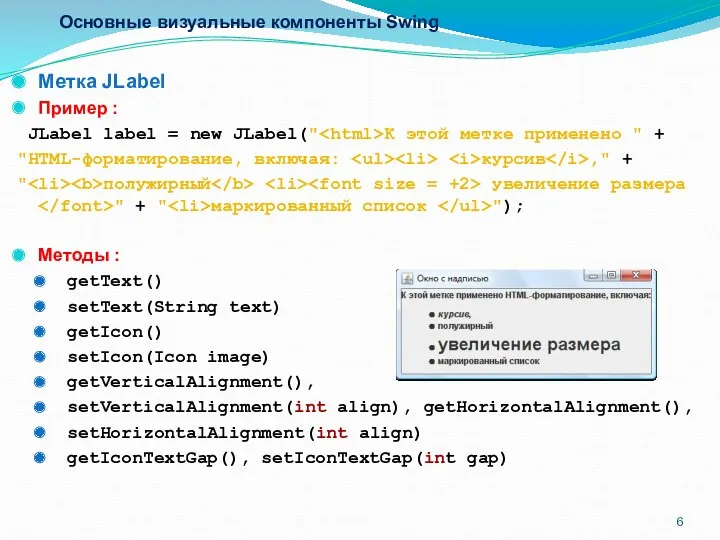
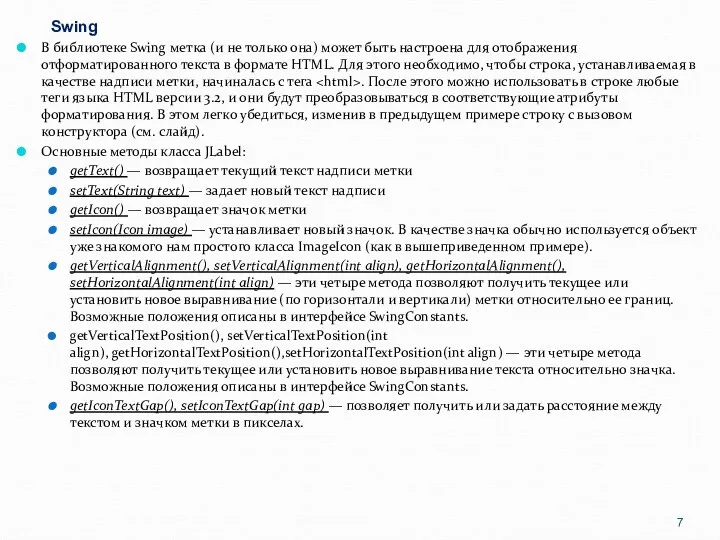
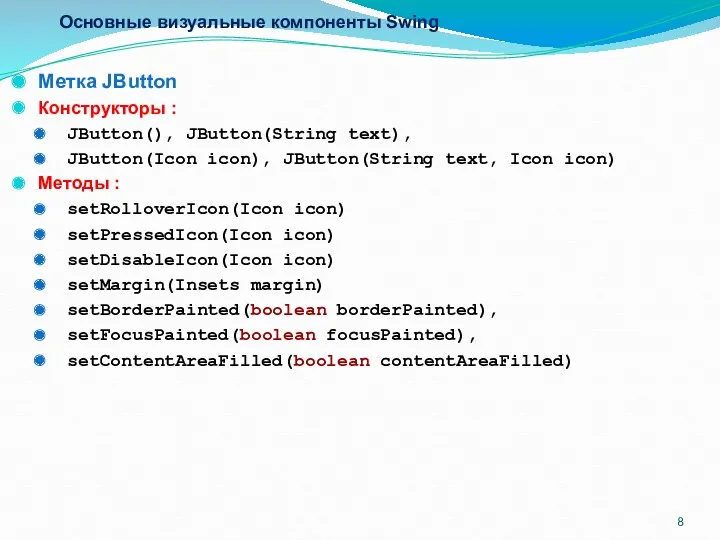
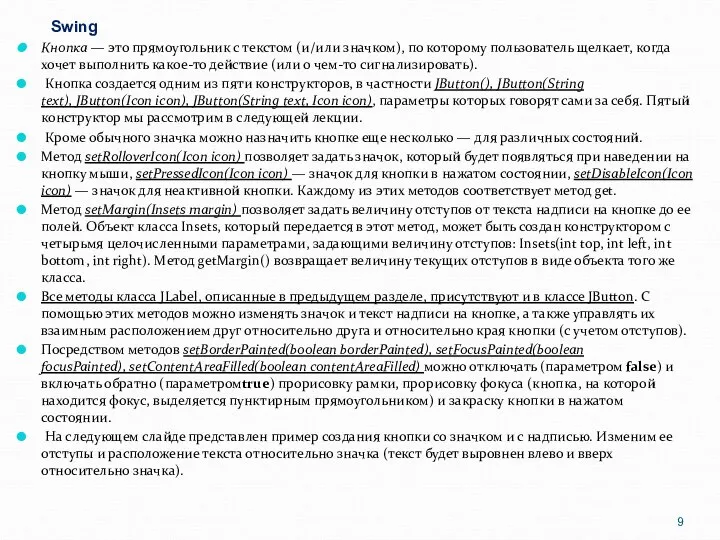
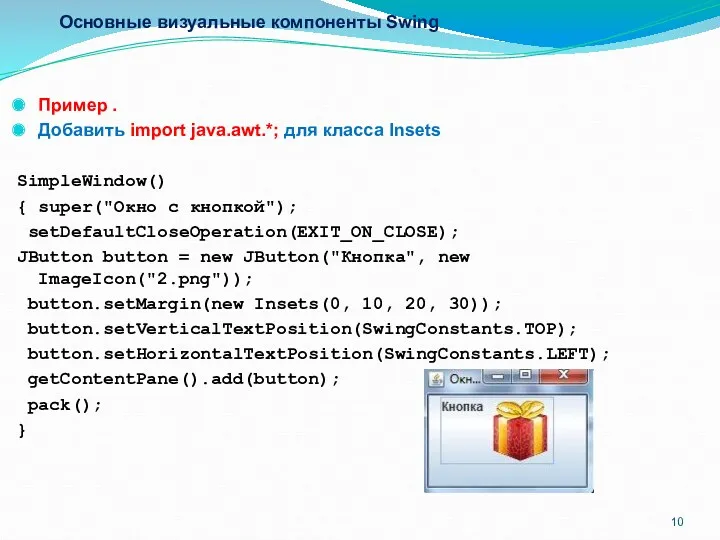
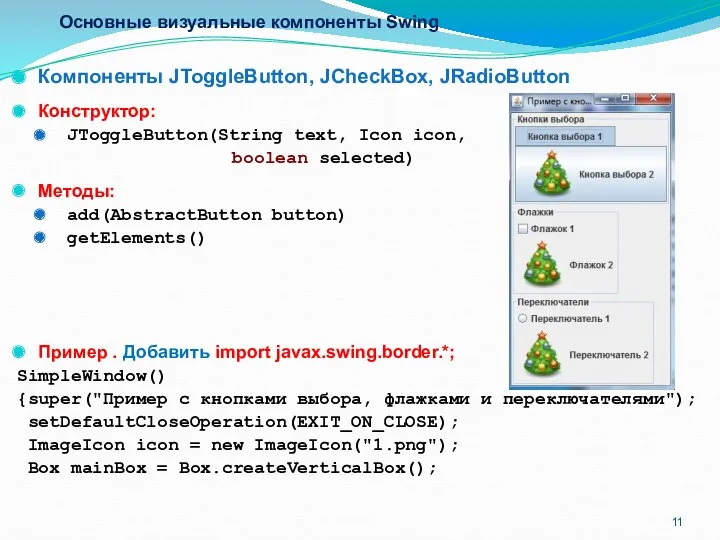

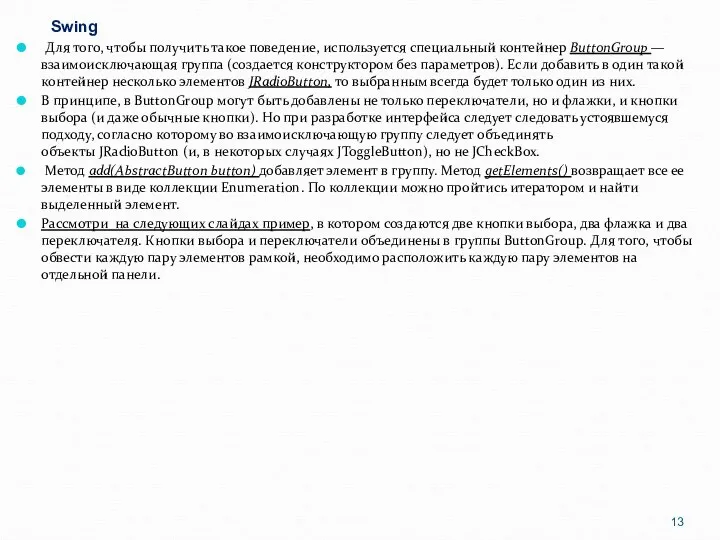
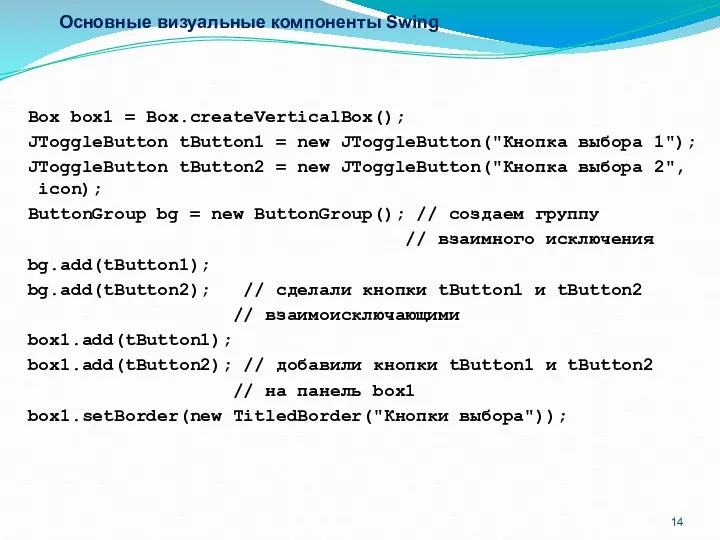
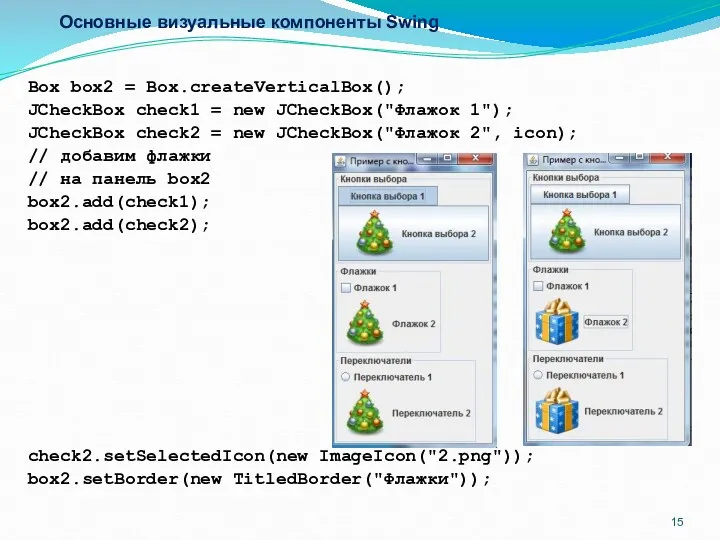
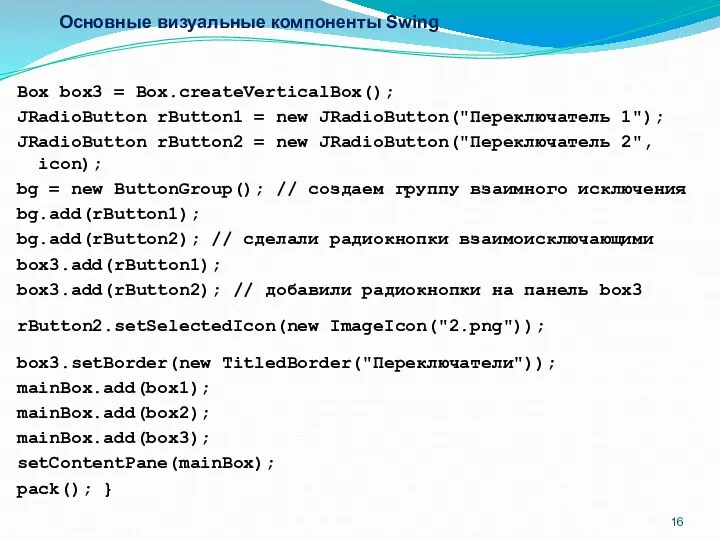
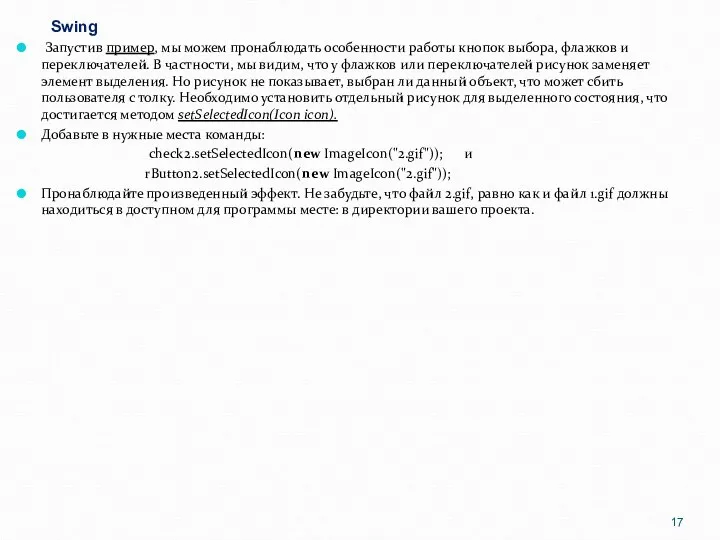
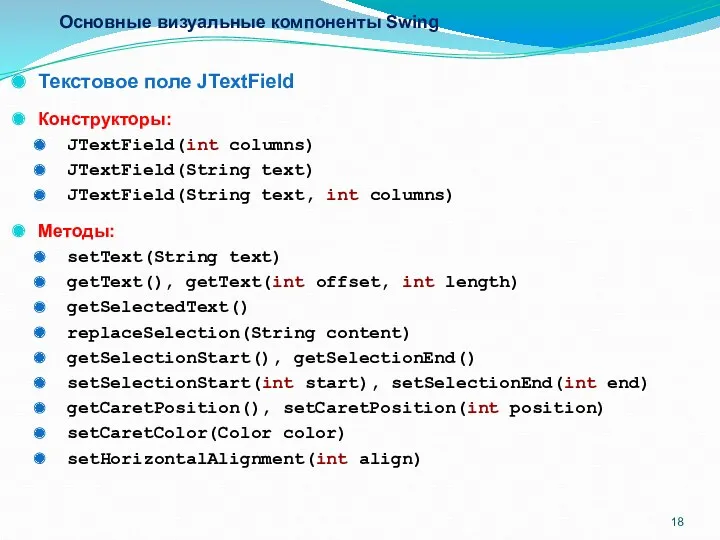
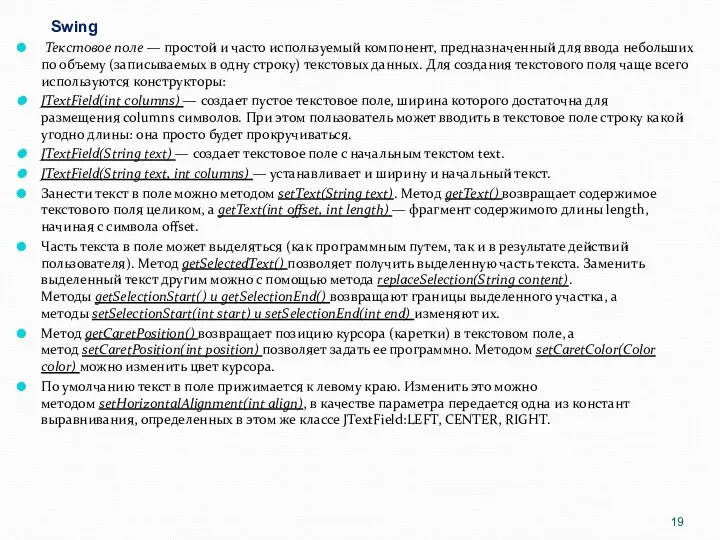
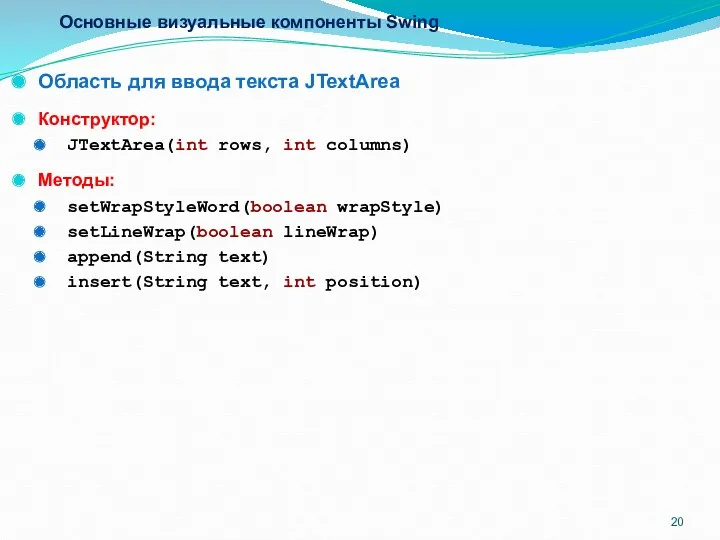
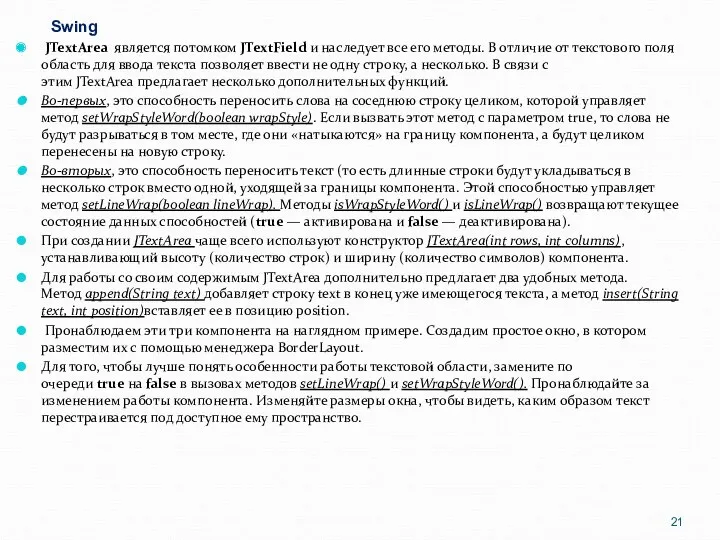
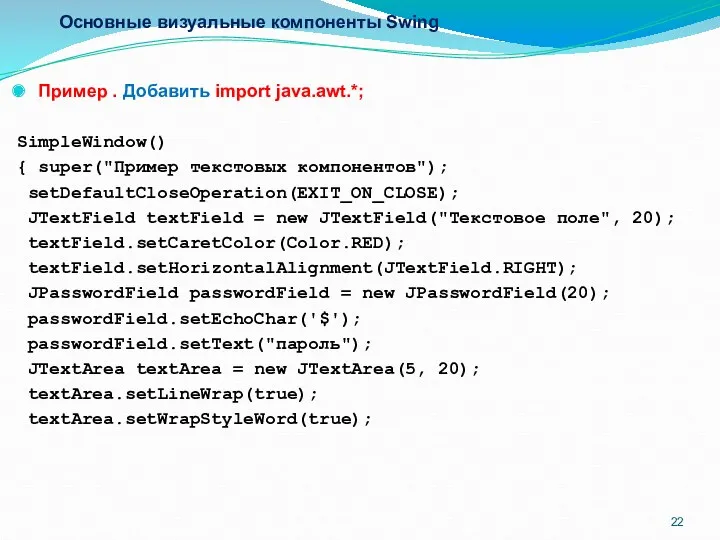
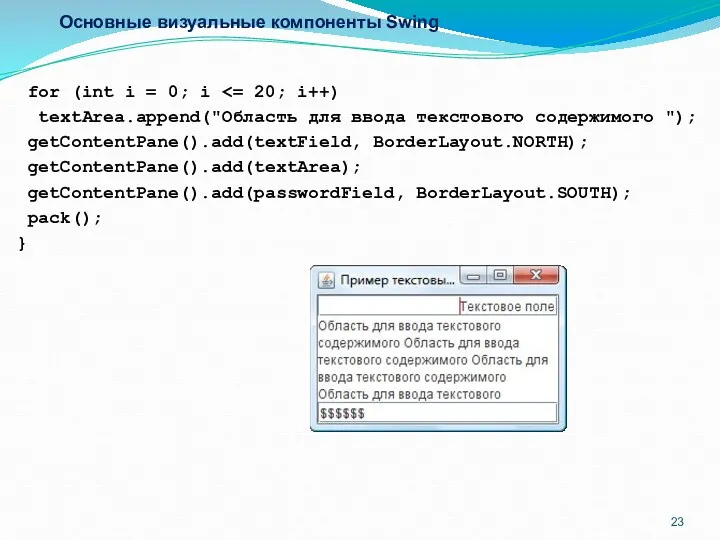
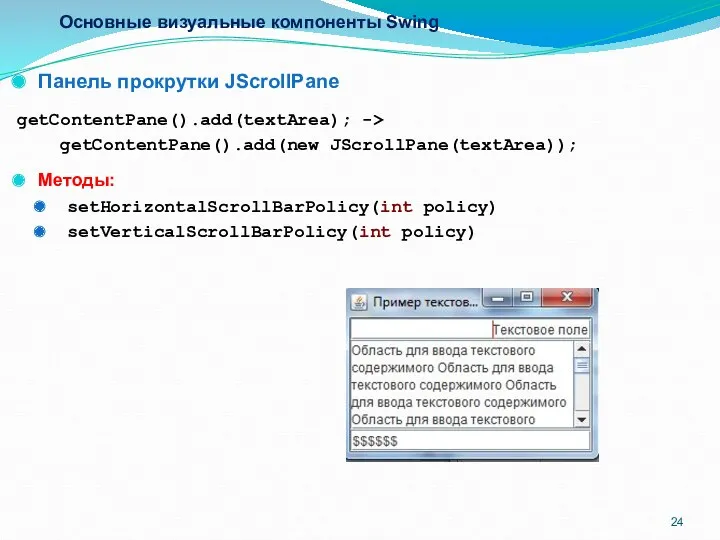
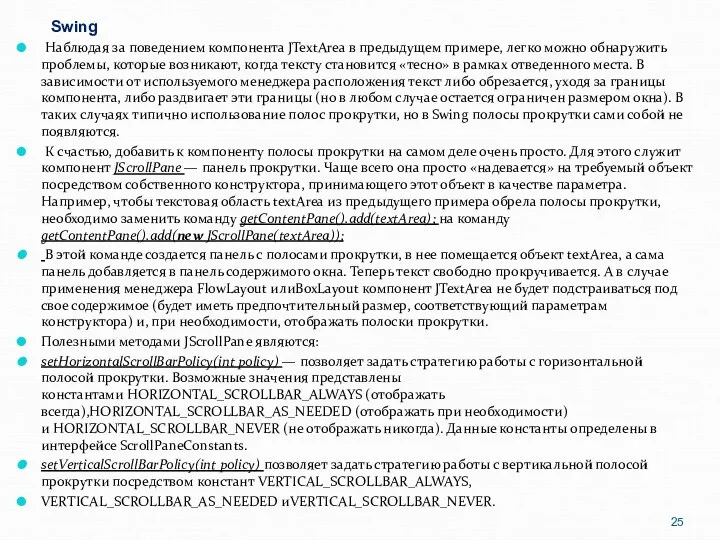
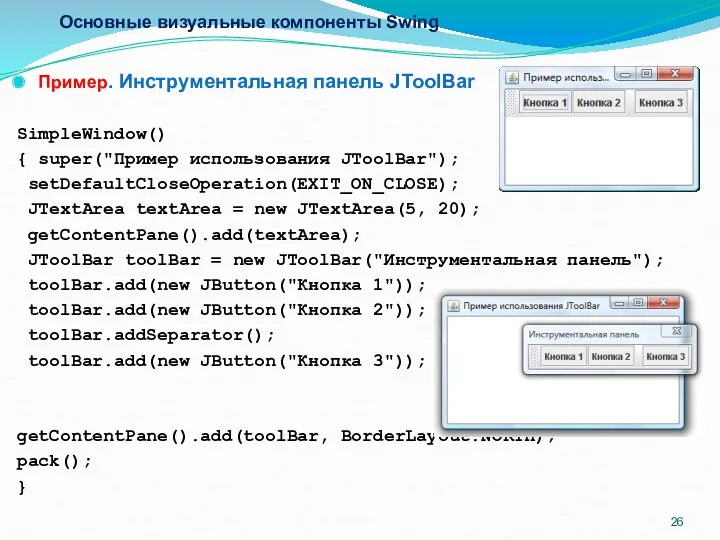
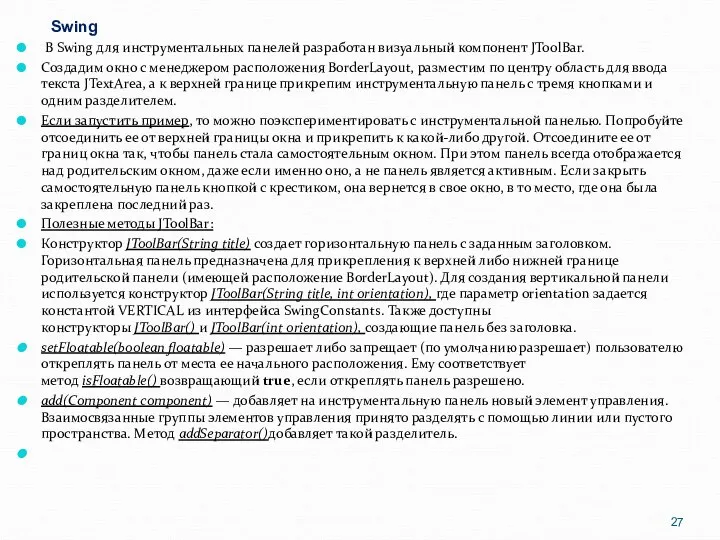
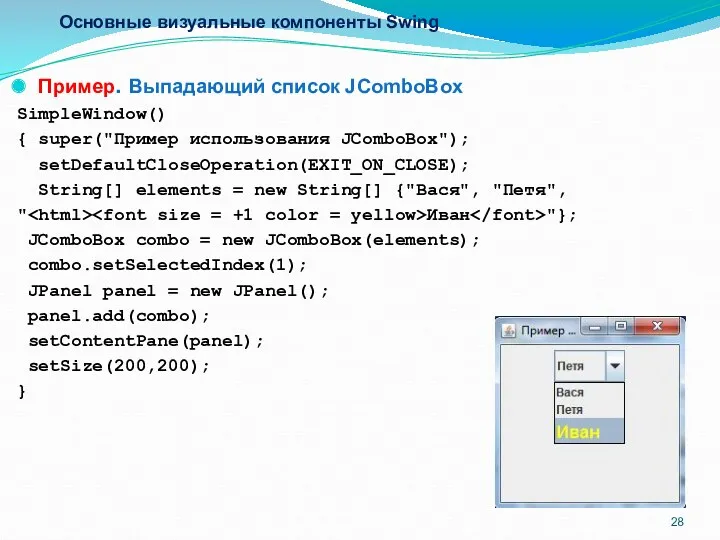
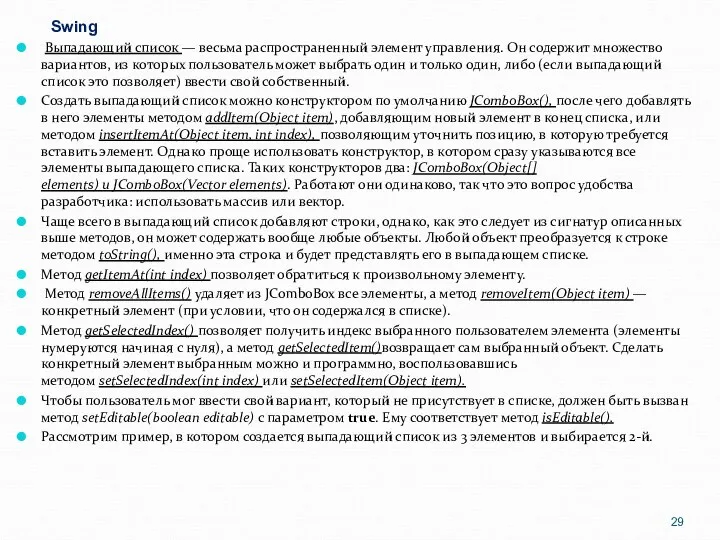
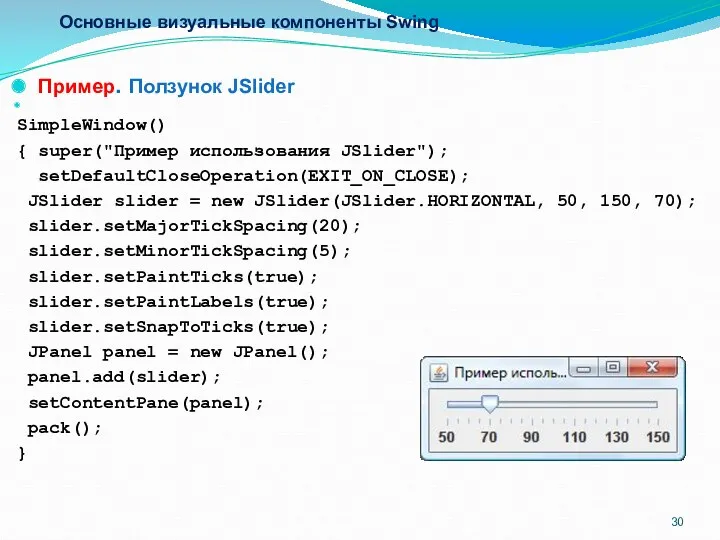
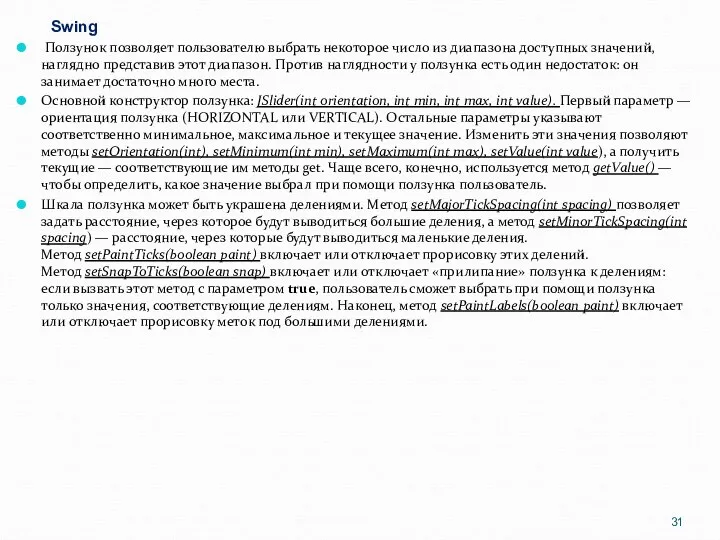
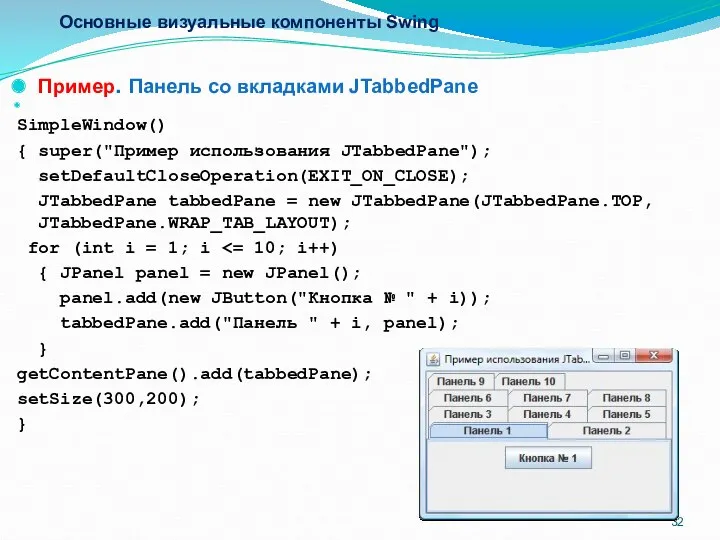
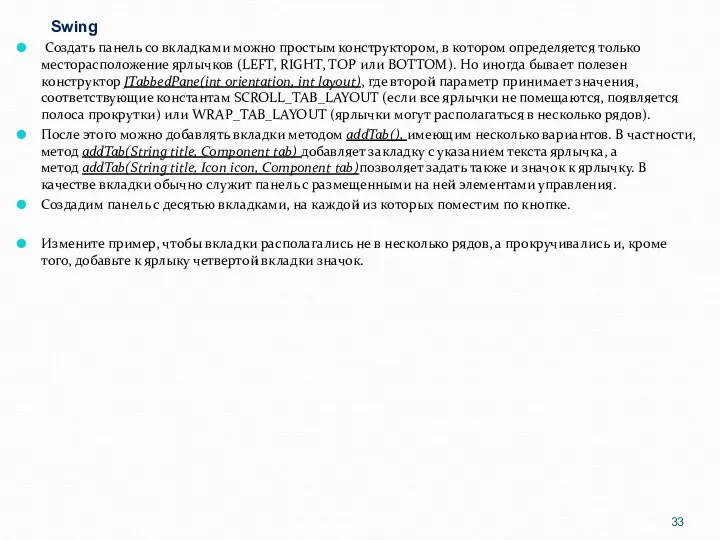
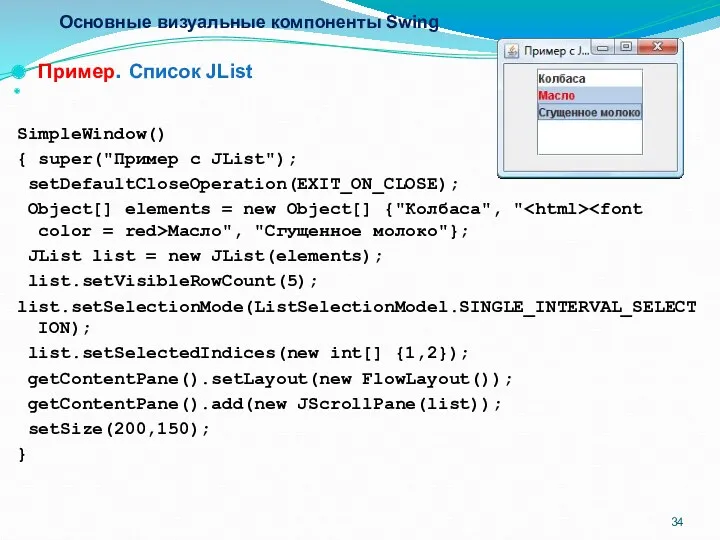
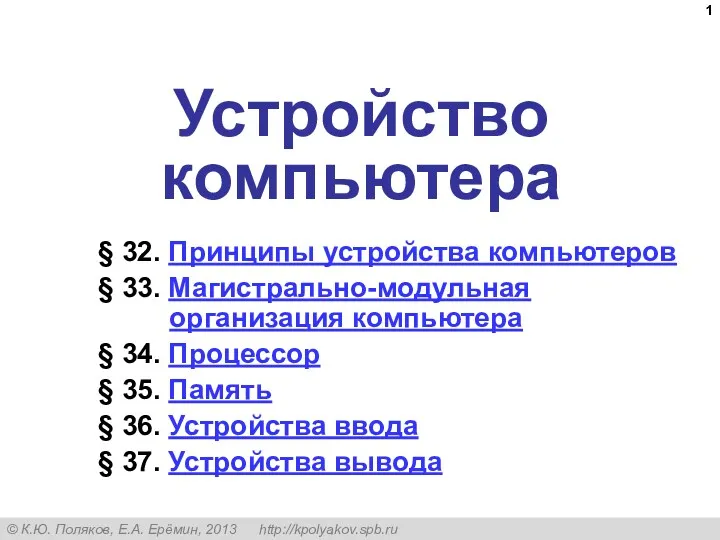 Устройство компьютера (§32-37)
Устройство компьютера (§32-37) Электронная страница. Внешнее оформление
Электронная страница. Внешнее оформление Язык программирования JavaScript
Язык программирования JavaScript Новая научная литература в читальном зале
Новая научная литература в читальном зале Информационная система Библиотека
Информационная система Библиотека Перевод чисел из двоичной системы в восьмеричную и шестнадцатеричную и обратно
Перевод чисел из двоичной системы в восьмеричную и шестнадцатеричную и обратно Информационные технологии в профессиональной деятельности
Информационные технологии в профессиональной деятельности Картографическое сопровождение поиска
Картографическое сопровождение поиска Глобальная компьютерная сеть Интернет
Глобальная компьютерная сеть Интернет Защита компьютера и информации
Защита компьютера и информации Настройка сетевой операционной системы. Введение в сетевые технологии
Настройка сетевой операционной системы. Введение в сетевые технологии Sirius для ведения образовательных процессов
Sirius для ведения образовательных процессов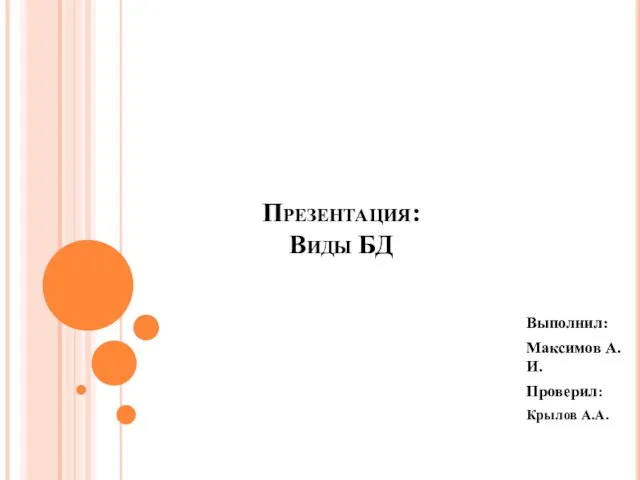 Виды базы данных
Виды базы данных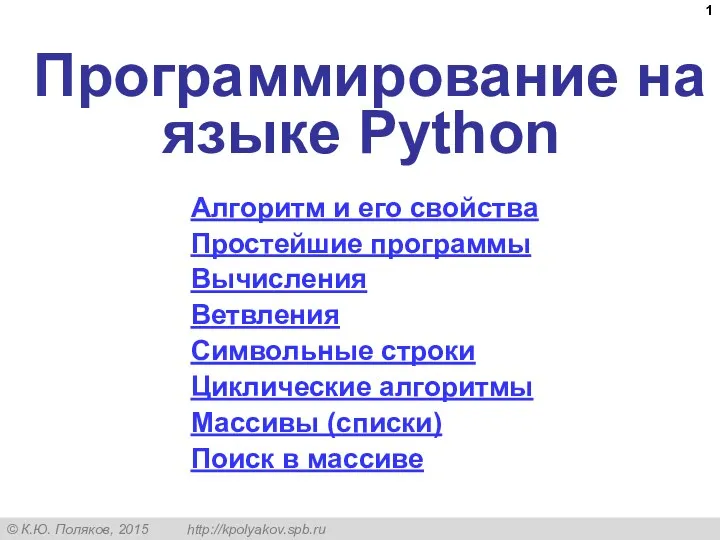 Программирование на языке Python. Алгоритм и его свойства
Программирование на языке Python. Алгоритм и его свойства Алгоритм линейной структурыНау
Алгоритм линейной структурыНау Формирование проектировочной культуры студентов СПО с использованием информационных технологий
Формирование проектировочной культуры студентов СПО с использованием информационных технологий Документальные информационные системы
Документальные информационные системы Команди і виконавці команд. Урок 23. Я досліджую світ
Команди і виконавці команд. Урок 23. Я досліджую світ Основы языка программирования PHP
Основы языка программирования PHP Библиографическое описание документа: оформление списка к научной работе
Библиографическое описание документа: оформление списка к научной работе Информатика 10 класс тема Информация, информационные процессы и измерение информации
Информатика 10 класс тема Информация, информационные процессы и измерение информации Информация. Аппаратура компьютера
Информация. Аппаратура компьютера Ақпарат алмасу каналдары
Ақпарат алмасу каналдары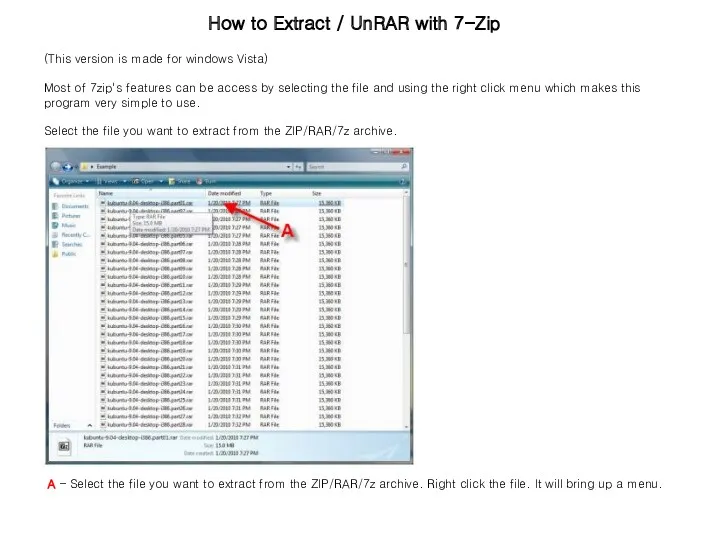 How to extract file with 7-Zip
How to extract file with 7-Zip Геоинформационные системы для будущего Тольятти: взгляд горожанина
Геоинформационные системы для будущего Тольятти: взгляд горожанина Сортировка. Методы программирования
Сортировка. Методы программирования Веб 2.0 у школі
Веб 2.0 у школі Формы представления информации
Формы представления информации