Содержание
- 2. В тех случаях, когда одним компьютером пользуется более одного человека может возникнуть необходимость создания отдельных учетных
- 3. Как создать локальную учетную запись с помощью окна «Учётные записи пользователей» Начните с того, что откройте
- 4. Далее в строке открыть введите «control userpasswords2» и нажмите кнопку «Ок».
- 5. На этом этапе кликните кнопку «Добавить». Для создания локальной учетной записи жмем строку «Вход без учетной
- 6. Теперь жмем кнопку «Локальная учетная запись». Заполняем поля имя пользователя учетной записи, дважды вводим пароль указываем
- 7. Как создать локальную учетную запись с помощью окна «Управление компьютером» Кликните правой кнопкой мыши по кнопке
- 8. В разделе «Локальные пользователи и группы» откройте папку «Пользователи».
- 9. Введите имя пользователя, также можете заполнить поля «Пароль» и «Подтверждение» и нажмите кнопку «Создать». Указанный пароль
- 10. Как создать учетную запись Майкрософт на компьютере Рассмотрим первый способ создания учетной записи Майкрософт. Начните с
- 11. Если у Вас есть электронный адрес, который используется для входа в службы Майкрософт введите его в
- 12. Введите фамилию, имя, электронный адрес и пароль, которые будут использоваться для входа в учетную запись Майкрософт.
- 13. Повторно вводим пароль, выбираем страну или регион и жмем «Далее».
- 14. На этом этапе укажите дату рождения, пол, код страны или региона, номер телефона и запасной электронный
- 15. На этом этапе введите символы, которые показаны на картинке. Затем поставьте отметку возле пунктов, которые Вас
- 16. Учетная запись Майкрософт создана и добавлена на Ваш компьютер.
- 17. Как создать учетную запись Майкрософт с помощью официального сайта Во втором способе Вы узнаете, как создать
- 18. Введите адрес электронной почты и пароль. Затем кликните кнопку «Далее».
- 19. Далее вводим символы, указанные на картинке и жмем «Далее».
- 20. Учетная запись создана.
- 21. Перейдем к подключению учетной записи Майкрософт на компьютере. Для этого выделяем имя пользователя с правами администратора.
- 22. Вводим электронный адрес учетной записи Майкрософт и жмем «Далее».
- 23. Теперь кликните кнопку «Готово».
- 24. Учетная запись Майкрософт создана и подключена на компьютере.
- 25. Как создать гостевую учетную запись в Windows 10 Гостевая учетная запись является встроенной в операционной системе
- 26. Снимите отметку в строке «Отключить учетную запись» и нажмите кнопку «Ок».
- 27. Если после включения учетной записи она не появилась в меню «Пуск» Вам необходимо в окне «Выполнить»
- 28. В окне «Редактор локальной групповой политики» кликните конфигурация компьютера, затем поочередно откройте «Конфигурация Windows», «Параметры безопасности»,
- 29. Откройте папку «Назначение прав пользователя» и выберите «Запретить локальный вход». Выделяем имя учетной записи «Гость» и
- 30. Закрываем окно кликнув кнопку «Ок». Учетная запись гость доступна к работе.
- 33. Скачать презентацию


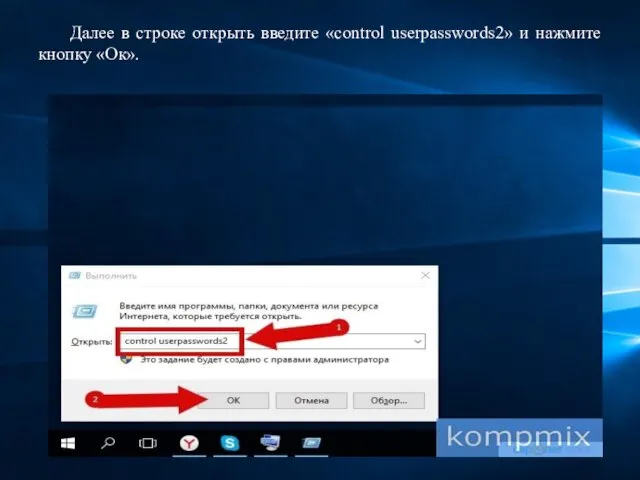
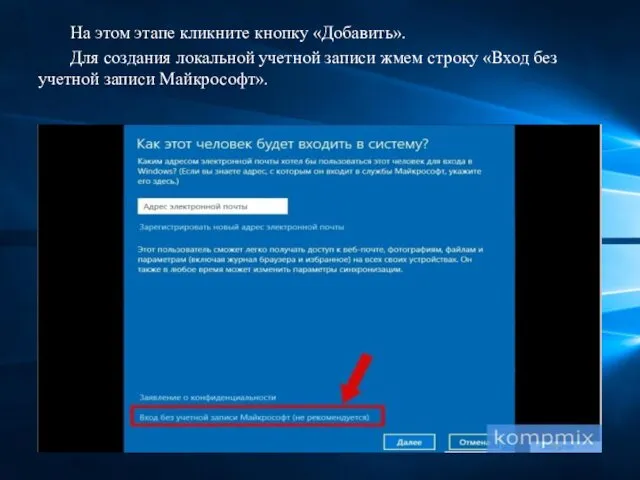
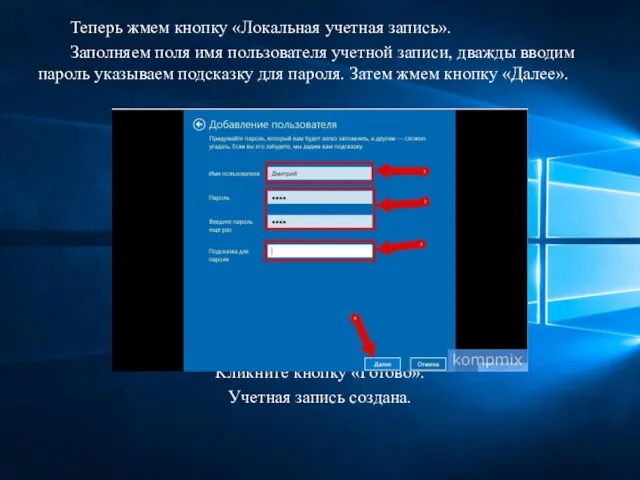
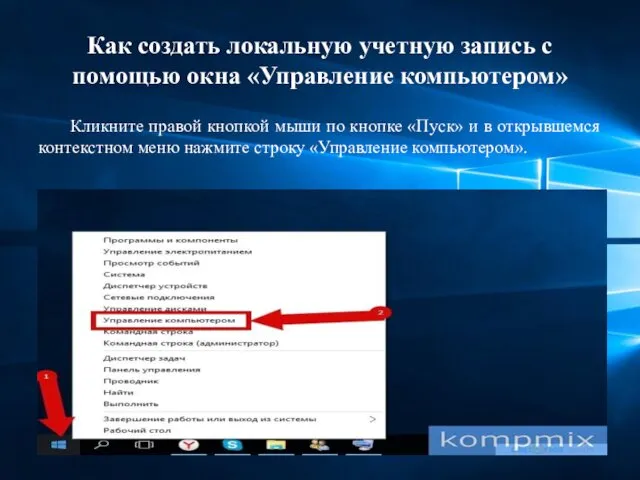
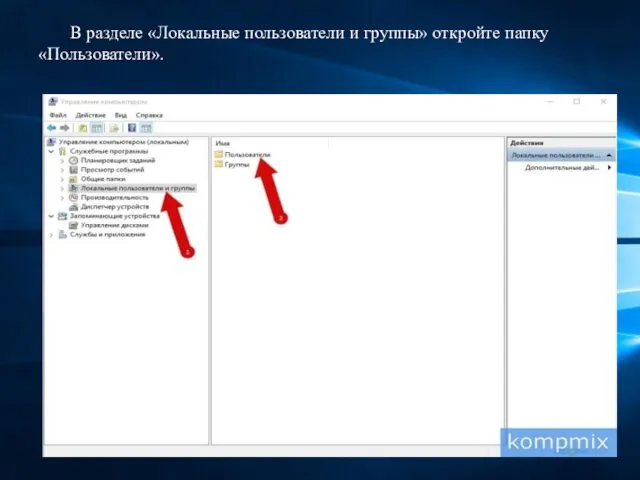
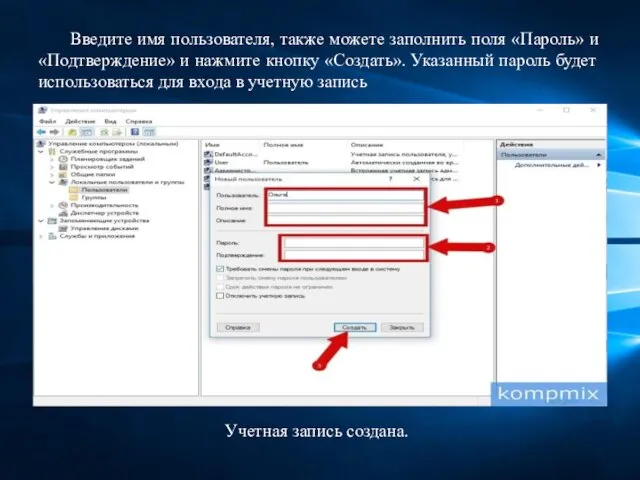
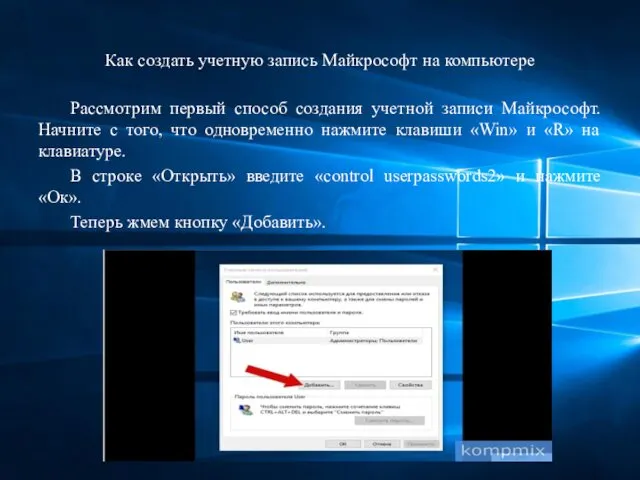
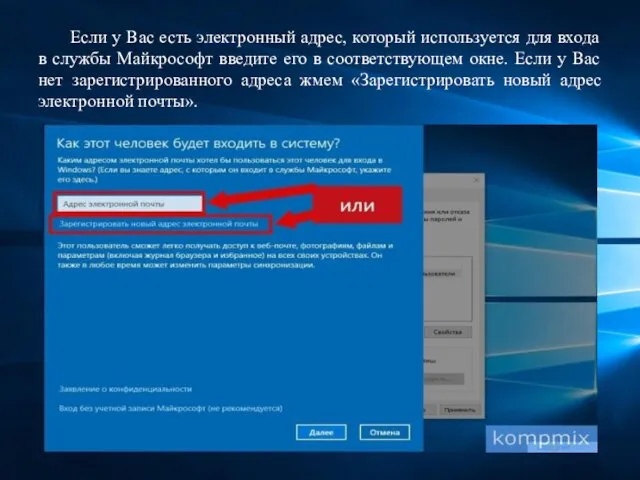
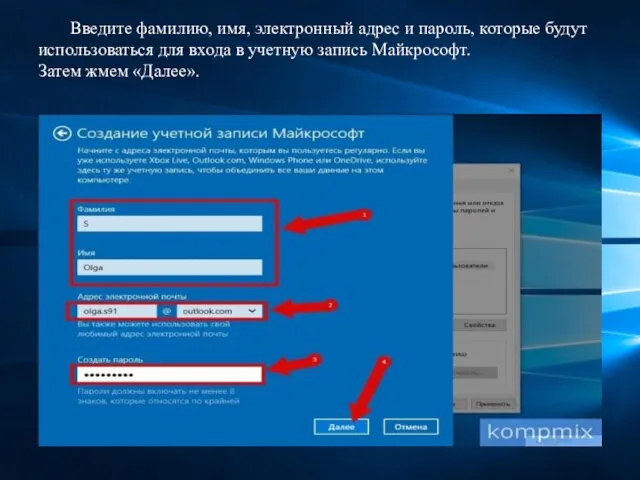
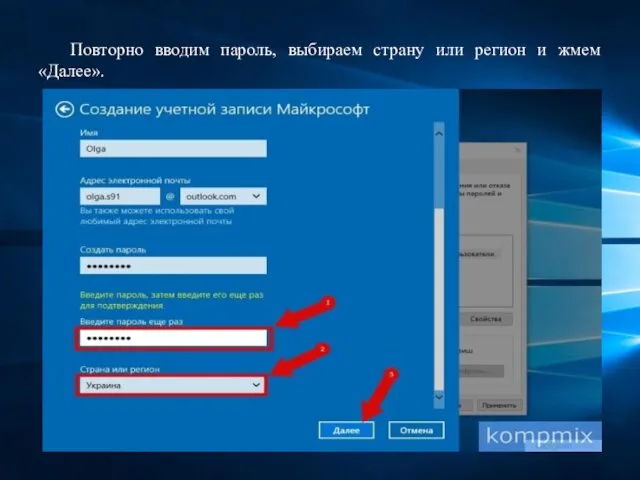
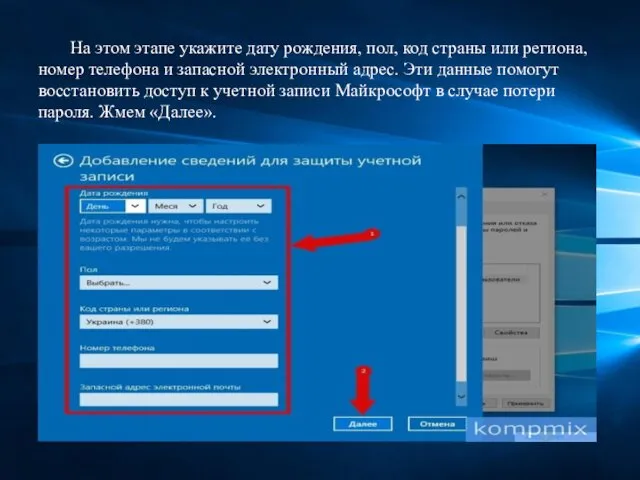
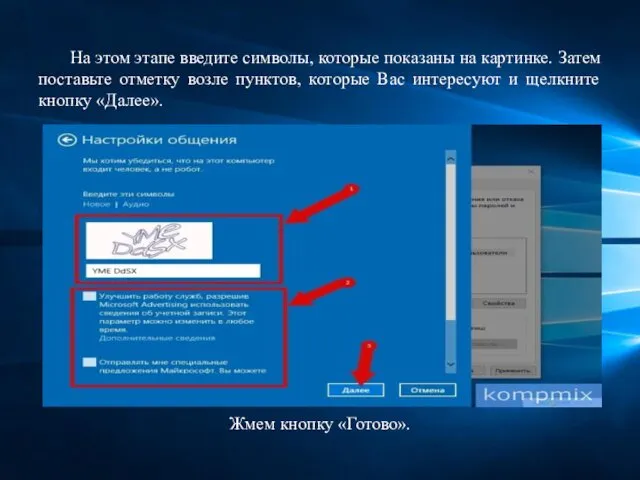
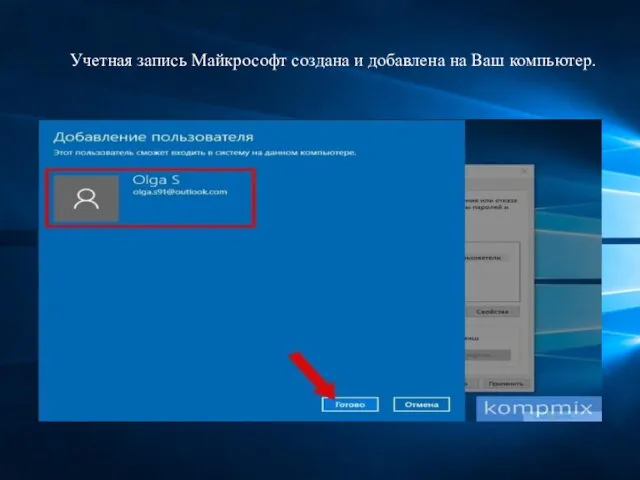
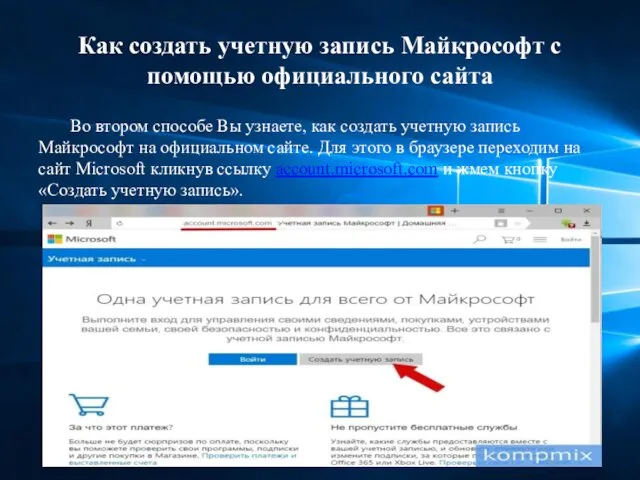
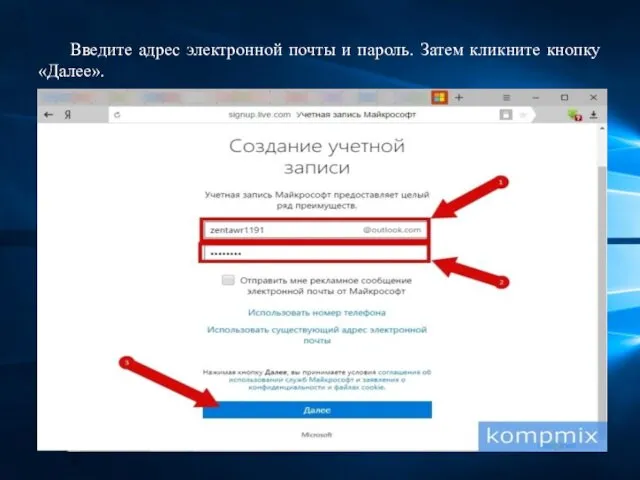
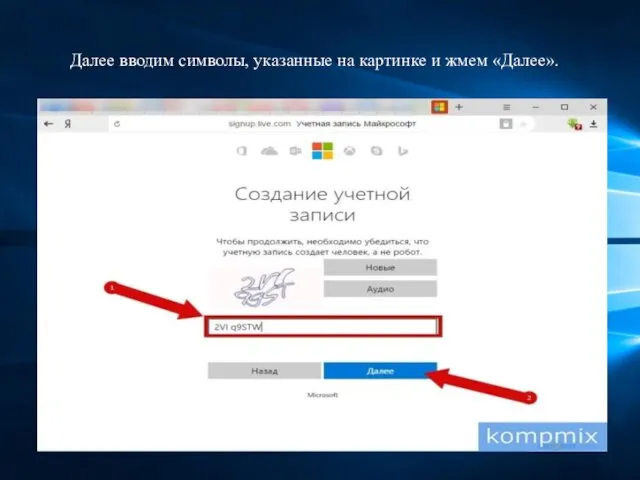
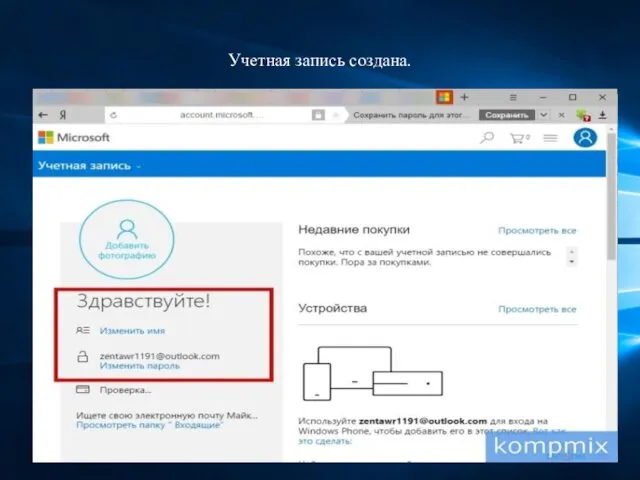
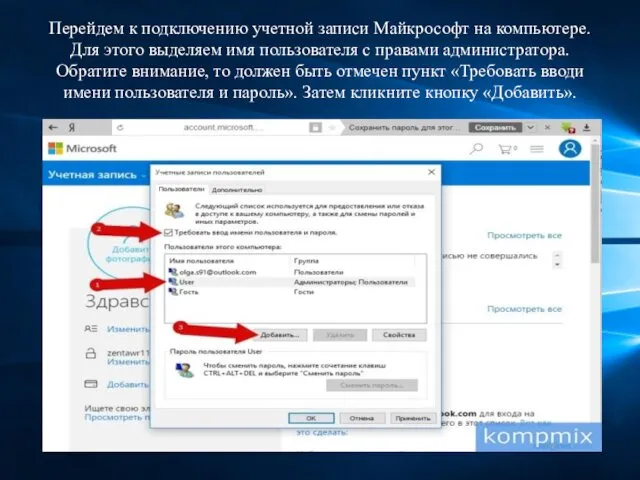
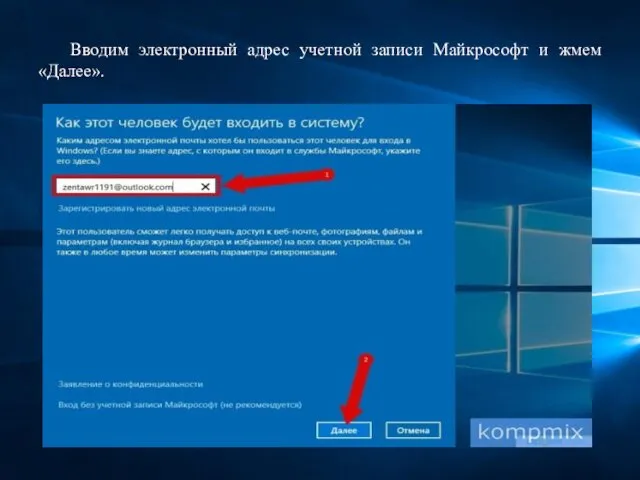
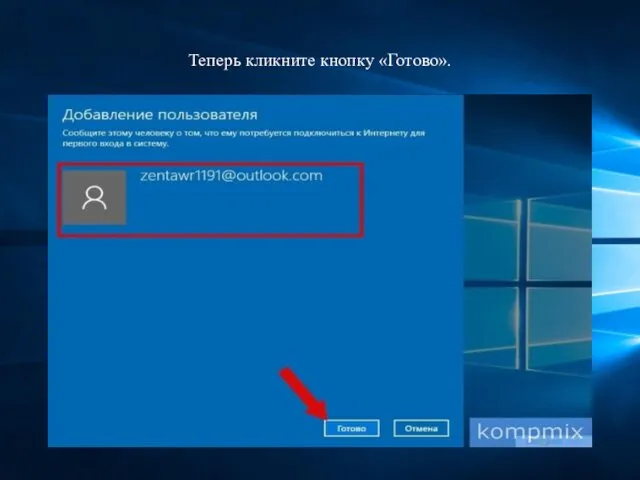
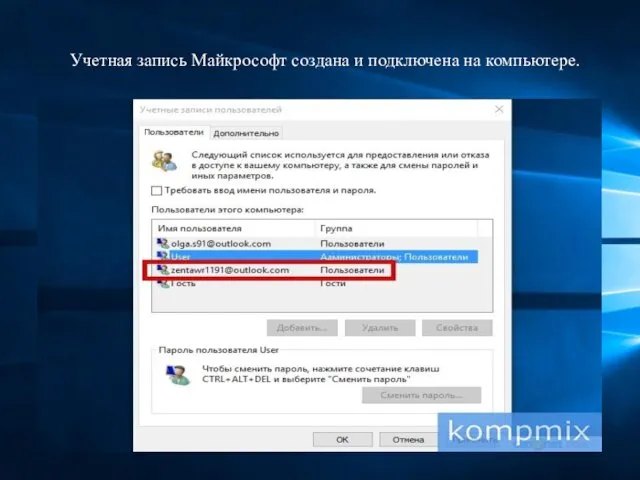
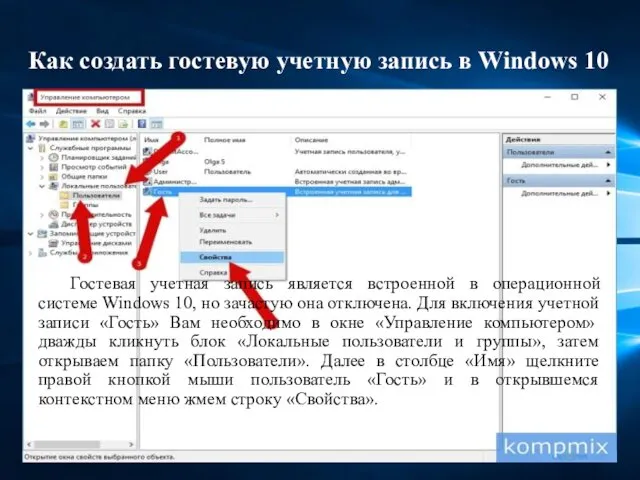
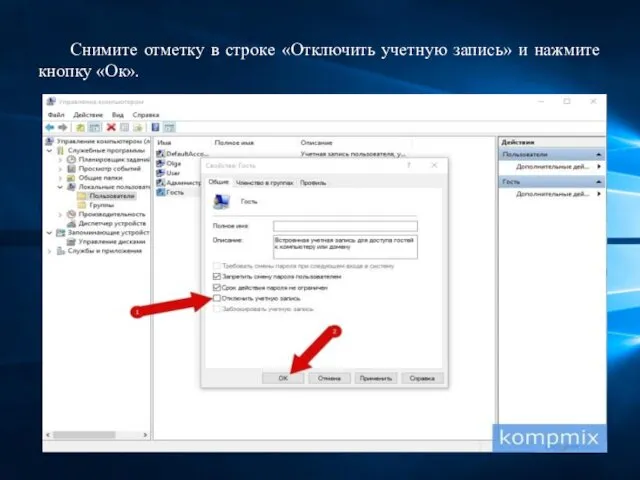
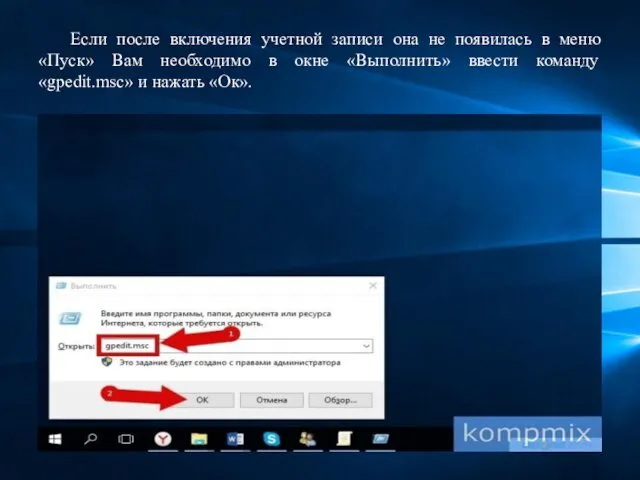
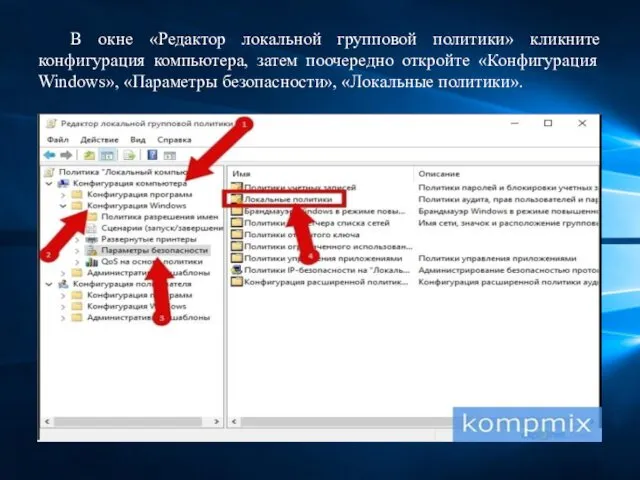
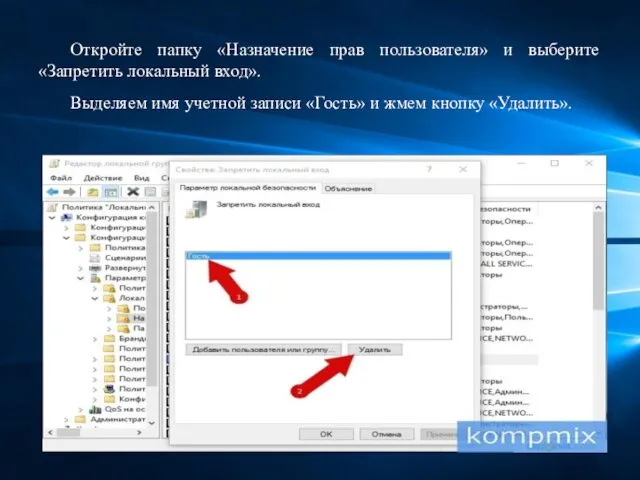
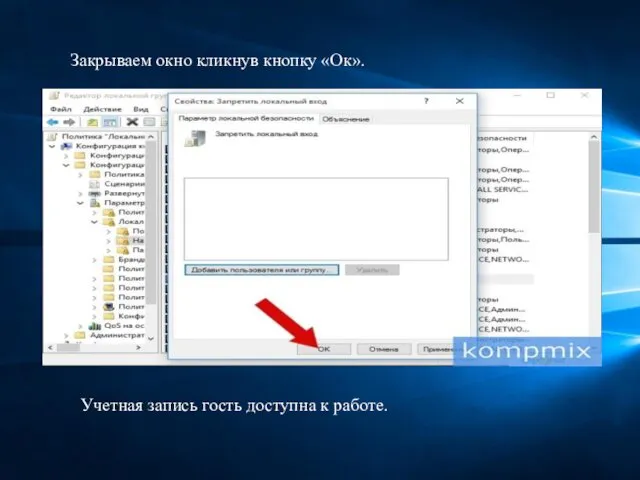
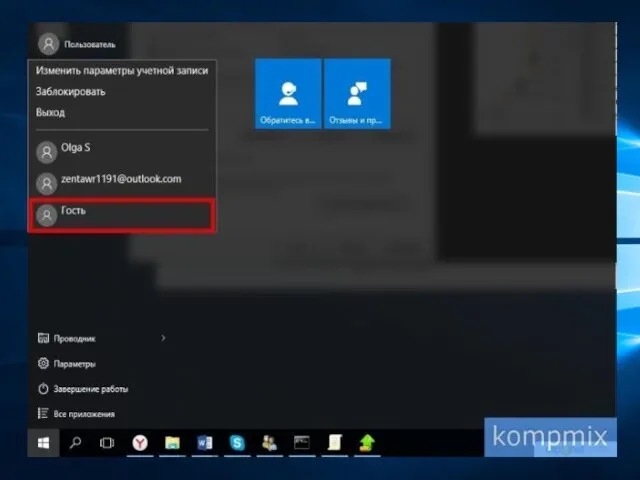
 Компьютерные сети, интернет и мультимедиа технологии
Компьютерные сети, интернет и мультимедиа технологии Алгоритмы обработки текстовых данных
Алгоритмы обработки текстовых данных Хранение и обработка информации в базах данных
Хранение и обработка информации в базах данных Программирование на языке Python. Базовый уровень
Программирование на языке Python. Базовый уровень Усадьба Прекрасные зори
Усадьба Прекрасные зори Графические возможности языка Visual Basic
Графические возможности языка Visual Basic Информационные технологии – основа роста эффективности государственного управления
Информационные технологии – основа роста эффективности государственного управления Вёрстка и дизайн газетной статьи
Вёрстка и дизайн газетной статьи класс. 04.02.22
класс. 04.02.22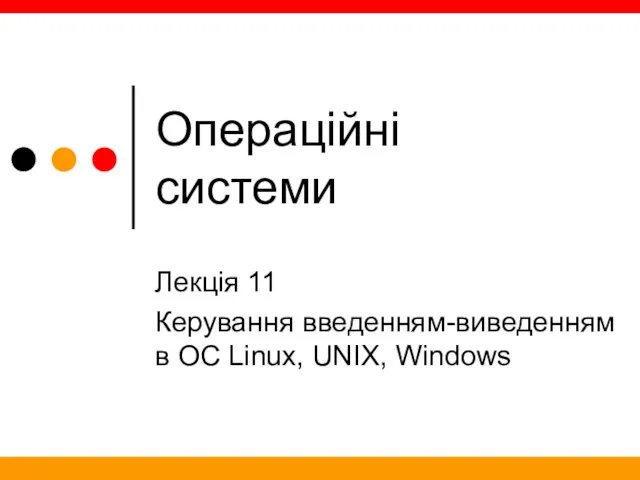 Операційні системи. Керування введенням-виведенням в ОС Linux, UNIX, Windows. (Лекція 11)
Операційні системи. Керування введенням-виведенням в ОС Linux, UNIX, Windows. (Лекція 11)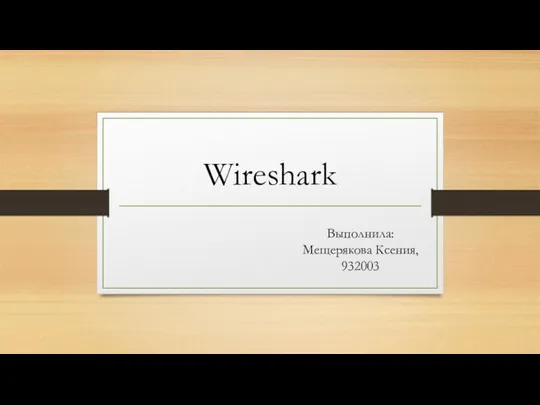 Wireshark
Wireshark Тема Множество. Подмножество
Тема Множество. Подмножество Оформление газет
Оформление газет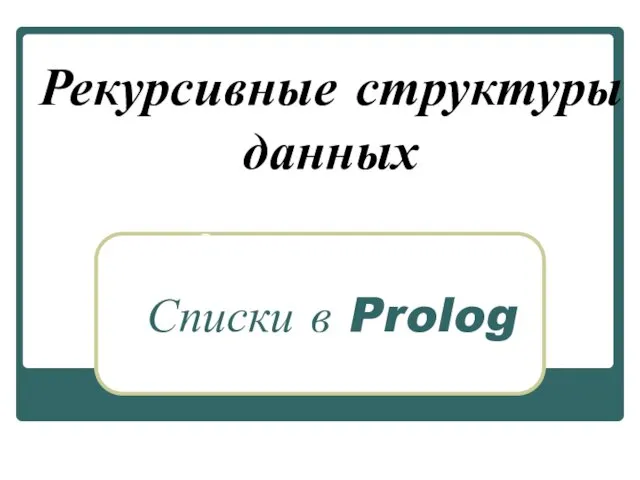 Рекурсивные структуры данных. Списки в Prolog
Рекурсивные структуры данных. Списки в Prolog Правовая информатика. Освоение информационных аспектов юридической деятельности
Правовая информатика. Освоение информационных аспектов юридической деятельности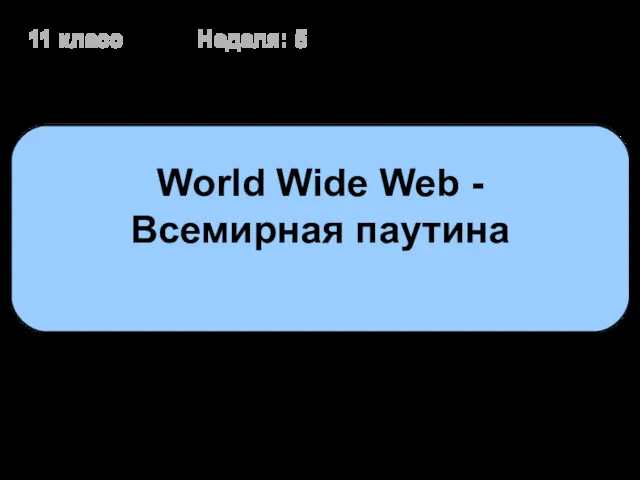 World Wide Web Всемирная паутина (11 класс)
World Wide Web Всемирная паутина (11 класс) Сложные структуры данных. Связные списки
Сложные структуры данных. Связные списки Доклад Когнитивная педагогическая технология, районное методическое объединение учителей информатики
Доклад Когнитивная педагогическая технология, районное методическое объединение учителей информатики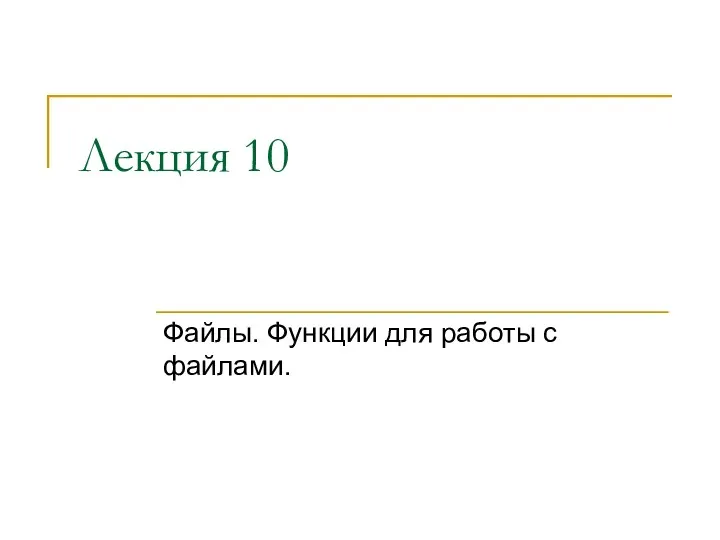 Файлы. Функции для работы с файлами
Файлы. Функции для работы с файлами КВН по информатике
КВН по информатике Триггеры. DML-триггеры
Триггеры. DML-триггеры Кодирование текстовой информации. Кодировки русского алфавита. (8 класс)
Кодирование текстовой информации. Кодировки русского алфавита. (8 класс) Бази даних. Інформаційні системи. (Тема 1)
Бази даних. Інформаційні системи. (Тема 1) Персональный компьютер как система
Персональный компьютер как система Алгоритми сортування
Алгоритми сортування Этапы НИД и источники научного знания. (Лекция 3)
Этапы НИД и источники научного знания. (Лекция 3) Лекции по программированию на ассемблере
Лекции по программированию на ассемблере Еталонна архітектура хмарних обчислень (Cloud Computing Reference Architecture)
Еталонна архітектура хмарних обчислень (Cloud Computing Reference Architecture)