Содержание
- 2. Любая достаточно развитая технология неотличима от волшебства. (Артур Кларк)
- 3. Что такое Adobe Photoshop? Adobe Photoshop – растровый графический редактор, разработанный и распространяемый фирмой Adobe Systems.
- 4. Немного истории Первая версия появилась в 1987 году для платформы Macintosh братьями Нолл. В сентябре 88
- 5. Развивающийся логотип
- 6. Особенности Несмотря на то, что изначально программа была разработана как редактор изображений для полиграфии, в данное
- 7. Достоинства: высокое качество обработки графических изображений удобство и простота в эксплуатаци богатые возможности, позволяющие выполнять любые
- 8. Цветовые модели программы RGB LAB CMYK В градациях серого Черно-белые
- 9. Альтернативы
- 10. Основные возможности и функции Adobe Photoshop Работа с режимами изображения; Корректировка цветов; Работа с разрешением и
- 11. Главное меню Дополнительные Окна (Плавающие) Панель настройки инструментов Инструменты
- 12. Панель инструментов Рассмотрим устройство панели инструментов на примере Adobe Photoshop CS3: Выделение Лассо Кадрирование Контур Штамп
- 13. Подробней о инструментах Выделение – позволяет выделить нужную область изображения Перемещение - позволяет передвигать различные объекты:
- 14. Подробней о инструментах Размытие - инструмент для размытия участка изображения. Осветлитель/Затемнитель - позволяет осветлить/затемнить изображение. Перетаскивание
- 15. Инструменты выделения Кнопка с изображением прямоугольника служит для выделения области соответствующей формы текущего слоя. Если на
- 16. Перемещение Инструмент «Перемещение» служит для движения выделенного фрагмента относительно прочего содержимого активного слоя или всего этого
- 17. Лассо Лассо – инструмент для выделения произвольной области. Имеет несколько вариантов. «Лассо» - позволяет создать выделение
- 18. Инструмент «Волшебная палочка» «Волшебная палочка» - выделяет все пиксели, по цвету совпадающие с тем, который оказался
- 19. Кадрирование Инструмент «Кадрирование» позволяет сначала задать область, а затем обрезать картинку до ее размера. После выделения
- 20. Нарезка «Раскройка» - создает модульную сетку для последующей нарезки сложного изображения с целью публикации его в
- 21. Восстанавливающая кисть Действие инструмента «Восстанавливающая кисть» сходно со «Штампами», но отличается большей «приспособляемостью» отпечатка. Используется для
- 22. Карандаши и кисти Инструменты «Карандаш» и «Кисть» в общем соответствуют реальным аналогам. Кисть позволяет наносить мазки
- 23. Штампы Штампы позволяют рисовать заданной текстурой или повторять некоторую область изображения. Комбинации клавиш для них те
- 24. Кисти предыстории «Архивная кисть» позволяет вернуться к любому предыдущему состоянию изображения, отменив одну или несколько операций
- 25. Ластики Инструмент «Ластик» стирает изображение текущего слоя. Если текущий слой – фон или непрозрачный слой, то
- 26. Заливка Инструмент «Заливка» позволяет залить область одного цвета текущим цветом. «Градиентная заливка» заливает выделенную область несколькими
- 27. Резкость и размытие Инструменты «Размытие» и «Резкость» позволяют сделать цвета соответственно более размытыми или более резкими.
- 28. Инструменты изменения яркости Инструменты «Осветление» и «Затемнение» соответственно уменьшают или увеличивают яркость обрабатываемых пикселей. Инструмент «Губка»
- 29. Инструменты работы с компонентами пути «Стрелка» предназначена для изменения путей, созданных инструментом «Перо». Инструмент «Стрелка» позволяет
- 30. Текст Инструмент «Текст» позволяет с помощью панели настроек создавать надпись или выделение, повторяющее границы текста.
- 31. Перья Инструмент «Перо» позволяет вычерчивать пути, т.е. расставить опорные точки, которые Photoshop автоматически соединит сегментами. Инструменты
- 32. Инструменты рисования графических примитивов Инструмент «Прямоугольник» позволяет рисовать прямоугольники. Инструмент «Прямоугольник со скругленными углами» позволяет рисовать
- 33. Заметки Инструмент «Комментарий» позволяет создавать заметки в любом месте холста. Щелчком мыши на изображении создается заметка,
- 34. Пипетки и измерители «Пипетка» позволяет взять образец цвета некоторого пикселя и назначить его цветом переднего плана
- 35. Инструмент Рука «Рука» позволяет перемещать отображаемую область изображения в окне. Быстрый доступ к этому инструменту из
- 36. Лупа Инструмент «Масштаб» меняет масштаб изображения, выводимого на экран. Текущее значение масштаба выводится в заголовке окна
- 37. Переключение в ImageReady Кнопка «Редактировать в ImageReady» запускает программу ImageReady, если она не запущена, и передает
- 38. Заливки и работа с цветами В Photoshop определяются фоновый и основной цвета, которые отражаются в нижней
- 39. Операции с документом. Для того, чтобы открыть существующий документ, следует совершить следующую операцию: File(Фаил) -> Open
- 40. Операции с документом. Для того, чтобы создать новый документ необходимо провести следующую операцию: File (Файл) ->
- 41. Операции с документом Открывается новый файл и на нижней Палитре с надписью Layer (слой) появляется первый
- 42. При запуске программы открывается главное окно. Для начала работы следует открыть документ или создать новый. Палитры
- 43. Фильтры Фильтры — это программные средства преобразования изображения. Эксперименты с фильтрами — это, наверное, одно из
- 44. Градиент и заливка Градиент позволяет залить слой или выделенную область плавным переходом цветов. Вот каких изменений
- 45. Правка изображения В меню «Правка» одно из самых интересных действий это, пожалуй, трансформация изображения. С помощью
- 46. Текст В программе Photoshop также можно создавать эффектные текстовые картинки, которые в дальнейшем можно добавлять к
- 47. Фотомонтаж Photoshop поможет, если необходимо изобразить невозможные в реальной жизни ситуации. Здесь нам помогут инструменты по
- 48. Анимация При наличии Photoshop и пары-тройки часов терпения можно создавать и анимацию. Как «с нуля», так
- 49. Панель инструментов - Инструмент «ВЫДЕЛЕНИЕ» - Инструмент «ПЕРЕМЕЩЕНИЕ» Рис. 1. С помощью инструмента «Выделение» можно выбрать
- 50. Панель инструментов - Инструмент «ВЫДЕЛЕНИЕ» - Инструмент «ПЕРЕМЕЩЕНИЕ» Рис. 2. С помощью инструмента «Перемещение» можно переместить
- 51. Панель инструментов - Набор инструментов «ЛАССО» В отличии от инструмента «Выделение» инструменты «Лассо» позволяют выделять области
- 52. Панель инструментов - Набор инструментов «ЛАССО» «Магнитное лассо» и «Быстрое выделение» схожи между собой. Они позволяют
- 53. Панель инструментов Инструмент «Рамка» предназначен для обрезки фотографий, а «Пипетка» для выбора точного оттенка цвета на
- 54. Панель инструментов Рис. 8. Инструмент «Точечная восстанавливающая кисть» - Инструмент «ВОССТАНАВЛИВАЮЩАЯ КИСТЬ»
- 55. Панель инструментов Рис. 9. Инструмент «Штамп» - Инструмент «ШТАМП»
- 56. Панель инструментов Рис. 10. Инструмент «Штамп» - Инструмент «ШТАМП»
- 57. Панель инструментов Рис. 11. Инструмент «Градиент» - Инструмент «ГРАДИЕНТ» Суть данного инструмента заключается в наложении нового
- 58. Панель инструментов - Панель с инструментами «РАЗМЫТИЕ», «РЕЗКОСТЬ», «ПАЛЕЦ» - Панель с инструментами «ОСТВЕТЛИТЕЛЬ», «ЗАТЕМНИТЕЛЬ», «ГУБКА»
- 59. Верхняя панель управления
- 60. Коррекция изображения Изображение -> Коррекция -> Выборочная коррекция цвета
- 61. Фильтры для изображений Фильтр -> Стилизация -> Выделение краёв
- 62. Фильтры для изображений Фильтр -> Текстура -> Зерно
- 63. Фильтры для изображений Фильтр -> Текстура -> Витраж
- 64. Фильтры для изображений Фильтр -> Рендеринг -> Блик
- 65. Фильтры для изображений Фильтр -> Стилизация -> Свечение краёв
- 66. Фильтры для изображений
- 67. Вывод Adobe Photoshop - платный графический редактор, в основном работает с растровыми изображениями, однако имеет некоторые
- 68. Работа с файлами Adobe Photoshop
- 69. Работа с файлами Adobe Photoshop
- 70. Работа с файлами Adobe Photoshop
- 71. Работа с инструментами Adobe Photoshop
- 72. Работа с инструментами Adobe Photoshop
- 73. Работа с инструментами Adobe Photoshop
- 74. Работа с инструментами Adobe Photoshop
- 75. Работа с инструментами Adobe Photoshop
- 76. Работа с инструментами Adobe Photoshop
- 77. Работа со слоями в Photoshope
- 78. Работа со слоями в Photoshope
- 80. Скачать презентацию



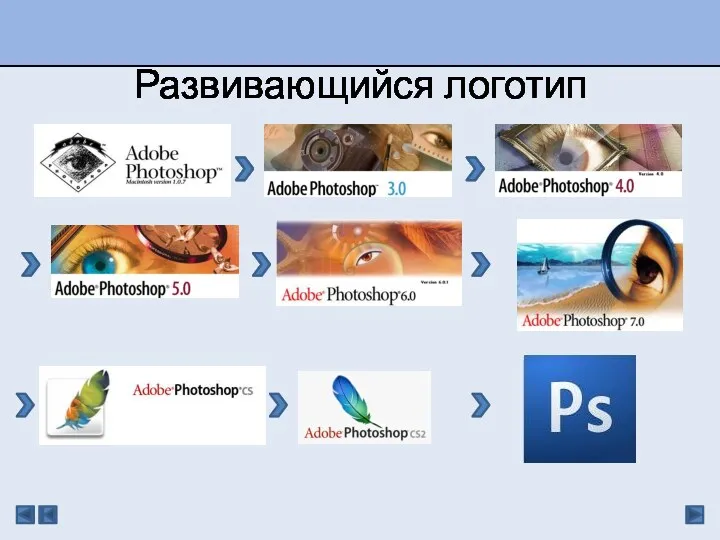


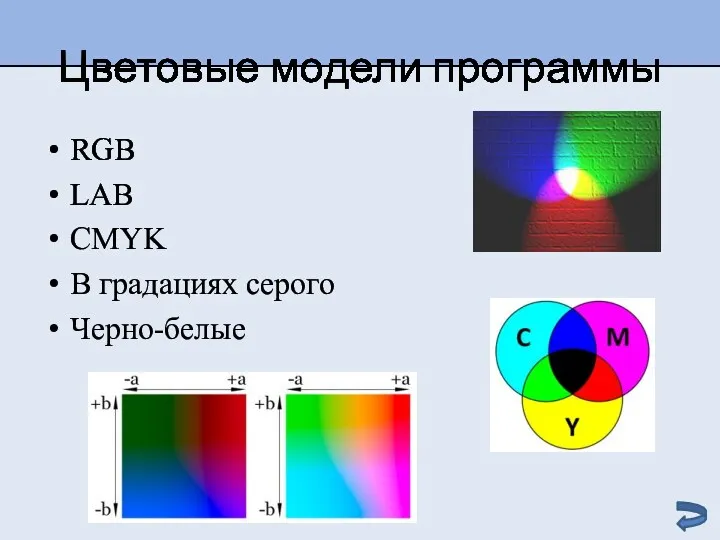


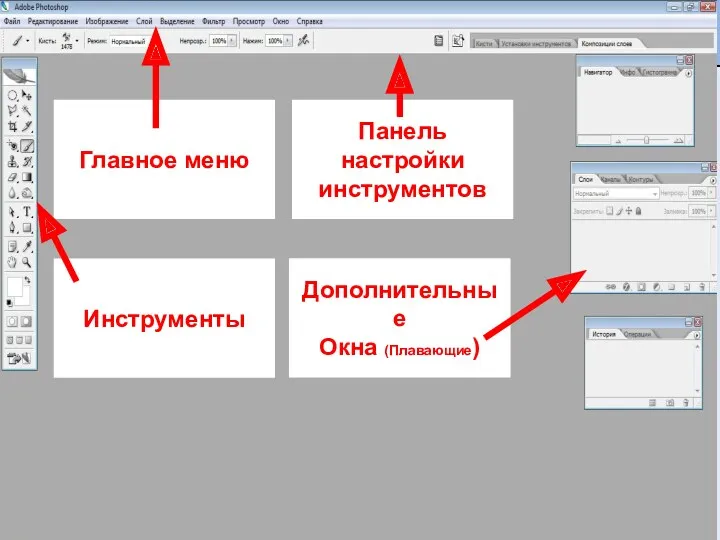
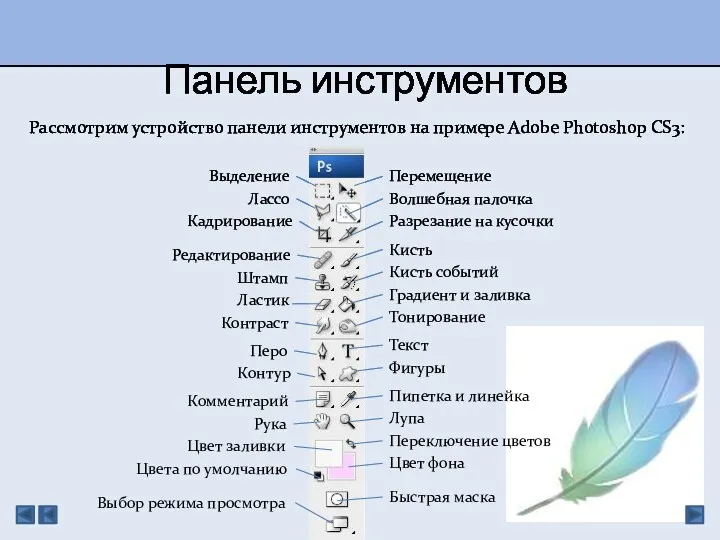







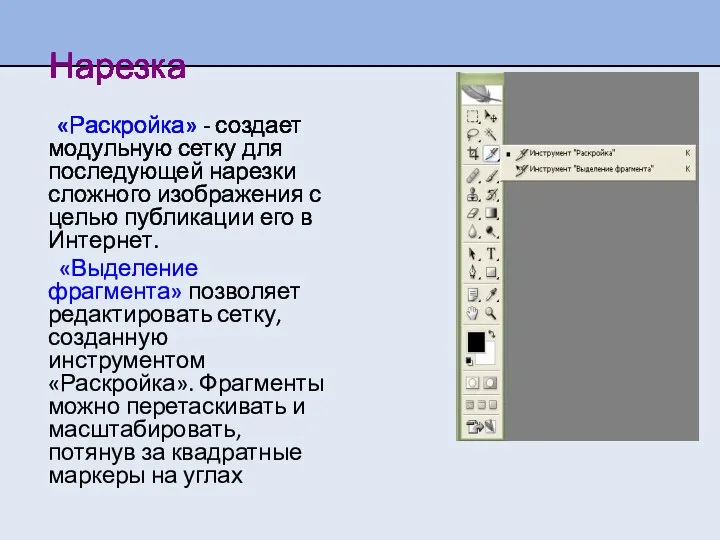
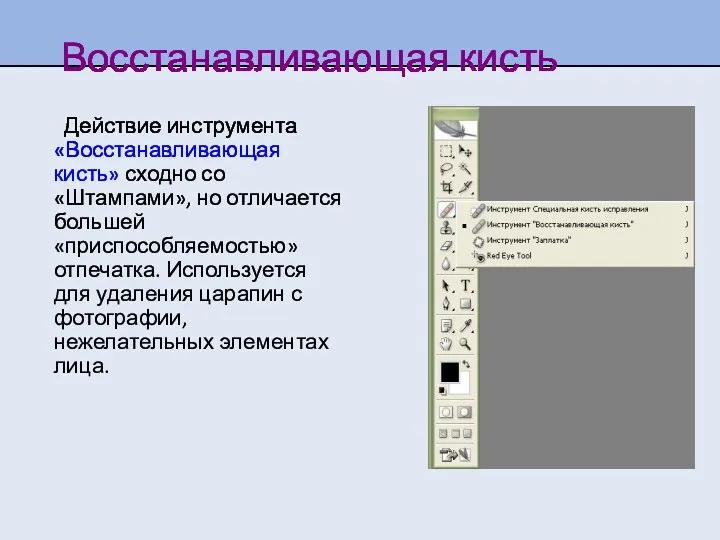

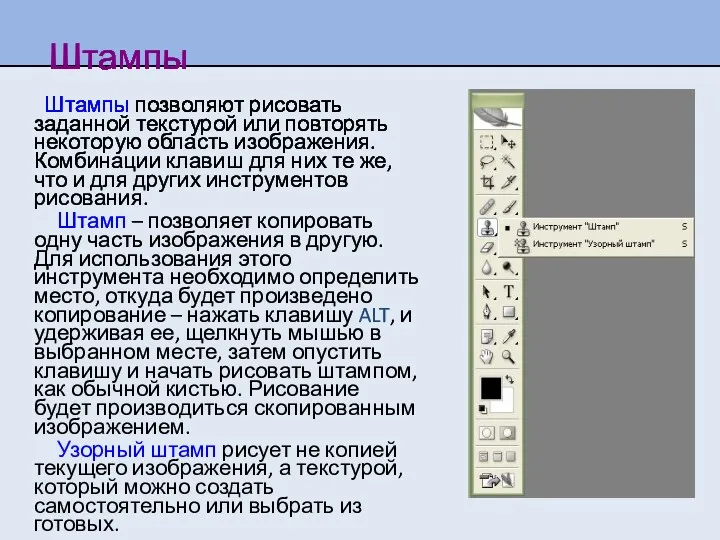


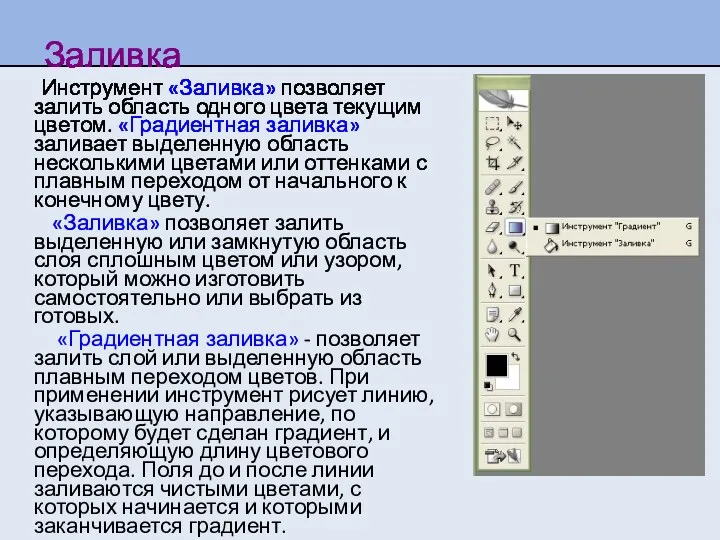



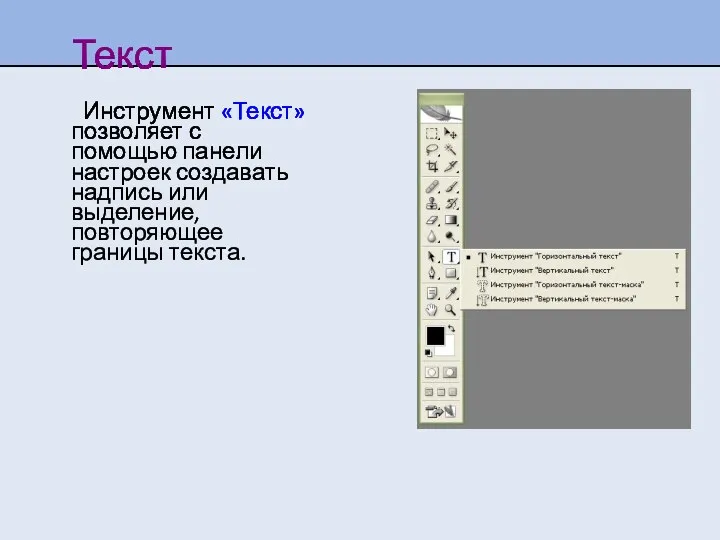


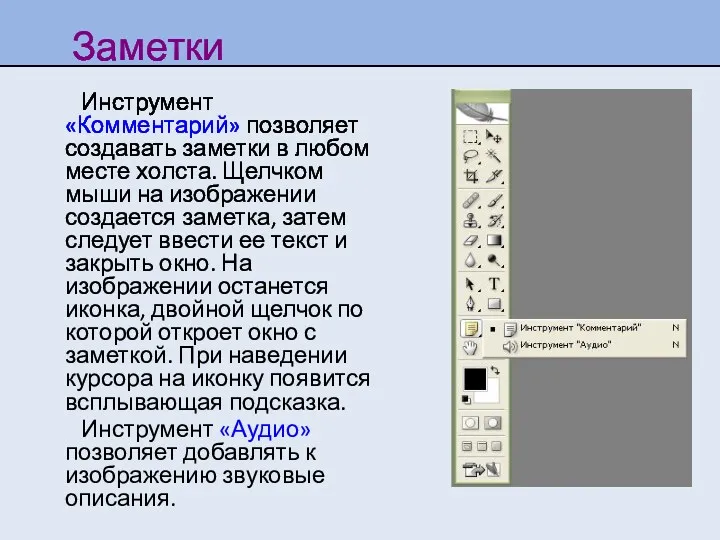


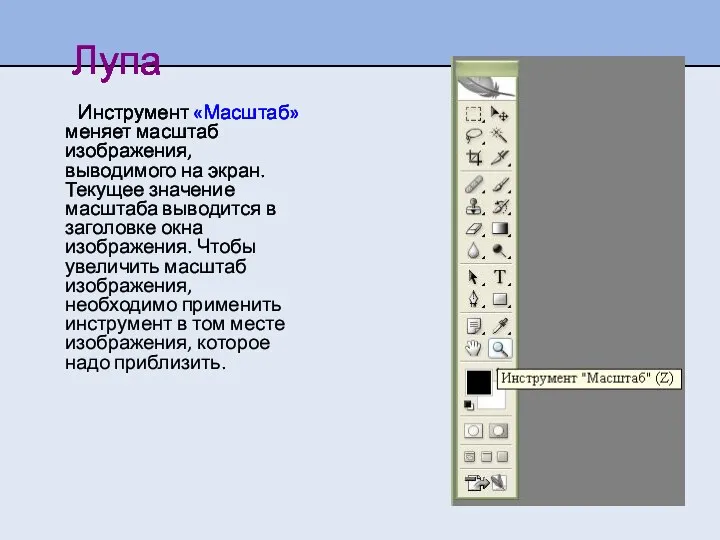

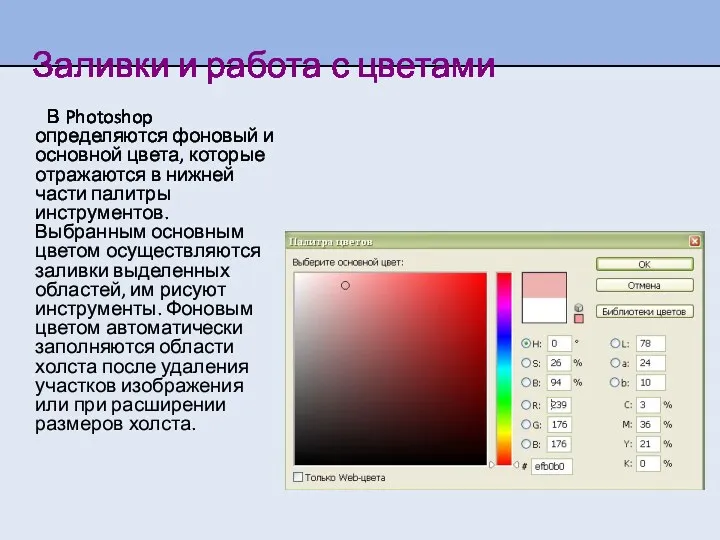


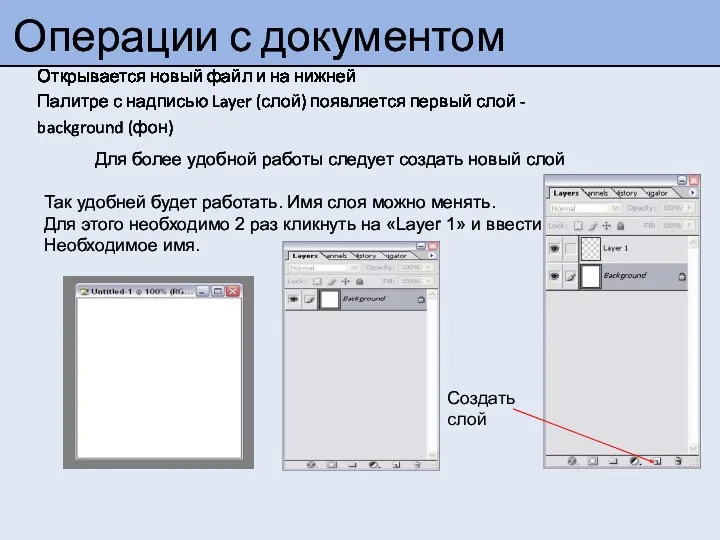

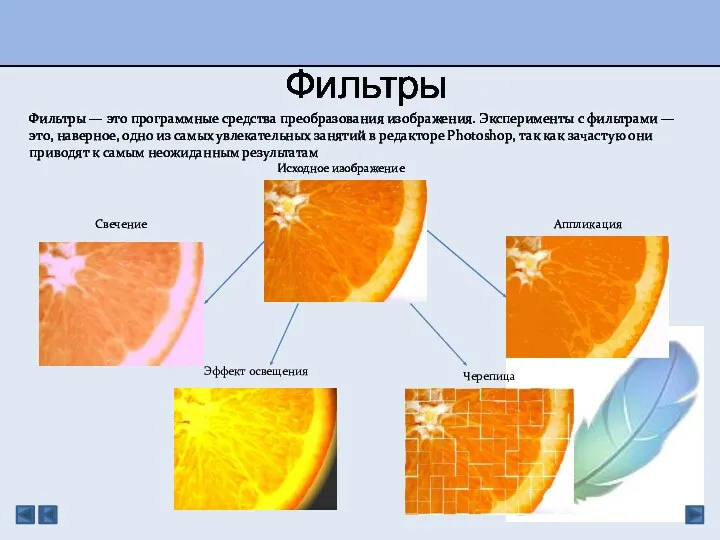



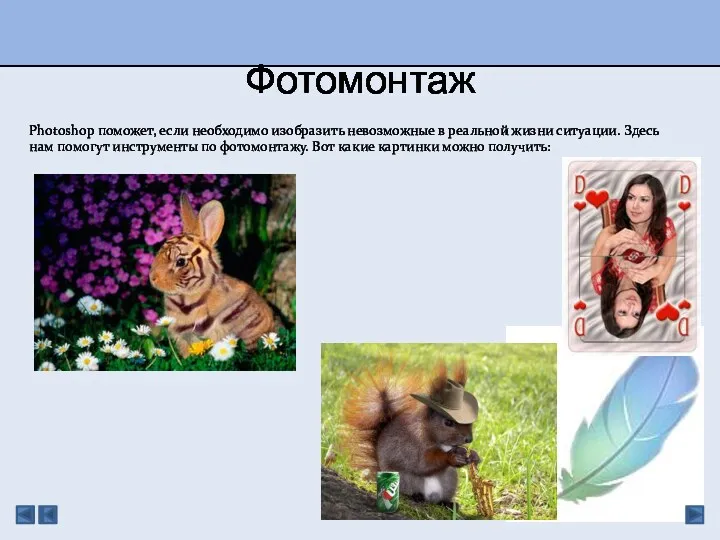
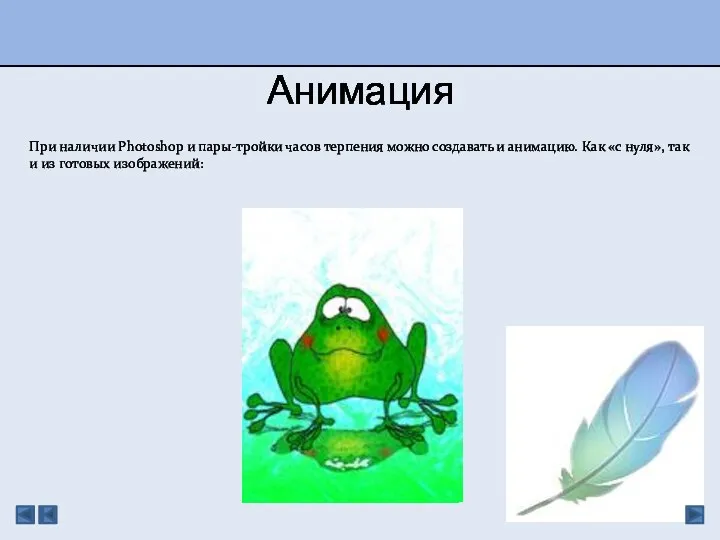







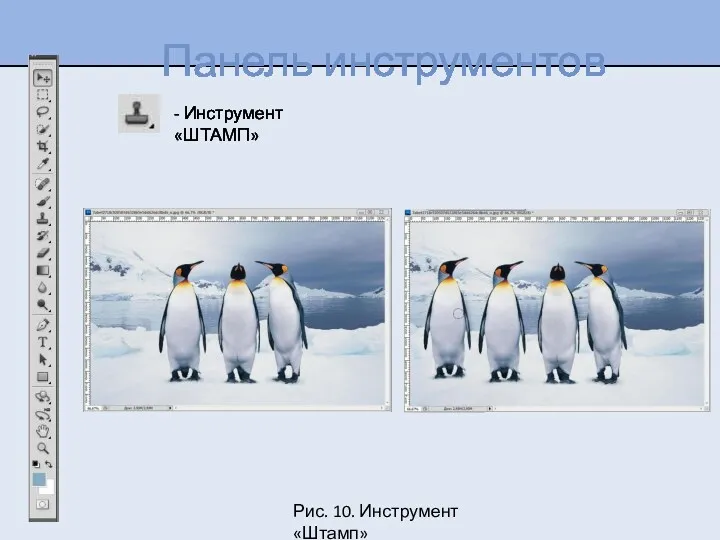

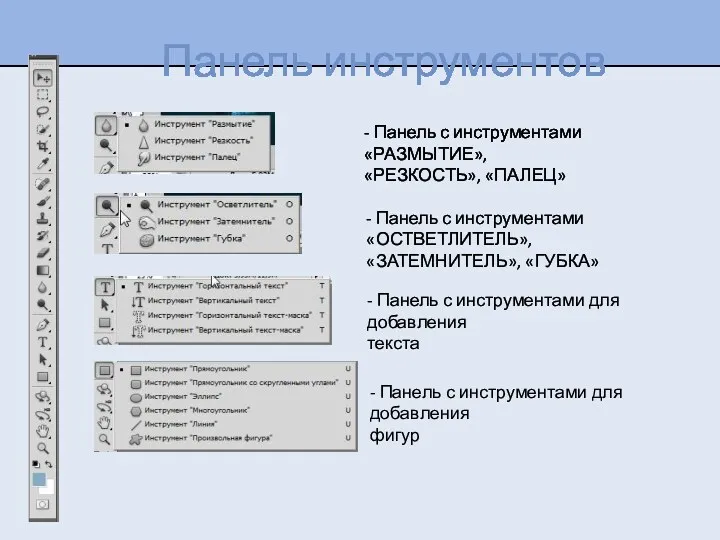
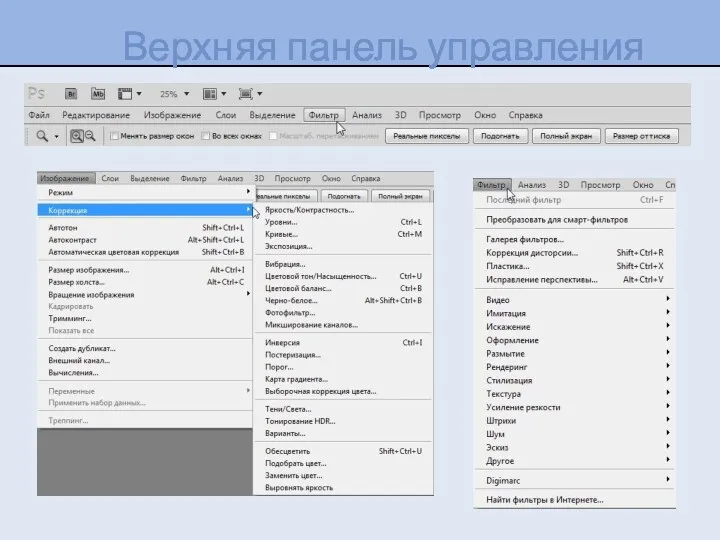




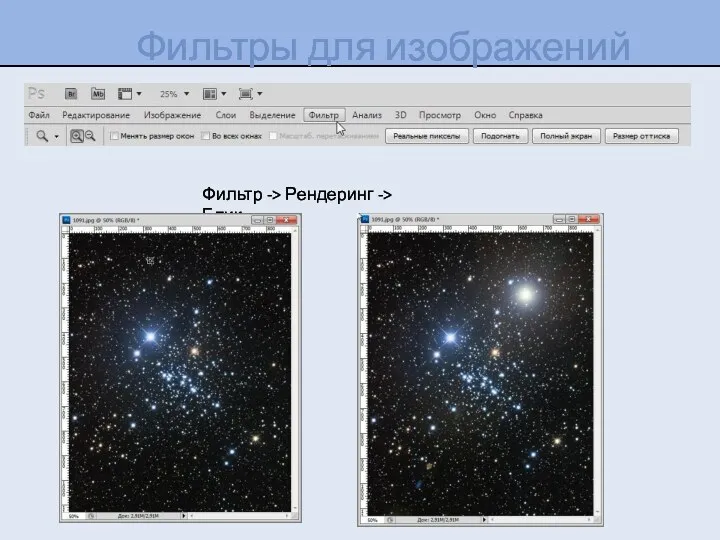

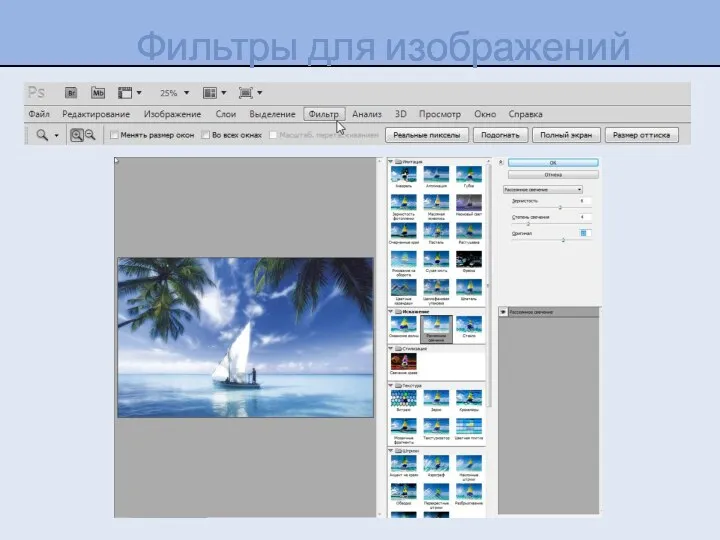




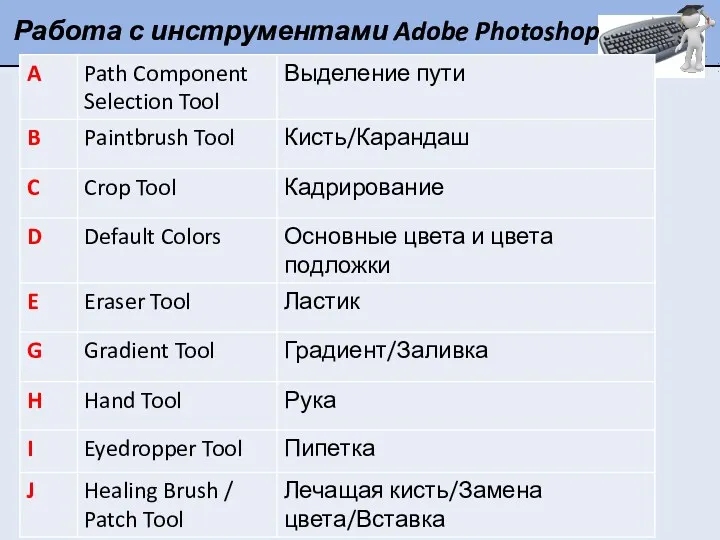
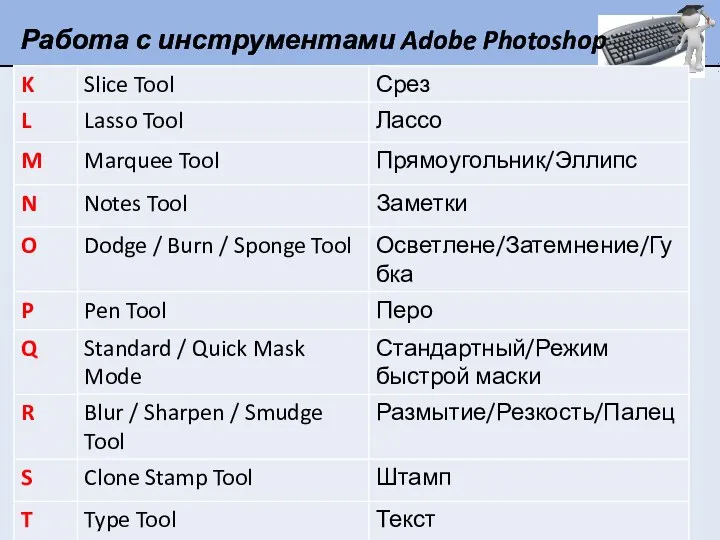
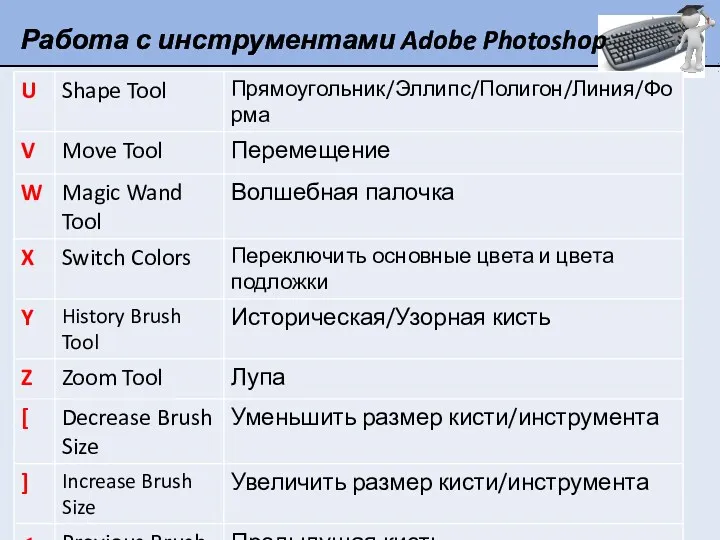


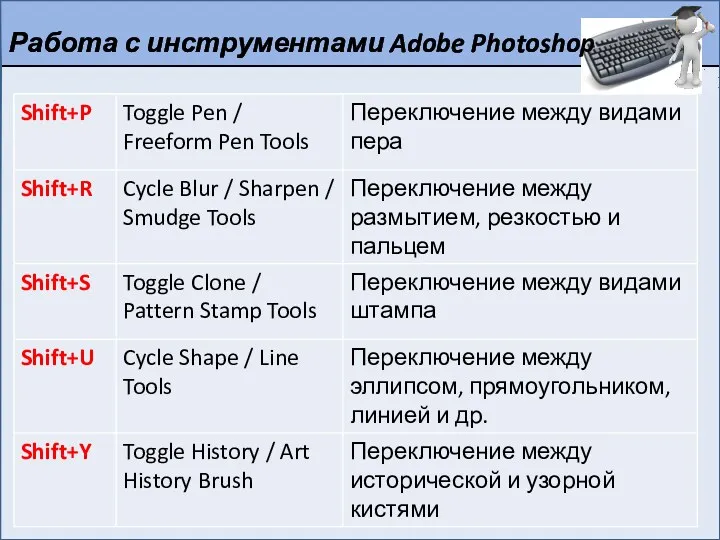
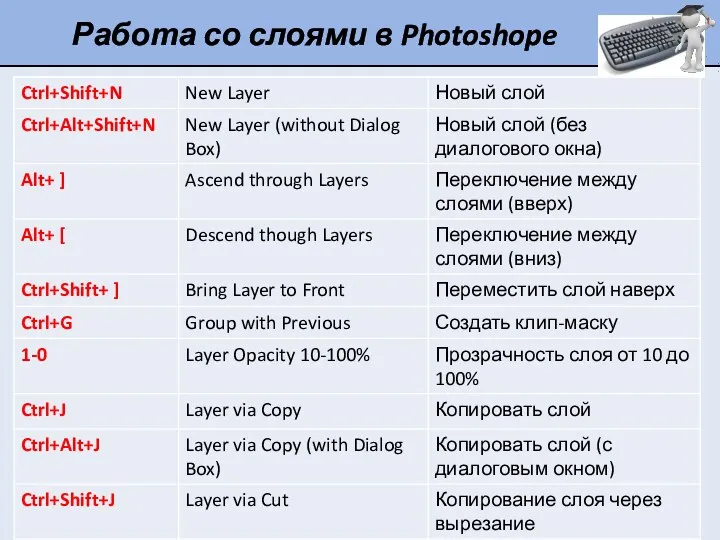

 Екологічні засоби особистої гігієни
Екологічні засоби особистої гігієни Мультимедиа технологии. Технологии виртуальной реальности
Мультимедиа технологии. Технологии виртуальной реальности Техника безопасности в компьютерном кабинете
Техника безопасности в компьютерном кабинете Расчетные методики ПП ЭкоСфера-предприятие. Расчет выбросов от автотранспорта (Аккумуляторная)
Расчетные методики ПП ЭкоСфера-предприятие. Расчет выбросов от автотранспорта (Аккумуляторная)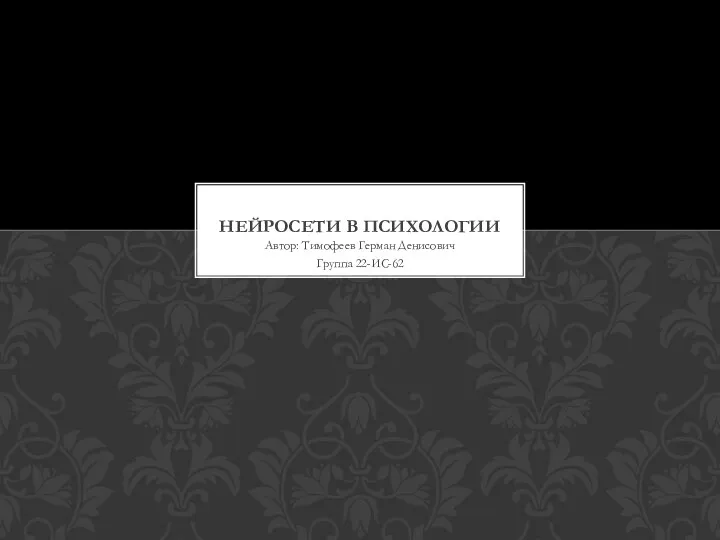 Нейросети в психологии
Нейросети в психологии Расчетные методики ПП ЭкоСфера-предприятие. Расчет выбросов ЗВ при сварочных работах
Расчетные методики ПП ЭкоСфера-предприятие. Расчет выбросов ЗВ при сварочных работах Имитационное моделирование электромеханических систем
Имитационное моделирование электромеханических систем Язык Си: стандарты, основные концепции. Исполнение программы
Язык Си: стандарты, основные концепции. Исполнение программы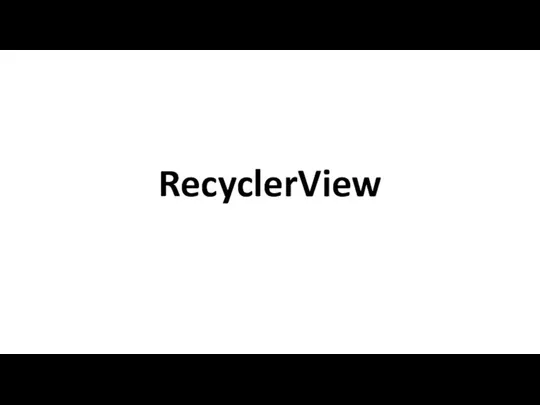 RecycleView. Главный трюк в RecyclerView
RecycleView. Главный трюк в RecyclerView Язык программирования Pascal. Основные понятия
Язык программирования Pascal. Основные понятия Разработка информационной системы учёта почтовых отправлений в отделении Почты России
Разработка информационной системы учёта почтовых отправлений в отделении Почты России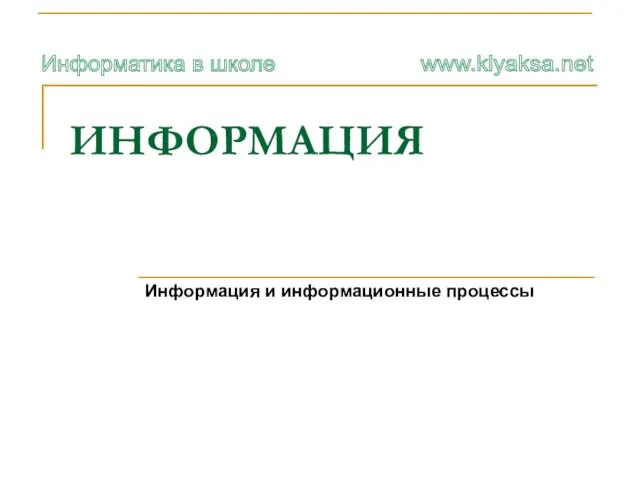 Информация и информационные процессы
Информация и информационные процессы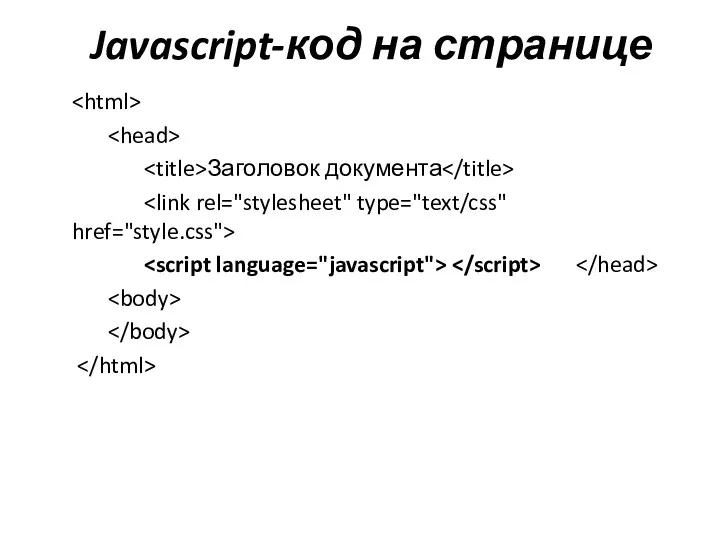 JavaScript-код на странице и во внешнем файле
JavaScript-код на странице и во внешнем файле Корректность программных средств
Корректность программных средств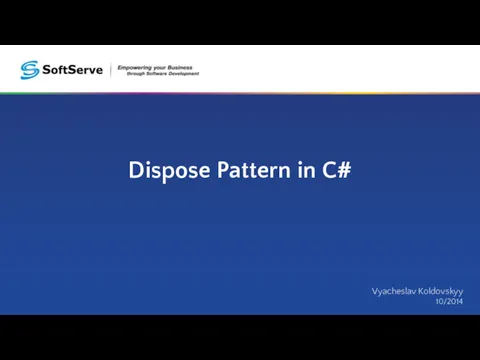 Dispose Pattern in C#
Dispose Pattern in C#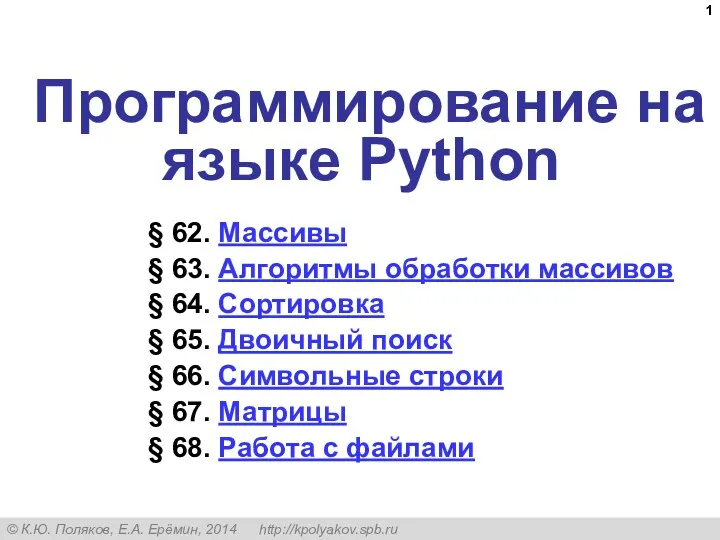 Программирование на языке Python
Программирование на языке Python Разработка практических рекомендаций по обеспечению безопасности в среде Linux
Разработка практических рекомендаций по обеспечению безопасности в среде Linux Облачные технологии как информационные сервисы Интернет
Облачные технологии как информационные сервисы Интернет Протокол маршрутизации OSPF
Протокол маршрутизации OSPF Язык SQL. (Лекция 8)
Язык SQL. (Лекция 8) Панель управления
Панель управления Устройство компьютера. §31. История развития вычислительной техники. 10 класс
Устройство компьютера. §31. История развития вычислительной техники. 10 класс Информационные процессы и системы автоматизации в профессиональной деятельности
Информационные процессы и системы автоматизации в профессиональной деятельности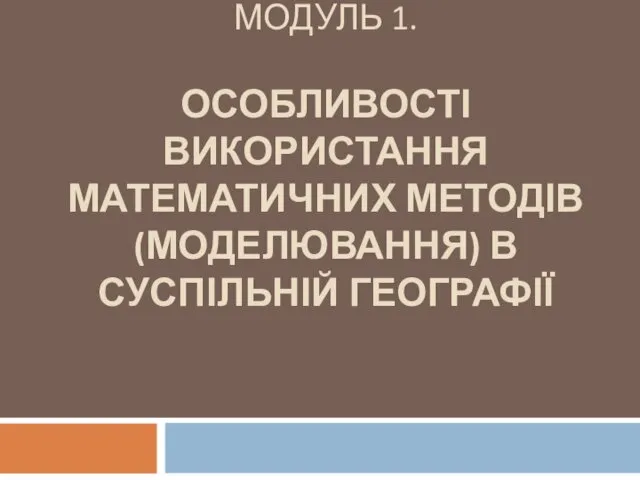 Статистичні методи і обробка інформації у суспільній географії. (Лекція 1)
Статистичні методи і обробка інформації у суспільній географії. (Лекція 1) Тестирование ПО. Дефект. Лекция 3
Тестирование ПО. Дефект. Лекция 3 Безопасность общения в социальных сетях
Безопасность общения в социальных сетях Software testing levels Principles of testing QC-QA
Software testing levels Principles of testing QC-QA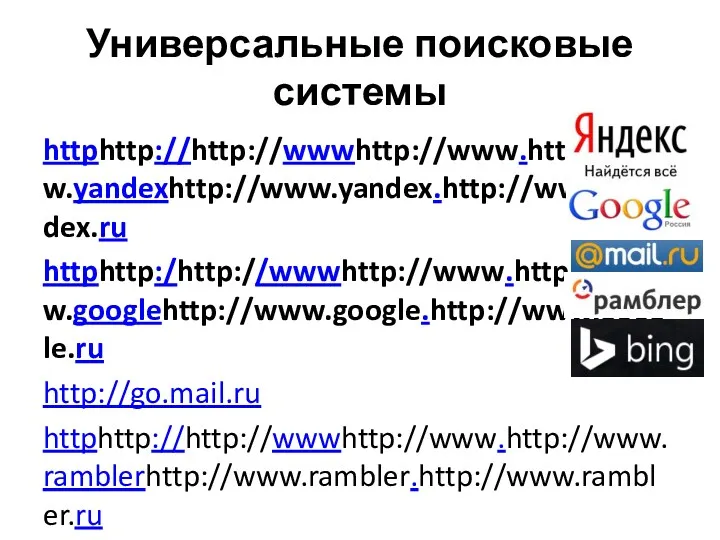 Универсальные поисковые системы
Универсальные поисковые системы