Содержание
- 2. 2 Как изменить линию (контур автофигуры): PowerPoint создает автофигуры с линиями, цветом заливки, параметрами объема..., которые
- 3. 3 Упражнение 13 Нарисуйте линии, стрелки, автофигуры. Сделайте несколько копий. Измените линии и контуры автофигур.
- 4. 2 Как изменить заливку автофигуры: выбрать «Цвет заливки» в настраиваемой панели или в стандартной панели «Рисование»;
- 5. выбрать «Тень» в настраиваемой панели или в стандартной панели «Рисование» и в меню выбрать вид тени;
- 6. Упражнение 15 Нарисуйте автофигуры. Сделайте несколько копий. Задайте им различные тени. 6
- 7. 7 Как задать автофигуре объем : нарисовать плоскую автофигуру; выбрать команду «Объем» в настраиваемой панели или
- 8. Упражнение 16 Нарисуйте плоские автофигуры. Настройте объем. 8
- 9. Как установить анимацию объекта: щелкнуть на объекте правой клавишей мышки; выбрать в меню «Встроенная анимации» или
- 10. Упражнение 17 Создайте несколько автофигур. Задайте анимационные эффекты. Просмотрите слайд в режиме «Просмотр слайдов» 10 Жалюзи
- 11. Примечание Простой текстовый объект легко перевести в автофигуру. Для этого необходимо выделить его и в меню
- 12. щелкнуть на поле слайда правой клавишей мышки; в меню выбрать «Фон» или выбрать в настраиваемой панели
- 13. Упражнение 18 Для фигуры, которая показана ниже, создайте слайд, иллюстрирующий порядок построения профильной проекции по заданным
- 14. 250 500 750 1000 1250 1500 Q, кДж t,oC 2500 2000 1500 1000 500 0 Нагрев
- 15. 1. Постройте прямоугольник. 2. Удерживая клавишу перетащите копию и совместите ее с первым прямоугольником. 3. Выделите
- 16. 5. Выделите 6 прямоугольников, сгруппируйте их и скопируйте в буфер. 6. Сгруппируйте все вертикальные прямоугольники. 7.
- 17. 9. Уберите заливку прямоугольников Сетка вертикальных линий Сетка горизонтальных линий 10. Сожмите каждую в отдельности сетки
- 18. 250 500 750 1000 1250 1500 Q, кДж t,oC 2500 2000 1500 1000 500 0 11.
- 19. 19
- 20. 13. Постройте прямоугольники, соответствующие на графике стадиям процесса нагрева, и залейте их соответствующими цветами. Переместите прямоугольники
- 21. 14. Переместите сетку на передний план. Сгруппируйте линии графика и цветные прямоугольники. Задайте анимацию. 250 500
- 22. A B C D A1 B1 C1 D1 E K M a a a Упражнение 19
- 23. В автофигурах выберите куб. Удерживая клавишу , разверните его до требуемых размеров 1 23
- 24. Уберите заливку в меню команды «Цвет заливки» 2 24
- 25. Скопируйте куб. Поверните копию слева направо и сверху вниз Совместите копию с исходным кубом 3 25
- 26. На одном кубе задайте видимые, а на другом - невидимые линии. Задайте толщины линий, их вид
- 27. Нарисуйте пирамиду. Задайте линиям вид, толщины и цвета. 5 27
- 28. Инструментом «Полилиния» нарисуйте внешние грани пирамиды и куба. Задайте им соответствующие цвета 6 28
- 29. Вынесите линии на передний план, и установите порядок расположения граней куба и пирамиды 6 29
- 31. Скачать презентацию

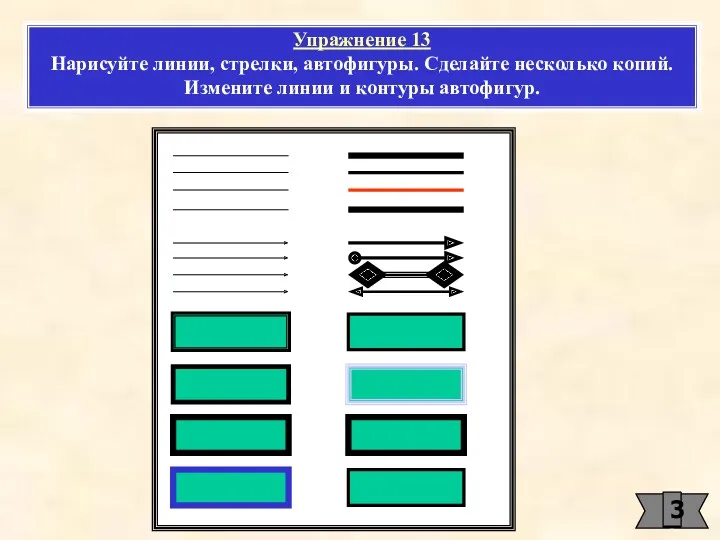
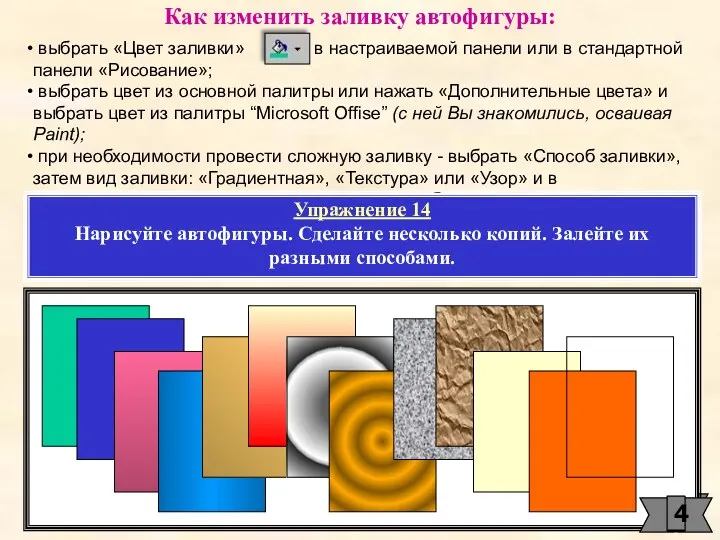

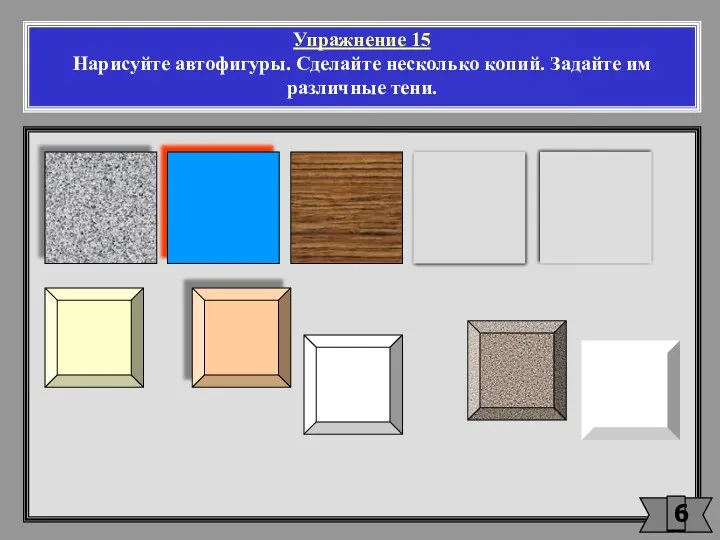

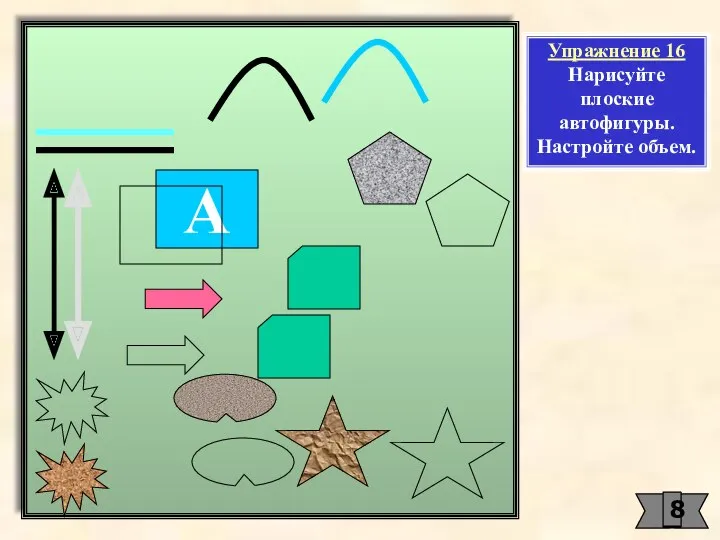
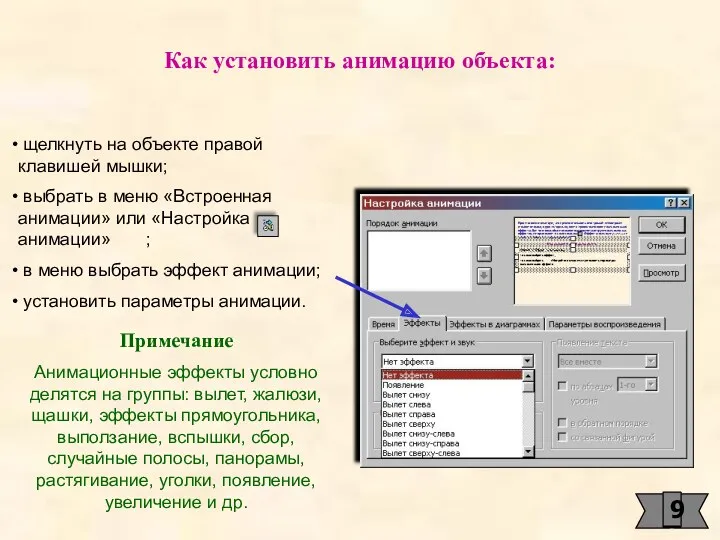

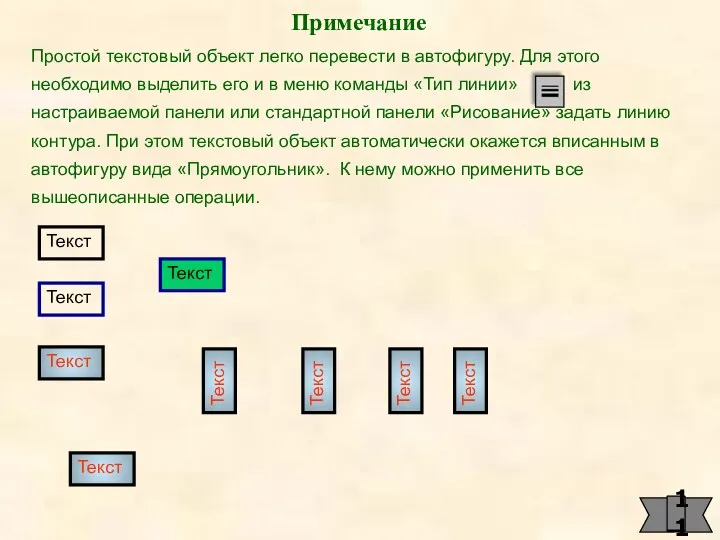

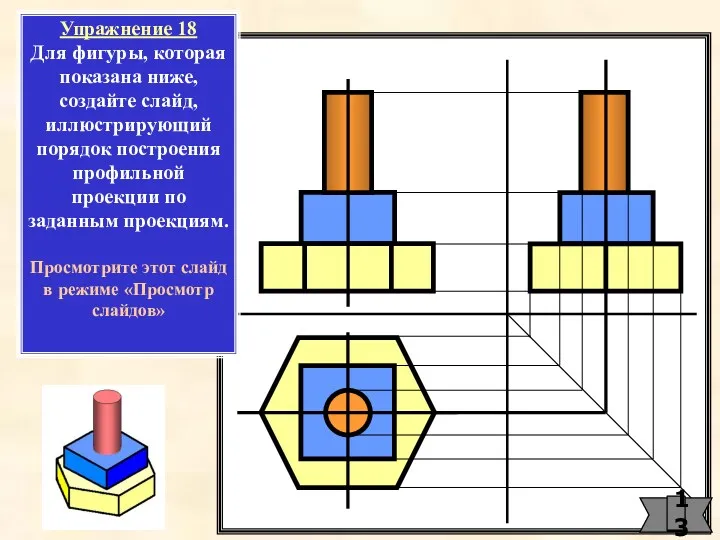
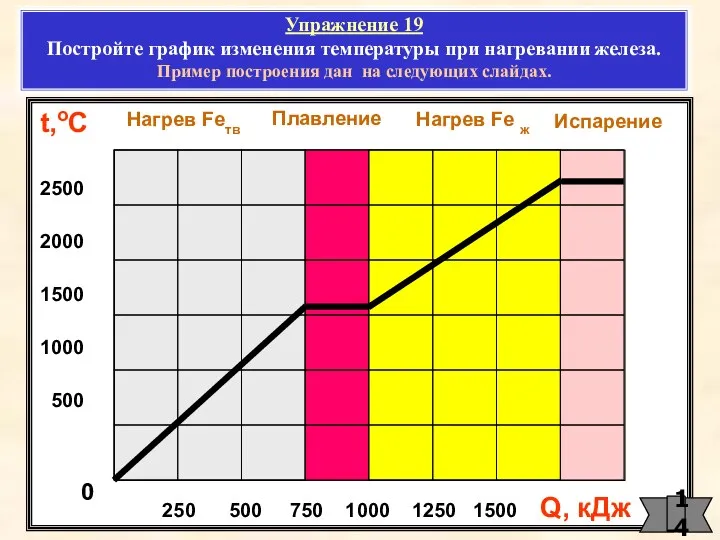
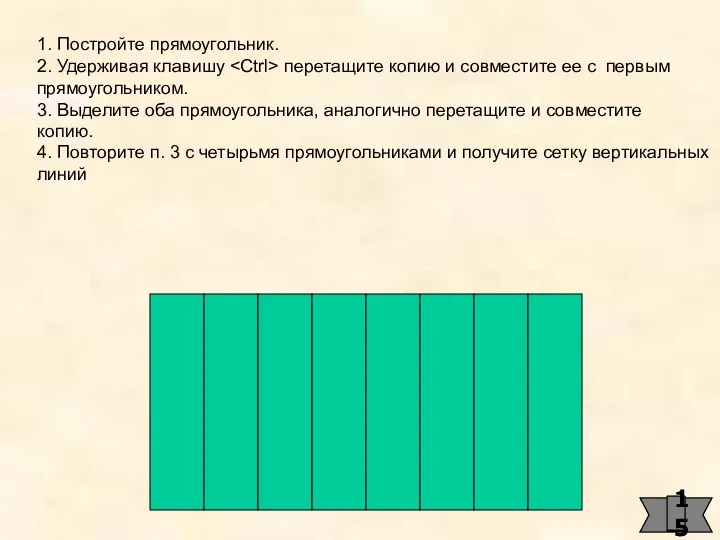
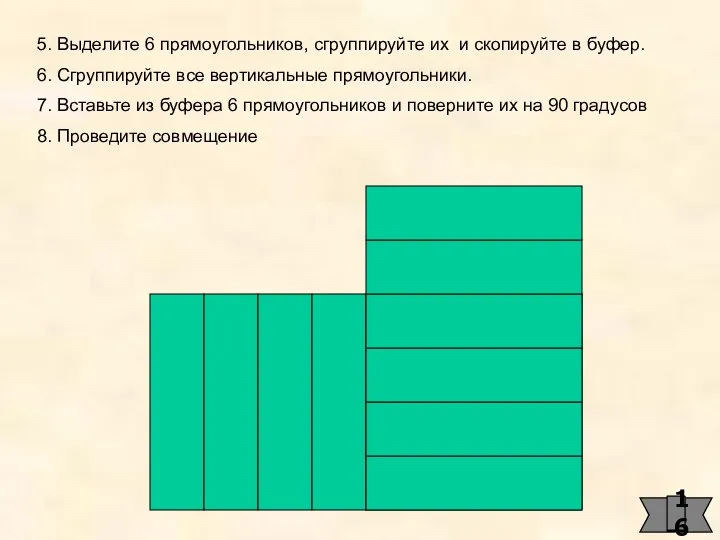
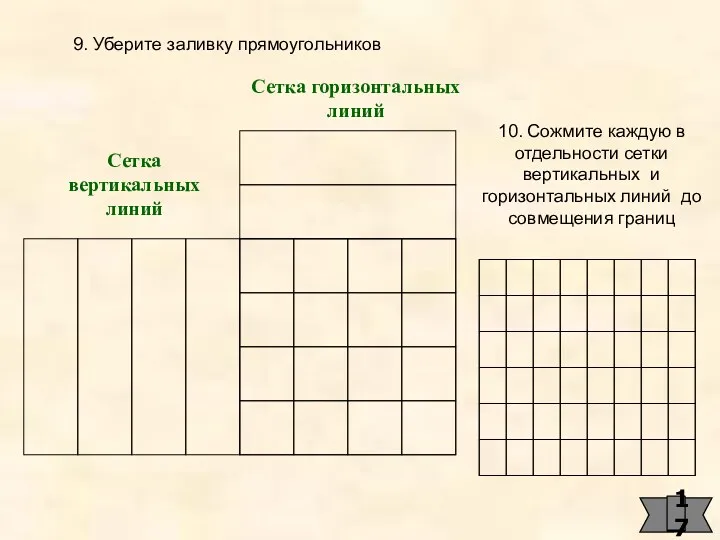

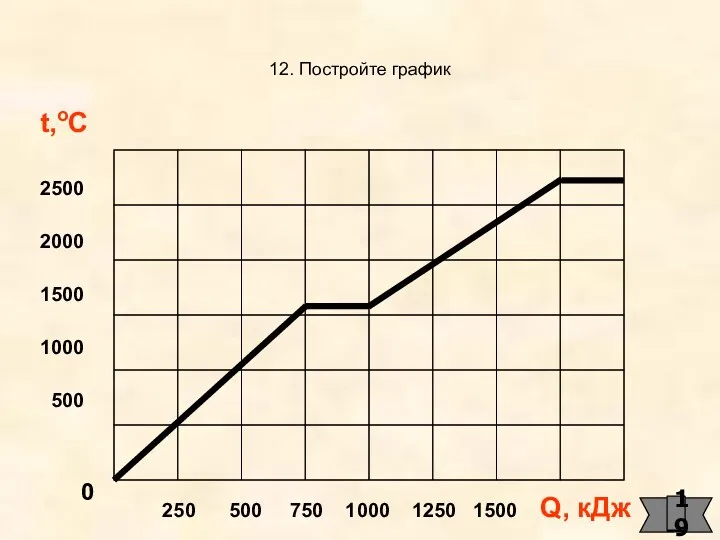
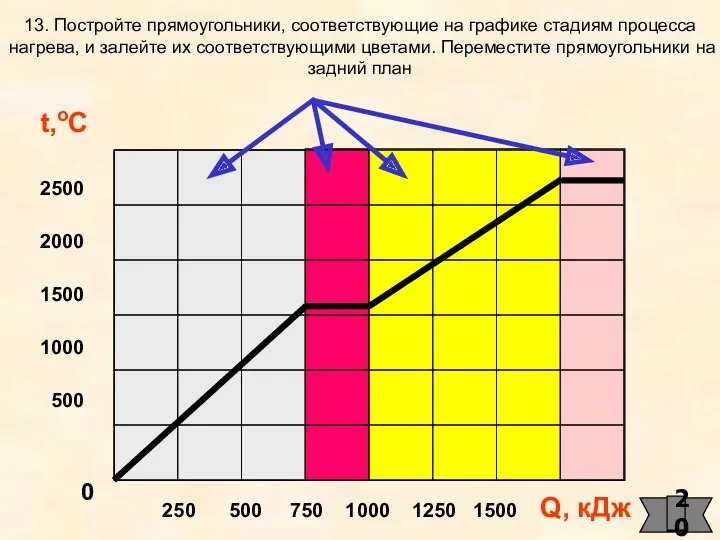
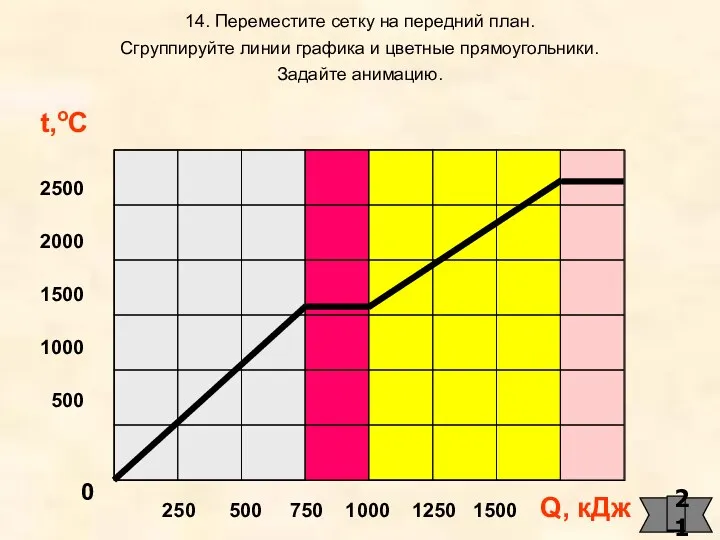
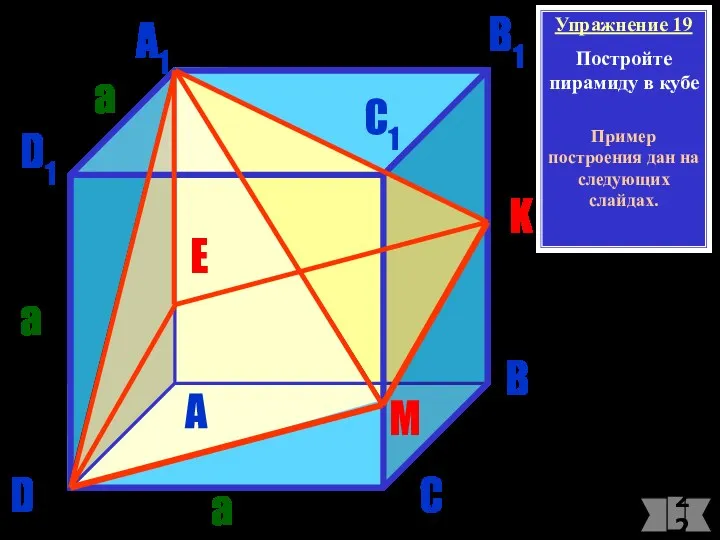
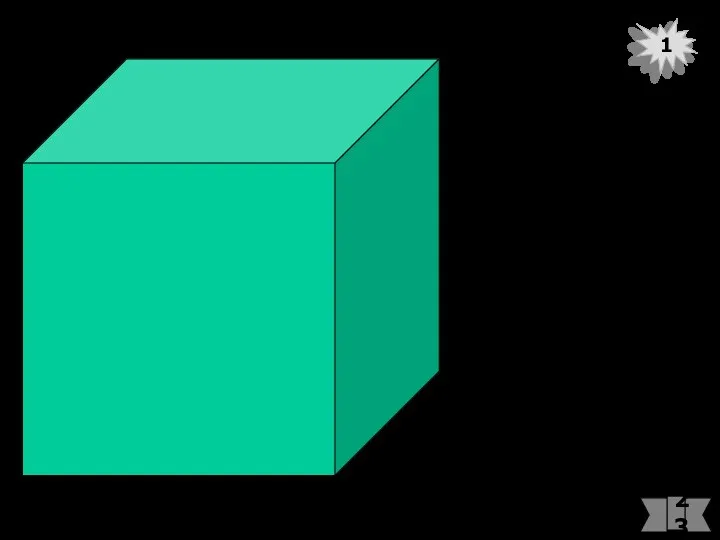
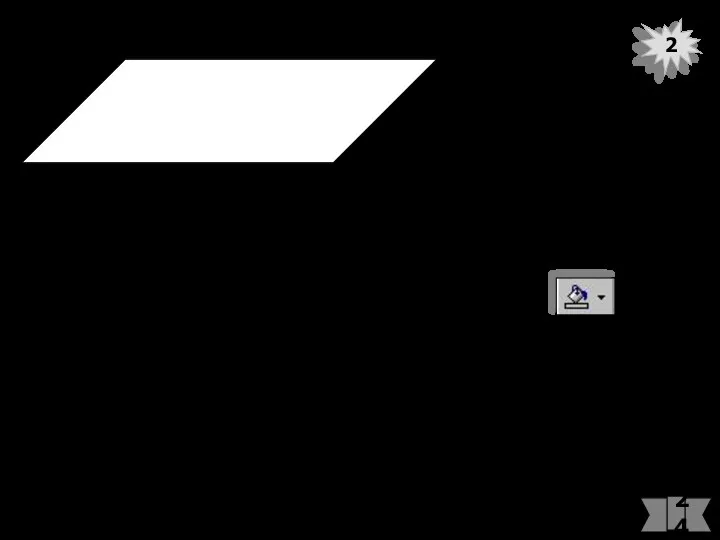
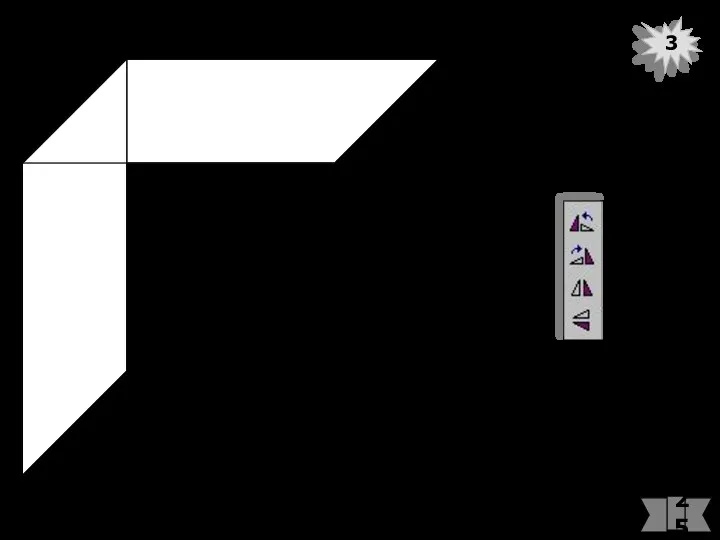
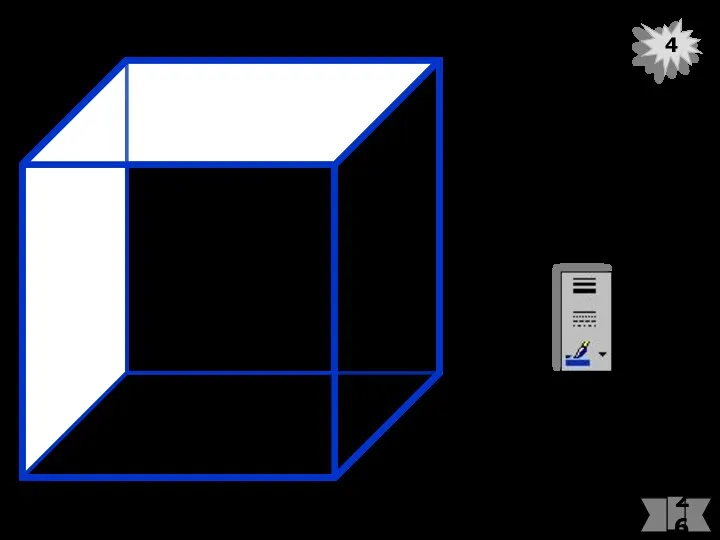
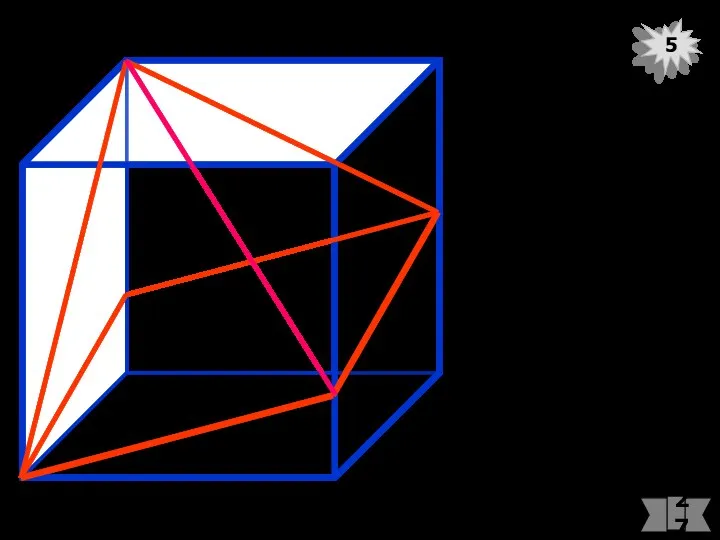
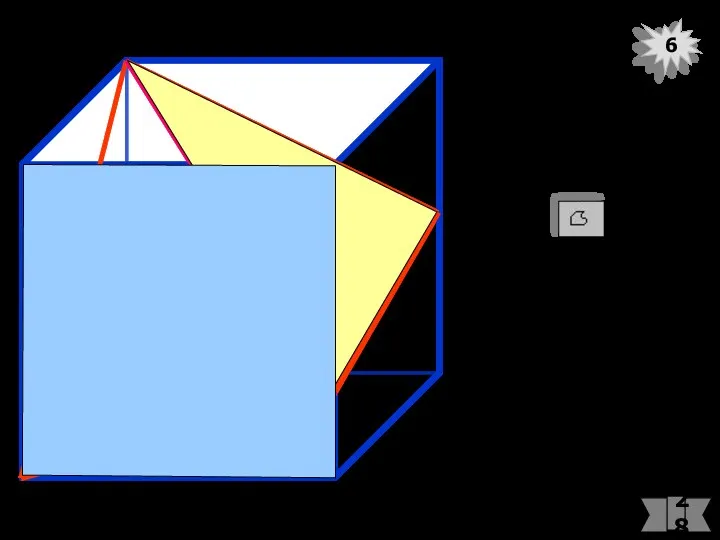
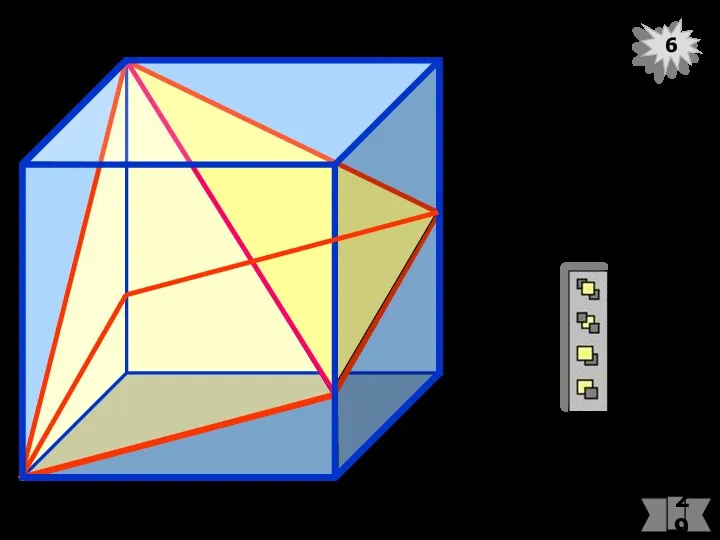
 Общественное мнение о журналистском сообществе
Общественное мнение о журналистском сообществе Жанровый анализ интернет-издания The Village
Жанровый анализ интернет-издания The Village Методическая разработка Преподавание информатики в условиях фгос ооо
Методическая разработка Преподавание информатики в условиях фгос ооо Памятка волонтеру группы в Квартале
Памятка волонтеру группы в Квартале Программирование на языке Python
Программирование на языке Python Easy Quizzy бағдарламасы арқылы автотест құру
Easy Quizzy бағдарламасы арқылы автотест құру ECM-технологии интеграции информационных систем
ECM-технологии интеграции информационных систем Глобальная компьютерная сеть Интернет
Глобальная компьютерная сеть Интернет 3D технологии
3D технологии Основы 3D-моделирования машиностроительных
Основы 3D-моделирования машиностроительных Информация и данные. Термин информация
Информация и данные. Термин информация Макетирование страниц CSS - фреймворки - Twitter Bootstrap
Макетирование страниц CSS - фреймворки - Twitter Bootstrap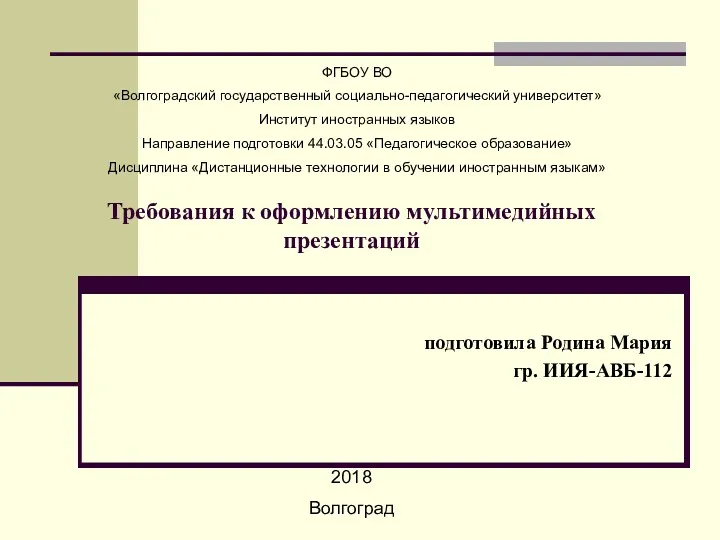 Требования к оформлению мультимедийных презентаций
Требования к оформлению мультимедийных презентаций Программирование виртуальной реальности с Alice и Java. (Лекция 1)
Программирование виртуальной реальности с Alice и Java. (Лекция 1) Понятие как форма мышления
Понятие как форма мышления Кәсіптік бағдар және балалардың ғаламтор желісіндегі қауіпсіз мінез-құлқы Психологтың ата-аналармен кездесуі
Кәсіптік бағдар және балалардың ғаламтор желісіндегі қауіпсіз мінез-құлқы Психологтың ата-аналармен кездесуі ИС скачивания фильмов по сети
ИС скачивания фильмов по сети Тест дизайн
Тест дизайн Компания Первый БИТ – разработчик программ 1С для строительных организаций
Компания Первый БИТ – разработчик программ 1С для строительных организаций Реализация циклического алгоритма на QBASIC. Цикл с параметром
Реализация циклического алгоритма на QBASIC. Цикл с параметром Игровой движок Engine 5.2.4
Игровой движок Engine 5.2.4 Массивы. Понятие массива
Массивы. Понятие массива Online-курс Женское счастье
Online-курс Женское счастье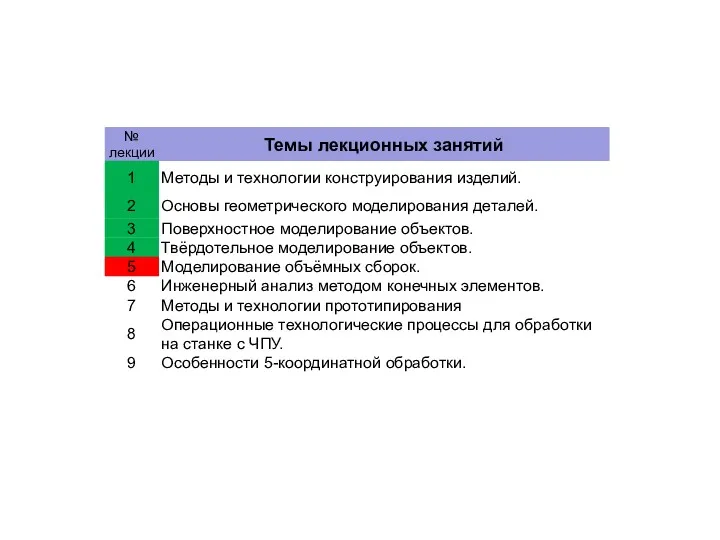 Методы и технологии конструирования изделий. Геометрическое моделирование объёмных сборок. (Лекция 5)
Методы и технологии конструирования изделий. Геометрическое моделирование объёмных сборок. (Лекция 5) Компьютерная графика. Графический редактор. Устройства ввода графической информации
Компьютерная графика. Графический редактор. Устройства ввода графической информации Погодный бот
Погодный бот Основы операционных систем
Основы операционных систем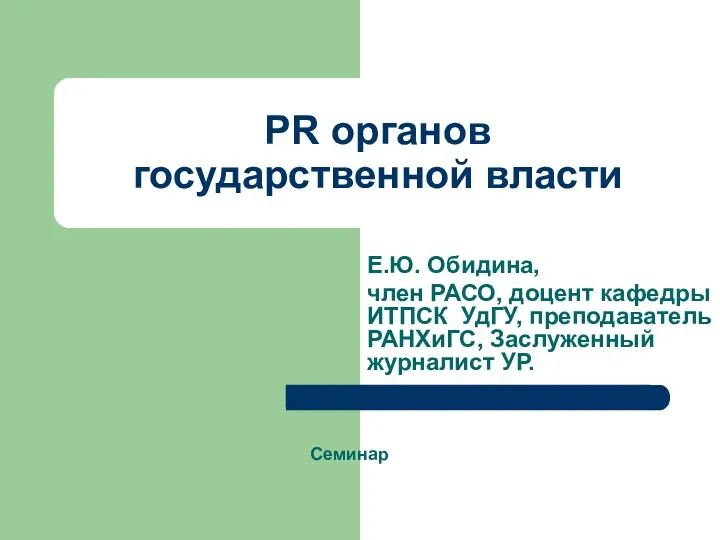 PR органов государственной власти
PR органов государственной власти