Содержание
- 2. Система управления базами данных Access 7 8 9 Создание таблицы в режиме Конструктора Заполнение таблицы данными
- 3. Система управления базами данных Access 10 11 Создание таблицы с использованием Мастера Создание таблицы с использованием
- 4. 1. Понятие базы данных Большой объём данных удобно организовать в виде таблиц. В 1970г. Е.Ф.Кодд ввёл
- 5. Общая структура данных (отношение) представляется в виде таблицы. В базе данных может быть несколько таблиц. Между
- 6. Терминология СУБД - система управления базами данных. База данных (БД) - в Access это файл (.mdb),
- 7. Терминология (2) Поле - столбец в таблице. В Access полю придаётся ряд свойств, которые определяют возможности
- 8. Терминология (3) Ключ - одно или несколько ключевых полей, позволяющих идентифицировать записи в таблице или организовать
- 9. 2. Основные функции СУБД Определение данных: структура, тип данных, связь. Обработка данных: выборка нужной информации. Управление
- 10. 3. Объекты СУБД Access Таблица - объект, в котором хранятся данные. Запрос - объект, с помощью
- 11. 4. Запуск Access Пуск, Программы, MS Office, MS Access Появится начальное окно диалога В начало
- 12. 5. Способы создания БД В Access возможны два способа создания БД: 1) с помощью мастера. Мастер
- 13. 6. Создание новой БД без помощи мастера. Файл, Создать базу данных..., Общие (вкладка), Новая база данных
- 14. Стандартное окно Файл новой базы данных Что надо сделать: Папка: выбрать свою папку. Имя файла: ввести
- 15. Окно базы данных Окно содержит шесть вкладок - основные объекты СУБД Access. На начальном этапе работы
- 16. 7. Создание таблицы в режиме Конструктора Таблицы (корешок), Создать (кнопка), Новая таблица (окно), Конструктор (режим), Ok
- 17. Окно конструктора таблицы Вы сами должны определить структуру таблицы, т.е. заполнить графы «Имя поля» и «Тип
- 18. Для задания типа поля щёлкните в соответствующей ячейке столбца «Тип данных». Справа появится символ списка. Откройте
- 19. Ключевое поле Одно из полей таблицы должно быть определено как ключевое. Чтобы создать его, установите курсор
- 20. 8. Заполнение таблицы данными Корешок Таблицы, Мои друзья (указать), Открыть В начало
- 21. Примерно так будет выглядеть заполненная таблица В начало
- 22. 9. Создание таблицы в режиме Таблицы Корешок Таблицы, Создать, Режим Таблицы, OK В начало
- 23. Программа создаёт абстрактную, но готовую к использованию таблицу. Заполните таблицу данными. Уместно вспомнить основные «технологические» приёмы
- 24. Заполнив таблицу, закройте её. Появится сообщение: Далее следует набрать имя таблицы и OK Подтвердите «Да»
- 25. Если в таблице не были заданы ключевые поля, то на экране появится предупреждающее сообщение. Соглашайтесь и
- 26. 10. Создание таблицы с использованием Мастера. Ещё одним способом создания таблицы является использование заготовок, которые доступны
- 27. Первый шаг мастера Все заготовки разбиты на две большие группы: для делового и для личного применения.
- 28. Второй шаг мастера На этом этапе можно изменить имя таблицы, присвоенное по умолчанию, и определить ключевое
- 29. Определение ключевого поля в Мастере таблиц. Пользователю предоставляется возможность выбрать одно из имеющихся полей в качестве
- 30. Третий шаг мастера На третьем шаге предоставляется возможность связать новую таблицу с другими таблицами базы данных.
- 31. Четвёртый шаг мастера (последний) На последнем шаге пользователю остаётся определить режим, который будет активизирован после завершения
- 32. Пример формы для ввода данных В начало Если Вы выберете переключатель «ввод данных в таблицу с
- 33. 11. Создание таблицы с использованием Импорта из текстового файла. Корешок Таблицы, Создать, Импорт таблиц, OK В
- 35. Скачать презентацию
 Вредоносное программное обеспечение и защита информации
Вредоносное программное обеспечение и защита информации ПЕРЕВОД ЧИСЕЛ ИЗ ДЕСЯТИЧНОЙ СИСТЕМЫ СЧИСЛЕНИЯ
ПЕРЕВОД ЧИСЕЛ ИЗ ДЕСЯТИЧНОЙ СИСТЕМЫ СЧИСЛЕНИЯ Классификация современных компьютеров
Классификация современных компьютеров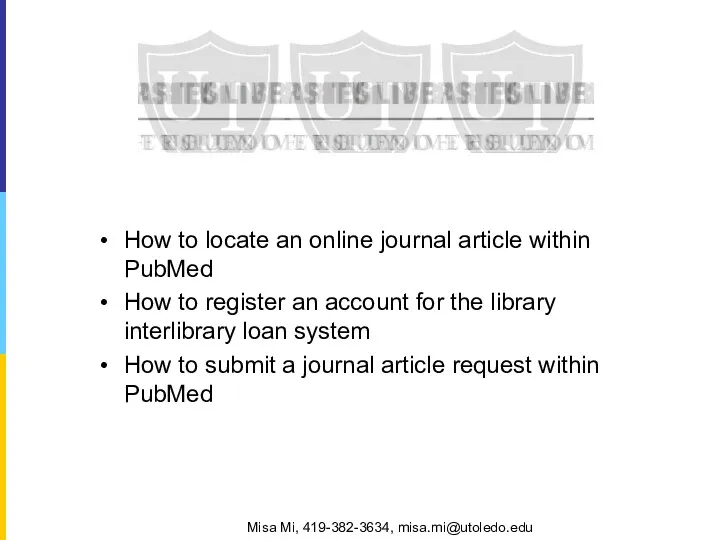 To get full-text journal articles within PubMed, go to the Mulford Library Website
To get full-text journal articles within PubMed, go to the Mulford Library Website Урок информатики Табличная форма представления информации
Урок информатики Табличная форма представления информации Презентация Электронная почта
Презентация Электронная почта Объекты окружающего мира. Объекты и множества объекты изучения в информатике признаки объектов. (6 класс)
Объекты окружающего мира. Объекты и множества объекты изучения в информатике признаки объектов. (6 класс) Delphi – язык программирования
Delphi – язык программирования Методология информационного моделирования IDEF1X. Лекции 2.2
Методология информационного моделирования IDEF1X. Лекции 2.2 Python.Основы Циклы While. For. Лекция 3.2
Python.Основы Циклы While. For. Лекция 3.2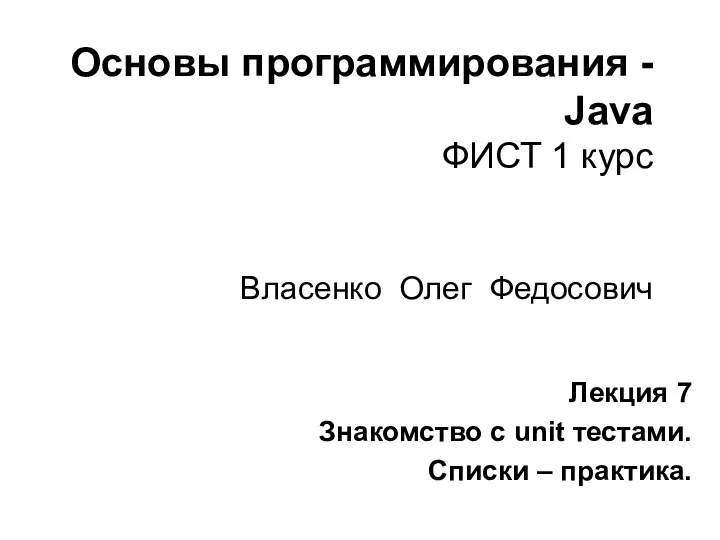 Основы программирования - Java. Знакомство с unit тестами. Списки – практика
Основы программирования - Java. Знакомство с unit тестами. Списки – практика Java for web JDBC
Java for web JDBC Информатикадан ашық сабақ
Информатикадан ашық сабақ Этапы проектирования баз данных
Этапы проектирования баз данных Адресация ячеек в Microsoft Excel
Адресация ячеек в Microsoft Excel Библиотеки Республики Марий Эл: итоги работы за 2018 год
Библиотеки Республики Марий Эл: итоги работы за 2018 год Своя игра. Викторина. Шаблон
Своя игра. Викторина. Шаблон Кодирование текстовой информации
Кодирование текстовой информации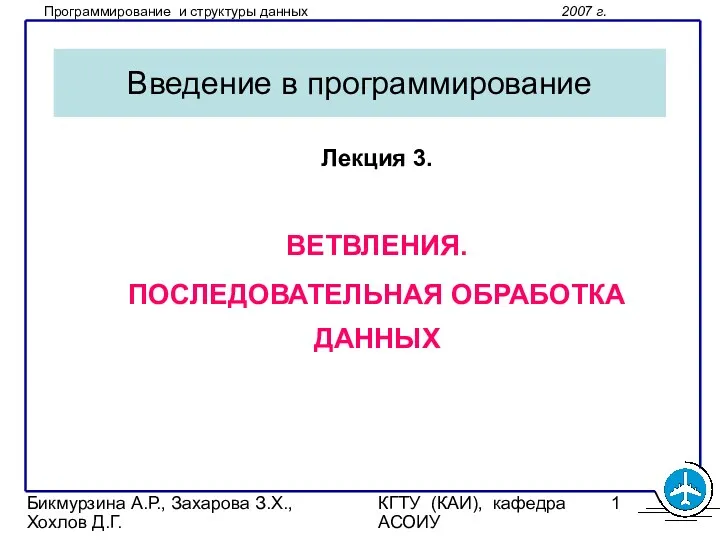 Ветвления. Последовательная обработка данных (язык C, лекция 3)
Ветвления. Последовательная обработка данных (язык C, лекция 3) Порядок регистрации в ЕСИА органов местного самоуправления
Порядок регистрации в ЕСИА органов местного самоуправления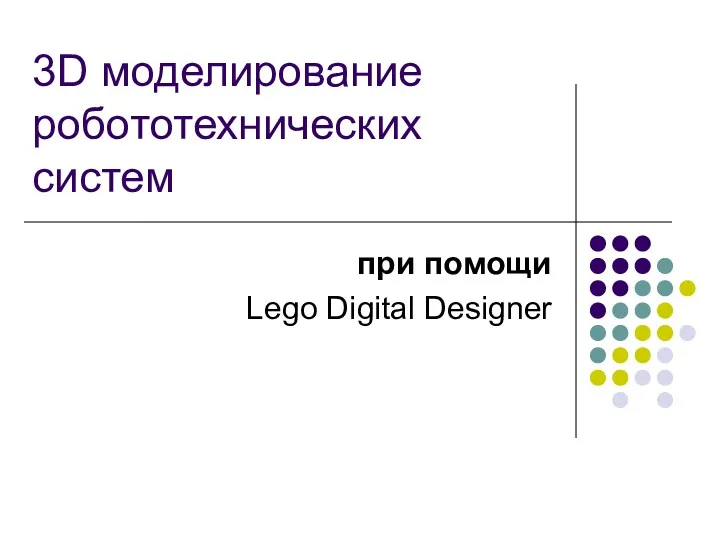 3D моделирование робототехнических систем при помощи Lego Digital Designer
3D моделирование робототехнических систем при помощи Lego Digital Designer Создание заявок на изменение данных пользователя
Создание заявок на изменение данных пользователя Магистрально-модульный принцип построения компьютера
Магистрально-модульный принцип построения компьютера Информационная безопасность вычислительных сетей. Модель взаимодействия открытых систем OSI/ISO
Информационная безопасность вычислительных сетей. Модель взаимодействия открытых систем OSI/ISO Общественные коммуникации в эпоху новых медиа
Общественные коммуникации в эпоху новых медиа Создание и решение ребусов
Создание и решение ребусов Разработки уроков по информатике и ИКТ
Разработки уроков по информатике и ИКТ Руководство пользователя DiagSmart
Руководство пользователя DiagSmart