Содержание
- 2. Создадим единую сеть из двух сегментов, созданных ранее.
- 3. Проверим ip-адрес порта Gig 0/0 у Router0. Набираем «en», «show run».
- 4. Жмём , видим ip-адрес порта Gig 0/0.
- 5. Проверим соединение с коммутатором 3560: «ping 192.168.55.2». Соединение есть.
- 6. Проверим соединение с компьютером PC0: «ping 192.168.22.2». Соединения пока нет, т.к связь компьютеров осуществляется через 3560.
- 7. Указываем для Router0, какие подсети ему нужно маршрутизировать. Набираем: «conf t», «ip route 192.168.22.0 255.255.255.0 192.168.55.2».
- 8. Также нам нужна сеть: «ip route 192.168.33.0 255.255.255.0 192.168.55.2» и «ip route 192.168.44.0 255.255.255.0 192.168.55.2», далее
- 9. Проверим соединение с компьютером PC0: «ping 192.168.22.2», есть. С компьютером PC2: «ping 192.168.22.3», есть.
- 10. На всякий случай проверим соединения с компьютерами из других сегментов PC1: «ping 192.168.33.2», есть, PC3: «ping
- 11. А также проверим соединения с серверами Server0: «ping 192.168.44.2», есть, Server1: «ping 192.168.44.3», есть.
- 12. Соединим маршрутизаторы. Для роутера 2911 настроим Gig 0/1.
- 13. Набираем: «conf t», «int gigabitEthernet 0/1», «no shutdown», «ip address 192.168.70.1 255.255.255.252», «end», «wr mem».
- 14. Для роутера 1841 настроим Fa 0/1. Набираем: «en», «conf t», «int fa 0/1», «no shutdown», «ip
- 15. Проверим соединение с Router0: «ping 192.168.70.1», связь есть.
- 16. Проверим соединение между компьютерами PC6 и PC0: «ping 192.168.22.2», связи нет, т.к. Router1 не знает маршрута.
- 17. Для Router1 пропишем маршрут по умолчанию для соседних подсетей. Набираем: «conf t», «ip route 0.0.0.0 0.0.0.0
- 18. Посмотрим таблицу маршрутизации, набираем: «show ip route», видим наши подсети.
- 19. Проверим ещё раз соединение между компьютерами PC6 и PC0: «ping 192.168.22.2», связи ещё нет, т.к. нет
- 20. Настроим коммутатор 3560, зададим маршрут по умолчанию, набираем: «en», «conf t», «ip route 0.0.0.0 0.0.0.0 192.168.55.1»,
- 21. Переходим к настройке маршрутизатора 2911. Пропишем подсеть 192.168.2.0 через 192.168.70.2, набираем: «en», «conf t», «ip route
- 22. Проверим соединение с PC6: «ping 192.168.2.2», связь есть.
- 23. Проверим соединение между PC6 и PC0, PC1, Server0. Связь есть.
- 24. Также в настройке маршрутизатора 2911 пропишем подсеть 192.168.3.0 и 192.168.4.0 через 192.168.70.2, набираем: «conf t», «ip
- 25. Проверим соединение между компьютерами PC5 и PC0, PC1: «ping 192.168.22.2», связи есть, «ping 192.168.33.2», связи есть.
- 26. Проверим соединение между компьютерами PC4 и PC0, PC1: «ping 192.168.22.2», связи есть, «ping 192.168.33.2», связи есть.
- 27. Пробуем отправить сообщение с PC6 на PC2.
- 28. Сообщение с отправляется.
- 29. Сообщение с проходит и возвращается ответ.
- 30. Мы построили сеть, состоящую из двух филиалов. Попробуем её немного усложнить, добавив ещё один роутер 1841
- 31. Настроим соединения между этими роутерами: Fa0/1 и Gig0/1 к Fa0/0 и Fa0/1. Настроим Router2.
- 32. Набираем: «en», «conf t», «int fa0/0», «no shutdown», «ip address 192.168.70.1 255.255.255.0», «exit».
- 33. Настраиваем другой порт, набираем: «int fa0/1», «no shutdown», «ip address 192.168.80.1 255.255.255.0», «end», «wr mem».
- 34. Проверим настройки Router1, набираем: «en», «shou run», нужно поменять маску для FastEthernet0/1.
- 35. Набираем: «conf t», «int fa 0/1», «ip address 192.168.70.2 255.255.255.0», «end», «wr mem».
- 36. Проверим настройки, набираем: «show run», видим, что настройки изменились.
- 37. Проверим настройки на роутере 2911, набираем: «en», «show run», нужно изменить маршруты и ip-адрес на GigabitEthernet0/1.
- 38. Набираем: «conf t», «int gi0/1», «ip address 192.168.80.2 255.255.255.0», «no shutdown», «end».
- 39. Проверим изменения в настройках, набираем: «show run», видим, что изменился ip-адрес на GigabitEthernet0/1. Вместо трёх маршрутов
- 40. Удаляем три старые маршрута, набираем: «conf t», «no ip route 192.168.2.0 255.255.255.0 192.168.70.2», «no ip route
- 41. Проверим связь с Router2, набираем: «ping 192.168.80.1», связь есть.
- 42. Создадим маршрут по умолчанию через 192.168.80.1, набираем: «conf t», «ip route 0.0.0.0 0.0.0.0 192.168.80.1», «end», «wr
- 43. Для Router2 настроим подсети 192.168.2.0, 192.168.3.0, 192.168.4.0 через 192.168.70.2, набираем: «en», «conf t», «ip route 192.168.2.0
- 44. А подсети 192.168.22.0, 192.168.33.0, 192.168.44.0 настраиваем через 192.168.80.2, набираем:«ip route 192.168.22.0 255.255.255.0 192.168.80.2», «ip route 192.168.33.0
- 45. Проверим соединение между PC6 и PC0, PC1, Server0. Связь есть.
- 46. Проверим соединение между PC5 и PC0, PC1, Server0. Связь есть.
- 47. Пробуем отправить сообщение с PC5 на PC3.
- 48. Сообщение с отправляется.
- 49. Сообщение с проходит и возвращается ответ. То есть у нас существует связь между филиалами через три
- 51. Компьютерные сети. Н.В. Максимов, И.И. Попов, 4-е издание, переработанное и дополненное, «Форум», Москва, 2010. Компьютерные сети.
- 52. https://studfiles.net/html/2706/610/html_1t7827cn0P.AOQ6/htmlconvd-5FjQl116x1.jpg https://bigslide.ru/images/51/50961/960/img12.jpg https://bigslide.ru/images/51/50961/960/img11.jpg https://1.bp.blogspot.com/-qptz15WfEJE/XDoN736gSvI/AAAAAAAAAU8/ESDrBE1iP-0vt5keIdxrnh_Y6ZpF2_2tQCLcBGAs/s1600/Hybrid-Network.jpg http://www.klikglodok.com/toko/19948-thickbox_default/jual-harga-allied-telesis-switch-16-port-gigabit-10-100-1000-unmanaged-at-gs900-16.jpg http://900igr.net/up/datas/221400/029.jpg Список ссылок:
- 54. Скачать презентацию

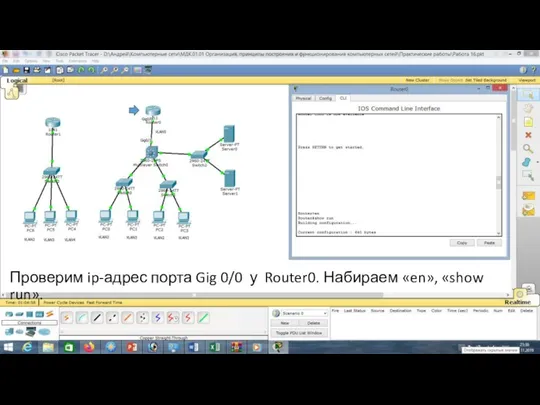
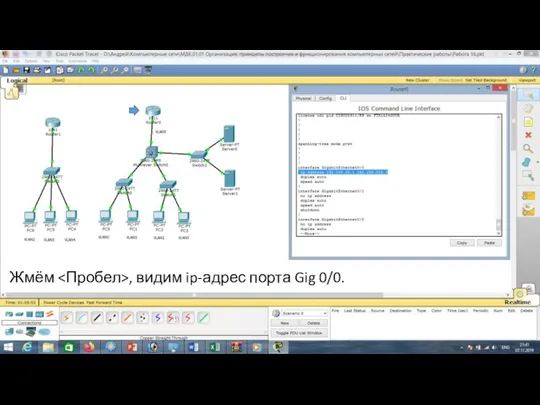


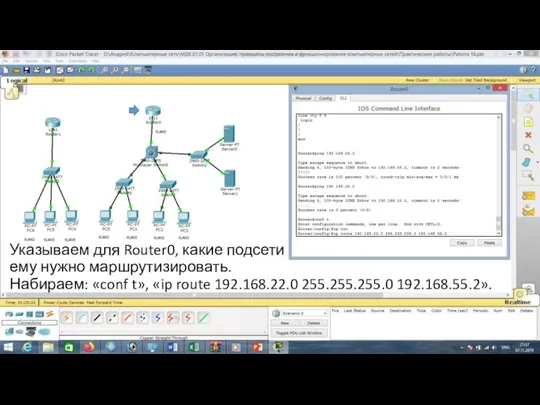
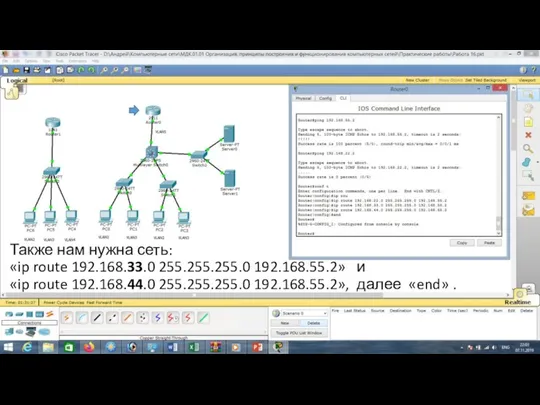

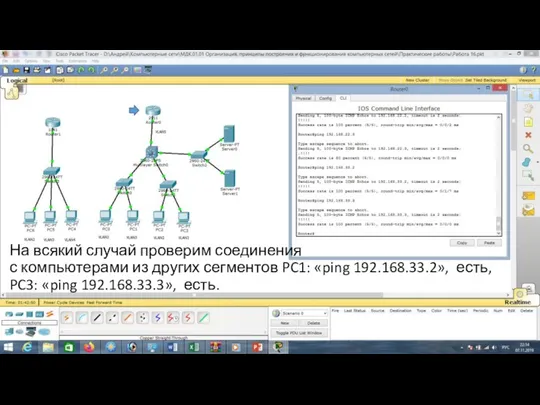


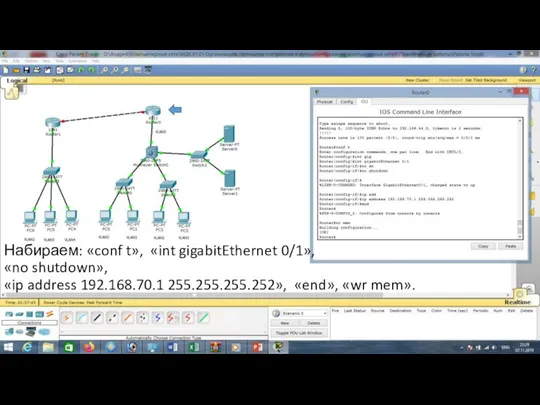
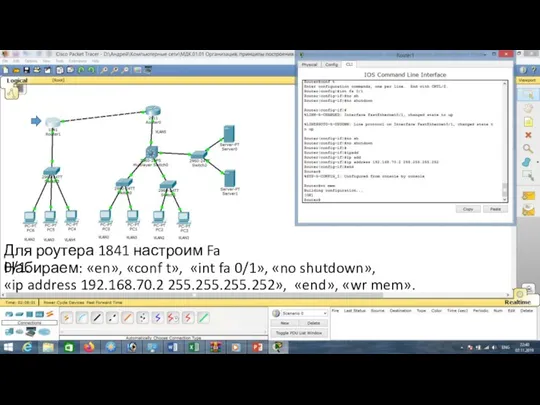
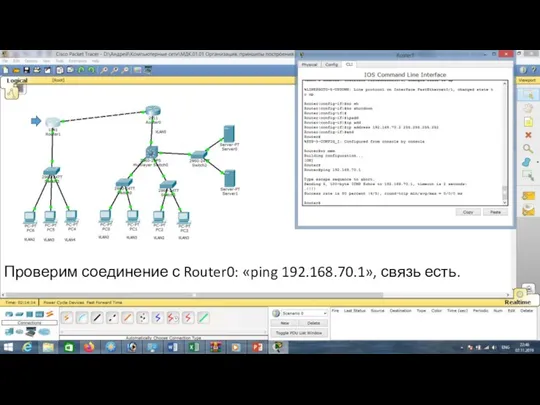


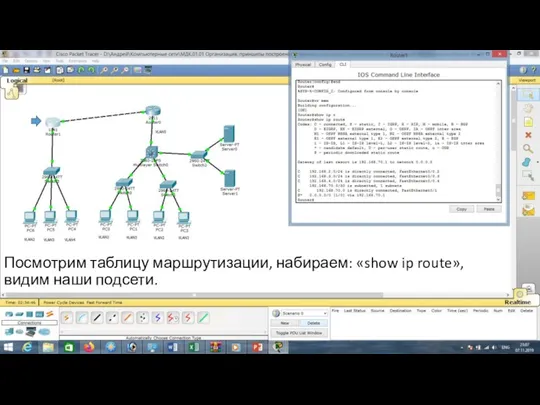


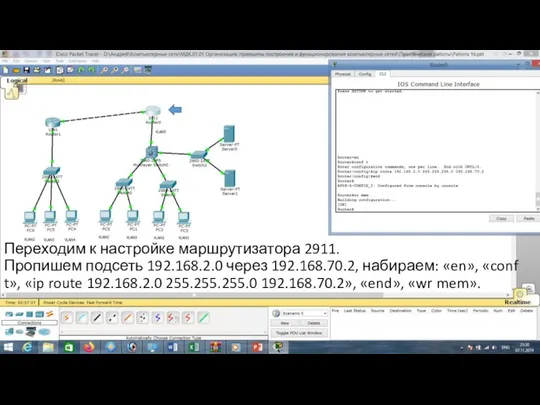
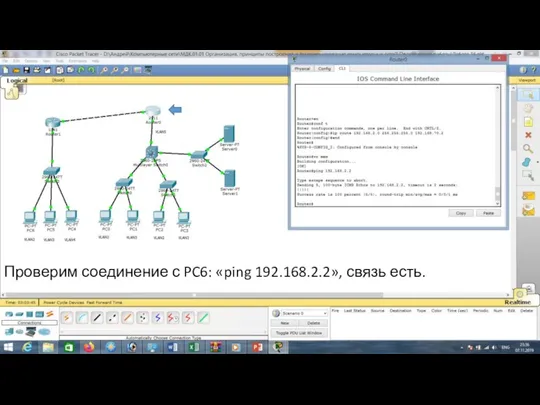
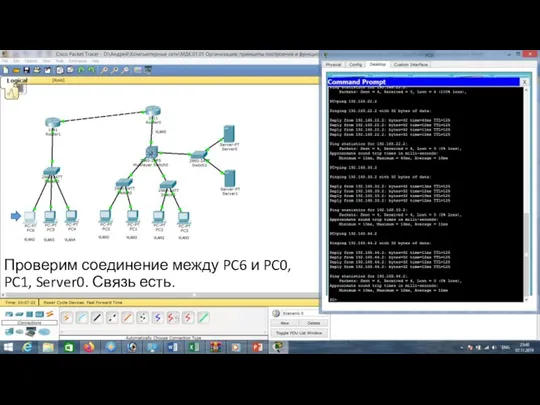
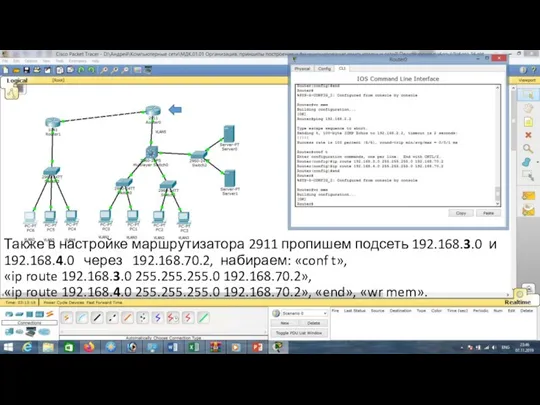


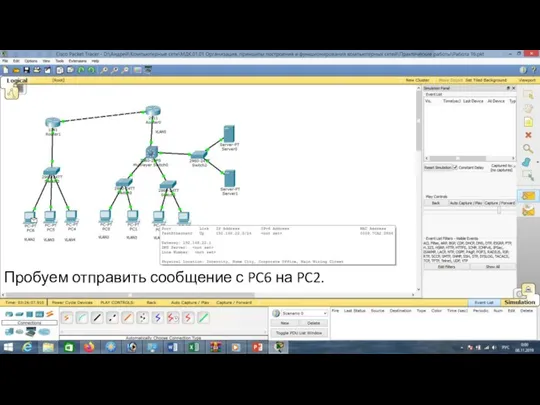

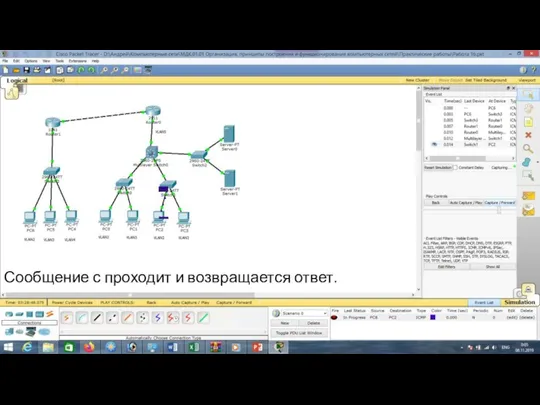


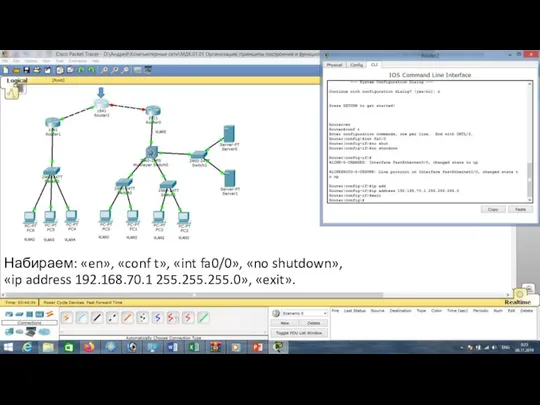
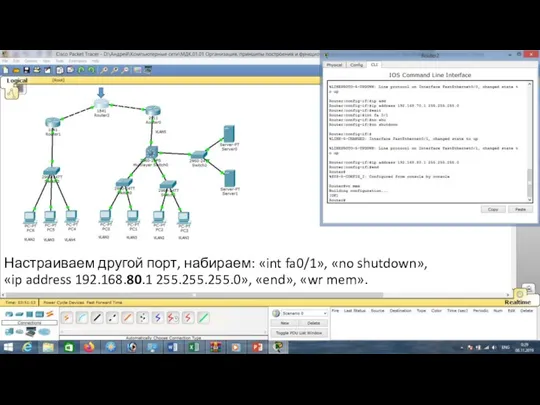
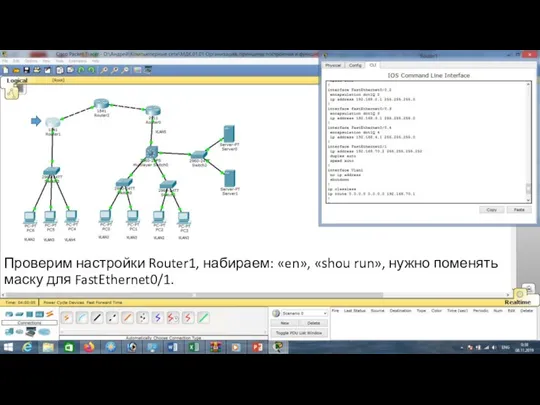
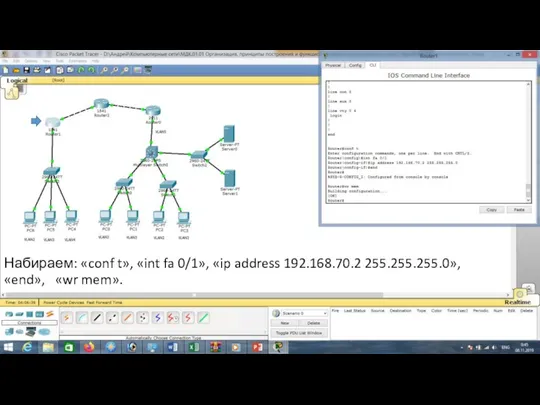


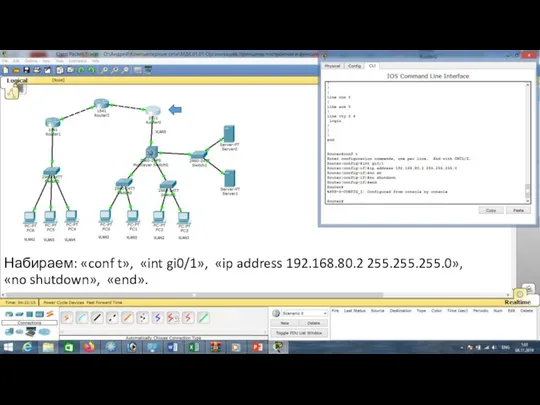

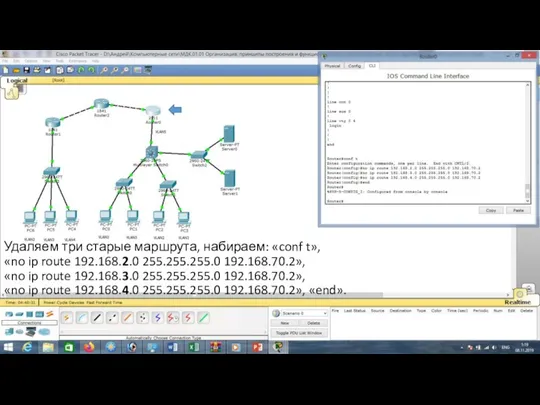
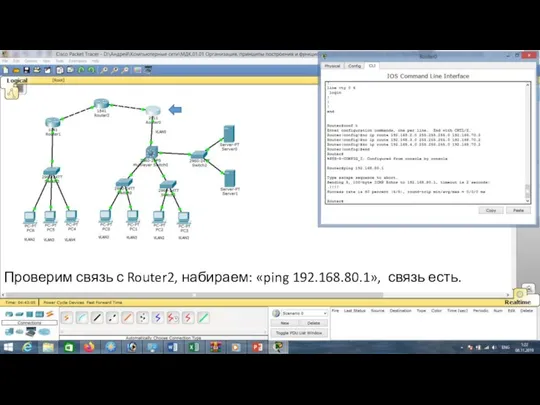
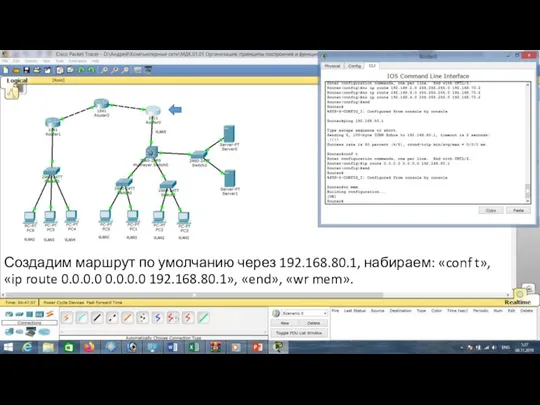
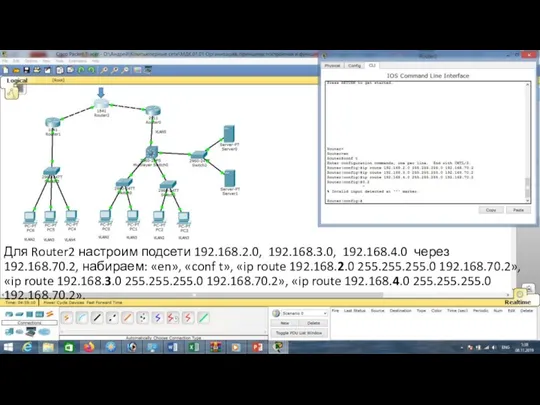
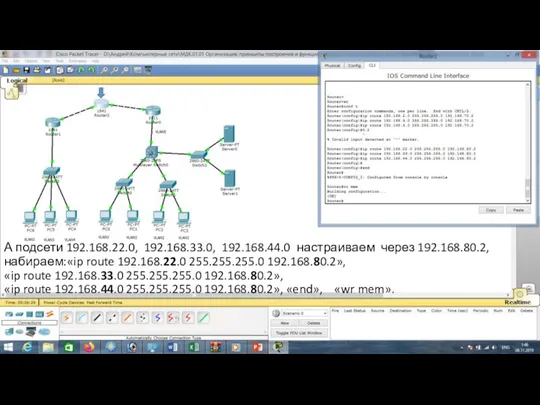


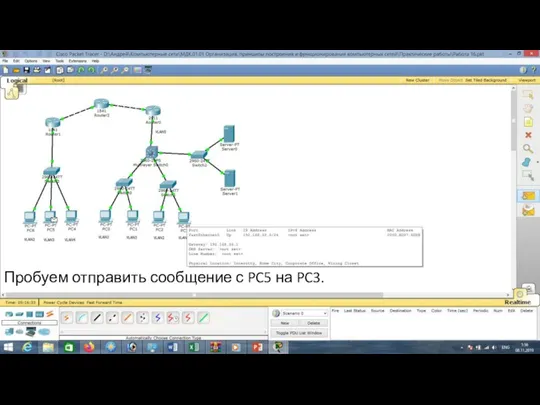


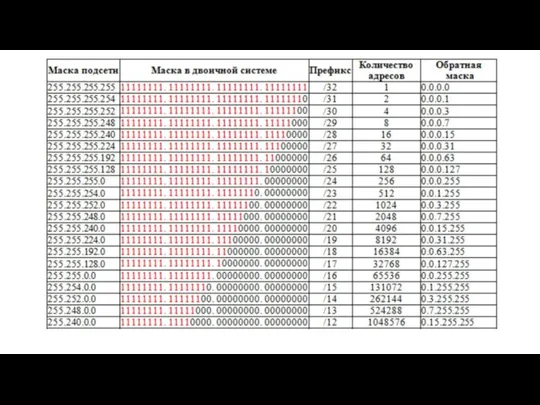

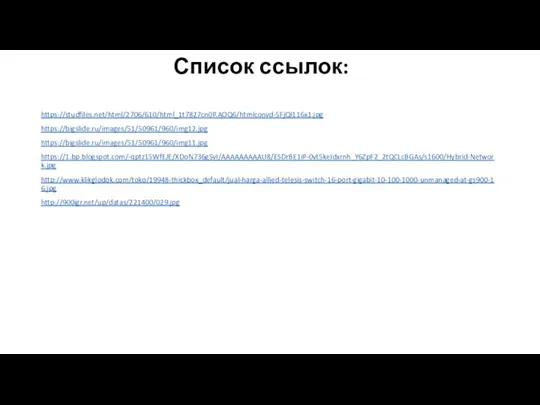
 Урок-игра по информатике Турнир программистов для 10 класса
Урок-игра по информатике Турнир программистов для 10 класса Стратегия продвижения библиотеки в социальных сетях
Стратегия продвижения библиотеки в социальных сетях Виды носителей информации
Виды носителей информации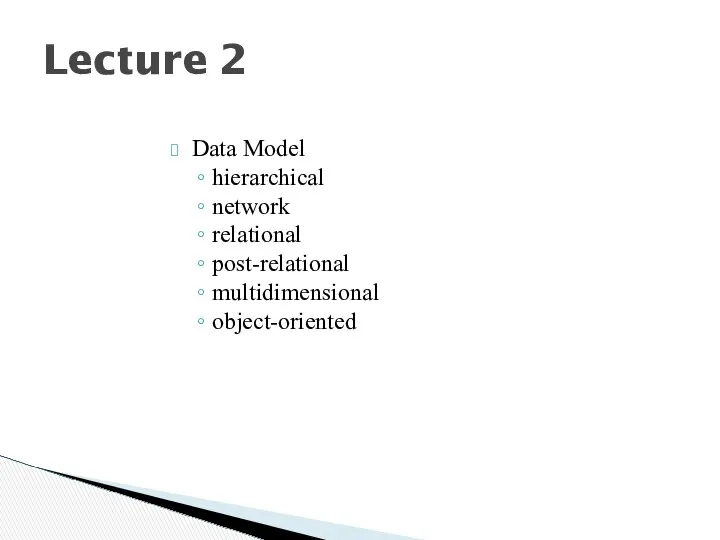 Data Model
Data Model История развития информационных технологий
История развития информационных технологий Методологічні принципи створення та підтримки електронних словників. Технологія зварювального виробництва у суднобудуванні
Методологічні принципи створення та підтримки електронних словників. Технологія зварювального виробництва у суднобудуванні PostgreSQL. День 3
PostgreSQL. День 3 Використання та настроювання браузера. Збереження веб-сторінок
Використання та настроювання браузера. Збереження веб-сторінок Исправление ошибок Windows 10
Исправление ошибок Windows 10 Влияние социальных сетей на современных школьников
Влияние социальных сетей на современных школьников Поиск информации в Интернете. 5 класс
Поиск информации в Интернете. 5 класс Библиотека ЭПОС: новые возможности и перспективы
Библиотека ЭПОС: новые возможности и перспективы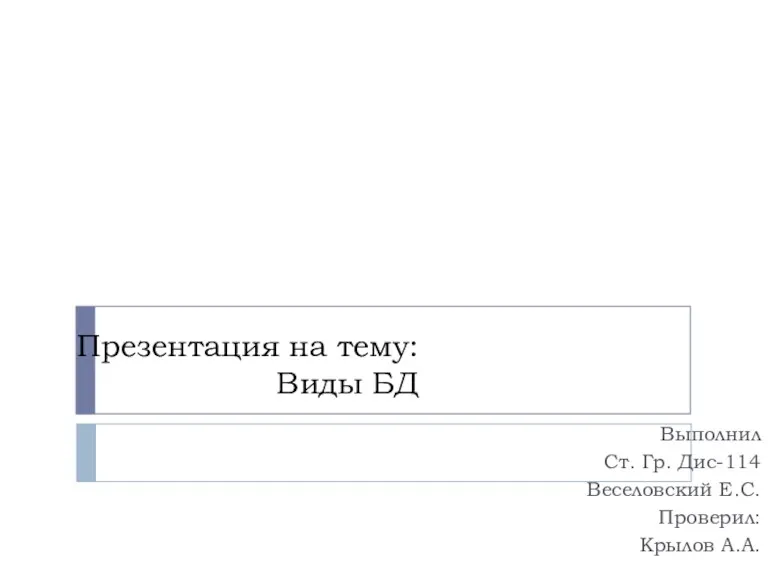 Виды базы данных
Виды базы данных Анализ публичных страниц в социальных сетях компании Формула света
Анализ публичных страниц в социальных сетях компании Формула света Язык программирования Pascal. Ветвление
Язык программирования Pascal. Ветвление Внеклассное мероприятие по информатике и ИКТ. 5 класс
Внеклассное мероприятие по информатике и ИКТ. 5 класс Picture gallery component. Technical task
Picture gallery component. Technical task ИКТ на уроках информатики. Электронная почта
ИКТ на уроках информатики. Электронная почта Алгоритм и его свойства. Введение в программирование
Алгоритм и его свойства. Введение в программирование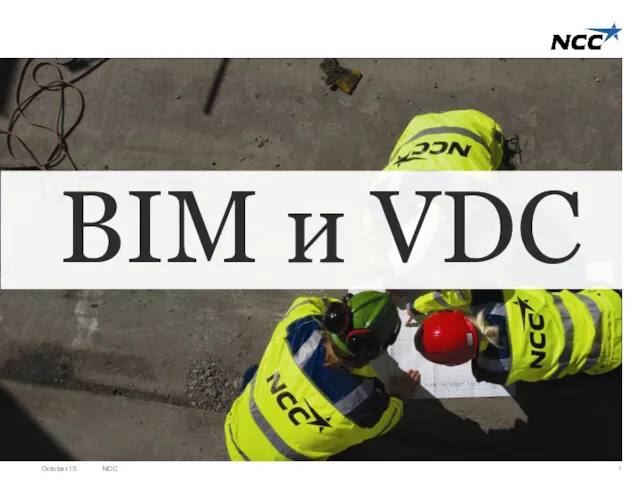 BIM и VDC. Лекция 2. 1 часть
BIM и VDC. Лекция 2. 1 часть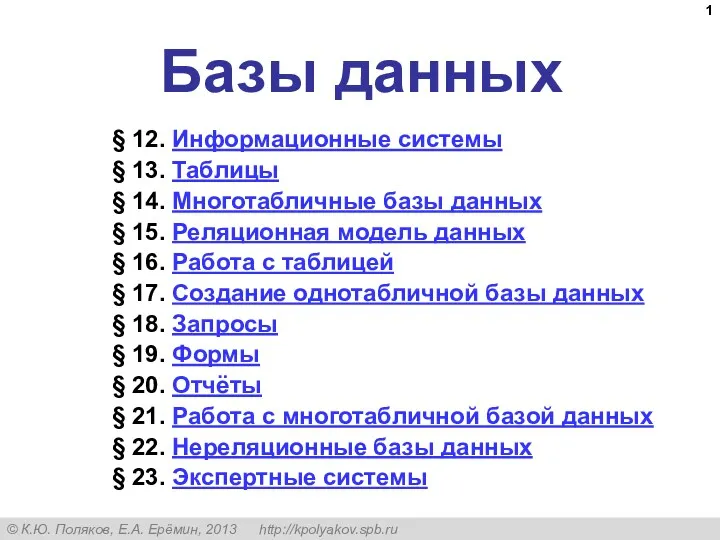 Таблицы. Базы данных
Таблицы. Базы данных Знакомство с библиотекой
Знакомство с библиотекой География сферы производства (инфографика)
География сферы производства (инфографика)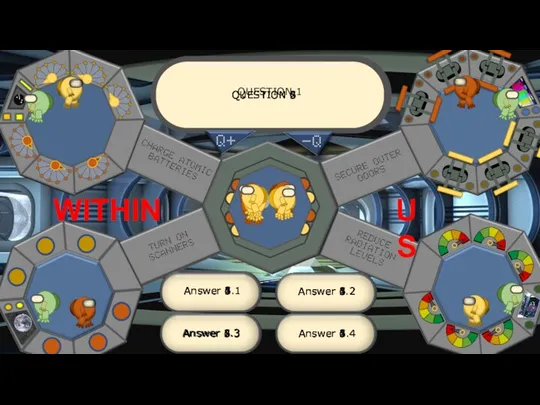 Questio n6. Answer
Questio n6. Answer Организация виртуальных компьютерных сетей
Организация виртуальных компьютерных сетей Обработка информации средствами Microsoft Access
Обработка информации средствами Microsoft Access Модели развития глобального информационного общества
Модели развития глобального информационного общества Информационная безопасность
Информационная безопасность