Слайд 2

Задание1: Создаем календарь
1. Открываем исходные файлы
Слайд 3

2. Выделите крысу и с помощью инструмента Move Tool переместите так
как показано на рисунке ниже:
3. На файле с бумагой, выделяем лист бумаги, далее: Ctrl+А (выделяем), Ctrl+C (копируем) и вставляем Ctrl+V в файл с фоном. Назовите этот слой «Бумага».
Слайд 4

4. Открываем файл с календарной сеткой:
5. На файле с календарной сеткой
удаляем белый фон, затем остальное:
Ctrl+А (выделяем),Ctrl+C (копируем)
и вставляем Ctrl+V в файл с фоном.
Назовите этот слой «Сетка».
Сейчас в палитре слоев у Вас должно быть следующее:
И выглядеть это будет так:
Слайд 5

6. Идем на слой «Крыса» и с помощью инструмента Eraser Tool
стираем «лишние» пальцы:
Должно получиться:
Слайд 6

7. Рисуем тень на руке крысы. Для этого:
Ctrl+ клик по слою
с крысой, чтоб вокруг фигуры крысы появилось выделение и не снимая выделения создаем новый слой выше слоя «Крыса». На клавиатуре нажимаем на «D» для сброса цветов по умолчанию. Инструментом Brush Tool с мягкими краями размером в 45px на новом слое рисуем тень на руке крысы:
8. В палитре слоев на слое с тенью
уменьшаем Opacity слоя до 40%:
Слайд 7
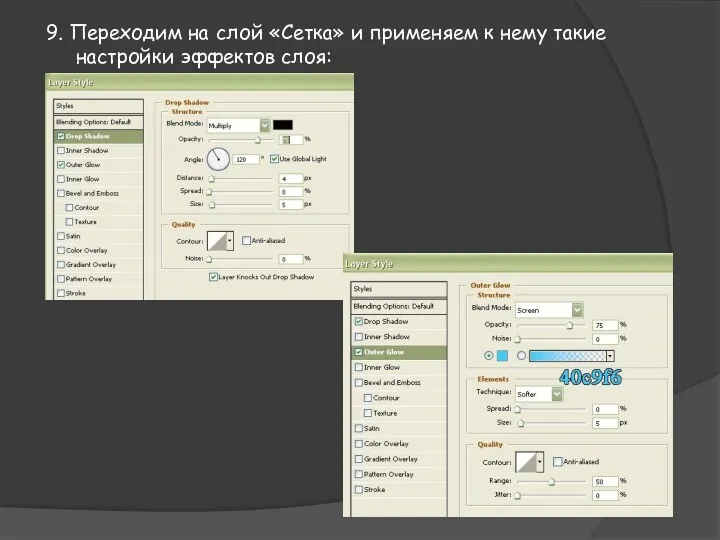
9. Переходим на слой «Сетка» и применяем к нему такие настройки
эффектов слоя:
Слайд 8

10. С помощью инструмента Type Tool пишем цифры нового года «2008».
В данном примере был использован такой шрифт:
11. На слое «2008» включаем трансформацию (Ctrl+Т) и поворачиваем цифры:
К слою с цифрами можно
применить дополнительные
эффекты слоя по вашему
усмотрению.
12. Сливаем все слои
(Ctrl+Shift+Е).
Слайд 9

13. Инструментом Rectangular Marguee делаем прямоугольное выделение на бумаге данного коллажа.
Идем Select > Transform Selection и трансформируем наше выделение. В данном варианте трансформация была такая:
18. Не снимая трансформированного выделения на клавиатуре нажимаем на кнопку Delete и получаем «окно» для вставки фотографии.
19. Фотографию, вставляем в получившееся окно, при необходимости применяем к ней трансформирование.





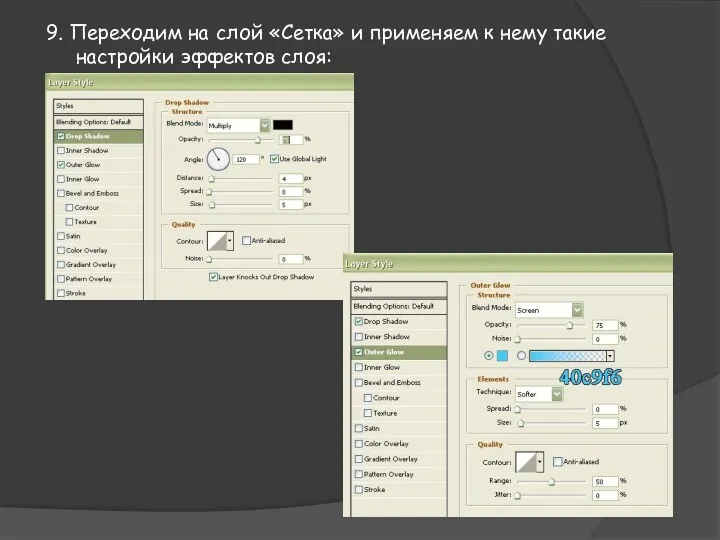


 Мастер-класс по печатным СМИ
Мастер-класс по печатным СМИ Нейронные сети. Возможности применения и перспективы развития
Нейронные сети. Возможности применения и перспективы развития Prefer class hierarchies to tagged classes. (Item 20, 21, 22)
Prefer class hierarchies to tagged classes. (Item 20, 21, 22) Моделирование
Моделирование Морской бой. Описание программы
Морской бой. Описание программы Бази даних. Системи управління базами даних
Бази даних. Системи управління базами даних Принципы объектно-ориентированного проектирования
Принципы объектно-ориентированного проектирования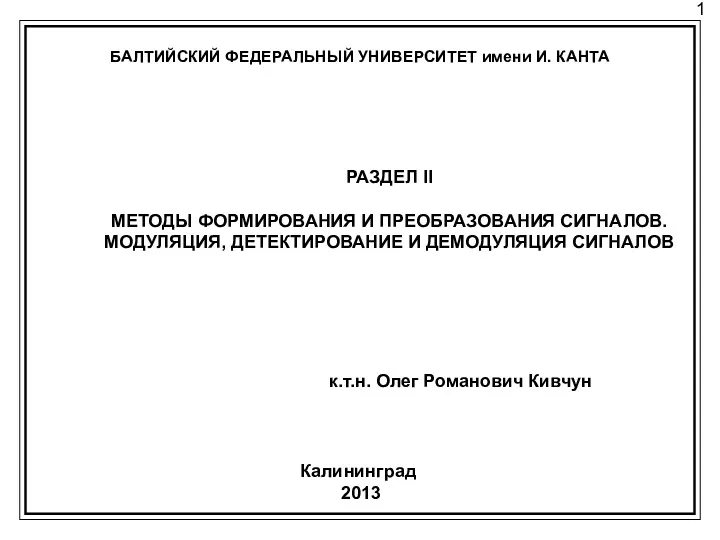 Представление аналогового сигнала в цифровом виде (лекция 20)
Представление аналогового сигнала в цифровом виде (лекция 20) Объекты и их имена
Объекты и их имена Файлы и файловая система
Файлы и файловая система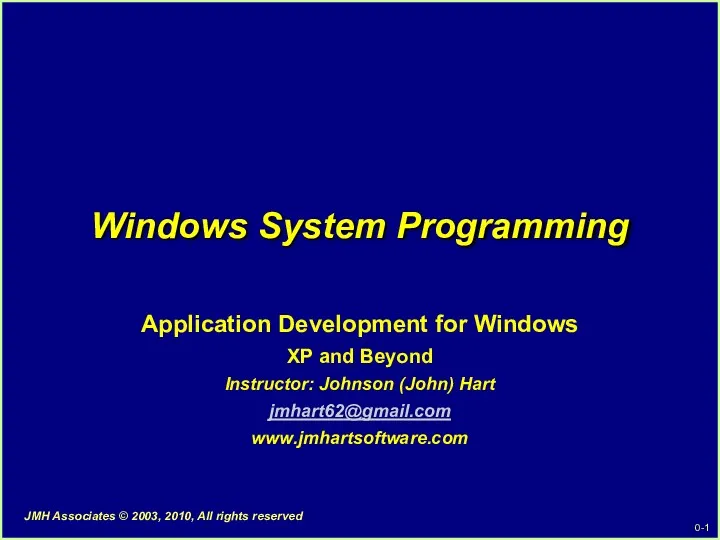 Windows System Programming
Windows System Programming Розв’язування крайових задач для звичайних диференціальних рівнянь методом Гальоркіна
Розв’язування крайових задач для звичайних диференціальних рівнянь методом Гальоркіна Електронне спілкування
Електронне спілкування Введение в PL/SQL
Введение в PL/SQL Технология быстрого описания бизнес-процессов
Технология быстрого описания бизнес-процессов Текстовая информация. Тексты в памяти компьютера. Текстовые редакторы и процессоры
Текстовая информация. Тексты в памяти компьютера. Текстовые редакторы и процессоры Creating Session Beans
Creating Session Beans Уроки по теме Одномерный массив
Уроки по теме Одномерный массив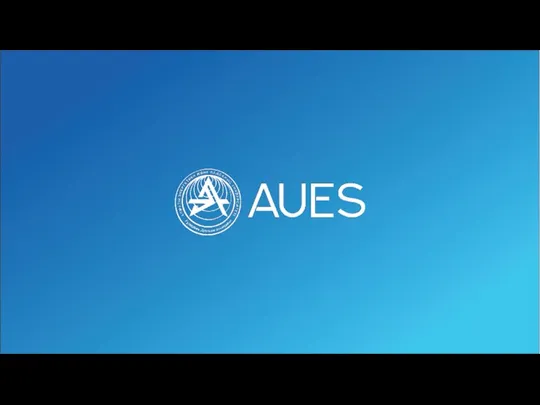 Компьютерная графика и анимация. Векторная графика
Компьютерная графика и анимация. Векторная графика Компьютерная арифметика
Компьютерная арифметика Медицинское мобильное приложение Приоритет
Медицинское мобильное приложение Приоритет Информационные технологии в профессиональной деятельности. Автоматизированные банковские системы и рабочие места
Информационные технологии в профессиональной деятельности. Автоматизированные банковские системы и рабочие места Курсовая работа по дисциплине: системное программирование. Диспетчер файлов
Курсовая работа по дисциплине: системное программирование. Диспетчер файлов Обработка информации. Создание движущихся изображений. 5 класс
Обработка информации. Создание движущихся изображений. 5 класс Интегрированный урок английского языка и информатики
Интегрированный урок английского языка и информатики Программное обеспечение
Программное обеспечение Основы логики
Основы логики 5.7. Служба каталогов сетевых серверных ОС
5.7. Служба каталогов сетевых серверных ОС