Слайд 2

Создание таблицы
Создать таблицу можно при помощи меню Microsoft Word. Для
этого необходимо нажать:
Вставка-Таблица-Выбрать количество строк и столбцов-ОК.
Либо: Вставка-Таблица-Нарисовать таблицу
Слайд 3

Алгоритм создания таблицы
Нажатие клавиши Enter
Слайд 4

Добавление строки
Щелкните ячейку в строке, над или под которой требуется
добавить новую строку.
В группе Работа с таблицами перейдите на вкладку Макет.
Выполните одно из следующих действий.
Чтобы добавить строку над выделенной ячейкой, в группе строки и столбцы нажмите кнопку Вставить выше.
Чтобы добавить строку под выделенной ячейкой, в группе строки и столбцы нажмите кнопку Вставить ниже.
Слайд 5

Добавление столбца
Щелкните ячейку в столбце, расположенном справа или слева от
того места, куда требуется вставить столбец.
В группе Работа с таблицами перейдите на вкладку Макет.
Выполните одно из следующих действий.
Чтобы добавить столбец слева от выделенной ячейки, в группе строки и столбцы нажмите кнопку Вставить слева.
Чтобы добавить столбец справа от выделенной ячейки, в группе строки и столбцы нажмите кнопку Вставить справа.
Слайд 6
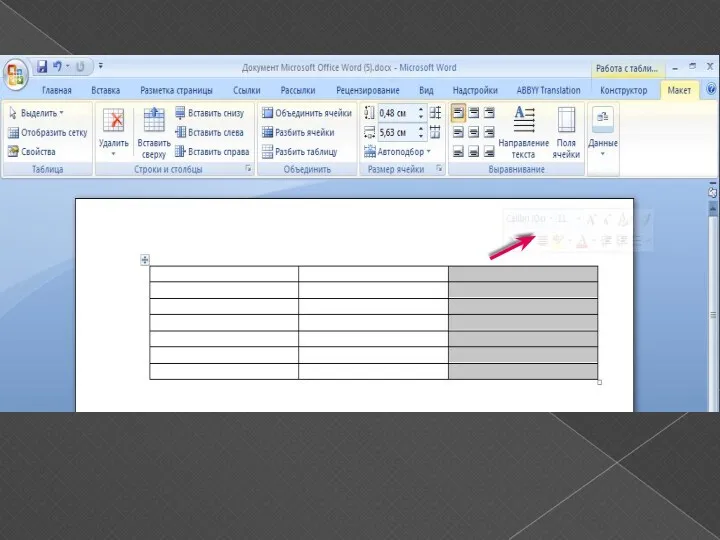
Слайд 7
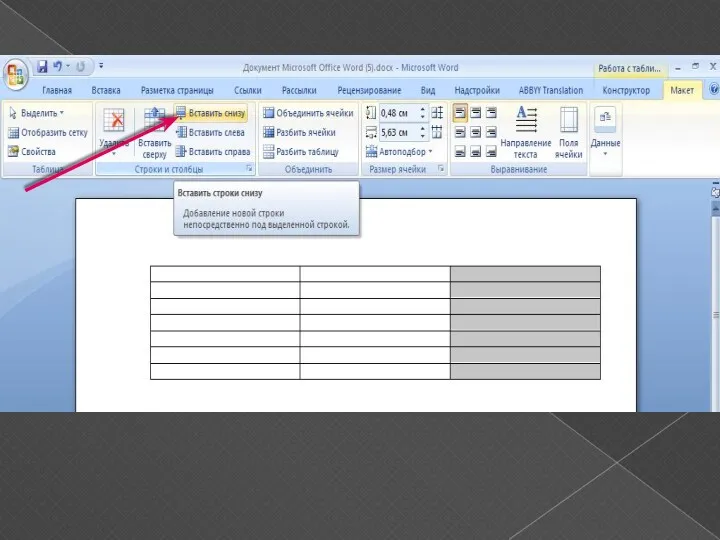
Слайд 8

Добавление и удаление границ
Чтобы придать таблице нужный вид, можно добавить или
удалить границы
Добавление границ в таблицу
В группе Работа с таблицами перейдите на вкладку Макет.
В группе Таблица нажмите кнопку Выделить и выберите команду Выделить таблицу.
В группе Работа с таблицами перейдите на вкладку Конструктор.
В группе Стили таблиц нажмите кнопку Границы и выполните одно из следующих действий.
Выберите один из встроенных наборов границ.
В группе Границы и заливка нажмите кнопку Границы и выберите нужный вариант.
Слайд 9

Удаление границ во всей таблице
В группе Работа с таблицами перейдите на
вкладку Макет.
В группе Таблица нажмите кнопку Выделить и выберите команду Выбор таблицы.
В группе Работа с таблицами перейдите на вкладку Конструктор.
В группе Стили нажмите кнопку Границы и выберите вариант без границы.
Слайд 10
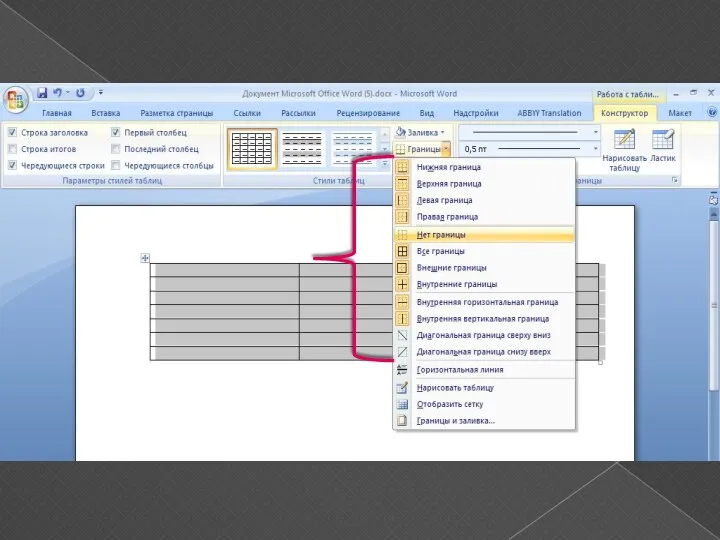
Слайд 11

Объединение ячеек
Две и более ячеек, расположенных в одной строке или
в одном столбце, можно объединить в одну. Например, можно объединить несколько ячеек в одной строке, чтобы создать заголовок таблицы, общий для нескольких столбцов.
Чтобы выделить ячейки, которые необходимо объединить, щелкните левую границу одной из них и протащите указатель, удерживая нажатой кнопку мыши, по нужным ячейкам.
В группе Работа с таблицами перейдите на вкладку Макет, а затем в группе Объединить выберите команду Объединить ячейки.
Слайд 12
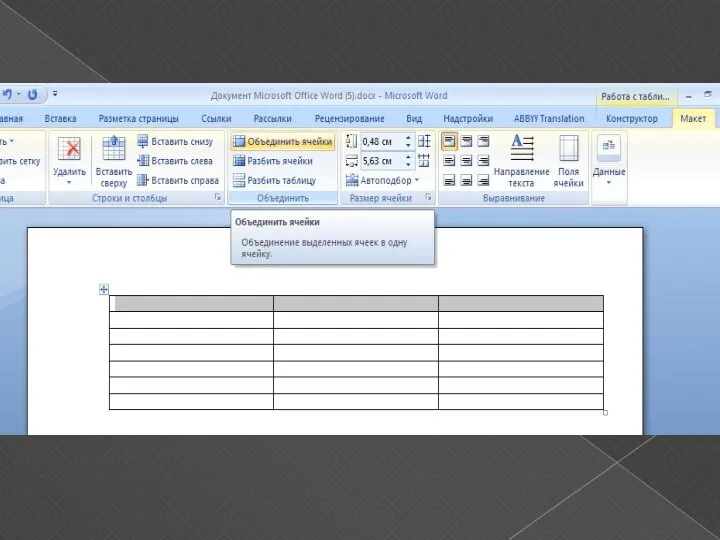
Слайд 13

Добавление и изменение заливки ячейки таблицы
Заливка — это внутренняя часть
ячейки. При добавлении или изменении цвета заливки ячейки можно также добавить текстуру, рисунок или градиент для заливки.
Выберите ячейки таблицы, для которых нужно добавить заливку.
В группе Работа с таблицами на вкладке Конструктор в группе Стили таблиц щелкните стрелку рядом с полем Заливка
Для добавления или изменения цвета заливки выберите нужный цвет или выберите вариант Нет заливки, если никакой цвет не нужен.
Слайд 14

Добавление и изменение цвета фона таблицы
Цвет фона можно добавлять или
изменять для всей таблицы. Цвет фона появляется под любым цветом заливки, примененным к ячейкам таблицы.
Выберите ячейку таблицы.
В группе Работа с таблицами на вкладке Конструктор в группе Стили таблиц щелкните стрелку рядом с полем Заливка, а затем наведите указатель мыши на поле Фон таблицы.
Слайд 15
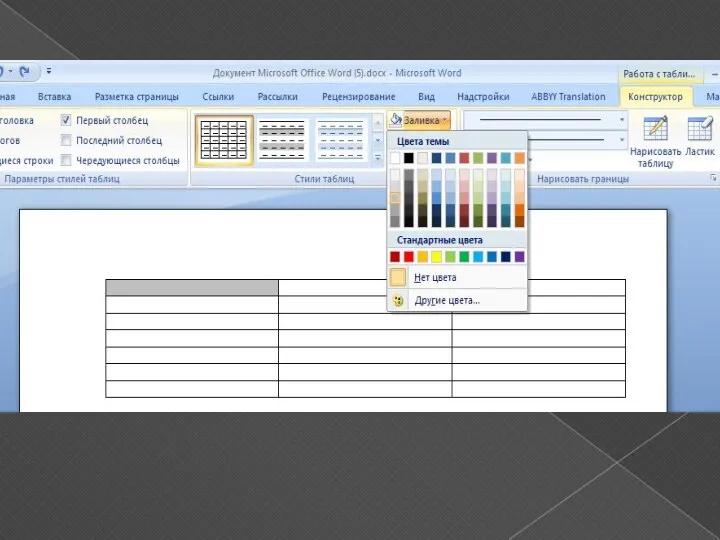
Слайд 16

Использование стилей таблицы для форматирования всей таблицы
После создания таблицы можно задать
для нее формат при помощи стилей таблицы. Установив указатель мыши на одном из заранее определенных стилей таблицы, можно просмотреть, как будет выглядеть эта таблица в готовом виде.
В группе Работа с таблицами перейдите на вкладку Конструктор.
В группе Стили таблиц поочередно устанавливайте указатель мыши на стилях таблицы, пока не найдете подходящий вариант.
Слайд 17
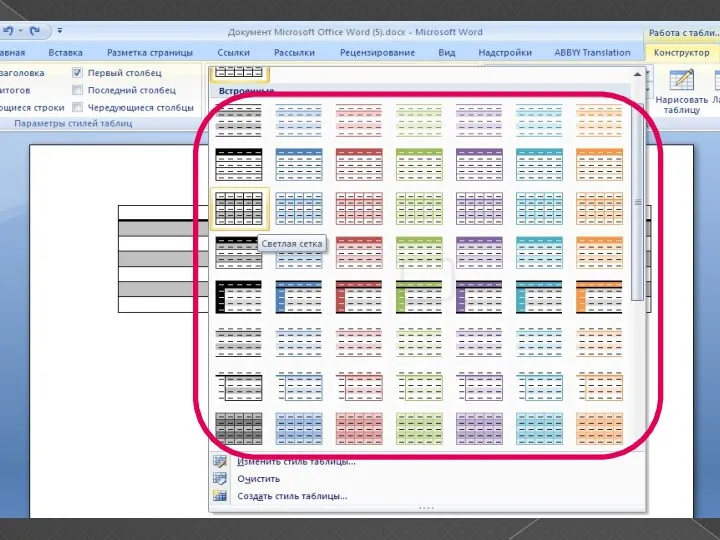
Слайд 18

Удаление таблицы
Удалить таблицу можно при помощи меню Microsoft Word. Для этого
необходимо нажать:
Работа с таблицами- Макет- Удалить таблицу.
Слайд 19
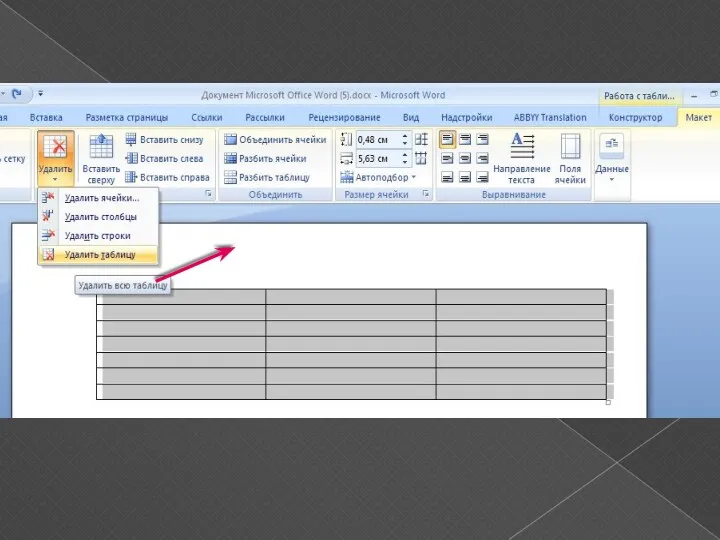




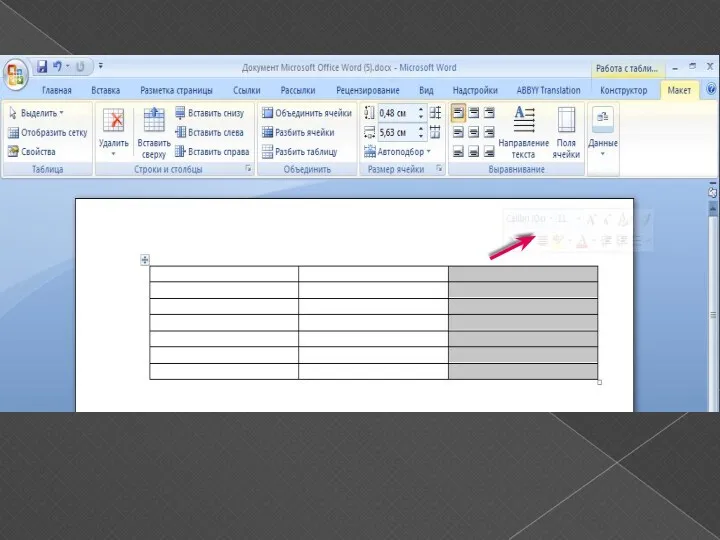
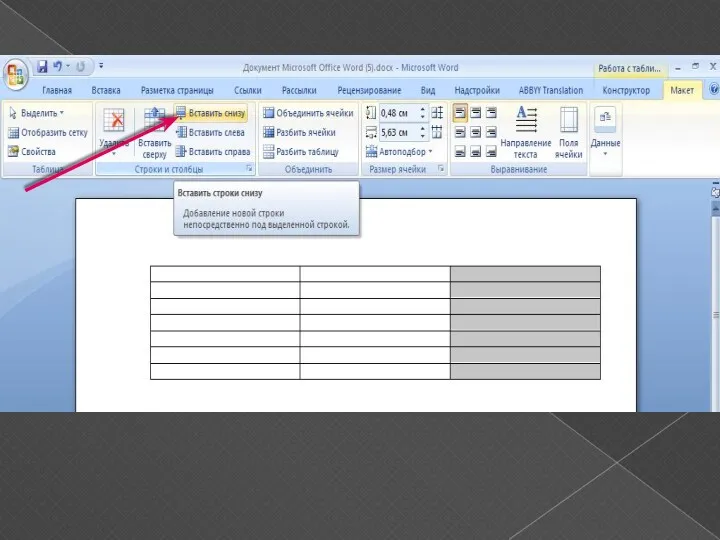


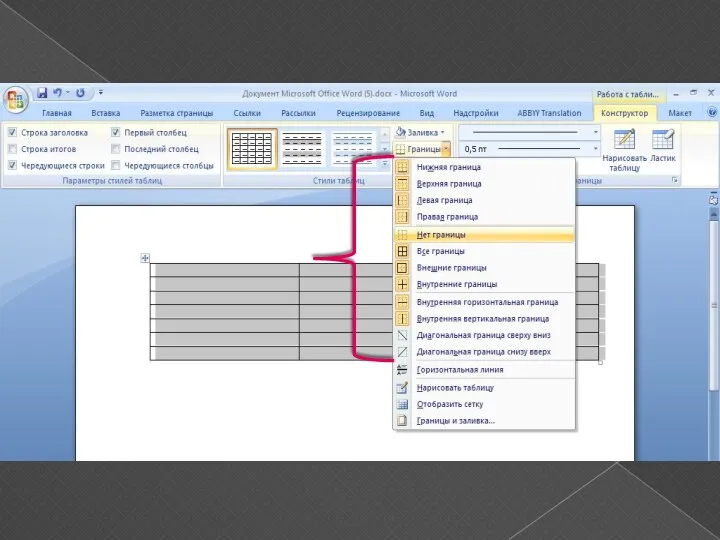

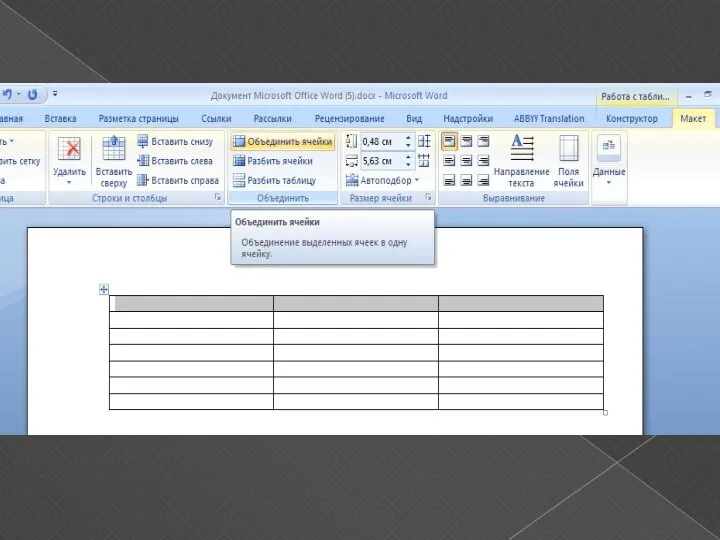


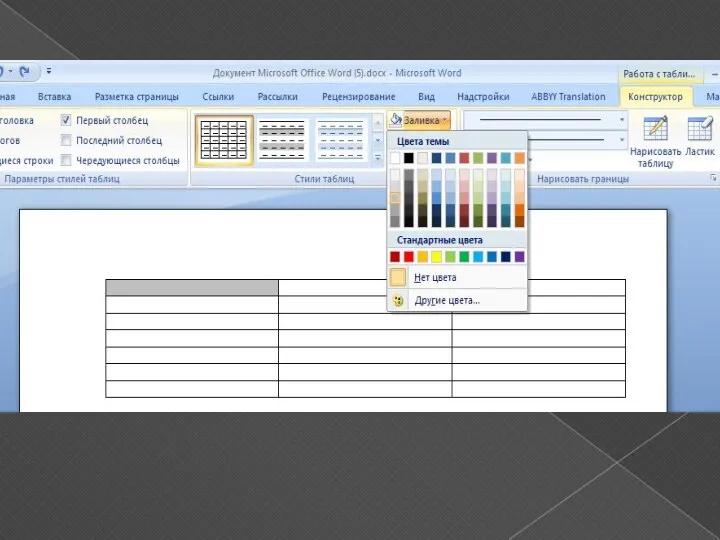

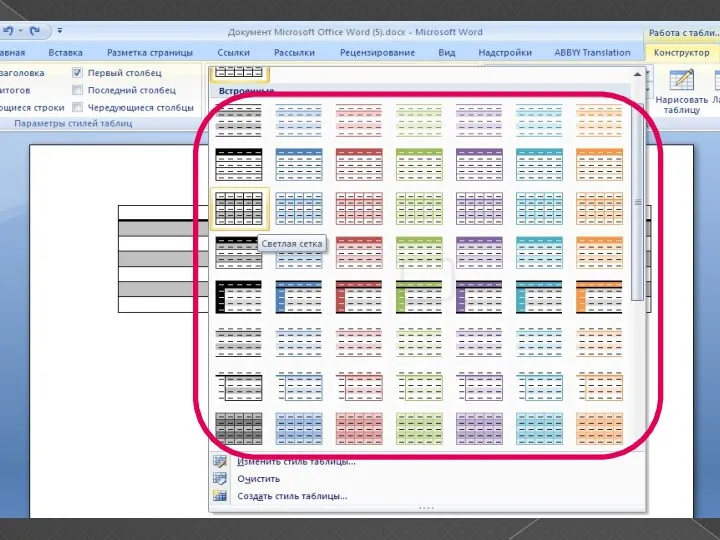

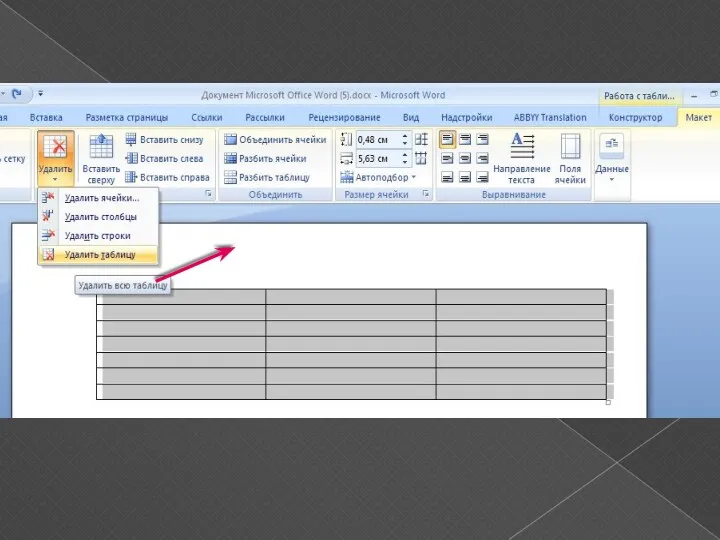
 Представление графических данных. Форматы графических данных
Представление графических данных. Форматы графических данных Создание современного новостного сайта, с постоянным наполнением контентом
Создание современного новостного сайта, с постоянным наполнением контентом Классификация СУБД. Тема 7.1
Классификация СУБД. Тема 7.1 Развитие музеев. Конец 20, начало 21 века
Развитие музеев. Конец 20, начало 21 века Базы данных, как основа современных CALS-технологий
Базы данных, как основа современных CALS-технологий Введение в программирование
Введение в программирование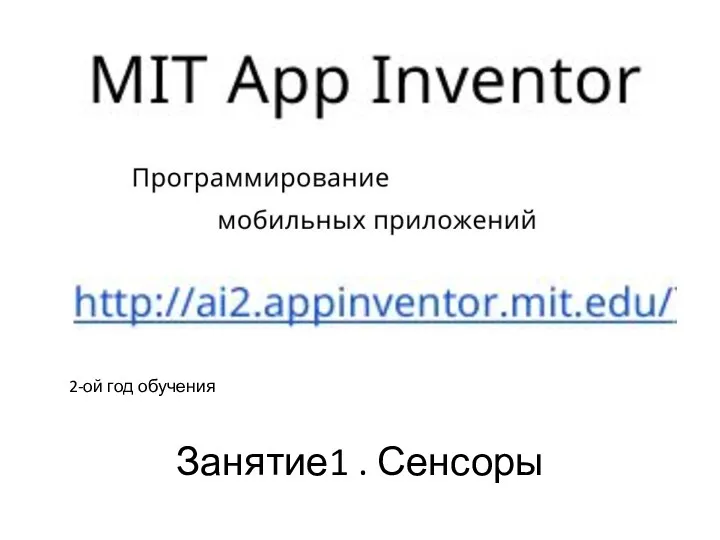 Программирование мобильных приложений. Сенсоры. Кубик
Программирование мобильных приложений. Сенсоры. Кубик Понятие информационной безопасности. Основные составляющие. Важность проблемы
Понятие информационной безопасности. Основные составляющие. Важность проблемы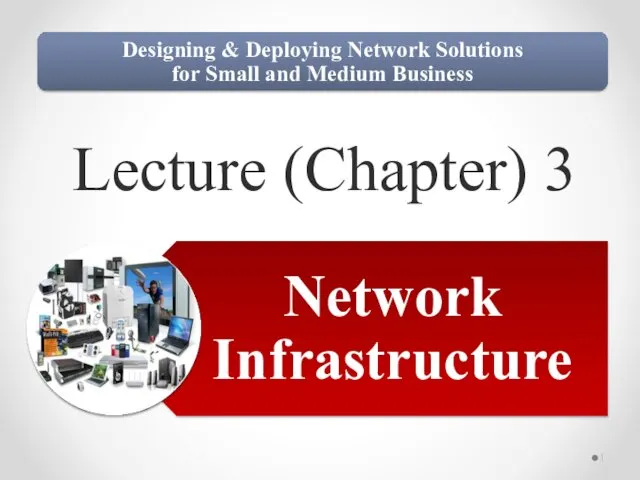 Business designing & deploying network solutions for small and medium business. (Lecture 3)
Business designing & deploying network solutions for small and medium business. (Lecture 3)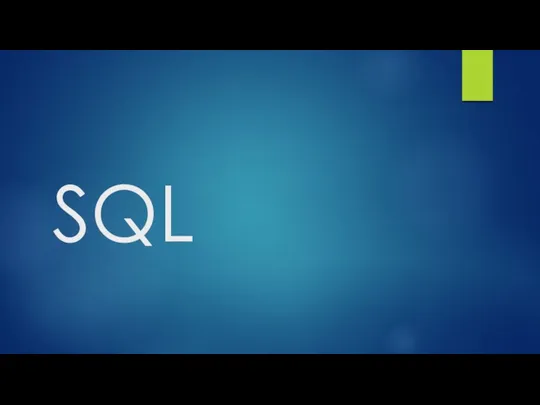 SQL. База данных
SQL. База данных Презентация Весна.
Презентация Весна. Устройство компьютера
Устройство компьютера АИС РТРС. Эксплуатация. Система мобильного мониторинга
АИС РТРС. Эксплуатация. Система мобильного мониторинга Стандарт кодирования видео и звуковой информации. MPEG-4
Стандарт кодирования видео и звуковой информации. MPEG-4 Кодирование и обработка числовой информации. Методическая разработка
Кодирование и обработка числовой информации. Методическая разработка Операционные системы
Операционные системы Работа с личным кабинетом (ЛК)
Работа с личным кабинетом (ЛК) Турботаргет. Таргетированная реклама
Турботаргет. Таргетированная реклама Комп’ютерні віруси і антивіруси
Комп’ютерні віруси і антивіруси Сетевые протоколы и коммуникации
Сетевые протоколы и коммуникации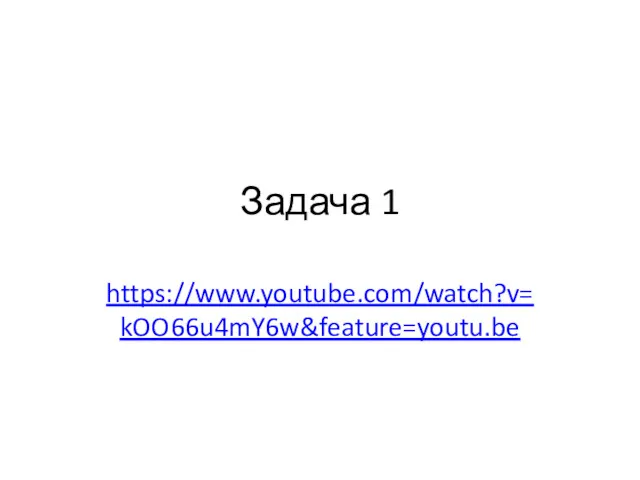 Задачи
Задачи Медиаконвергенция: осмысление феномена под разным углом
Медиаконвергенция: осмысление феномена под разным углом Перечисления. Объявление и использование перечислений
Перечисления. Объявление и использование перечислений Выявление и устранение типовых неисправностей приводов, HDD, SSD, Flash
Выявление и устранение типовых неисправностей приводов, HDD, SSD, Flash Решение логических задач
Решение логических задач Чит-код социальных сетей
Чит-код социальных сетей История Tik Tok
История Tik Tok Решение задач в ALOHA
Решение задач в ALOHA