Содержание
- 2. Актуальность: Умение создавать презентации – очень полезный навык работы на компьютере, так как можно готовить доклады
- 3. Цель работы: создать мультфильм средствами Power Point и сохранить его как видеофайл.
- 4. Задачи работы: Научиться пользоваться инструментами программы Power Point. Выбрать тему для презентации. Найти необходимый материал или
- 5. Этапы работы над проектом Для создания презентации в формате мультфильма выбрана русская народная сказка «Колобок». 1.
- 6. Этапы работы над проектом Оформление презентации начато с выбора шаблона. Наиболее подходящей темой оформления для мультфильма
- 7. Этапы работы над проектом В мультфильме запланировано 5 сцен – это дом дедушки и бабушки, встреча
- 8. Этапы работы над проектом Вставляем на все слайды действующих персонажей точно также, как и фоновые изображения.
- 9. Этапы работы над проектом Наконец, создаем заключительный слайд с автором проекта и людьми, которые принимали участие
- 10. Этапы работы над проектом Эффекты анимации задаются следующим образом Анимация / Добавить анимацию. Для тонкой настройки
- 11. Этапы работы над проектом Показ презентации должен происходить автоматически, поэтому всю анимацию настраиваем не по щелчку
- 12. Этапы работы над проектом Переход от одного слайда к другому тоже должен происходить автоматически. Настройка осуществляется
- 13. Этапы работы над проектом Для записи озвучки персонажей используем встроенную в программу Power Point возможность звукозаписи
- 14. Этапы работы над проектом Возможность сохранения презентации в видеофайл появилась в версиях Power Point 2010,2013. Выполняется
- 16. Скачать презентацию












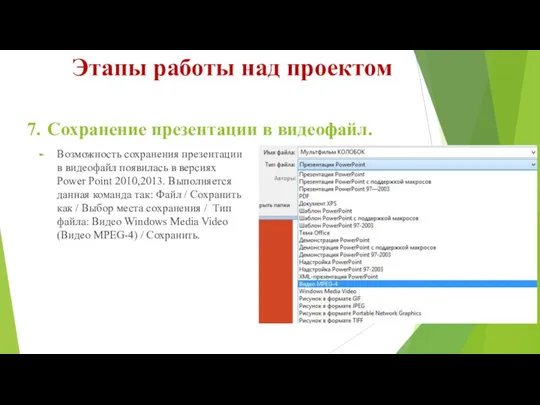
 Мастер-класс по печатным СМИ
Мастер-класс по печатным СМИ Нейронные сети. Возможности применения и перспективы развития
Нейронные сети. Возможности применения и перспективы развития Prefer class hierarchies to tagged classes. (Item 20, 21, 22)
Prefer class hierarchies to tagged classes. (Item 20, 21, 22) Моделирование
Моделирование Морской бой. Описание программы
Морской бой. Описание программы Бази даних. Системи управління базами даних
Бази даних. Системи управління базами даних Принципы объектно-ориентированного проектирования
Принципы объектно-ориентированного проектирования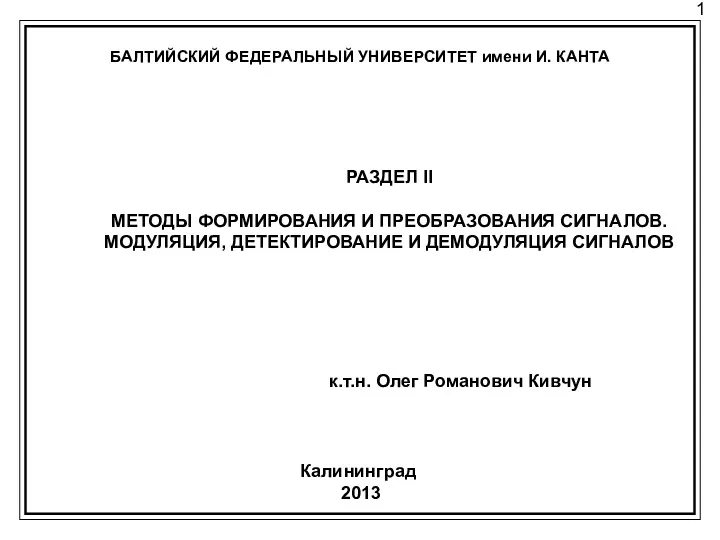 Представление аналогового сигнала в цифровом виде (лекция 20)
Представление аналогового сигнала в цифровом виде (лекция 20) Объекты и их имена
Объекты и их имена Файлы и файловая система
Файлы и файловая система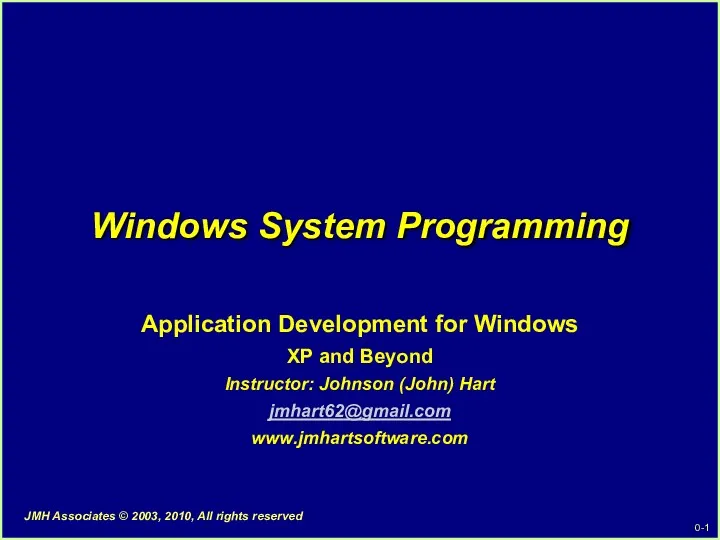 Windows System Programming
Windows System Programming Розв’язування крайових задач для звичайних диференціальних рівнянь методом Гальоркіна
Розв’язування крайових задач для звичайних диференціальних рівнянь методом Гальоркіна Електронне спілкування
Електронне спілкування Введение в PL/SQL
Введение в PL/SQL Технология быстрого описания бизнес-процессов
Технология быстрого описания бизнес-процессов Текстовая информация. Тексты в памяти компьютера. Текстовые редакторы и процессоры
Текстовая информация. Тексты в памяти компьютера. Текстовые редакторы и процессоры Creating Session Beans
Creating Session Beans Уроки по теме Одномерный массив
Уроки по теме Одномерный массив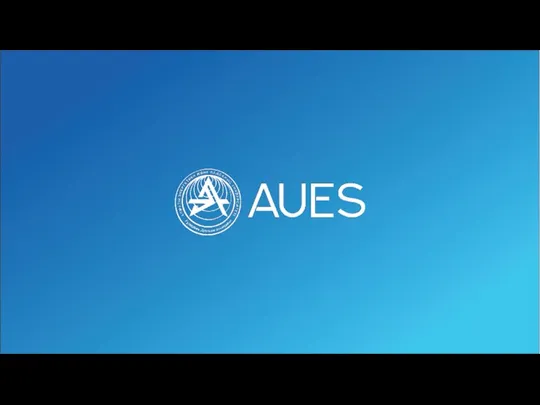 Компьютерная графика и анимация. Векторная графика
Компьютерная графика и анимация. Векторная графика Компьютерная арифметика
Компьютерная арифметика Медицинское мобильное приложение Приоритет
Медицинское мобильное приложение Приоритет Информационные технологии в профессиональной деятельности. Автоматизированные банковские системы и рабочие места
Информационные технологии в профессиональной деятельности. Автоматизированные банковские системы и рабочие места Курсовая работа по дисциплине: системное программирование. Диспетчер файлов
Курсовая работа по дисциплине: системное программирование. Диспетчер файлов Обработка информации. Создание движущихся изображений. 5 класс
Обработка информации. Создание движущихся изображений. 5 класс Интегрированный урок английского языка и информатики
Интегрированный урок английского языка и информатики Программное обеспечение
Программное обеспечение Основы логики
Основы логики 5.7. Служба каталогов сетевых серверных ОС
5.7. Служба каталогов сетевых серверных ОС