Содержание
- 2. Презентация – документ, содержащий ряд кадров (слайдов). Презентация предназначена для иллюстрации (сопровождения) доклада, технического проекта, лекции,
- 3. Второе значение термина «презентация» – это мероприятие (встреча, совещание, банкет), целью которого является представление (показ, демонстрация,
- 4. Слайд (термин происходит от английского слова Slide - диапозитив) – логически и художественно завершенный документ, который
- 5. На каждом слайде можно разместить следующие объекты: Разнообразные шаблоны и планировщик по созданию презентаций. Средства импорта
- 7. Слайд может существовать в электронном виде, тогда он демонстрируется с помощью компьютера, от которого сигналы поступают
- 8. Программы, предназначенные для создания, редактирования и демонстрации презентаций: MS PowerPoint, Harvard Graphics, Lotus Freelance Graphics, Charisma.
- 9. В Microsoft PowerPoint имеется три основных режима работы: обычный режим, режим сортировщика слайдов, режим просмотра слайдов.
- 10. Обычный режим Обычный режим используется при создании и редактировании презентаций. В данном режиме на экране монитора
- 11. Вторая область 2 размещается на экране справа. В этом месте в крупном масштабе отображается текущий слайд.
- 12. Режим сортировщика слайдов дает возможность видеть одновременно несколько десятков слайдов (число видимых на экране кадров зависит
- 13. В режиме просмотра слайдов презентацию можно посмотреть в окончательном виде на полном экране. Программы для создания
- 14. Создать новую презентацию в MS PowerPoint можно на основе: рекомендаций мастера автосодержания, готовых шаблонов, пустых слайдов,
- 15. Мастер автосодержания содержит несколько стандартных заготовок (структур). Перечислим заголовки некоторых заготовок: Общий доклад, Предлагаем стратегию, Сообщаем
- 16. При демонстрации презентаций ПССП предоставляют в распоряжение докладчика разнообразные возможности: например, можно использовать указатель в виде
- 17. Анимация - добавление специальных видеоэффектов, которые оживляют слайды. Например, можно создать эффект вращения заголовка или динамичного
- 18. Виды презентаций Презентации со сценариями (ориентированы на поддержку доклада для большой аудитории). Интерактивные презентации, выполняющиеся под
- 19. Виды презентаций Торговые и маркетинговые презентации (позволяют за короткое время представить товар и заключить сделку, предоставить
- 20. Виды презентаций : Корпоративная презентация Разработка корпоративной презентации создает информационный и визуальный образы компании. Корпоративная презентация
- 21. Для создания новой презентации удобно пользоваться областью задач Создание презентации. Если область задач не отображена выведите
- 22. Способы создания презентаций Новая презентация. Позволяет создавать презентацию с помощью пустых слайдов
- 23. Из шаблона оформления Позволяет создать презентацию на основе имеющегося шаблона Microsoft PowerPoint, содержащего основные элементы оформления,
- 24. Создание презентации с использованием мастера автосодержания Для создания презентации с использованием мастера щелкните по ссылке Из
- 25. Создание презентации с использованием мастера автосодержания Результатом работы мастера будет набор слайдов, содержащих основные заголовки и
- 26. Создание презентации с использованием шаблона оформления Для создания презентации с использованием шаблона оформления щелкните по ссылке
- 27. Работа со слайдами Для добавления слайда перейдите к отображению слайда, после которого добавляется новый слайд, и
- 28. Удаление слайда Для того чтобы удалить слайд, выделите его эскиз в области структуры и нажмите клавишу
- 29. Изменение порядка слайдов Порядок слайдов можно произвольно изменять перетаскиванием эскизов слайдов в области эскизов. Для изменения
- 30. Применение эффектов анимации к слайдам Для применения к презентации эффектов анимации выполните команду Формат/Оформление слайда. В
- 31. Показ презентации Показ презентаций настраивается в соответствии с требованиями, определяемыми разработчиком. При этом часто бывает необходимо
- 32. Запуск демонстрации Microsoft PowerPoint Файл презентации можно сохранить в специальном формате, в котором презентация всегда будет
- 34. Скачать презентацию




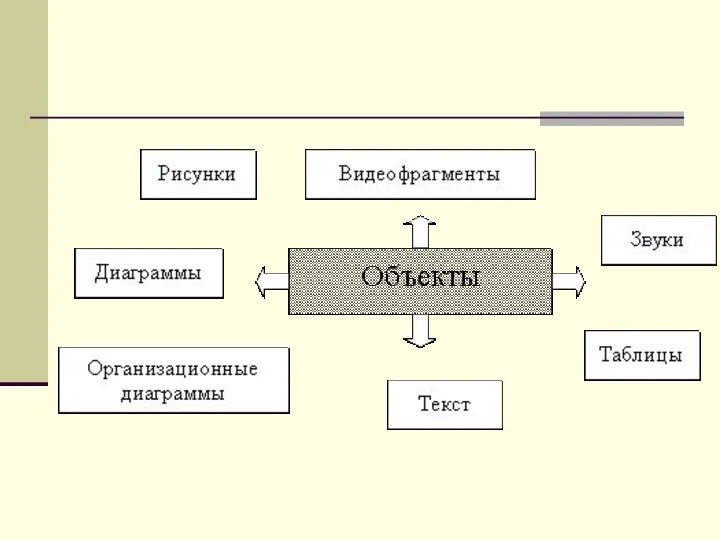

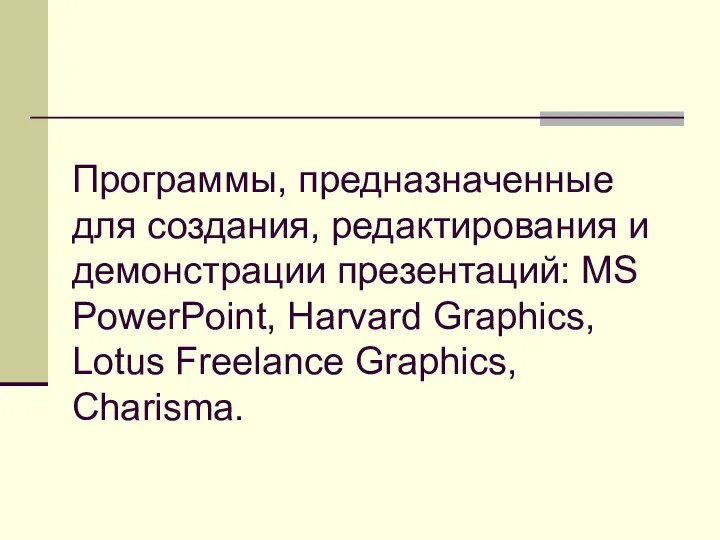
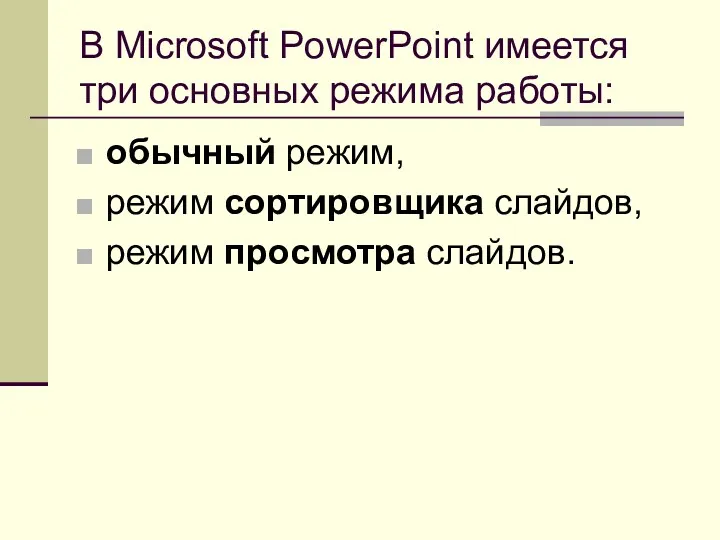
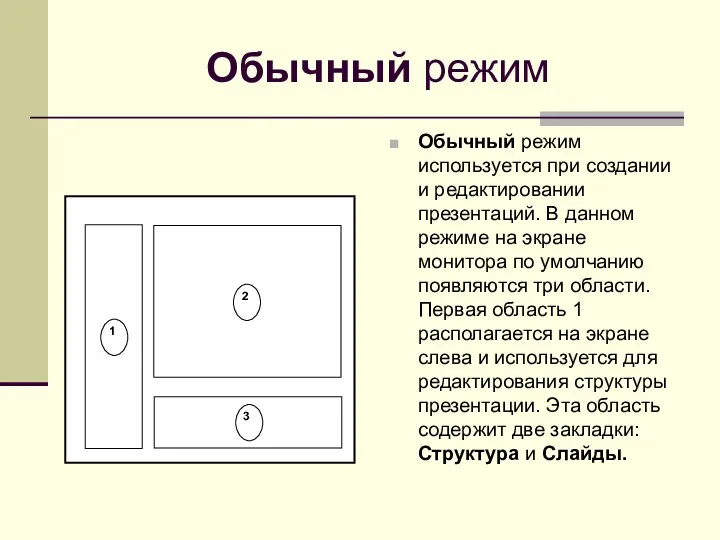



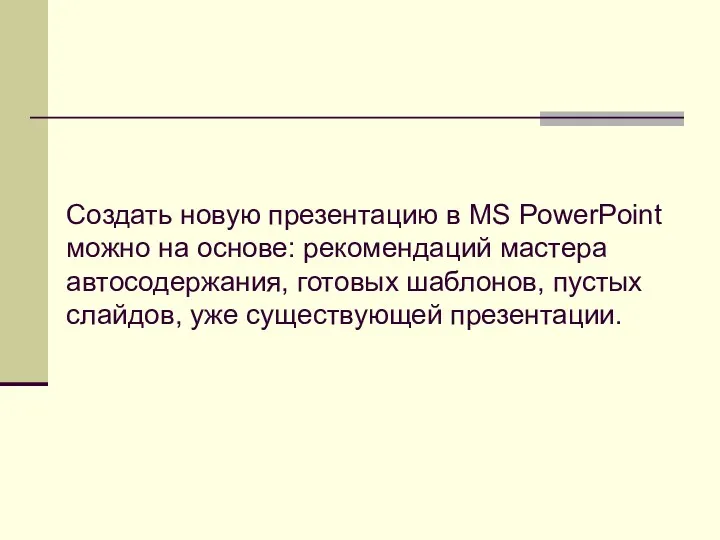
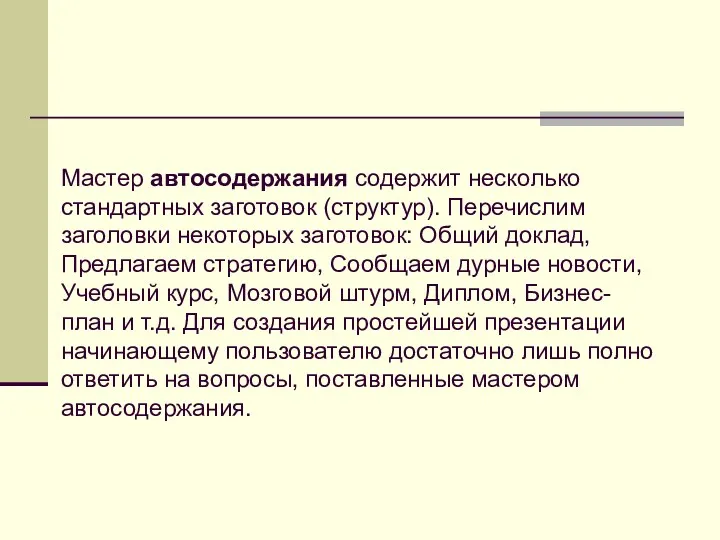





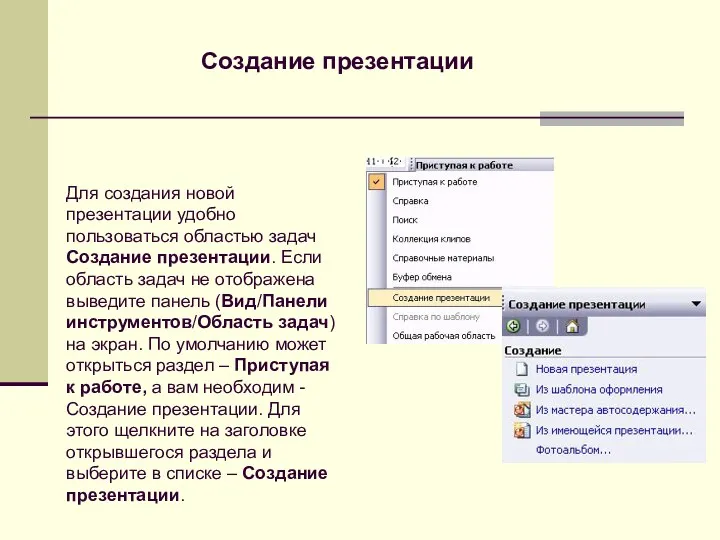


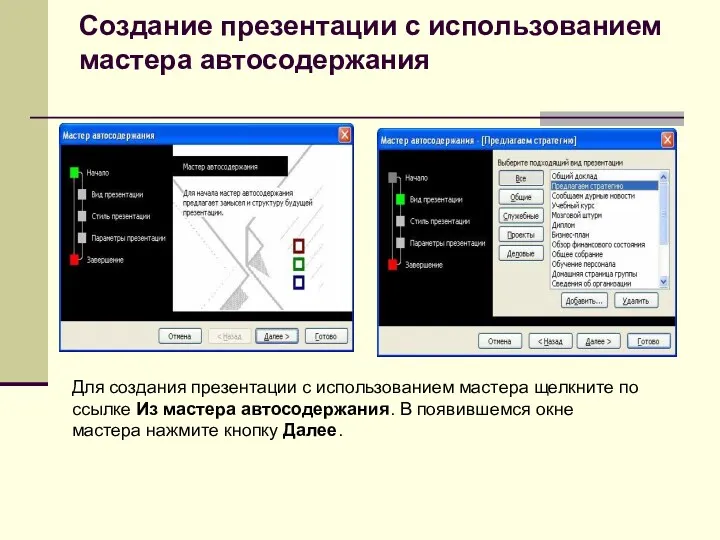
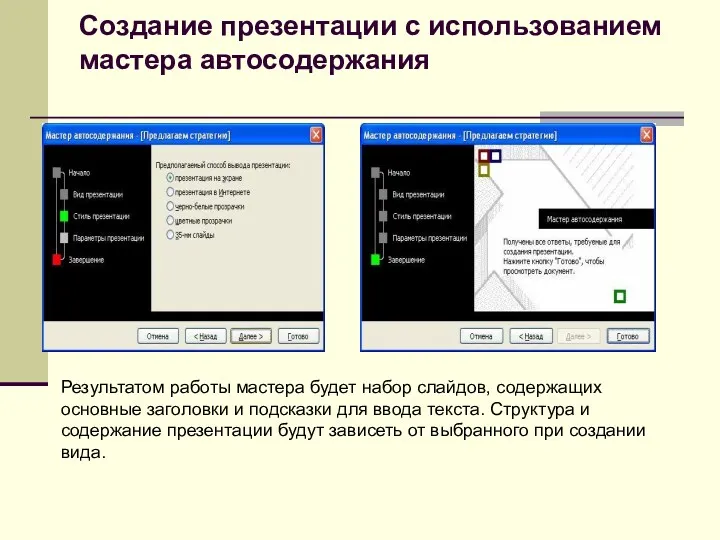


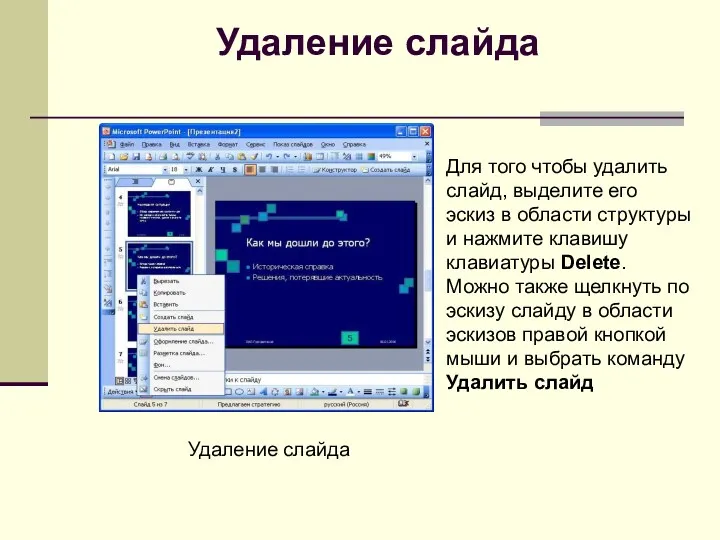
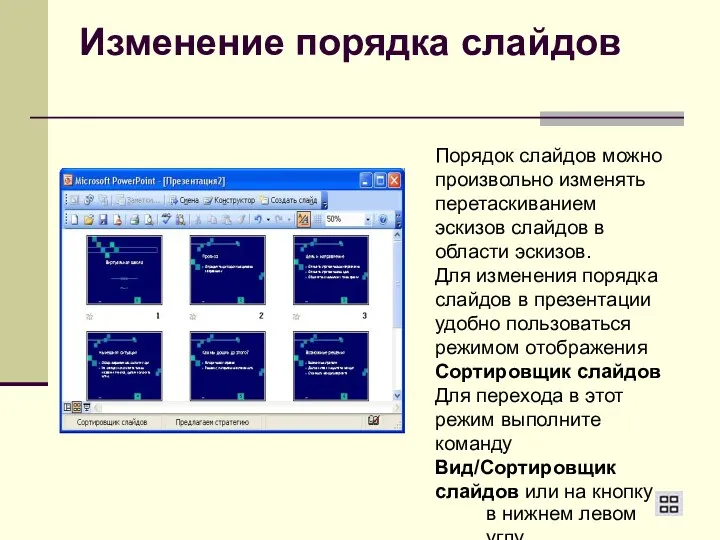
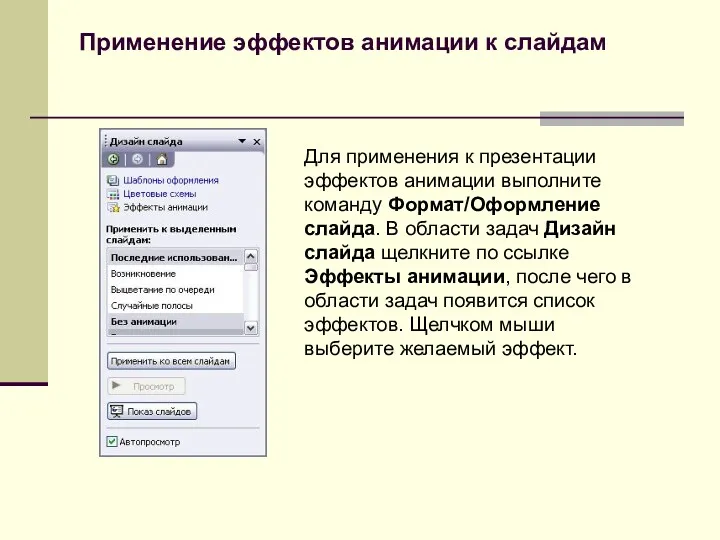
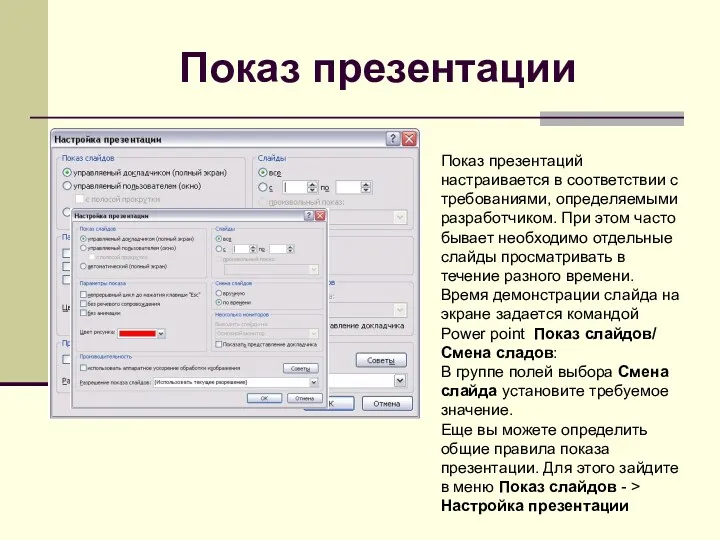
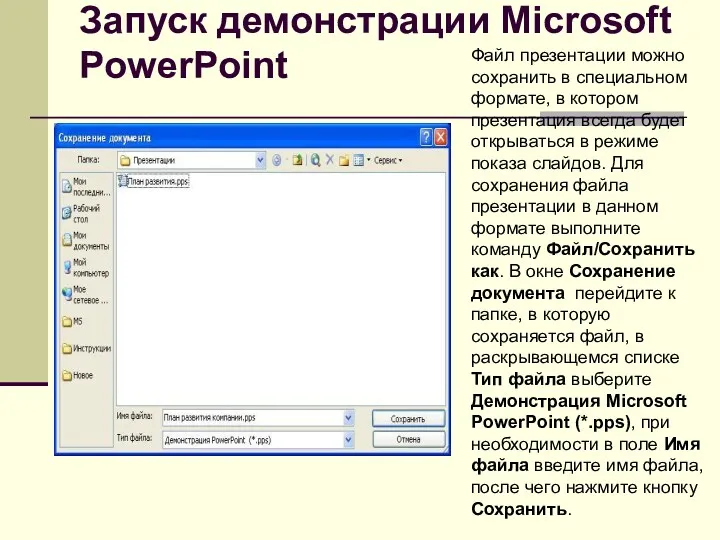
 Бази даних. СУБД. Основні поняття
Бази даних. СУБД. Основні поняття Использование коммуникационных возможностей официального сайта организации, реализация принципов доступности информации
Использование коммуникационных возможностей официального сайта организации, реализация принципов доступности информации Серия компьютерных игр Ведьмак
Серия компьютерных игр Ведьмак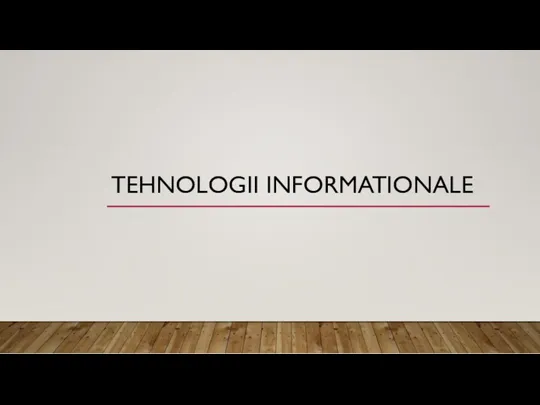 Tehnologii informationale
Tehnologii informationale Программное обеспечение персонального компьютера
Программное обеспечение персонального компьютера Массивы. Лекция 2
Массивы. Лекция 2 Сетевые информационные ресурсы
Сетевые информационные ресурсы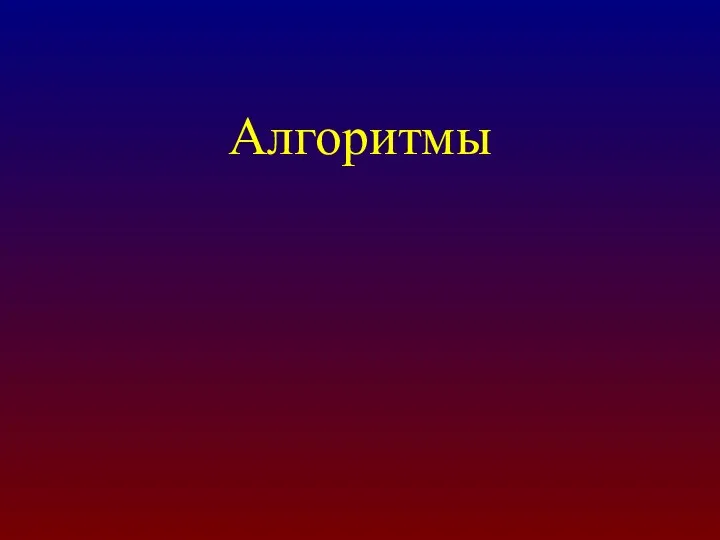 Алгоритмы. Понятие алгоритма
Алгоритмы. Понятие алгоритма Правила поведінки і БЖ в кабінеті. Поштова служба Інтернету
Правила поведінки і БЖ в кабінеті. Поштова служба Інтернету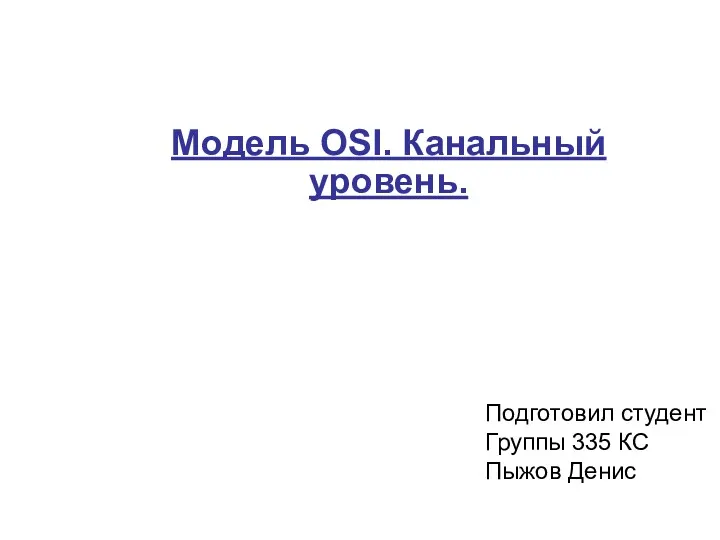 Модель OSI. Канальный уровень
Модель OSI. Канальный уровень Повне розгалуження
Повне розгалуження Применение проектных и информационно-коммуникативных технологий для повышения уровня учебной мотивации учащихся старших классов
Применение проектных и информационно-коммуникативных технологий для повышения уровня учебной мотивации учащихся старших классов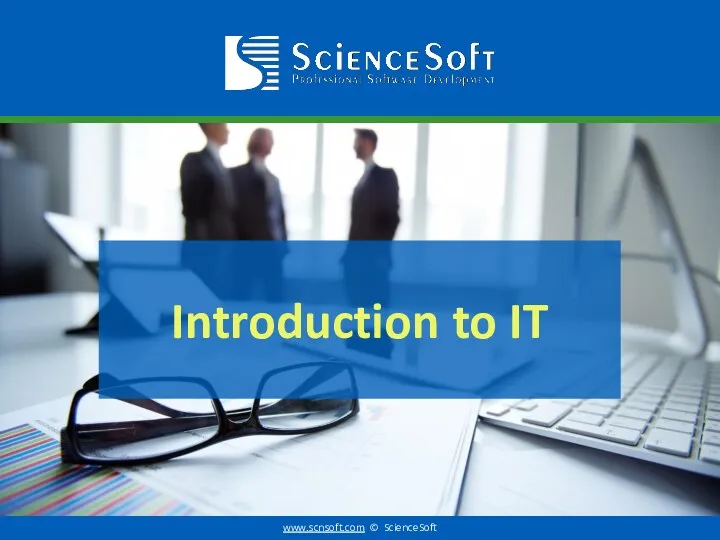 Introduction to IT
Introduction to IT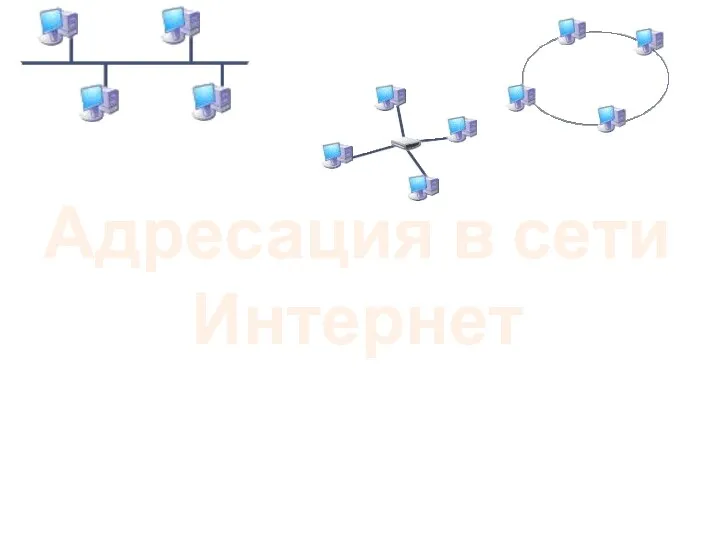 Адресация в сети интернет
Адресация в сети интернет Повторение прошедших тем. Логические выражения
Повторение прошедших тем. Логические выражения Деятельность отдела кадров университета
Деятельность отдела кадров университета Корпоративный документооборот. Проектирование документов. (Тема 4)
Корпоративный документооборот. Проектирование документов. (Тема 4) Компьютерные сети. Интернет. Коммуникационные технологии
Компьютерные сети. Интернет. Коммуникационные технологии Computer systems and complexes. Компьютерные системы и комплексы
Computer systems and complexes. Компьютерные системы и комплексы Компьютерные сети. Локальные. Глобальные
Компьютерные сети. Локальные. Глобальные Файлы и файловая система
Файлы и файловая система Параметризация типов в Java
Параметризация типов в Java Компьютерные вирусы и защита от них
Компьютерные вирусы и защита от них Операционные системы реального времени.Ч 2. Лекция 17
Операционные системы реального времени.Ч 2. Лекция 17 Форматы графических файлов
Форматы графических файлов Презентація. Створення слайдів
Презентація. Створення слайдів Средства обучения информатике
Средства обучения информатике Научный корреспондент. Открытая публикация учебных и научных работ
Научный корреспондент. Открытая публикация учебных и научных работ