Содержание
- 2. Табличні процесори – найбільш розповсюджена і потужна інформаційна технологія для професійної роботи з табличними даними. Табличний
- 3. – Richard Mattesich (Річард Маттесич професор Каліфорнійського університету) Програма , що написана на Fortran – попередник
- 4. 1969 – Rene Pardo (Рене Пардо), Remy Landau(Ремі Ландау ) винайшли LANPAR LANPAR використовувалась для розрахунку
- 5. 1978 – Dan Bricklin (Ден Бріклін – студент Гарвардського університету) Ідея електронної таблиці, що реалізована у
- 6. 1979 – Dan Bricklin (Ден Бріклін) та Bob Frankston (Боб Франкстон) Перша електронна таблиця VisiCalc. Розмір
- 7. 1980 – SuperCalc (створений фірмою Sorcim) SuperCalc 4.0. – 255 стовпчиків та 9999 рядків SuperCalc 5.0.
- 8. Microsoft Excel 1983 – проект Odyssey – створення найшвидшої електронної таблиці (ідеї: графічний інтерфейс, можливість створення
- 9. Області використання Excel досить широкі – від створення таблиць до проведення найскладніших обрахунків та побудови графіків
- 10. За допомогою програми Excel можна: працювати з таблицями як з базами даних, використовуючи операції сортування, пошуку
- 11. Завантаження Excel Пуск ― Програми Microsoft Office ― Microsoft Excel. Файл excel.exe. Елементи робочого вікна Excel
- 13. Елементи робочого вікна Excel 8. Рядок стану – містить інформацію про поточний стан вмісту вікна та
- 14. Електронна таблиця – це робоче поле Excel, яке представляє собою розграфлену на стовпці та рядки таблицю.
- 15. Структура робочої книги Робоча книга (документ) Excel має розширення «*.xls» (*.xlsx, *.xlsm) і по замовчуванню складається
- 16. Структура робочої книги Кожен аркуш – таблиця, яка складається із стовпців та рядків. 2003: стовпців –
- 17. Організація робочої книги змінювати кількість аркушів (максимальна кількість 256) В Excel з аркушами робочої книги можна
- 18. Тема: Формування робочого аркуша в Excel Об’єкти робочого аркуша та їх виділення. Операції з об’єктами робочого
- 19. Об’єкти електронної таблиці. Стовпчики. Рядки. Комірки. Блок комірок. Аркуш Діаграма.
- 20. Виділення об’єктів Excel. Способи виділення діапазону комірок. натиснути ліву кнопку миші і провести показник по діагоналі
- 21. Виділення об’єктів Excel. Способи виділення рядків, стовпців: для виділення стовпця, рядка потрібно клацнути просто по імені
- 22. Операції з об’єктами робочого аркуша Зміна розмірів стовпців і рядків По замовчуванню в Excel ширина стовпця
- 23. Операції з об’єктами робочого аркуша Об’єднання комірок В діалоговому вікні Формат ячеек на вкладці Выравнивание встановити
- 24. Типи даних Excel. Введення та редагування даних В Excel використовують два типи даних: константи; формули. Константи:
- 25. Типи даних Excel. Введення та редагування даних Деякі символи обробляються в Excel спеціальним чином : знак
- 26. Типи даних Excel. Введення та редагування даних Для форматування даних таблиці використовують діалогове вікно «Формат ячеек»
- 28. Формати даних Общий – використовується за замовчуванням як для чисел, так і для тексту; Текстовый –
- 29. Введення даних інтервального типу. Автозаповнення комірок. Спосіб 1 : 1) відділити діапазон, в якому перша комірка
- 30. Введення даних інтервального типу. Автозаповнення комірок. Для побудови довільних рядів можна скористатися діалоговим вікном «Прогрессия», в
- 31. Тема: Розрахунки в Excel Загальні відомості про формули Excel. Створення та копіювання формул. Відносні та абсолютні
- 32. Табличний процесор здатний виконувати з даними такі операції: Математичні Логічні Статистичні Фінансові Операцій з текстом Основні
- 33. Формули в Excel складаються з послідовності значень, посилань на адреси комірок, функцій та операторів. В результаті
- 34. Арифметичні оператори це: «+ »Додавання «-»Віднімання і знак від’ємного числа «*» Множення «/» Ділення «^» Піднесення
- 35. Оператори порівняння дозволяють оцінити ІСТИНУ чи ХИБНІСТЬ будь якого ствердження. Це оператори: = дорівнює 2=3 «Хибність»
- 36. Адресні оператори - використовуються для введення у формулу або діапазону комірок, або послідовності комірок. Діапазон комірок
- 37. Основні положення створення формули. 1. Формулу вводять до комірки робочого аркуша вручну. Починають зі знаку «=».
- 38. 5. Якщо необхідно відобразити в комірці формулу, потрібно виконати команду: Лента: Формулы → Показать формулы 6.
- 39. Копіювання формул в Excel. При копіюванні формул адреси комірок автоматично змінюються, якщо формула копіюється вниз, то
- 40. Для зміни адреси комірки з відносної на абсолютну використовують клавішу [F4]. Якщо один раз натиснути клавішу
- 41. Функції Excel Функції – це спеціально створені формули, які дозволяють швидко і легко виконувати досить складні
- 42. Ім’я функції – як, наприклад, СУММ( ), СРЗНАЧ() – описує операцію, яку дана функція виконує. Аргументи
- 43. У багатьох функцій може бути до 30 аргументів. Це можуть бути значення, посилання на адреси комірки
- 44. Вставка в функції на робочий аркуш Найпростіший спосіб вставити функцію в комірку Excel – таблиці, це
- 45. Основні функції Excel Основні математичні функції Функція СУММ() СУММ() - призначена для додавання ряду чисел і
- 46. Функція СРЗНАЧ() СРЗНАЧ() - обчислює середнє арифметичне значення: ряд числових значень додається, потім ця сума ділиться
- 47. Функція ЦЕЛОЕ() ЦЕЛОЕ() - повертає цілу частину числа, при цьому вона відкидає всі цифри, які становлять
- 48. Функція СУММЕСЛИ() Функція СУММЕСЛИ() перш ніж виконати додавання значень в заданому діапазоні, перевіряє чи відповідають значення
- 49. Функція СЧЕТЕСЛИ() Функція СЧЕТЕСЛИ() підраховує кількість значень, що відповідають заданому критерію. Синтаксис функції: СЧЕТЕСЛИ(діапазон; критерій) Аргумент
- 50. Основні логічні функції Логічні функції застосовують для перевірки даних на відповідність певним умовам. Логічна функція може
- 51. Приклад 1. Якщо в комірці А1 від’ємне число, то піднести це число до квадрату, в противному
- 52. Приклад 2. Якщо сума чисел діапазону А1:А10 більша нуля, то вивести значення суми, а якщо сума
- 53. Функції И, ИЛИ, НЕ За допомогою трьох логічних функцій И (AND), ИЛИ (OR), НЕ (NOT) можна
- 54. Приклад 3. Потрібно в стовпці «Відмітка про складання заліку» виводити «Зараховано», коли студент набрав 60 балів
- 55. Вкладені функції ЕСЛИ() Вкладені функції ЕСЛИ використовують тоді, коли неможливо сформувати умовний вираз, використовуючи логічні оператори
- 56. =ЕСЛИ(И(A2>=90;A2 =74;A2 =60;A2 А2>=90 И А2 Відмінно так А2>=74 И А2 ні Добре так А2>=60 И
- 57. Функції роботи з датами Excel представляє дати в числовому вигляді. Кожне число має свій порядковий номер,
- 58. Функцію =СЕГОДНЯ() можна використовувати для визначення віку, або робочого стажу. Наприклад, в комірці А1 записана дата
- 59. Повідомлення про помилки при виконанні формул та функцій #### - ширина комірки не дозволяє відобразити число
- 60. Тема: : Робота зі списками в Excel Створення списків. Введення даних в список. Використання форм при
- 61. Прості бази даних в Excel називаються списками (списки номерів телефонів, клієнтів, контрактів, постачальників). Списки в Excel
- 62. Правила створення списків В списку замість «шапки» таблиці має бути Заголовний рядок. В заголовному рядку назви
- 63. Розглянемо приклад списку, який складається з 6 полів. Для зручності роботи з списками текст в Заголовному
- 64. Введення даних в список. Для введення в списки даних, що повторюються використовують «Автозавершение значений ячеек» та
- 65. Використання форм при роботі з списками. Форми використовують для введення даних в списки. Форма активізується командою:
- 67. Скачать презентацию


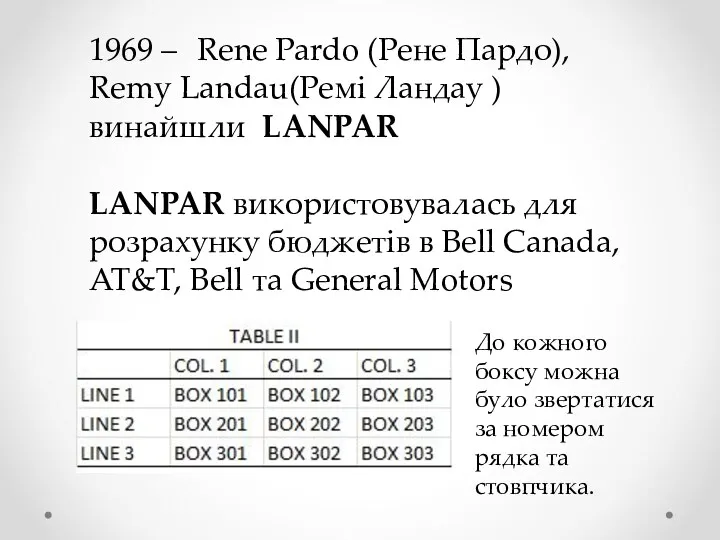







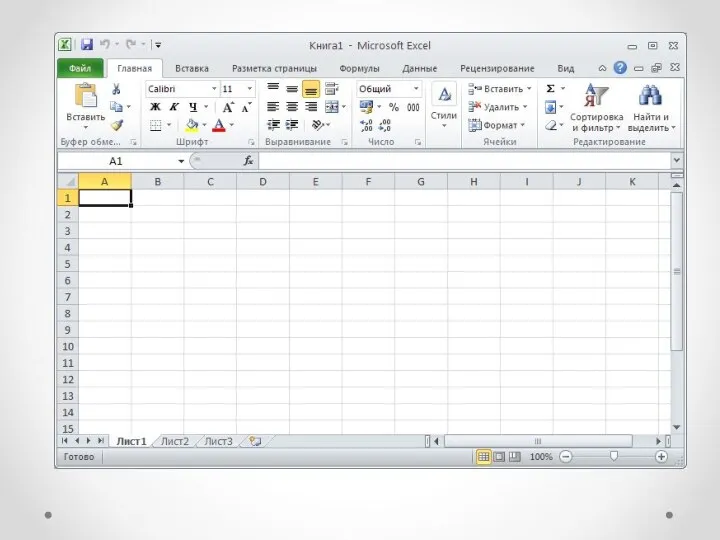














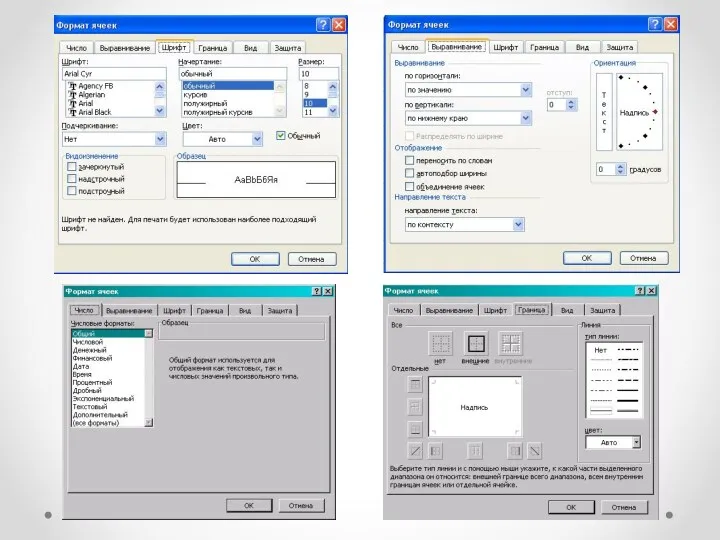
















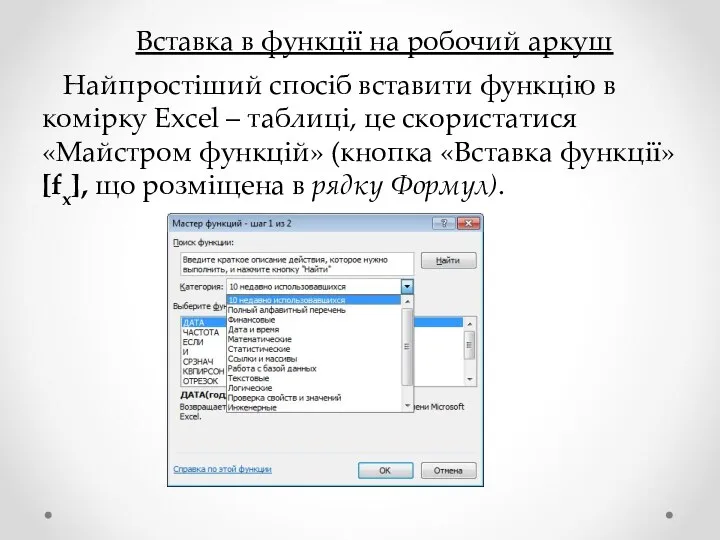






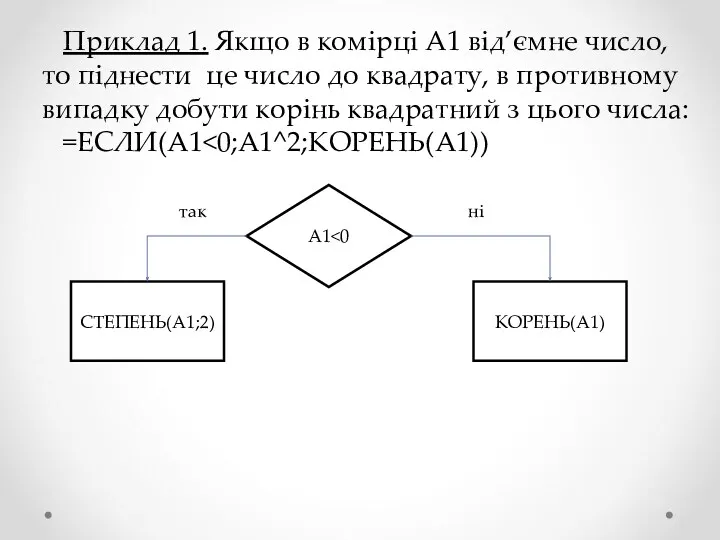
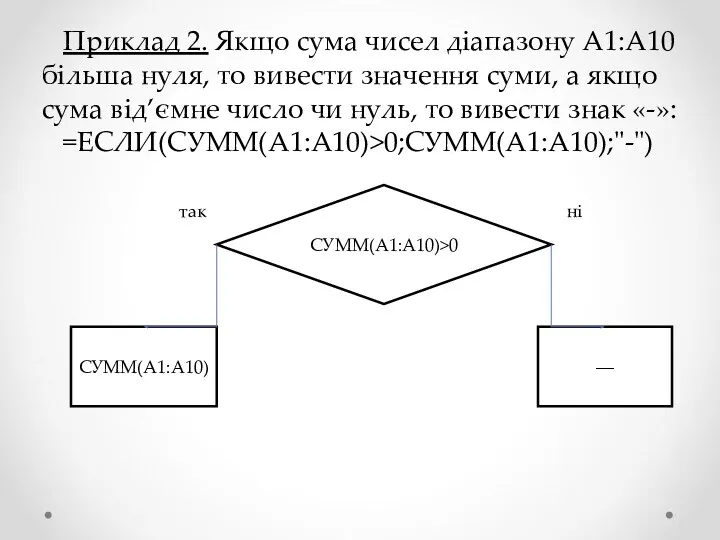

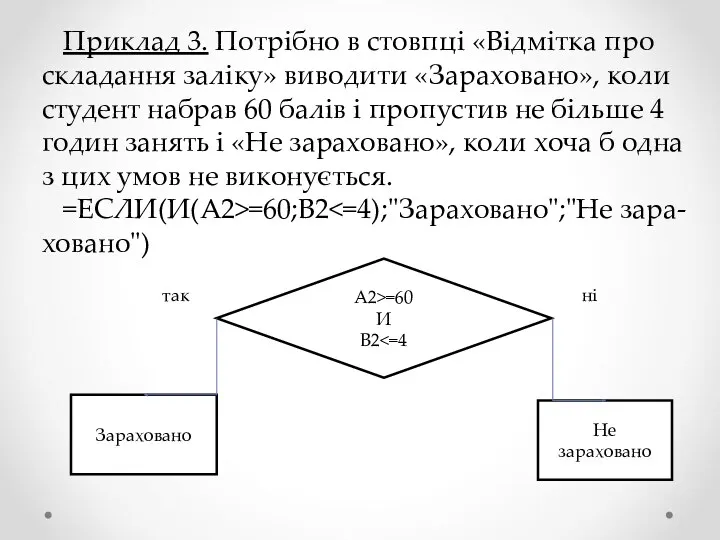

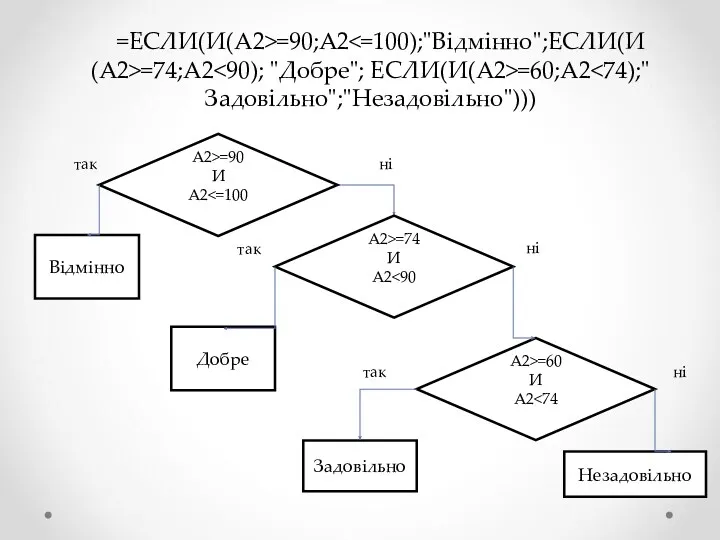








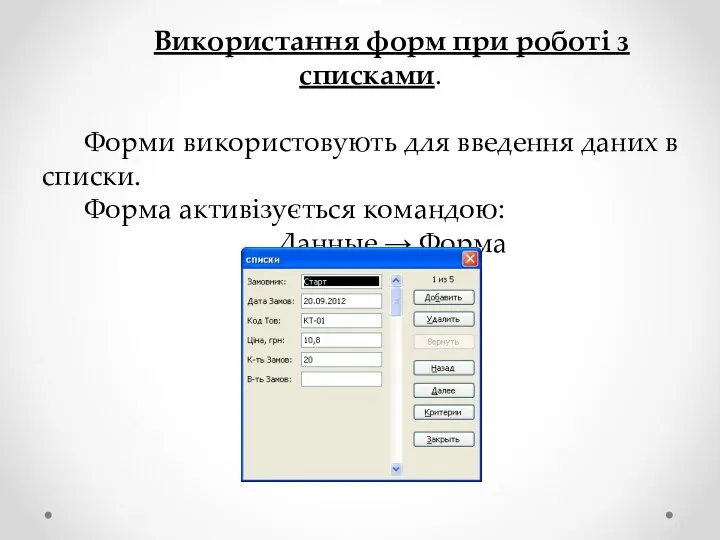
 Алгоритм ветвления. Условный оператор в языке Турбо Паскаль
Алгоритм ветвления. Условный оператор в языке Турбо Паскаль Комп’ютерні технології в музичній сфері
Комп’ютерні технології в музичній сфері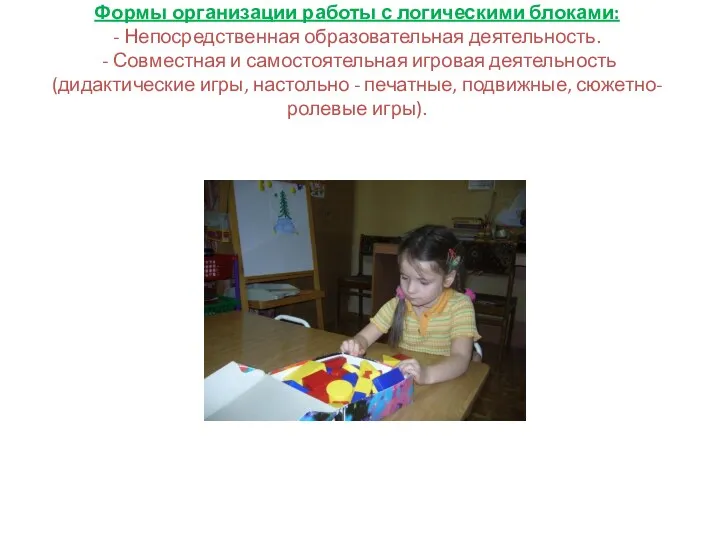 Использование блоков Дьенеша в работе с детьми.
Использование блоков Дьенеша в работе с детьми. Структурирование знаний
Структурирование знаний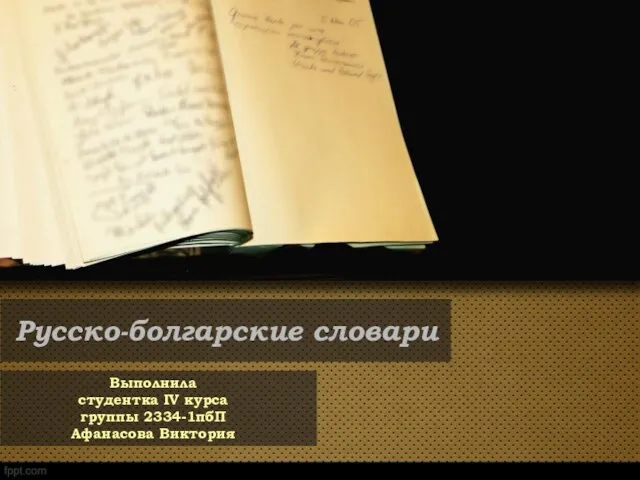 Русско-болгарские словари. Болгарский словарь сообщества LingvoKit
Русско-болгарские словари. Болгарский словарь сообщества LingvoKit Презентация к уроку по теме Чертежник
Презентация к уроку по теме Чертежник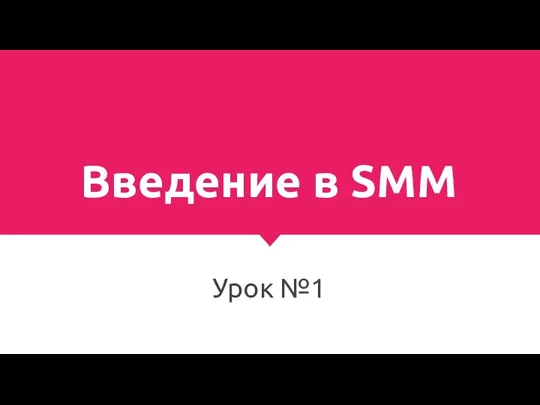 Введение в SMM. Урок №1
Введение в SMM. Урок №1 Файловая система
Файловая система Защита ПК от вирусов. Антивирусные средства
Защита ПК от вирусов. Антивирусные средства Вставляння графічних об’єктів у текстовий документ. Вставляння схем/діаграм
Вставляння графічних об’єктів у текстовий документ. Вставляння схем/діаграм Информатика и ИКТ. 9 класс
Информатика и ИКТ. 9 класс Измерение объема информации
Измерение объема информации Заседание комиссии при Правительстве Оренбургской области: использование информационных технологий в деятельности органов власти
Заседание комиссии при Правительстве Оренбургской области: использование информационных технологий в деятельности органов власти Модели жизненного цикла программного продукта. (Лекция 1.2)
Модели жизненного цикла программного продукта. (Лекция 1.2) Защита персональных данных и информационная безопасность в Бельгии
Защита персональных данных и информационная безопасность в Бельгии Подготовка к ОГЭ (информатика)
Подготовка к ОГЭ (информатика) Базы данных, СУБД MS Access
Базы данных, СУБД MS Access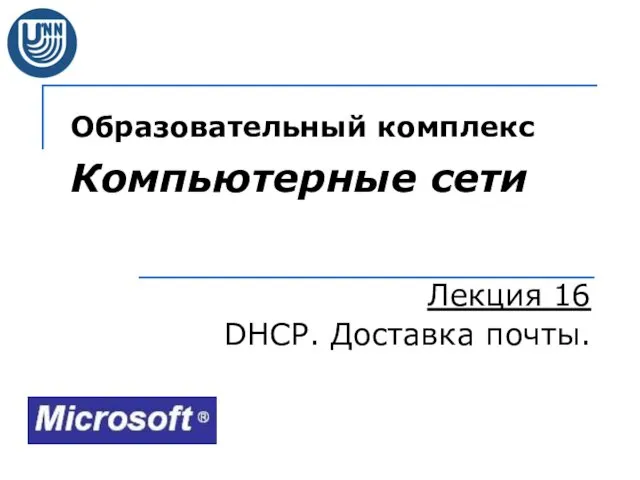 DHCP. Доставка почты
DHCP. Доставка почты Информатика. Что такое информатика
Информатика. Что такое информатика Программирование на языке С. Модуль 1. Введение в язык С
Программирование на языке С. Модуль 1. Введение в язык С Язык С. Операции в языке С
Язык С. Операции в языке С Операційні системи. Керування введенням-виведенням
Операційні системи. Керування введенням-виведенням Компьютерные сети. История создания сети интернет
Компьютерные сети. История создания сети интернет Логические основы
Логические основы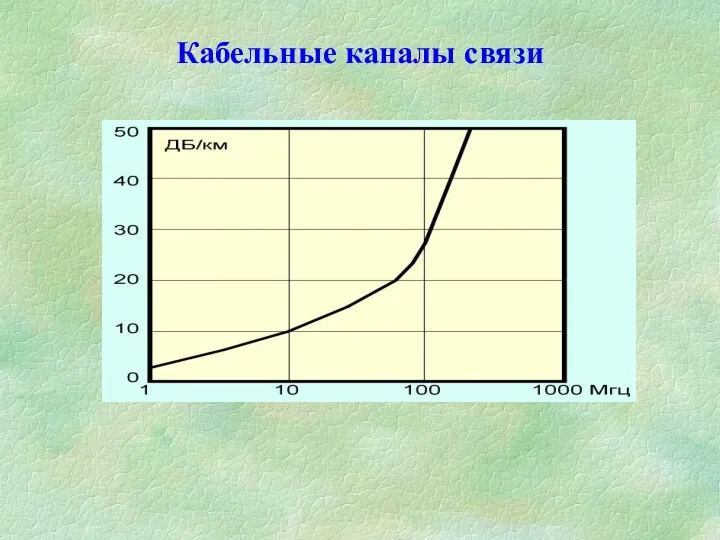 Кабельные каналы связи
Кабельные каналы связи Моделирование в Excel. Старинная задача о лошади
Моделирование в Excel. Старинная задача о лошади Научно-техническая информация
Научно-техническая информация Язык SQL для работы с базами данных
Язык SQL для работы с базами данных