Технический аспект подключения к компонентам ГИИС управления общественными финансами Электронный бюджет презентация
Содержание
- 2. ДОКУМЕНТЫ Руководство по установке и настройке программного обеспечения автоматизированного рабочего места пользователя системы «Электронный бюджет». Руководство
- 3. Для обеспечения работы в ГИИС «Электронный бюджет» нужно выполнить следующие шаги: Скачать и установить корневой сертификат
- 4. Шаг 1.1. Установка корневого сертификата УЦ Федерального казначейства. Рисунок . Мастер импорта сертификатов. В веб-обозревателе перейти
- 5. Шаг 1.2. Установка корневого сертификата УЦ Федерального казначейства. Рисунок. Выбор хранилища сертификата. 4. В окне «Хранилище
- 6. Шаг 1.3. Установка корневого сертификата УЦ Федерального казначейства. Рисунок. Выбор хранилища сертификата. Локальный компьютер. 6. Отметить
- 7. Шаг 1.4. Установка корневого сертификата УЦ Федерального казначейства. Рисунок. Выбор хранилища сертификата. Установка. 10. Нажать кнопку
- 8. Шаг 1.5. Установка корневого сертификата УЦ Федерального казначейства. Рисунок . Завершение установки. Рисунок . Успешный импорт
- 9. Шаг 2. Загрузка сертификата сервера TLS. 1. Открыть в веб-обозревателе официальный сайт Федерального казначейства, перейдя по
- 10. Шаг 3.1. Установка средства создания защищенного TLS-соединения «Континент TLS клиент». Рисунок . Стартовое окно мастера установки
- 11. Шаг 3.2. Установка средства создания защищенного TLS-соединения «Континент TLS клиент». Рисунок . Окно лицензионного соглашения ПО
- 12. Шаг 3.3. Установка средства создания защищенного TLS-соединения «Континент TLS клиент». Рисунок . Окно ввода лицензионного ключа
- 13. Шаг 3.4. Установка средства создания защищенного TLS-соединения «Континент TLS клиент». Рисунок . Окно выбора пути установки
- 14. Шаг 3.5. Установка средства создания защищенного TLS-соединения «Континент TLS клиент». Рисунок . Окно запуска конфигуратора ПО
- 15. Шаг 3.6. Установка средства создания защищенного TLS-соединения «Континент TLS клиент». Рисунок . Окно готовности к установке
- 16. Шаг 3.7. Установка средства создания защищенного TLS-соединения «Континент TLS клиент». Рисунок . Настройка ПО «Континент TLS
- 17. Шаг 3.9. Установка средства создания защищенного TLS-соединения «Континент TLS клиент». Рисунок . Диалог завершения установки ПО
- 18. Шаг 4.1. Установка средства электронной подписи «Jinn-Client». Рисунок . Меню единого установщика ПО «Jinn-Client» 1. В
- 19. Шаг 4.2. Установка средства электронной подписи «Jinn-Client». Рисунок . Окно приветствия установщика Jinn-Client 2. Для продолжения
- 20. Шаг 4.3. Установка средства электронной подписи «Jinn-Client». Рисунок . Окно выбора пути установки Jinn-Client 6. Оставьте
- 21. Шаг 4.4. Установка средства электронной подписи «Jinn-Client». Рисунок . Окно настройки параметров Jinn-Client 7. В диалоге
- 22. Шаг 4.5. Установка средства электронной подписи «Jinn-Client». Рисунок . Сообщение о готовности к установке Jinn-Client 8.
- 23. Шаг 5.1. Установка модуля для работы с электронной подписью «Cubesign». Рисунок . Диалог приветствия установщика модуля
- 24. Шаг 5.2. Установка модуля для работы с электронной подписью «Cubesign» (при необходимости). Рисунок . Действия для
- 25. Шаг 6.1. Установка личного сертификата пользователя в хранилище «Личное» (при необходимости). Рисунок . Мастер импорта сертификатов.
- 26. Шаг 6.2. Установка личного сертификата пользователя в хранилище «Личное» (при необходимости). Рисунок . Выбор хранилища сертификата.
- 27. Шаг 6.3. Установка личного сертификата пользователя в хранилище «Личное» (при необходимости). Рисунок . Выбор хранилища сертификата.
- 28. Шаг 6.4. Установка личного сертификата пользователя в хранилище «Личное» (при необходимости). Рисунок . Выбор хранилища сертификата.
- 29. Шаг 6.5. Установка личного сертификата пользователя в хранилище «Личное» (при необходимости). Рисунок . Завершение установки. 9.
- 30. Шаг 7.1. Произвести вход в личный кабинет системы «Электронный бюджет». Рисунок. Выбор сертификата пользователя 1. Вставить
- 32. Скачать презентацию


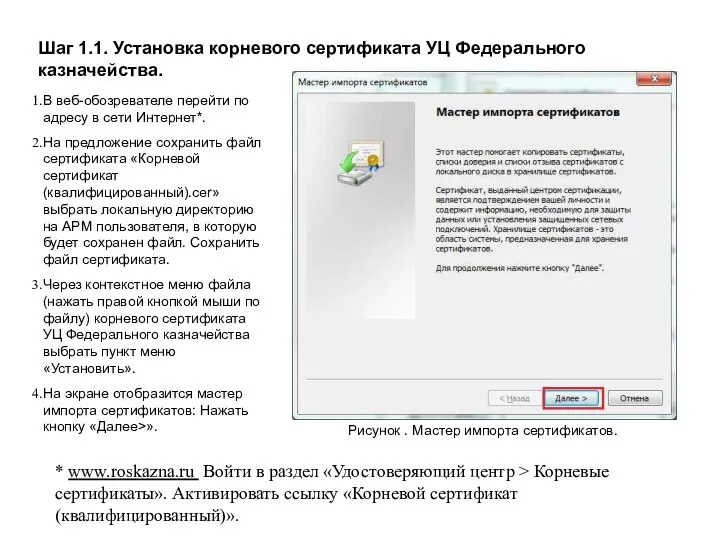
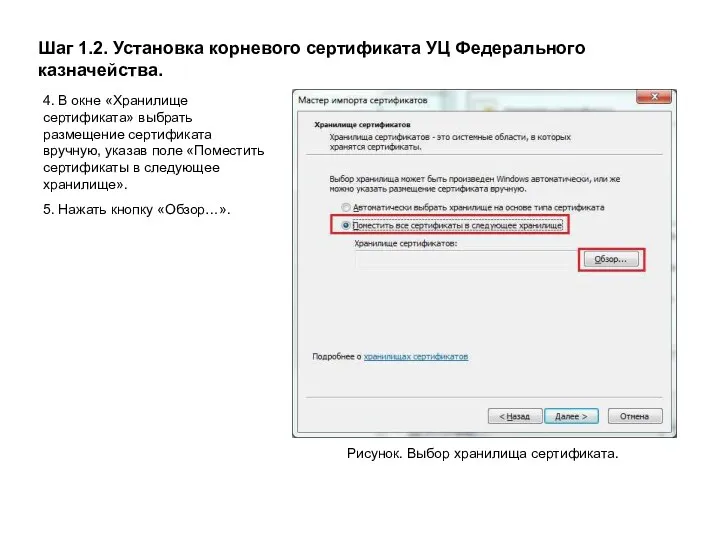
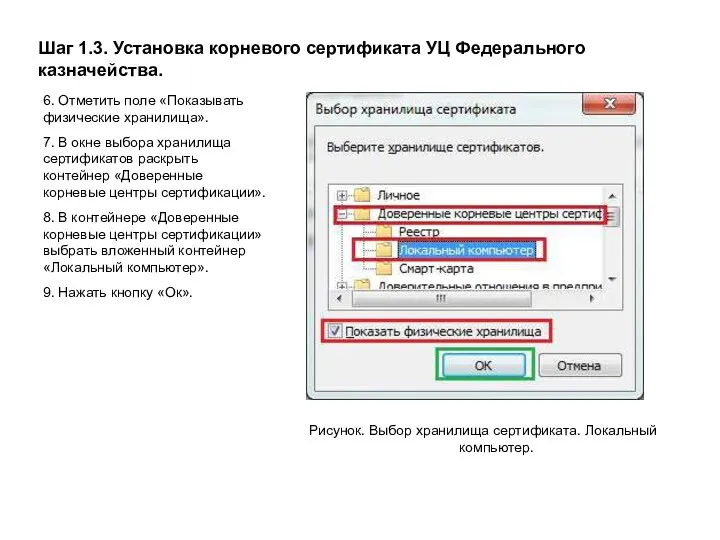
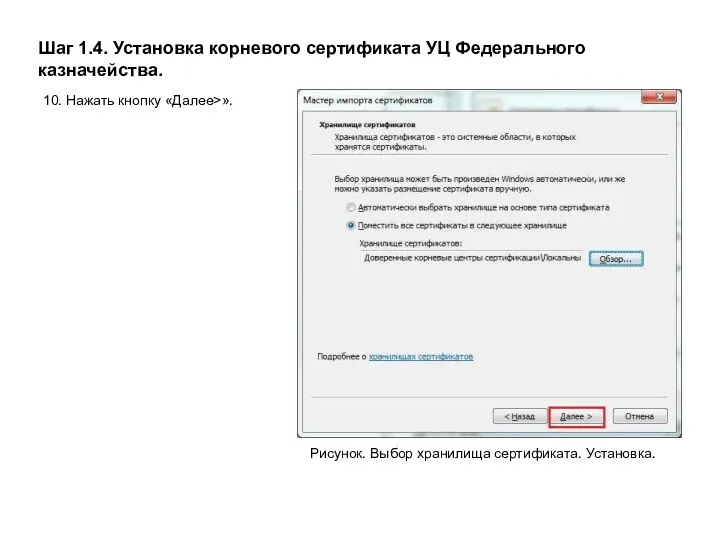
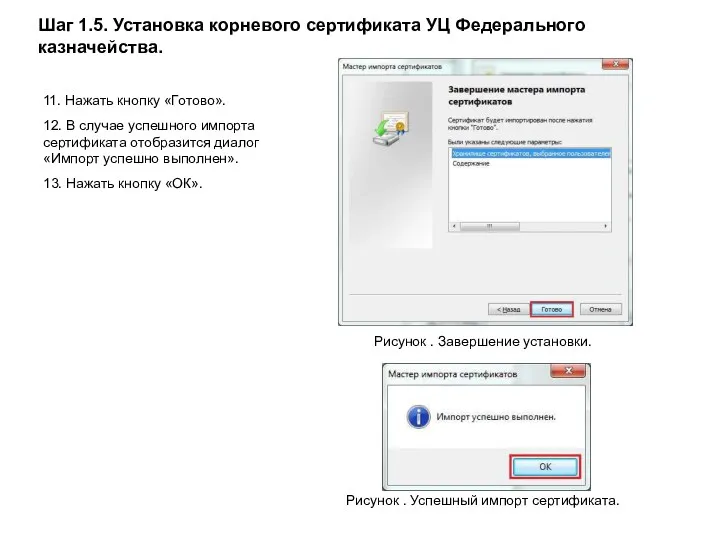

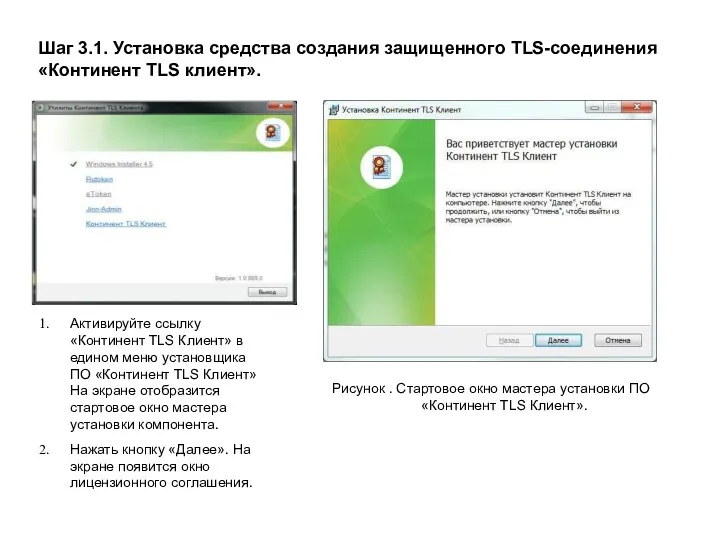
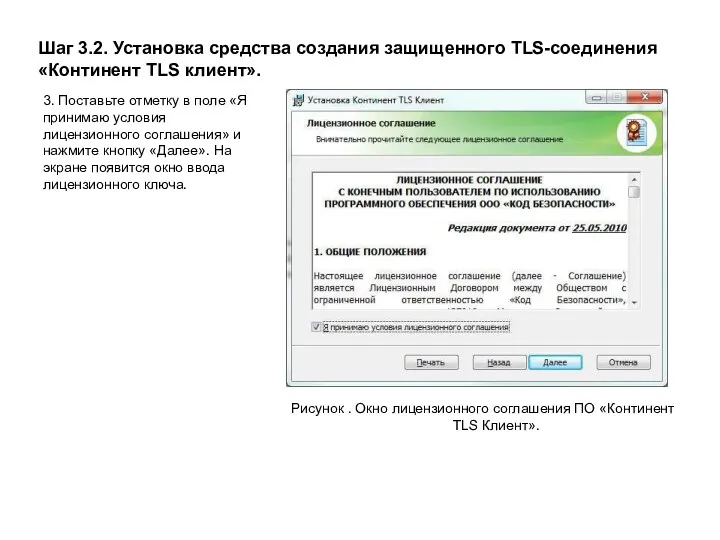
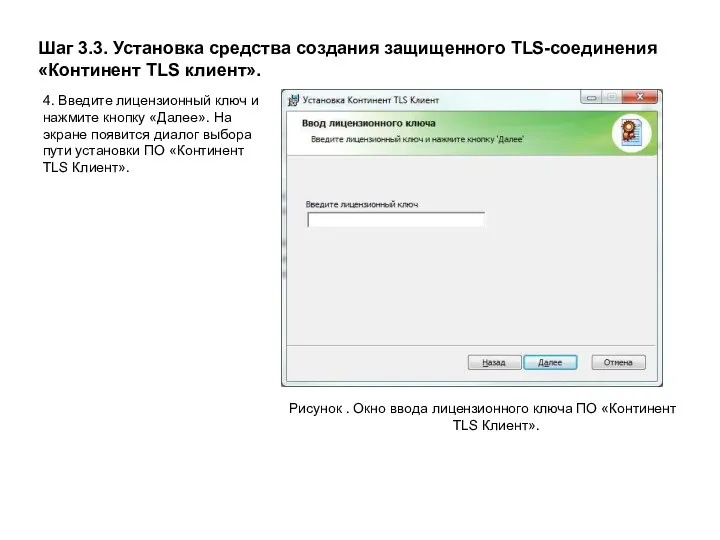
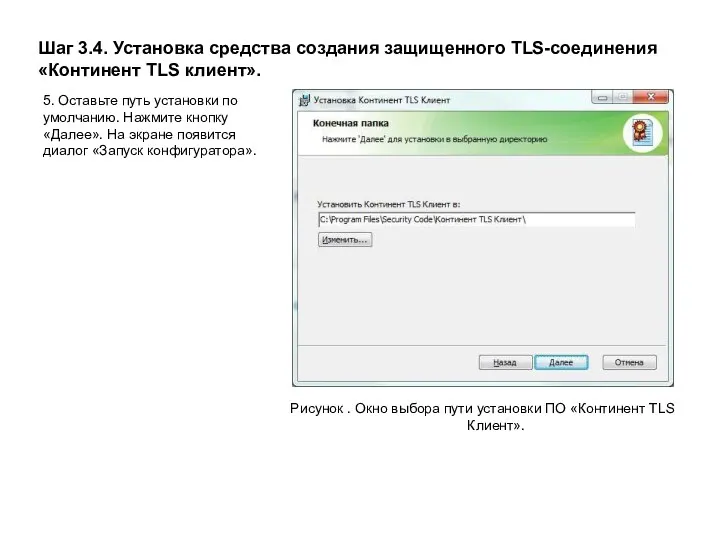
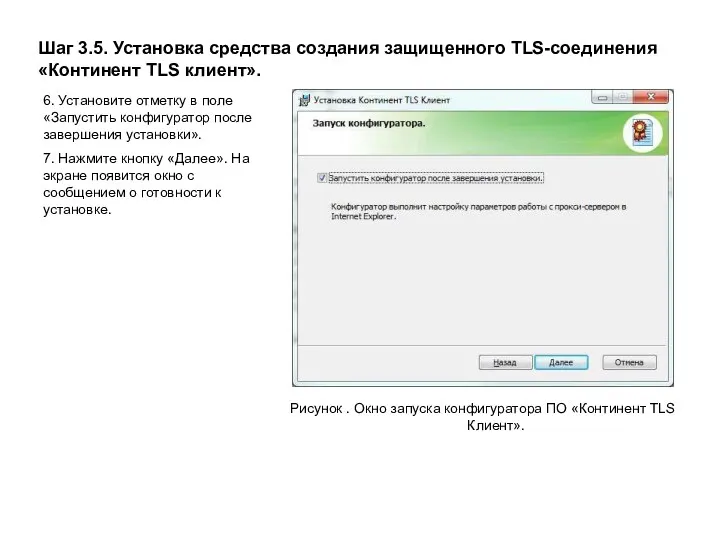
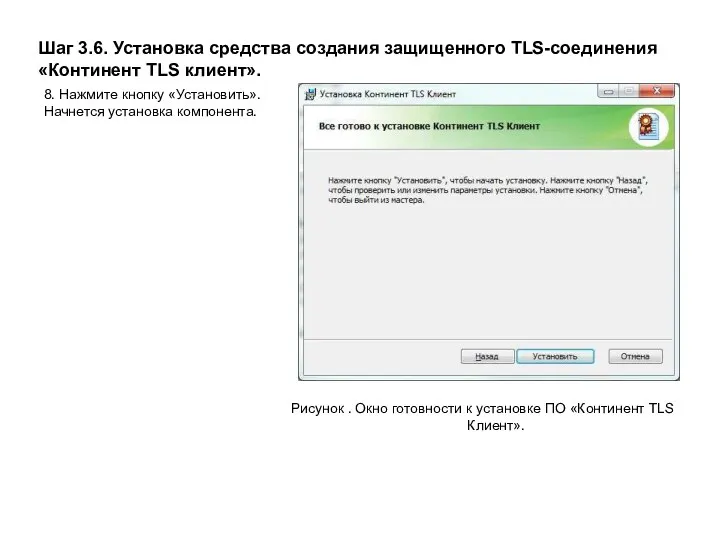
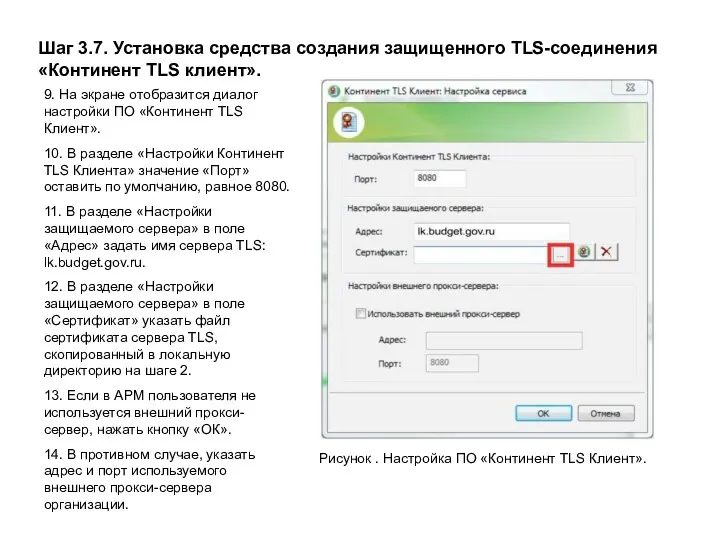
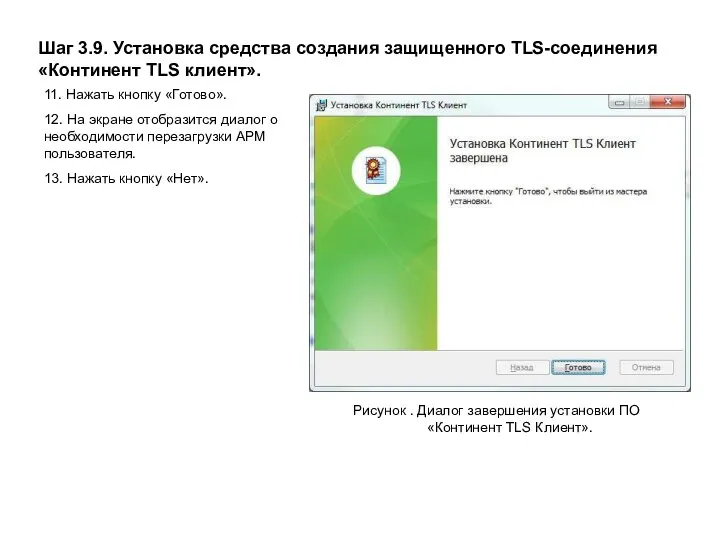
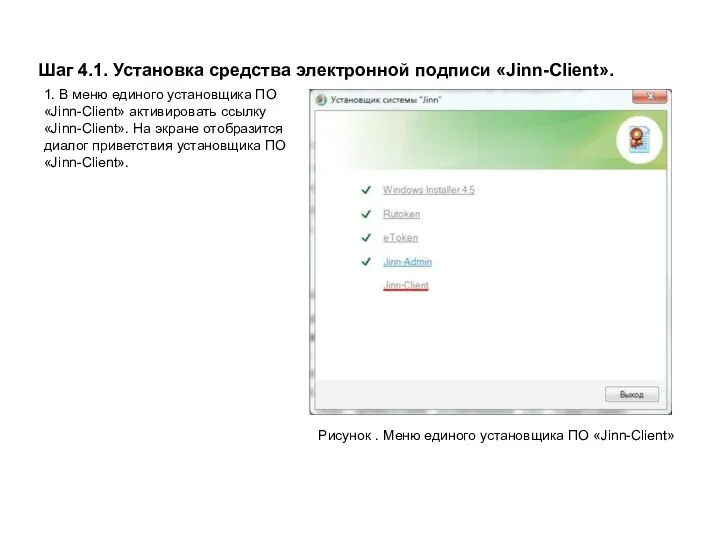
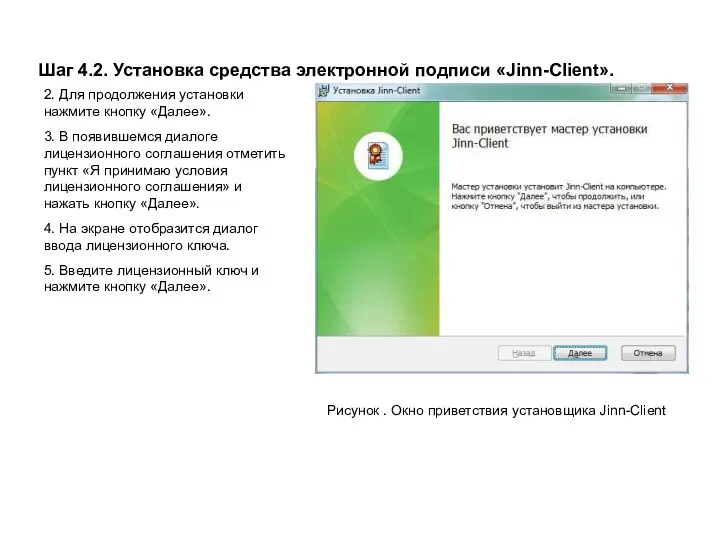
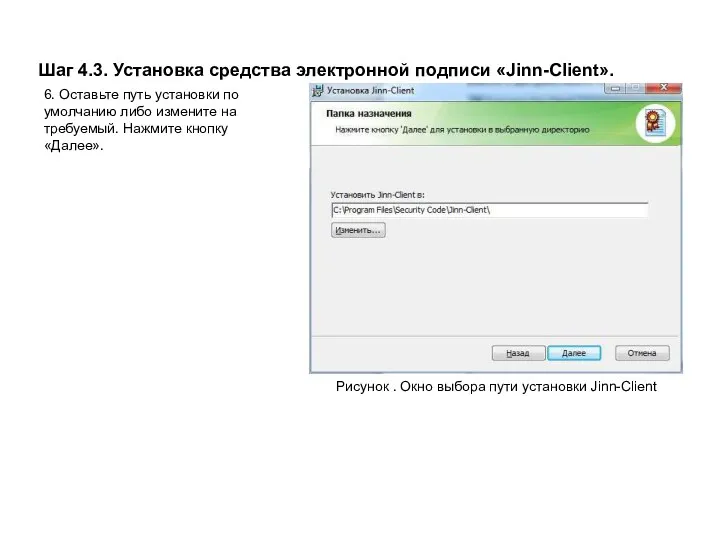
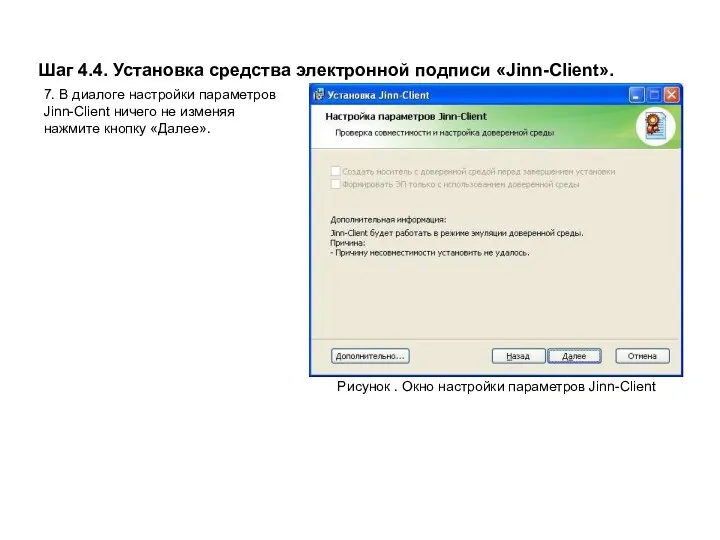
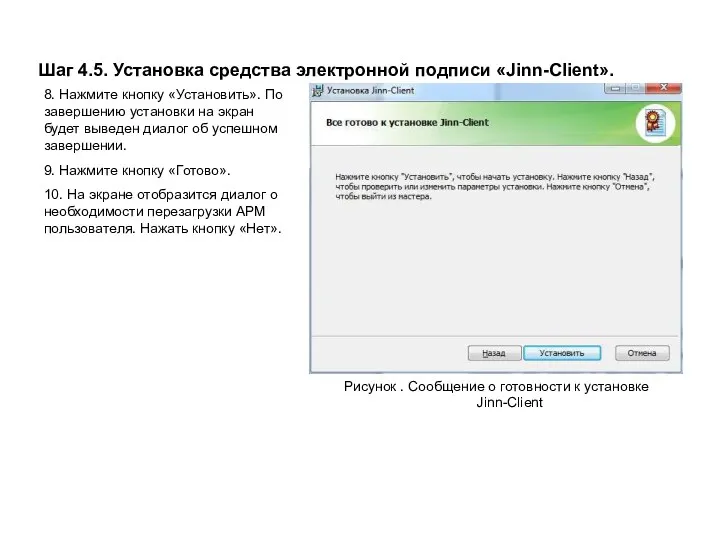
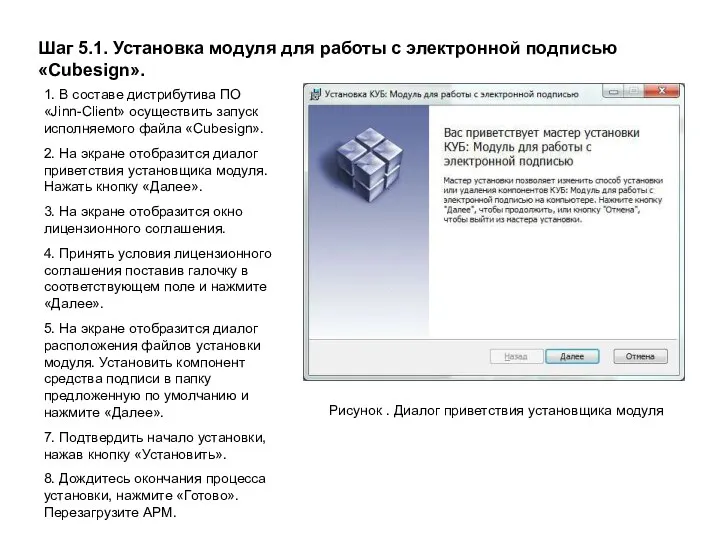
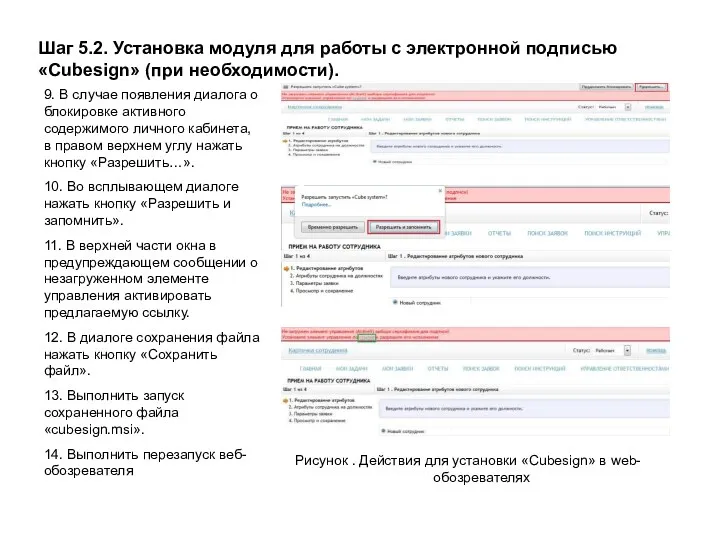
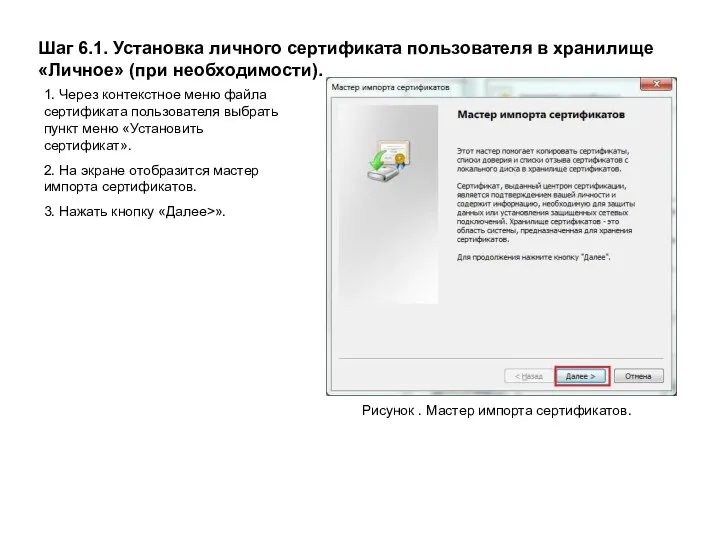
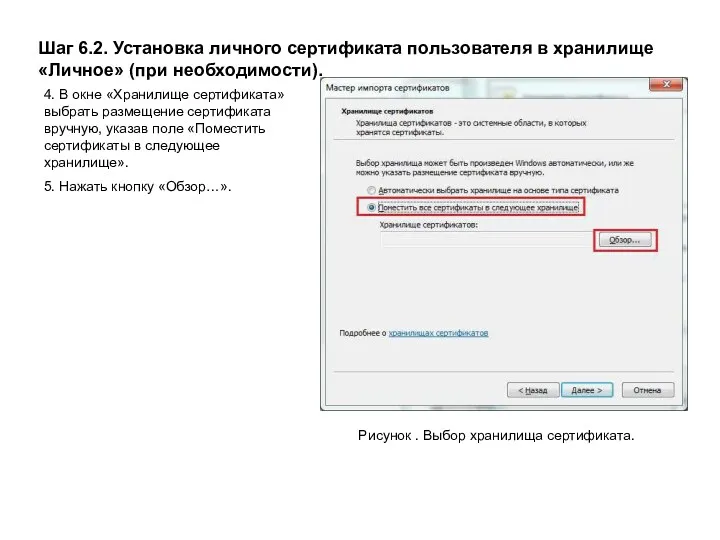
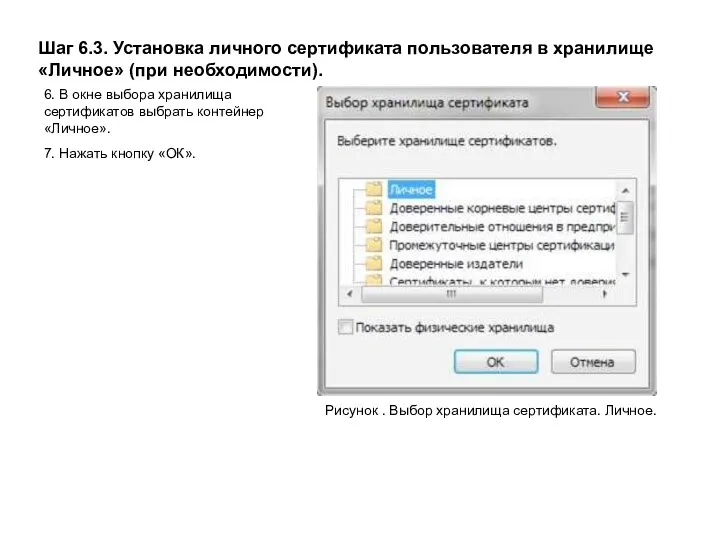
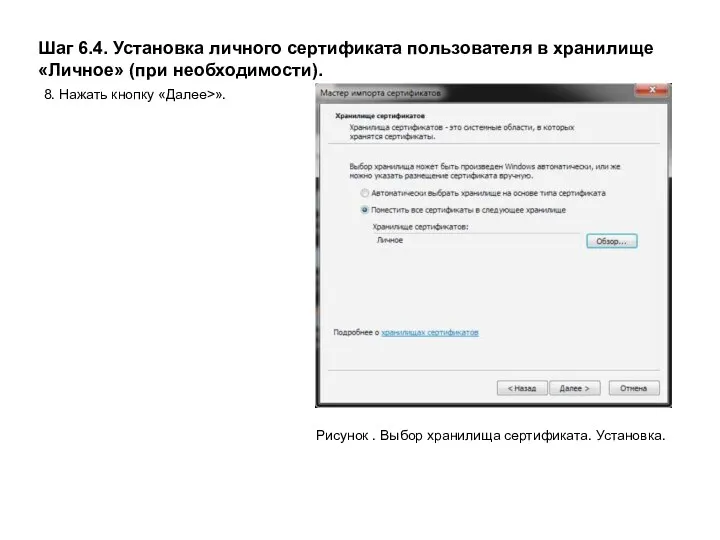
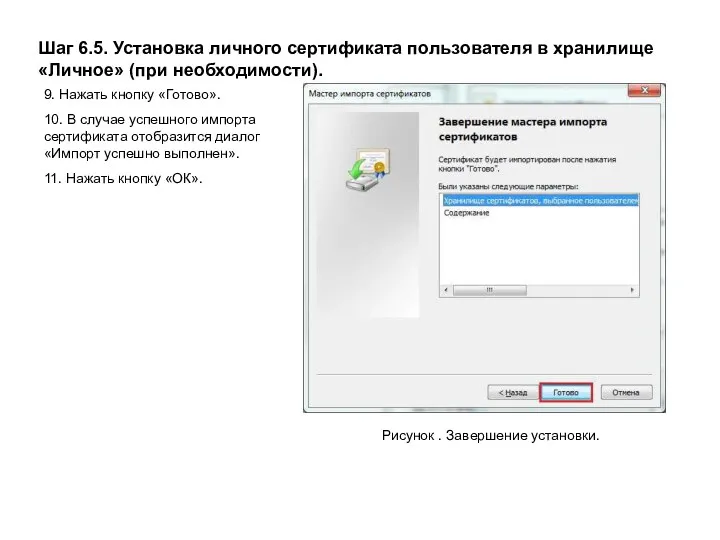
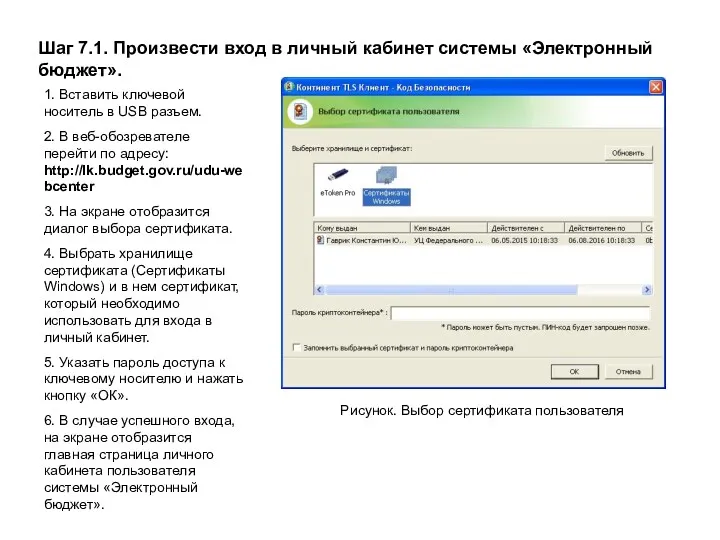
 Глобальная компьютерная сеть Интернет
Глобальная компьютерная сеть Интернет Ақпараттық жүйелер ұғымы. Ақпараттық жүйелердің құрылымы
Ақпараттық жүйелер ұғымы. Ақпараттық жүйелердің құрылымы Буклет. Создание
Буклет. Создание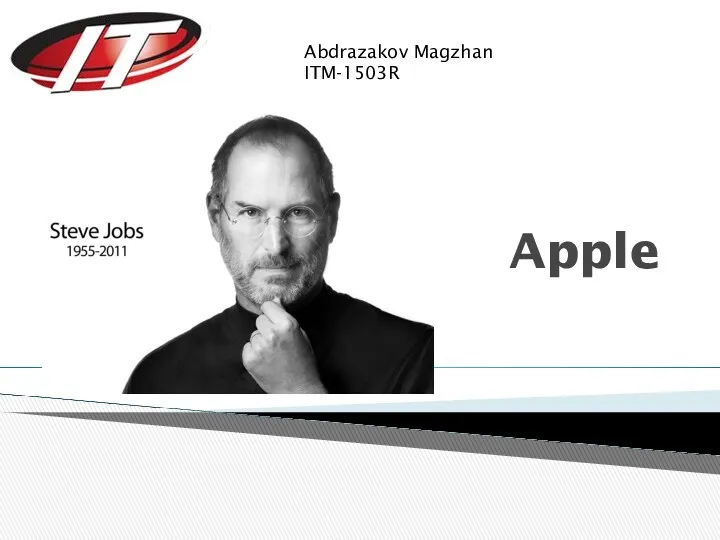 Apple. Тарихы
Apple. Тарихы Обработка информации. Разнообразие задач обработки информации
Обработка информации. Разнообразие задач обработки информации Библиогрвфия. Информационно-библиотечная деятельность
Библиогрвфия. Информационно-библиотечная деятельность MS Access мәліметтер базасы туралы жалпы түсінік
MS Access мәліметтер базасы туралы жалпы түсінік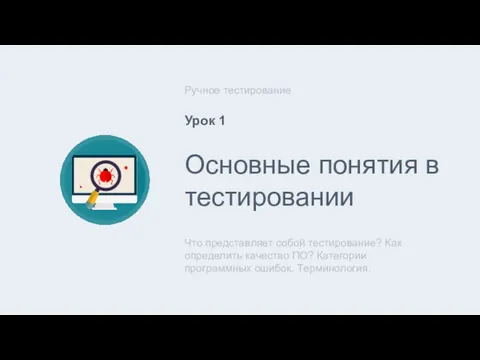 Основные понятия в тестировании. Ручное тестирование. Урок 1
Основные понятия в тестировании. Ручное тестирование. Урок 1 Создание презентаций в Microsoft Power Point
Создание презентаций в Microsoft Power Point Программный продукт АРМ Экспедитор 1015
Программный продукт АРМ Экспедитор 1015 Подпрограммы. Процедуры и функции
Подпрограммы. Процедуры и функции Алгоритмизация и программирование. Языки программирования высокого уровня
Алгоритмизация и программирование. Языки программирования высокого уровня Растровая и векторная графика. Графические редакторы
Растровая и векторная графика. Графические редакторы Процессы тестирования и разработки ПО
Процессы тестирования и разработки ПО Технология. Информационная технология. Понятие и структура. (Лекция 1)
Технология. Информационная технология. Понятие и структура. (Лекция 1) Введение в курс Технологии проектирования программного обеспечения
Введение в курс Технологии проектирования программного обеспечения السلام عليكم ايها المشاهدون
السلام عليكم ايها المشاهدون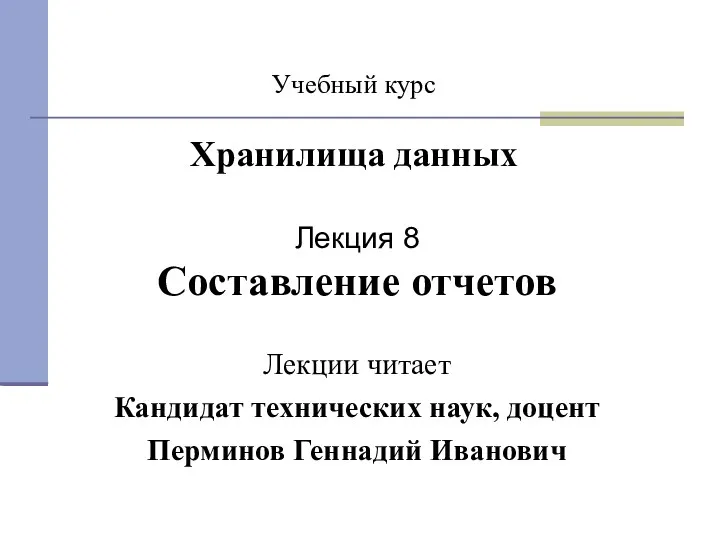 Составление отчетов
Составление отчетов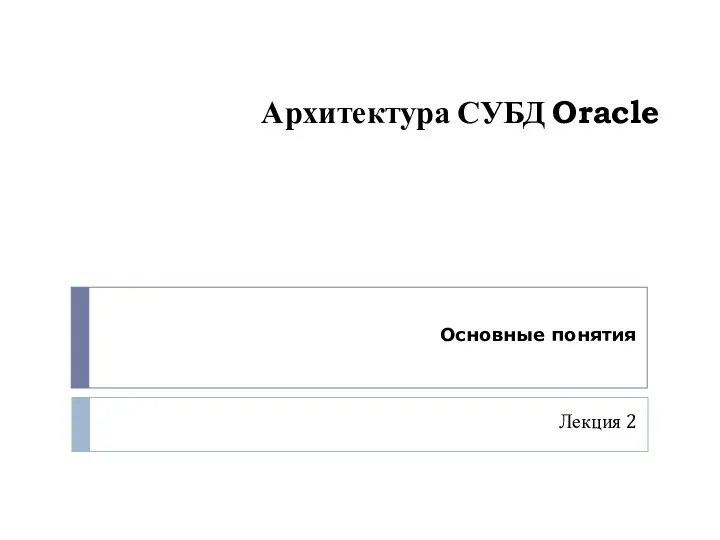 Архитектура СУБД Oracle. Основные понятия. Лекция 2
Архитектура СУБД Oracle. Основные понятия. Лекция 2 Основные компоненты компьютера и их функции
Основные компоненты компьютера и их функции Благотворительность в России. Контент-анализ
Благотворительность в России. Контент-анализ Создание и настройка диаграмм, выбор типа диаграмм
Создание и настройка диаграмм, выбор типа диаграмм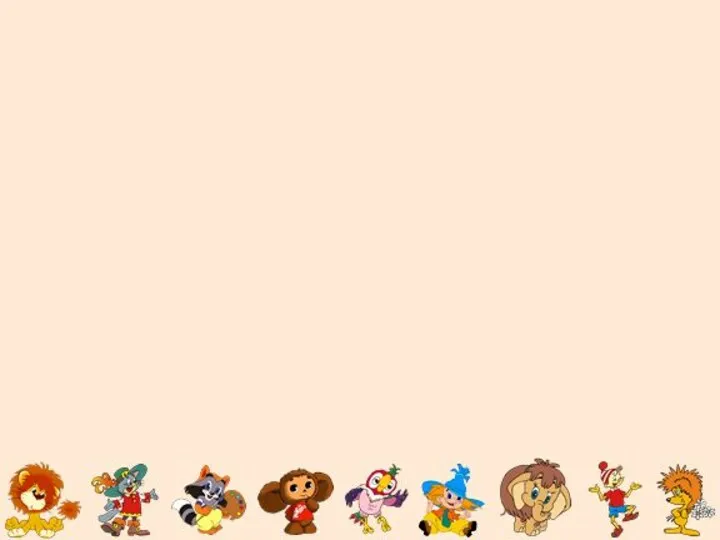 Фон для презентации о мультфильмах. Диск
Фон для презентации о мультфильмах. Диск Виды вторичного текста. Компрессия
Виды вторичного текста. Компрессия Бази даних
Бази даних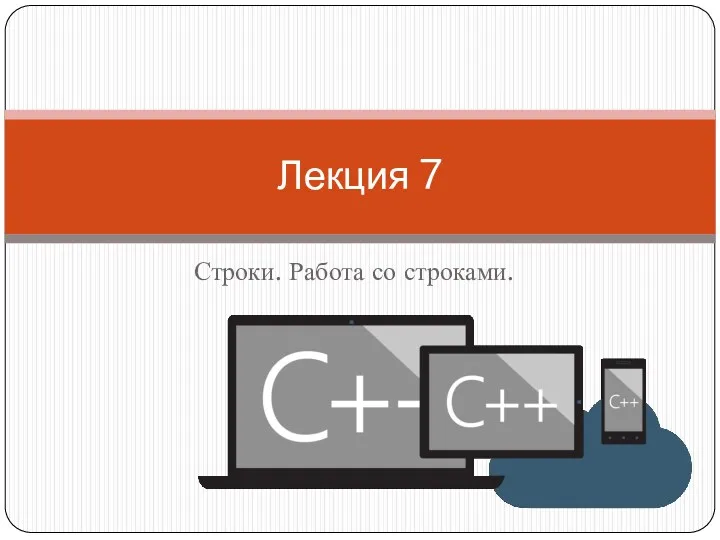 Строки. Работа со строками. Лекция 7
Строки. Работа со строками. Лекция 7 Структуры. Перечисления
Структуры. Перечисления Внеклассное мероприятие по информатике Турнир знатоков
Внеклассное мероприятие по информатике Турнир знатоков