Слайд 2
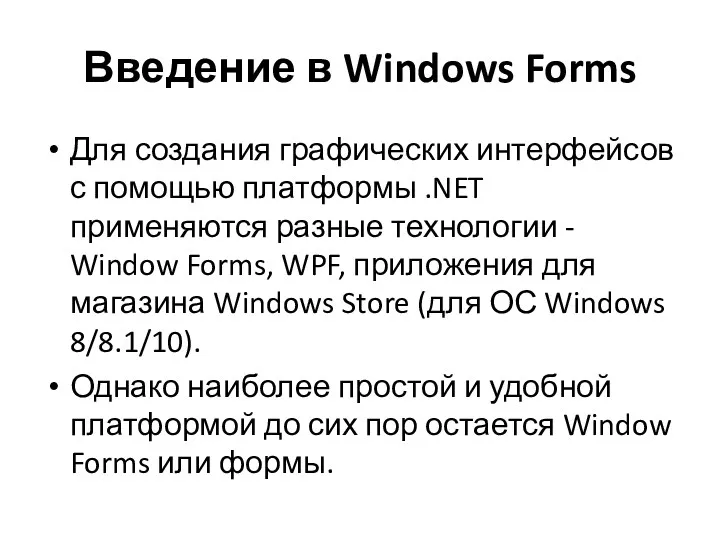
Введение в Windows Forms
Для создания графических интерфейсов с помощью платформы .NET
применяются разные технологии - Window Forms, WPF, приложения для магазина Windows Store (для ОС Windows 8/8.1/10).
Однако наиболее простой и удобной платформой до сих пор остается Window Forms или формы.
Слайд 3

Внешний вид приложения является нам преимущественно через формы.
Формы являются основными
строительными блоками.
Они предоставляют контейнер для различных элементов управления.
А механизм событий позволяет элементам формы отзываться на ввод пользователя, и, таким образом, взаимодействовать с пользователем.
Слайд 4
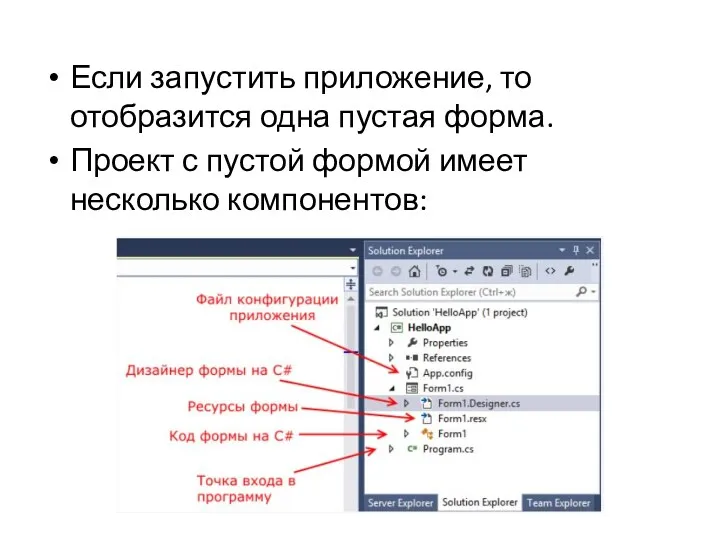
Если запустить приложение, то отобразится одна пустая форма.
Проект с пустой
формой имеет несколько компонентов:
Слайд 5
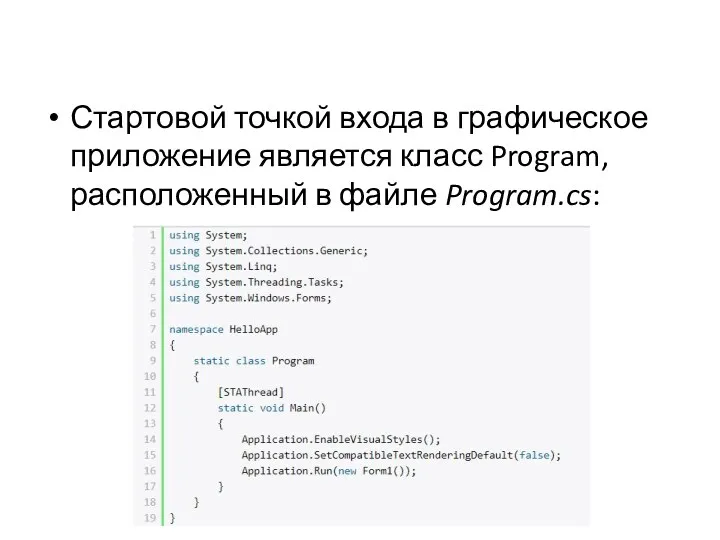
Стартовой точкой входа в графическое приложение является класс Program, расположенный в
файле Program.cs:
Слайд 6
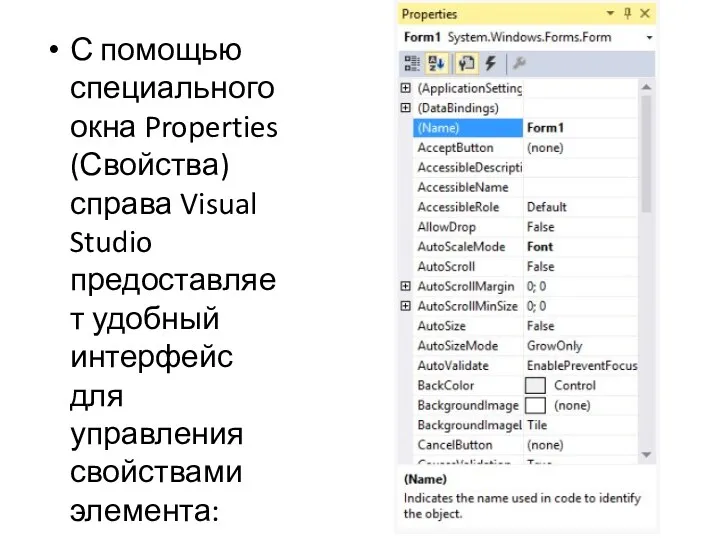
С помощью специального окна Properties (Свойства) справа Visual Studio предоставляет удобный
интерфейс для управления свойствами элемента:
Слайд 7

Основные свойства:
Name: устанавливает имя формы - точнее имя класса, который наследуется
от класса Form
BackColor: указывает на фоновый цвет формы. Щелкнув на это свойство, мы сможем выбрать тот цвет, который нам подходит из списка предложенных цветов или цветовой палитры
BackgroundImage: указывает на фоновое изображение формы
BackgroundImageLayout: определяет, как изображение, заданное в свойстве BackgroundImage, будет располагаться на форме.
Слайд 8

Основные свойства:
ControlBox: указывает, отображается ли меню формы. В данном случае под
меню понимается меню самого верхнего уровня, где находятся иконка приложения, заголовок формы, а также кнопки минимизации формы и крестик. Если данное свойство имеет значение false, то мы не увидим ни иконку, ни крестика, с помощью которого обычно закрывается форма
Cursor: определяет тип курсора, который используется на форме
Слайд 9

Основные свойства:
Enabled: если данное свойство имеет значение false, то она не
сможет получать ввод от пользователя, то есть мы не сможем нажать на кнопки, ввести текст в текстовые поля и т.д.
Font: задает шрифт для всей формы и всех помещенных на нее элементов управления. Однако, задав у элементов формы свой шрифт, мы можем тем самым переопределить его
ForeColor: цвет шрифта на форме
Слайд 10

Основные свойства:
FormBorderStyle: указывает, как будет отображаться граница формы и строка заголовка.
Устанавливая данное свойство в None можно создавать внешний вид приложения произвольной формы
HelpButton: указывает, отображается ли кнопка справки формы
Icon: задает иконку формы
Location: определяет положение по отношению к верхнему левому углу экрана, если для свойства StartPosition установлено значение Manual
Слайд 11

Основные свойства:
MaximizeBox: указывает, будет ли доступна кнопка максимизации окна в заголовке
формы
MinimizeBox: указывает, будет ли доступна кнопка минимизации окна
MaximumSize: задает максимальный размер формы
MinimumSize: задает минимальный размер формы
Opacity: задает прозрачность формы
Слайд 12

Основные свойства:
Size: определяет начальный размер формы
StartPosition: указывает на начальную позицию, с
которой форма появляется на экране
Text: определяет заголовок формы
TopMost: если данное свойство имеет значение true, то форма всегда будет находиться поверх других окон
Слайд 13

Основные свойства:
Visible: видима ли форма, если мы хотим скрыть форму от
пользователя, то можем задать данному свойству значение false
WindowState: указывает, в каком состоянии форма будет находиться при запуске: в нормальном, максимизированном или минимизированном
Слайд 14
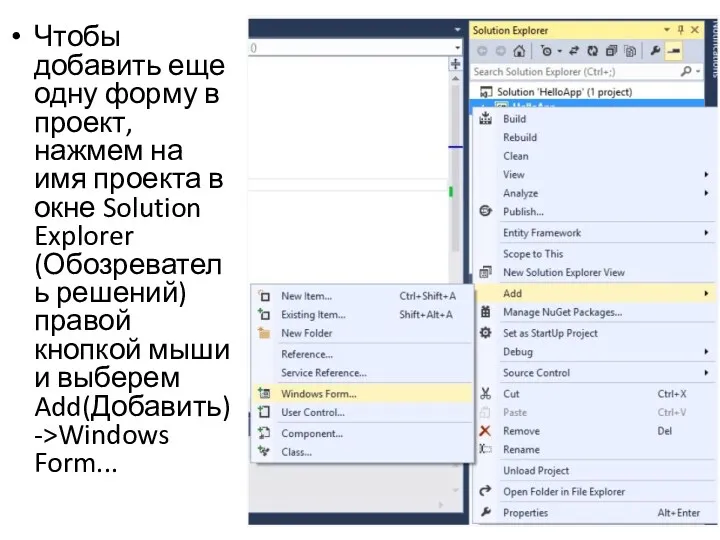
Чтобы добавить еще одну форму в проект, нажмем на имя проекта
в окне Solution Explorer (Обозреватель решений) правой кнопкой мыши и выберем Add(Добавить)->Windows Form...
Слайд 15

Элемент GroupBox
GroupBox представляет собой специальный контейнер, который ограничен от остальной формы
границей.
Он имеет заголовок, который устанавливается через свойство Text.
Чтобы сделать GroupBox без заголовка, в качестве значения свойства Text просто устанавливается пустая строка.
Слайд 16
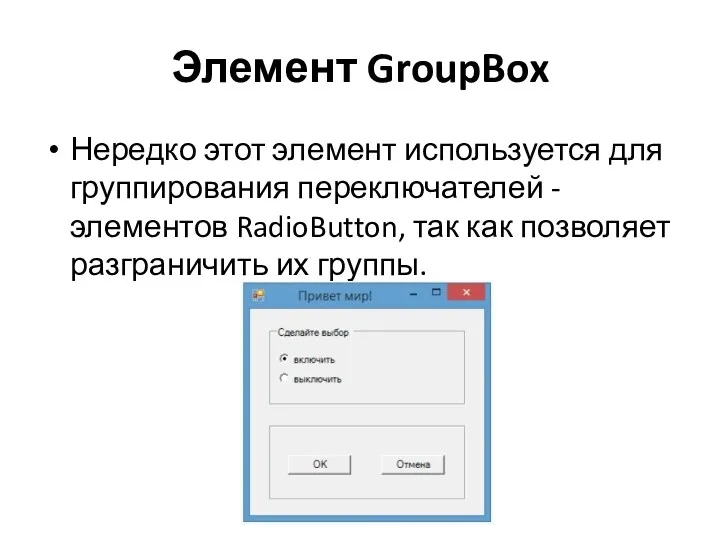
Элемент GroupBox
Нередко этот элемент используется для группирования переключателей - элементов RadioButton,
так как позволяет разграничить их группы.
Слайд 17

Элемент Panel
Элемент Panel представляет панель и также, как и GroupBox, объединяет
элементы в группы.
Она может визуально сливаться с остальной формой, если она имеет то же значение цвета фона в свойстве BackColor, что и форма.
Чтобы ее выделить можно кроме цвета указать для элемента границы с помощью свойства BorderStyle, которое по умолчанию имеет значение None, то есть отсутствие границ.
Слайд 18
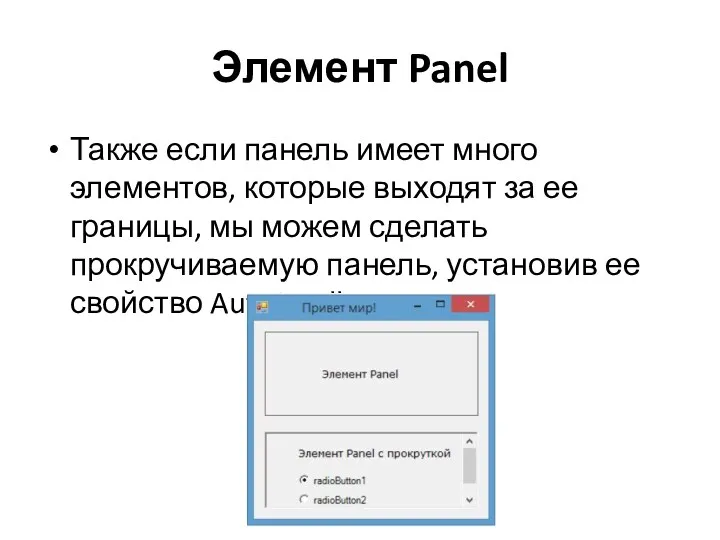
Элемент Panel
Также если панель имеет много элементов, которые выходят за ее
границы, мы можем сделать прокручиваемую панель, установив ее свойство AutoScroll в true
Слайд 19

Элемент FlowLayoutPanel
Элемент FlowLayoutPanel является унаследован от класса Panel, и поэтому наследует
все его свойства.
Однако при этом добавляя дополнительную функциональность.
Так, этот элемент позволяет изменять позиционирование и компоновку дочерних элементов при изменении размеров формы во время выполнения программы.
Слайд 20
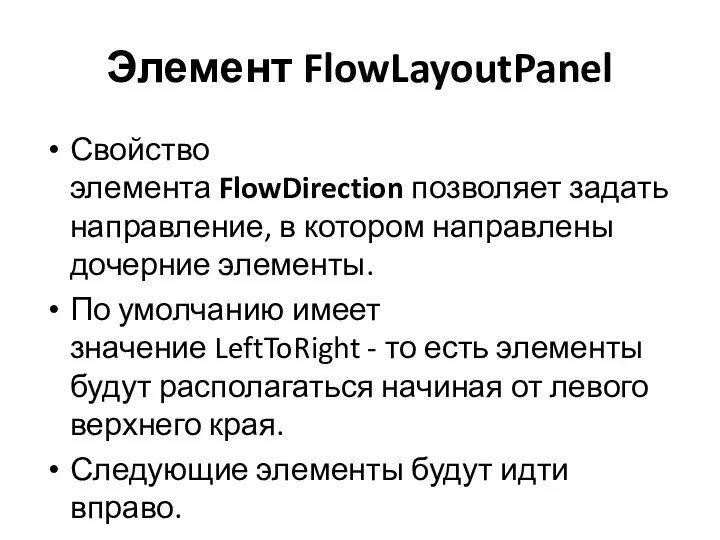
Элемент FlowLayoutPanel
Свойство элемента FlowDirection позволяет задать направление, в котором направлены дочерние элементы.
По
умолчанию имеет значение LeftToRight - то есть элементы будут располагаться начиная от левого верхнего края.
Следующие элементы будут идти вправо.
Слайд 21

Элемент FlowLayoutPanel
Это свойство также может принимать следующие значения:
RightToLeft - элементы располагаются от
правого верхнего угла в левую сторону
TopDown - элементы располагаются от левого верхнего угла и идут вниз
BottomUp - элементы располагаются от левого нижнего угла и идут вверх
Слайд 22
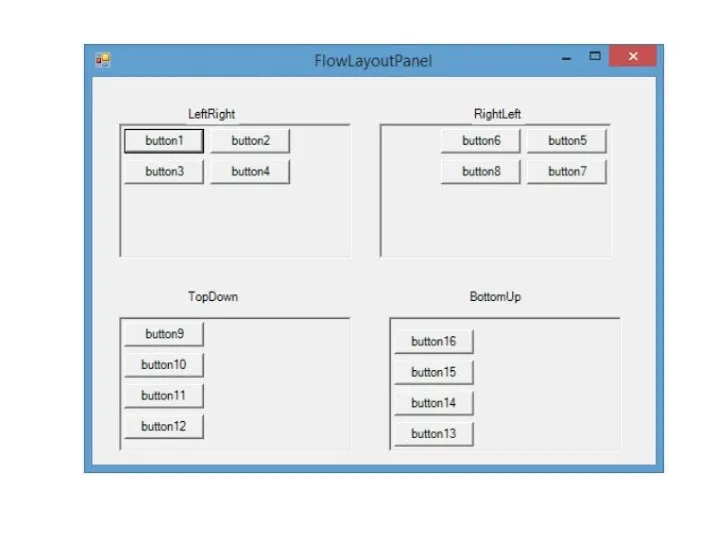
Слайд 23

Элемент TableLayoutPanel также переопределяет панель и располагает дочерние элементы управления в
виде таблицы, где для каждого элемента имеется своя ячейка.
Если необходимо поместить в ячейку более одного элемента, то в эту ячейку добавляется другой компонент TableLayoutPanel, в который затем вкладываются другие элементы.
Слайд 24
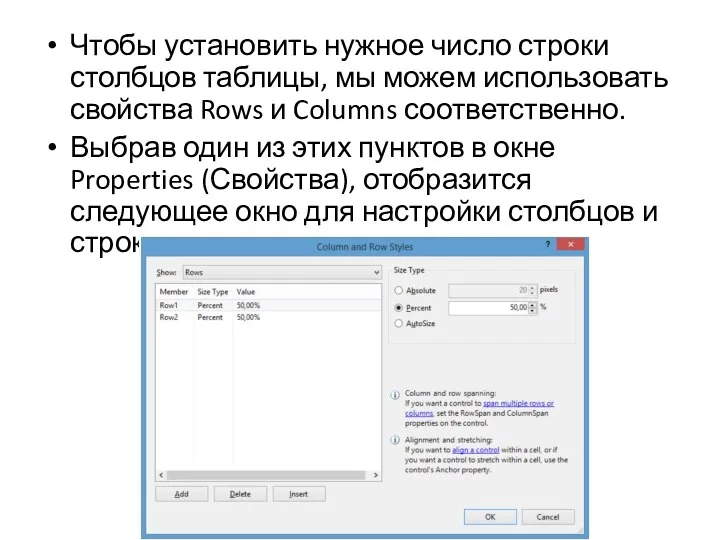
Чтобы установить нужное число строки столбцов таблицы, мы можем использовать свойства
Rows и Columns соответственно.
Выбрав один из этих пунктов в окне Properties (Свойства), отобразится следующее окно для настройки столбцов и строк
Слайд 25

В поле Size Type можно указать размер столбцов / строк. Нам
доступны три возможные варианта:
Absolute: задается абсолютный размер для строк или столбцов в пикселях
Percent: задается относительный размер в процентах. Если нам надо создать резиновый дизайн формы, чтобы ее строки и столбцы, а также элементы управления в ячейках таблицы автоматически масштабировались при изменении размеров формы, то нам нужно использовать именно эту опцию
AutoSize: высота строк и ширина столбцов задается автоматически в зависимости от размера самой большой в строке или столбце ячейки
Слайд 26

Также мы можем комбинировать эти значения, например, один столбец может быть
фиксированным с абсолютной шириной, а остальные столбцы могут иметь ширину в процентах.
Слайд 27

В этом диалоговом окне мы также можем добавить или удалить строки
и столбцы.
В тоже время графический дизайнер в Visual Studio не всегда сразу отображает изменения в таблице - добавление или удаление строк и столбцов, изменение их размеров, поэтому, если изменений на форме никаких не происходит, надо ее закрыть и потом открыть заново в графическом дизайнере.
Слайд 28

Для каждого элемента управления мы можем определить свойство Location, которое задает координаты
верхнего левого угла элемента относительно контейнера.
При переносе элемента с панели инструментов на форму это свойство устанавливается автоматически.
Слайд 29

В окне Свойств можно вручную поправить координаты положения элемента:
Слайд 30
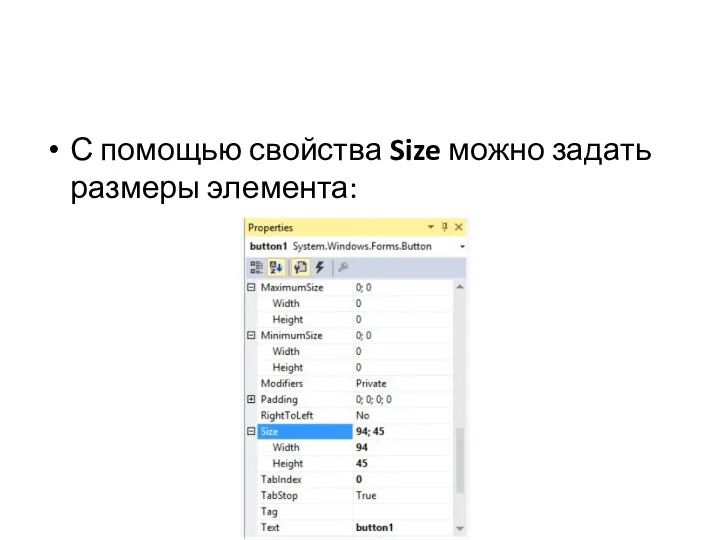
С помощью свойства Size можно задать размеры элемента:
Слайд 31

Дополнительные возможности по позиционировании элемента позволяет определить свойство Anchor.
Это свойство
определяет расстояние между одной из сторон элемента и стороной контейнера.
И если при работе с контейнером мы будем его растягивать, то вместе с ним будет растягиваться и вложенный элемент.
Слайд 32
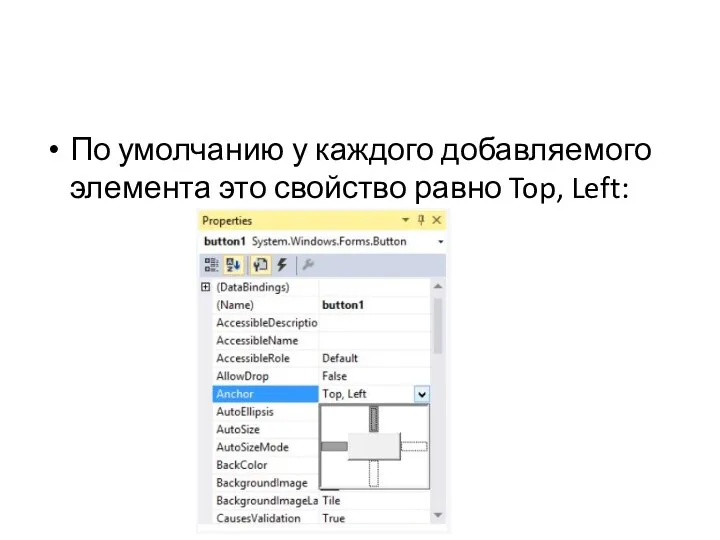
По умолчанию у каждого добавляемого элемента это свойство равно Top, Left:
Слайд 33

Можно задать четыре возможных значения для этого свойства или их комбинацию:
Top
Bottom
Left
Right
Слайд 34
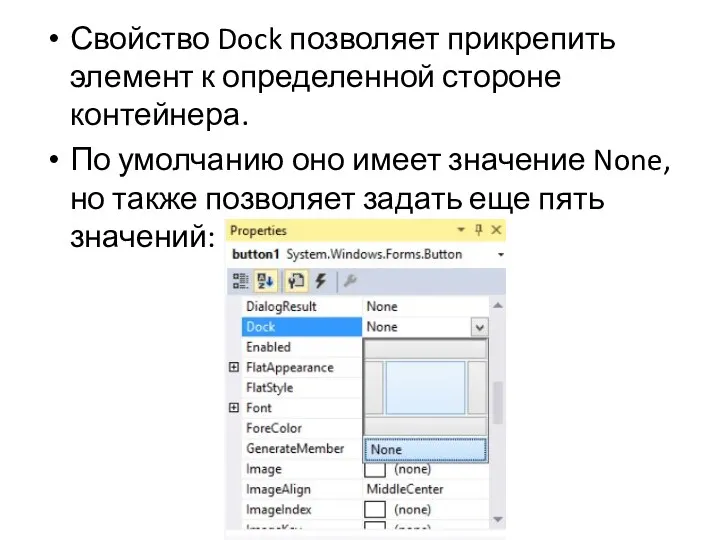
Свойство Dock позволяет прикрепить элемент к определенной стороне контейнера.
По умолчанию
оно имеет значение None, но также позволяет задать еще пять значений:
Слайд 35

Top: элемент прижимается к верхней границе контейнера
Bottom: элемент прижимается к нижней
границе контейнера
Left: элемент прижимается к левой стороне контейнера
Right: элемент прикрепляется к правой стороне контейнера
Fill: элемент заполняет все пространство контейнера
Слайд 36

Элемент TabControl позволяет создать элемент управления с несколькими вкладками.
И каждая
вкладка будет хранить некоторый набор других элементов управления, как кнопки, текстовые поля и др.
Каждая вкладка представлена классом TabPage.
Слайд 37
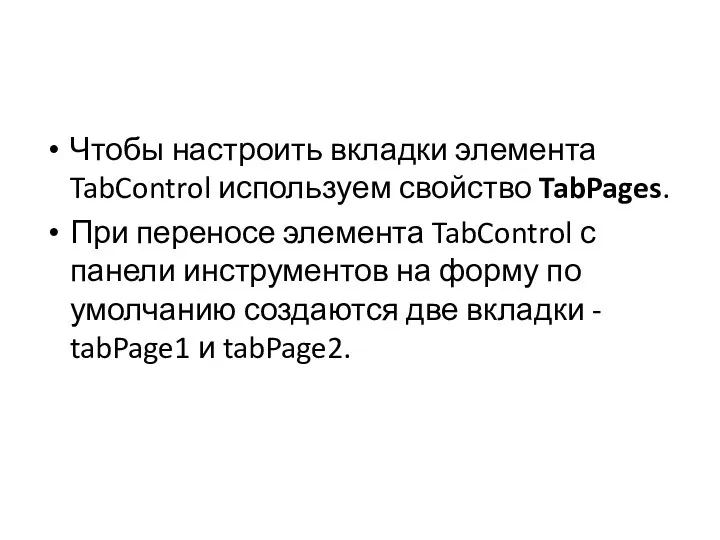
Чтобы настроить вкладки элемента TabControl используем свойство TabPages.
При переносе элемента TabControl
с панели инструментов на форму по умолчанию создаются две вкладки - tabPage1 и tabPage2.
Слайд 38
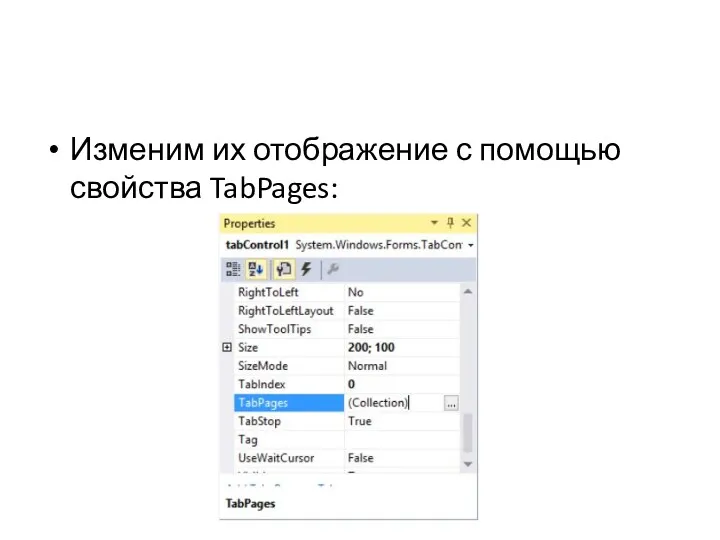
Изменим их отображение с помощью свойства TabPages:
Слайд 39
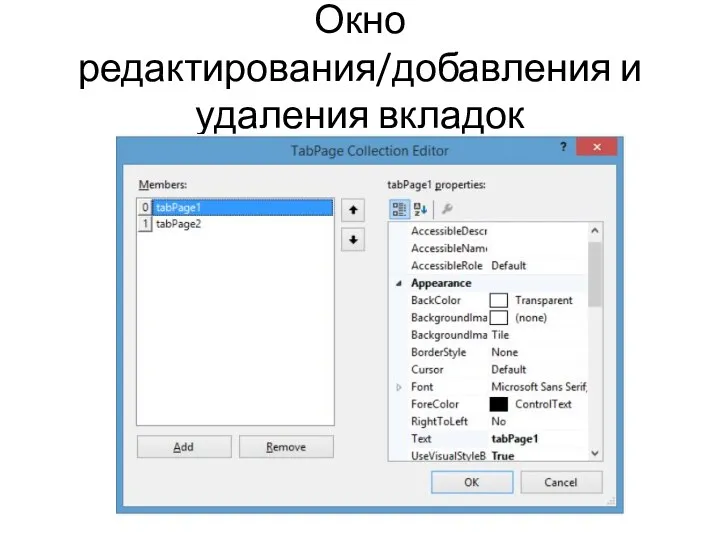
Окно редактирования/добавления и удаления вкладок
Слайд 40
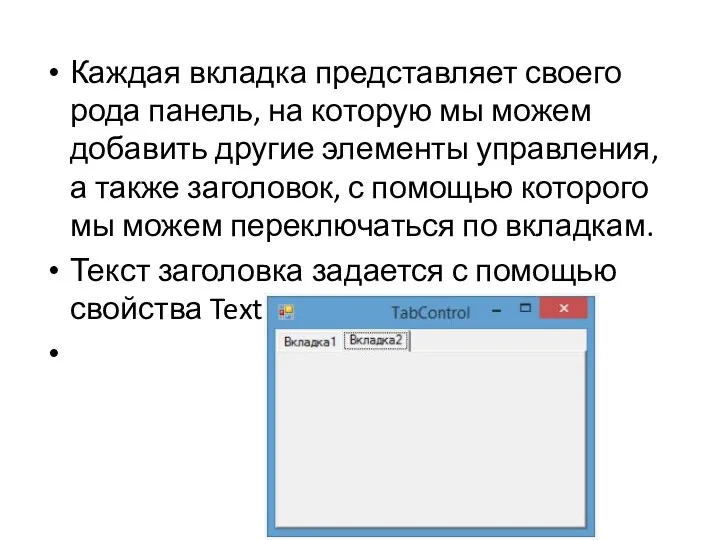
Каждая вкладка представляет своего рода панель, на которую мы можем добавить
другие элементы управления, а также заголовок, с помощью которого мы можем переключаться по вкладкам.
Текст заголовка задается с помощью свойства Text.
Слайд 41
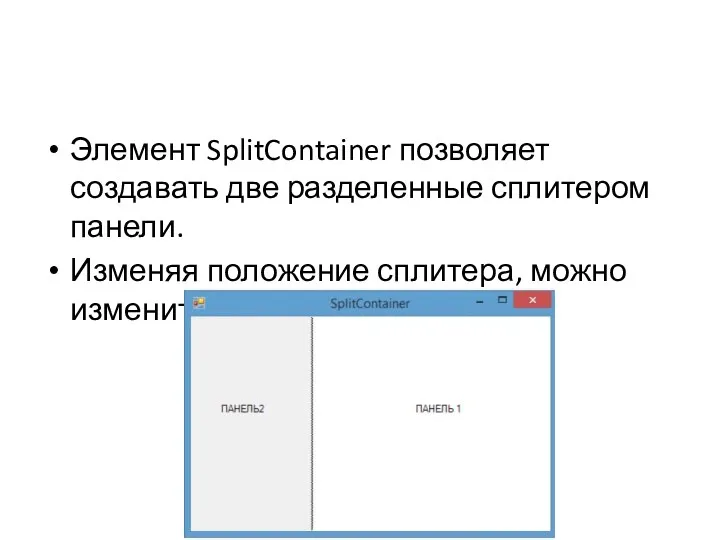
Элемент SplitContainer позволяет создавать две разделенные сплитером панели.
Изменяя положение сплитера,
можно изменить размеры этих панелей.
Слайд 42

Элементы управления представляют собой визуальные классы, которые получают введенные пользователем данные
и могут инициировать различные события.
Все элементы управления наследуются от класса Control и поэтому имеют ряд общих свойств
Слайд 43

Свойства
Anchor: Определяет, как элемент будет растягиваться
BackColor: Определяет фоновый цвет элемента
BackgroundImage: Определяет
фоновое изображение элемента
ContextMenu: Контекстное меню, которое открывается при нажатии на элемент правой кнопкой мыши. Задается с помощью элемента ContextMenu
Слайд 44

Свойства
Cursor: Представляет, как будет отображаться курсор мыши при наведении на элемент
Dock:
Задает расположение элемента на форме
Enabled: Определяет, будет ли доступен элемент для использования. Если это свойство имеет значение False, то элемент блокируется.
Font: Устанавливает шрифт текста для элемента
ForeColor: Определяет цвет шрифта
Слайд 45

Свойства
Location: Определяет координаты верхнего левого угла элемента управления
Name: Имя элемента управления
Size:
Определяет размер элемента
Width: ширина элемента
Height: высота элемента
TabIndex: Определяет порядок обхода элемента по нажатию на клавишу Tab
Tag: Позволяет сохранять значение, ассоциированное с этим элементом управления
Слайд 46

Наиболее часто используемым элементом управления является кнопка.
Обрабатывая событие нажатия кнопки,
мы может производить те или иные действия.
При нажатии на кнопку на форме в редакторе Visual Studio мы по умолчанию попадаем в код обработчика события Click, который будет выполняться при нажатии
Слайд 47

Чтобы управлять внешним отображением кнопки, можно использовать свойство FlatStyle.
Оно может принимать
следующие значения:
Flat - Кнопка имеет плоский вид
Popup - Кнопка приобретает объемный вид при наведении на нее указателя, в иных случаях она имеет плоский вид
Standard - Кнопка имеет объемный вид (используется по умолчанию)
System - Вид кнопки зависит от операционной системы
Слайд 48
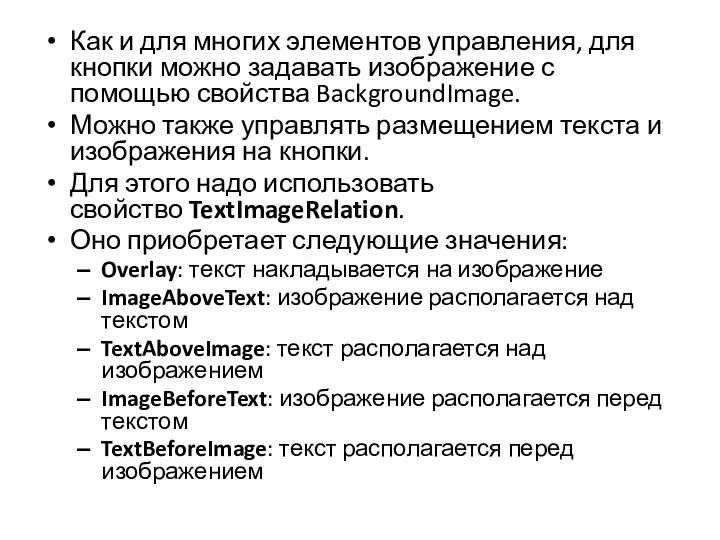
Как и для многих элементов управления, для кнопки можно задавать изображение
с помощью свойства BackgroundImage.
Можно также управлять размещением текста и изображения на кнопки.
Для этого надо использовать свойство TextImageRelation.
Оно приобретает следующие значения:
Overlay: текст накладывается на изображение
ImageAboveText: изображение располагается над текстом
TextAboveImage: текст располагается над изображением
ImageBeforeText: изображение располагается перед текстом
TextBeforeImage: текст располагается перед изображением
Слайд 49

Label
Для отображения простого текста на форме, доступного только для чтения, служит
элемент Label.
Чтобы задать отображаемый текст метки, надо установить свойство Text элемента.
Слайд 50

LinkLabel
Особый тип меток представляют элементы LinkLabel, которые предназначены для вывода ссылок,
которые аналогичны ссылкам, размещенным на стандартных веб-станиц.
Также, как и с обычными ссылками на веб-страницах, мы можем по отношению к данному элементу определить три цвета:
Свойство ActiveLinkColor задает цвет ссылки при нажатии
Свойство LinkColor задает цвет ссылки до нажатия, по которой еще не было переходов
Свойство VisitedLinkColor задает цвет ссылки, по которой уже были переходы
Слайд 51
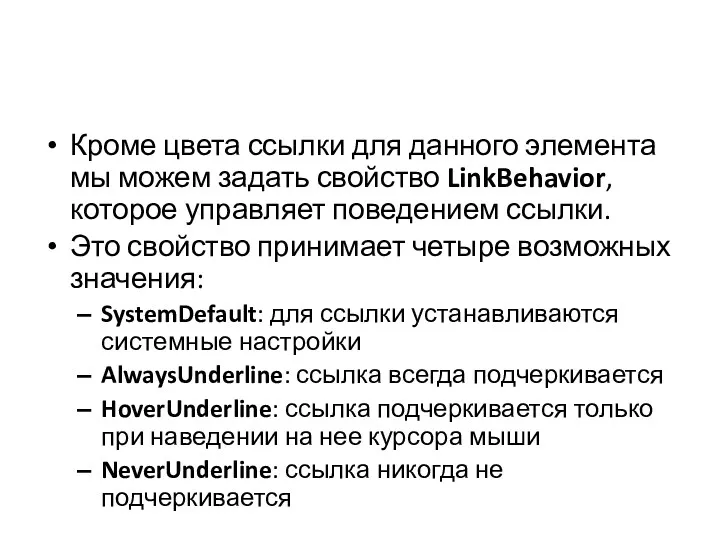
Кроме цвета ссылки для данного элемента мы можем задать свойство LinkBehavior, которое
управляет поведением ссылки.
Это свойство принимает четыре возможных значения:
SystemDefault: для ссылки устанавливаются системные настройки
AlwaysUnderline: ссылка всегда подчеркивается
HoverUnderline: ссылка подчеркивается только при наведении на нее курсора мыши
NeverUnderline: ссылка никогда не подчеркивается
Слайд 52

Текстовое поле TextBox
Для ввода и редактирования текста предназначены текстовые поля -
элемент TextBox.
Так же как и у элемента Label текст элемента TextBox можно установить или получить с помощью свойства Text.
Слайд 53

Текстовое поле TextBox
По умолчанию при переносе элемента с панели инструментов создается
однострочное текстовое поле.
Для отображения больших объемов информации в текстовом поле нужно использовать его свойства Multiline и ScrollBars.
При установке для свойства Multiline значения true, все избыточные символы, которые выходят за границы поля, будут переноситься на новую строку.
Слайд 54

Кроме того, можно сделать прокрутку текстового поля, установив для его свойства ScrollBars одно
из значений:
None: без прокруток (по умолчанию)
Horizontal: создает горизонтальную прокрутку при длине строки, превышающей ширину текстового поля
Vertical: создает вертикальную прокрутку, если строки не помещаются в текстовом поле
Both: создает вертикальную и горизонтальную прокрутку
Слайд 55

Элемент MaskedTextBox
Элемент MaskedTextBox по сути представляет обычное текстовое поле.
Однако данные
элемент позволяет контролировать ввод пользователя и проверять его автоматически на наличие ошибок.
Слайд 56
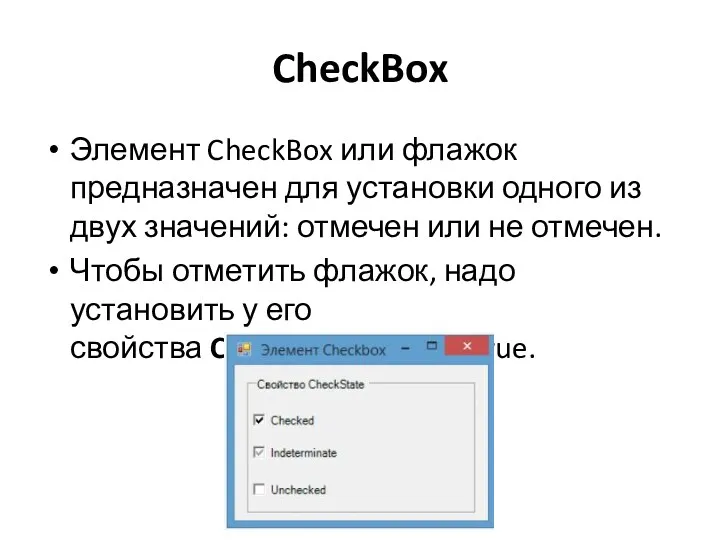
CheckBox
Элемент CheckBox или флажок предназначен для установки одного из двух значений:
отмечен или не отмечен.
Чтобы отметить флажок, надо установить у его свойства Checked значение true.
Слайд 57
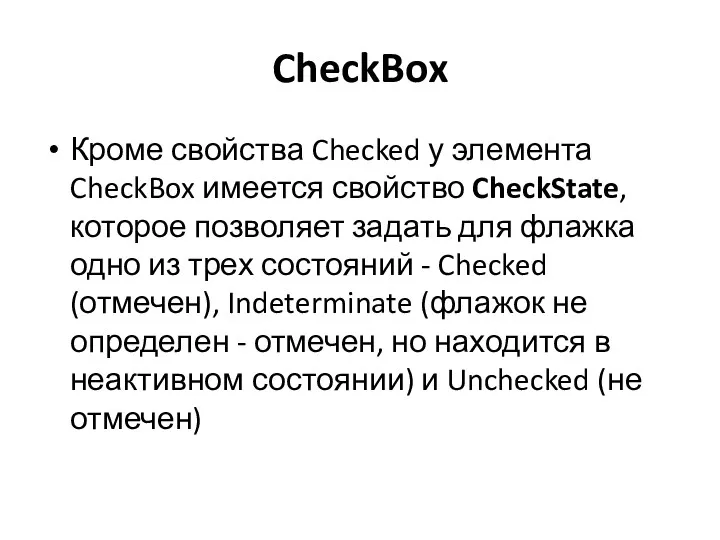
CheckBox
Кроме свойства Checked у элемента CheckBox имеется свойство CheckState, которое позволяет задать для флажка
одно из трех состояний - Checked (отмечен), Indeterminate (флажок не определен - отмечен, но находится в неактивном состоянии) и Unchecked (не отмечен)
Слайд 58
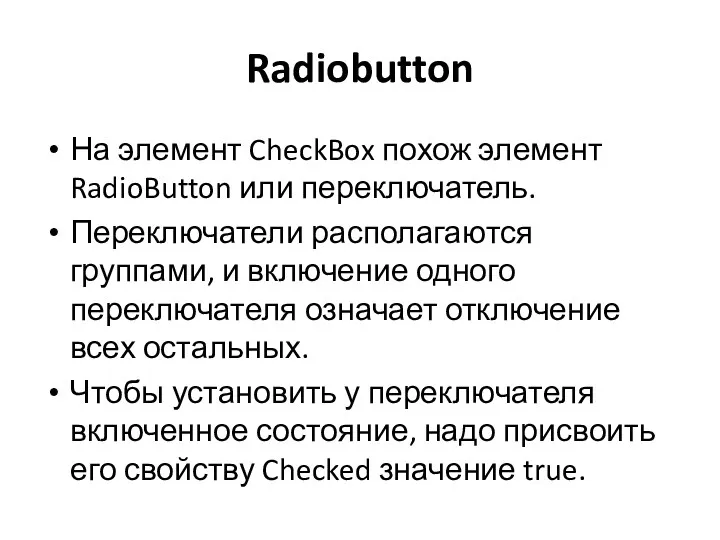
Radiobutton
На элемент CheckBox похож элемент RadioButton или переключатель.
Переключатели располагаются группами,
и включение одного переключателя означает отключение всех остальных.
Чтобы установить у переключателя включенное состояние, надо присвоить его свойству Checked значение true.
Слайд 59
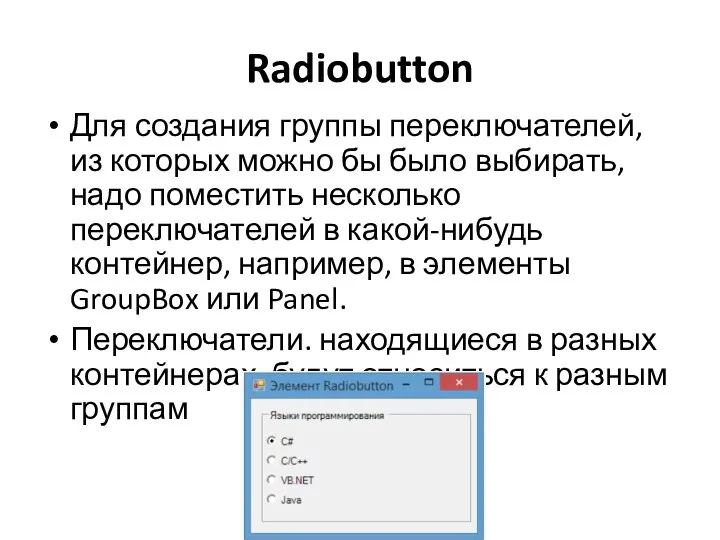
Radiobutton
Для создания группы переключателей, из которых можно бы было выбирать, надо
поместить несколько переключателей в какой-нибудь контейнер, например, в элементы GroupBox или Panel.
Переключатели. находящиеся в разных контейнерах, будут относиться к разным группам
Слайд 60
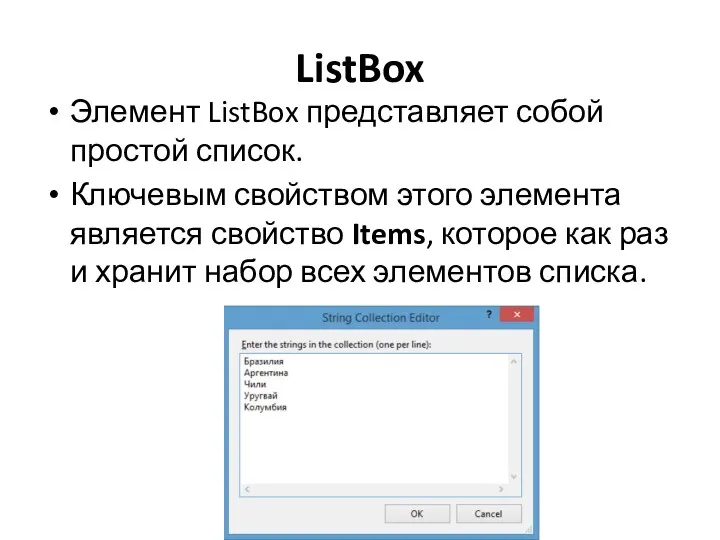
ListBox
Элемент ListBox представляет собой простой список.
Ключевым свойством этого элемента является
свойство Items, которое как раз и хранит набор всех элементов списка.
Слайд 61

ListBox
Элемент ListBox представляет собой простой список.
Ключевым свойством этого элемента является
свойство Items, которое как раз и хранит набор всех элементов списка.
Элементы в список могут добавляться как во время разработки, так и программным способом. В Visual Studio в окне Properties (Свойства) для элемента ListBox мы можем найти свойство Items. После двойного щелчка на свойство нам отобразится окно для добавления элементов в список:
Слайд 62

Элемент ComboBox
Элемент ComboBox образует выпадающий список и совмещает функциональность компонентов ListBox
и TextBox.
Для хранения элементов списка в ComboBox также предназначено свойство Items.
Слайд 63
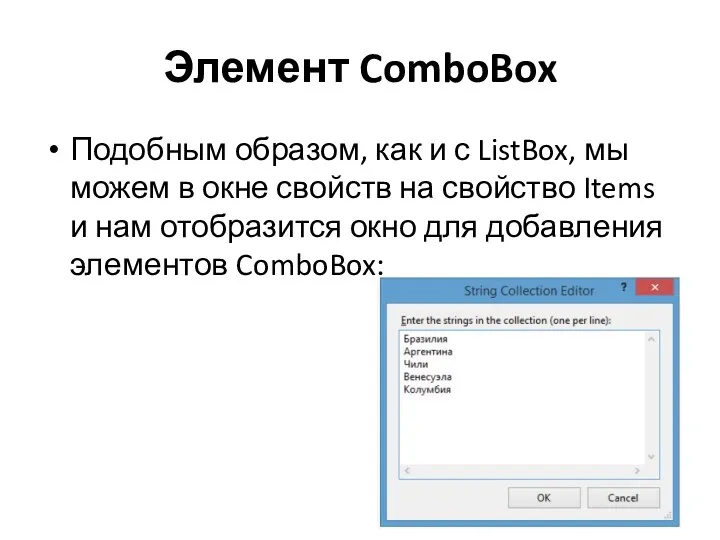
Элемент ComboBox
Подобным образом, как и с ListBox, мы можем в окне
свойств на свойство Items и нам отобразится окно для добавления элементов ComboBox:
Слайд 64
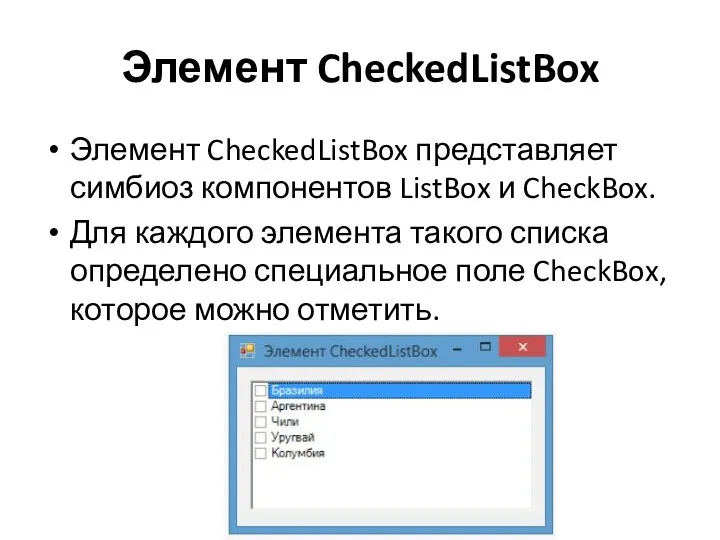
Элемент CheckedListBox
Элемент CheckedListBox представляет симбиоз компонентов ListBox и CheckBox.
Для каждого
элемента такого списка определено специальное поле CheckBox, которое можно отметить.
Слайд 65
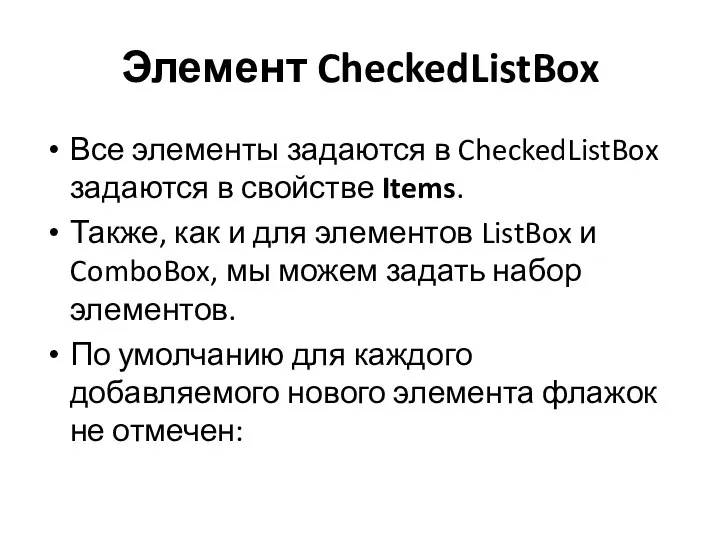
Элемент CheckedListBox
Все элементы задаются в CheckedListBox задаются в свойстве Items.
Также, как
и для элементов ListBox и ComboBox, мы можем задать набор элементов.
По умолчанию для каждого добавляемого нового элемента флажок не отмечен:
Слайд 66

Чтобы поставить отметку в checkBox рядом с элементом в списке, нам
надо сначала выделить элемент и дополнительным щелчком уже установить флажок.
Однако это не всегда удобно, и с помощью свойства CheckOnClick и установке для него значения true мы можем определить сразу выбор элемента и установку для него флажка в один клик.
Слайд 67
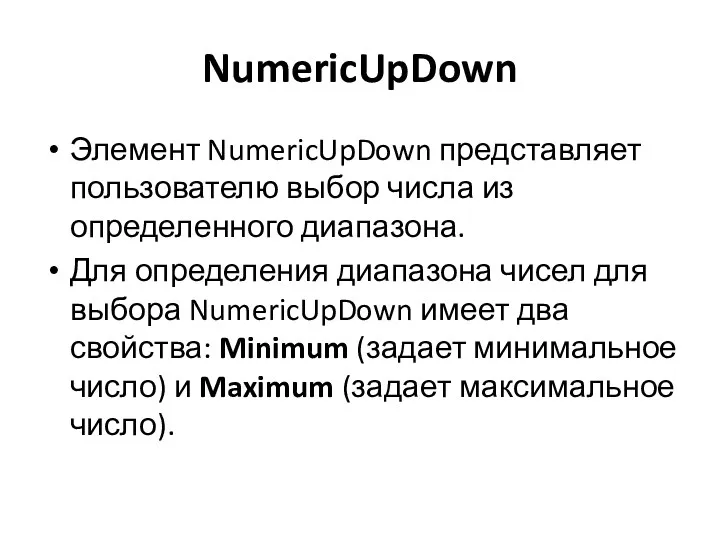
NumericUpDown
Элемент NumericUpDown представляет пользователю выбор числа из определенного диапазона.
Для определения
диапазона чисел для выбора NumericUpDown имеет два свойства: Minimum (задает минимальное число) и Maximum (задает максимальное число).
Слайд 68
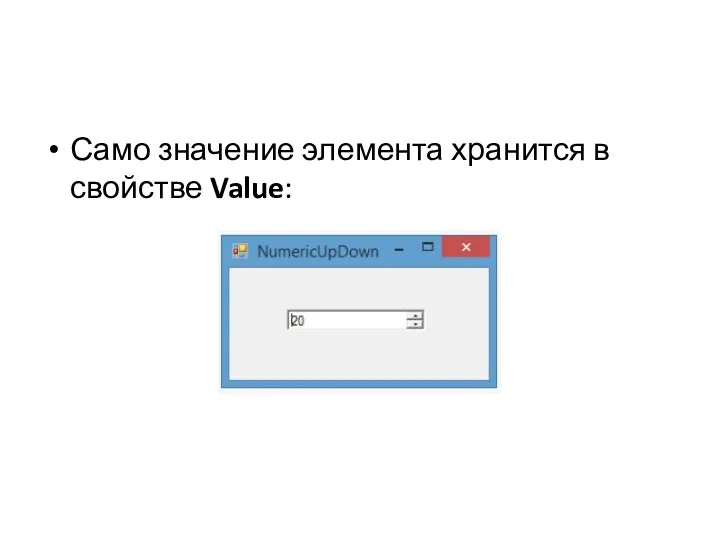
Само значение элемента хранится в свойстве Value:
Слайд 69
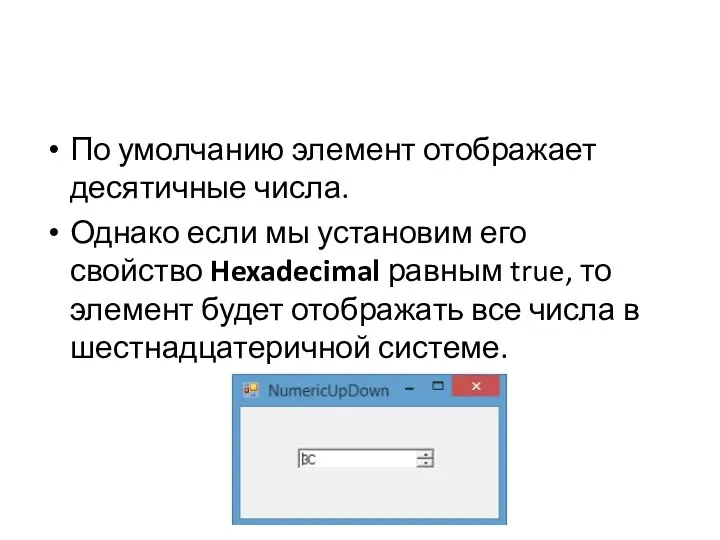
По умолчанию элемент отображает десятичные числа.
Однако если мы установим его
свойство Hexadecimal равным true, то элемент будет отображать все числа в шестнадцатеричной системе.
Слайд 70
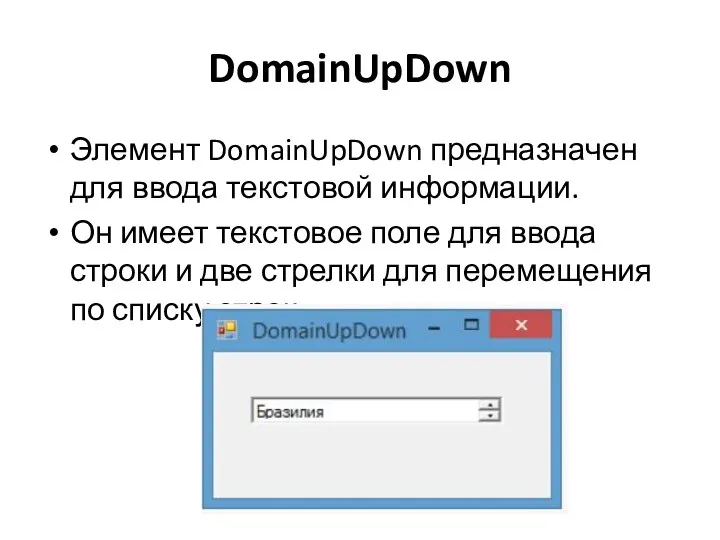
DomainUpDown
Элемент DomainUpDown предназначен для ввода текстовой информации.
Он имеет текстовое поле
для ввода строки и две стрелки для перемещения по списку строк:
Слайд 71
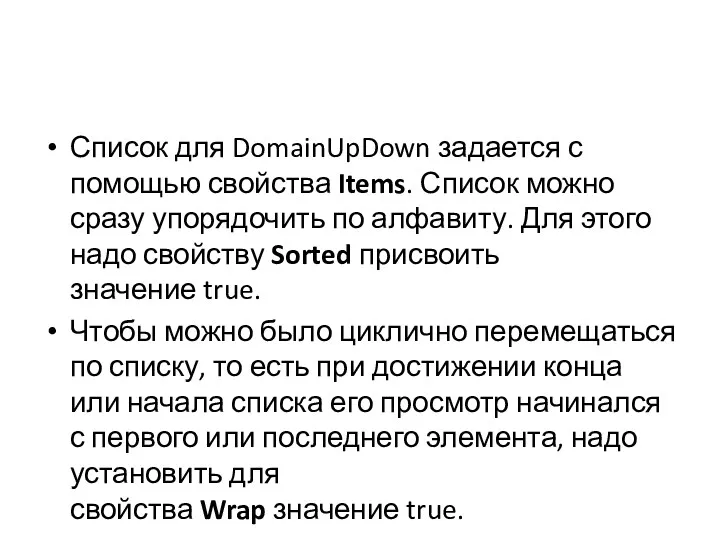
Список для DomainUpDown задается с помощью свойства Items. Список можно сразу упорядочить
по алфавиту. Для этого надо свойству Sorted присвоить значение true.
Чтобы можно было циклично перемещаться по списку, то есть при достижении конца или начала списка его просмотр начинался с первого или последнего элемента, надо установить для свойства Wrap значение true.
Слайд 72
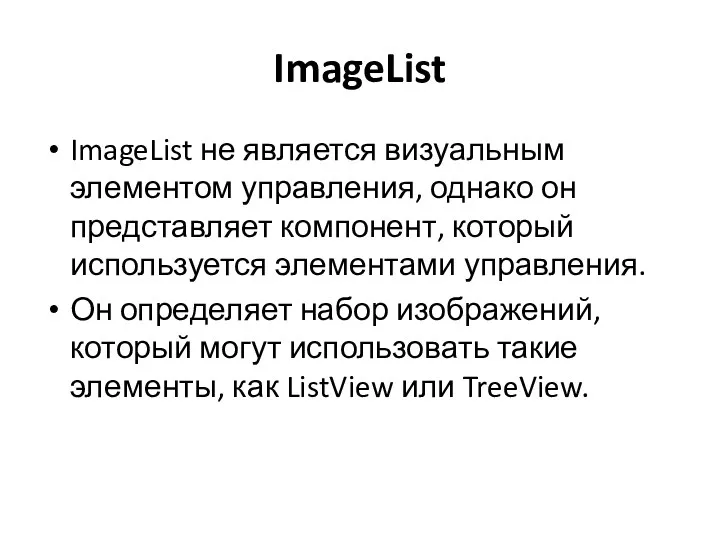
ImageList
ImageList не является визуальным элементом управления, однако он представляет компонент, который
используется элементами управления.
Он определяет набор изображений, который могут использовать такие элементы, как ListView или TreeView.
Слайд 73
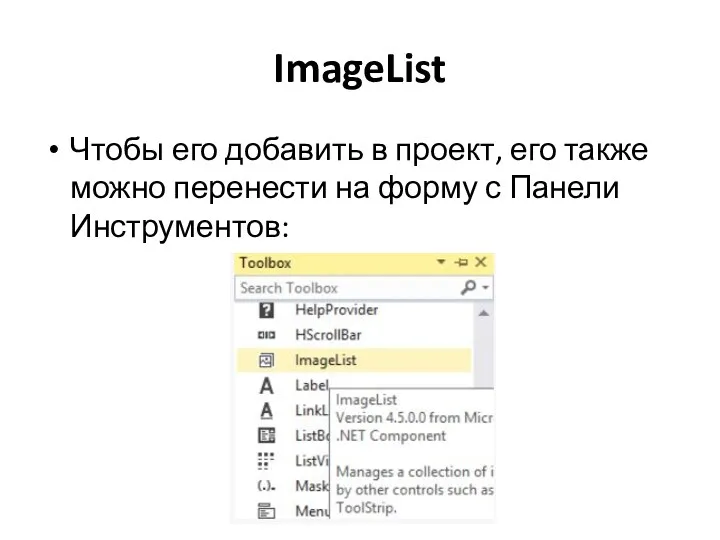
ImageList
Чтобы его добавить в проект, его также можно перенести на форму
с Панели Инструментов:
Слайд 74
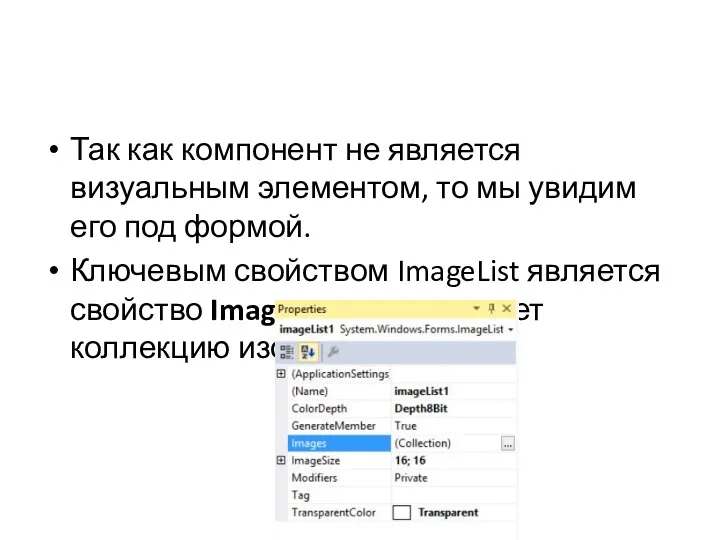
Так как компонент не является визуальным элементом, то мы увидим его
под формой.
Ключевым свойством ImageList является свойство Images, которое задает коллекцию изображений.
Слайд 75
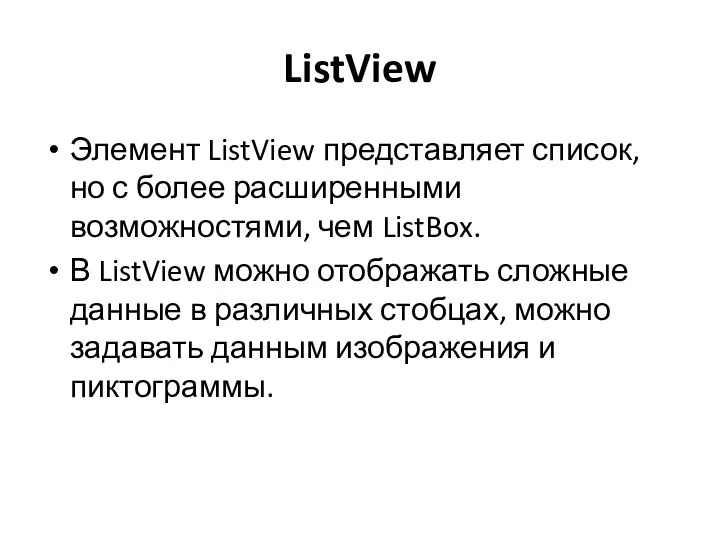
ListView
Элемент ListView представляет список, но с более расширенными возможностями, чем ListBox.
В ListView можно отображать сложные данные в различных стобцах, можно задавать данным изображения и пиктограммы.
Слайд 76

Все элементы, как и в других списковых визуальных компонентах, задаются с
помощью свойства Items.
Но в отличие от ListBox или ComboBox, если мы через панель Свойств откроем окно редактирования элементов ListView:
Слайд 77
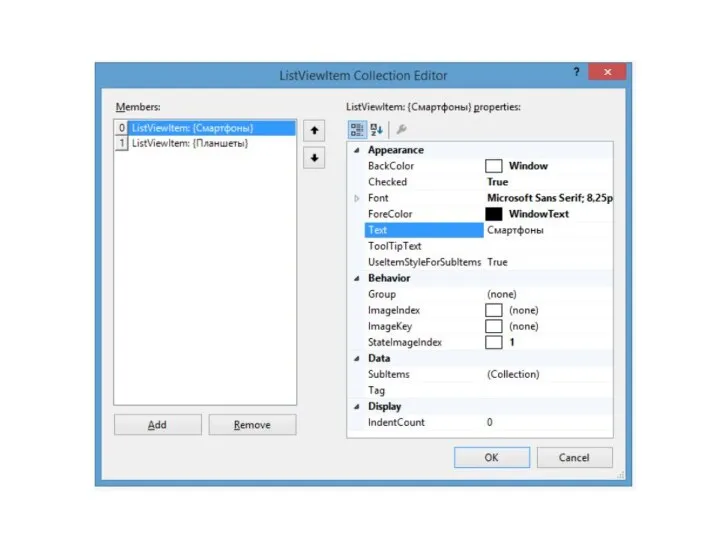
Слайд 78

TreeView
TreeView представляет визуальный элемент в виде дерева.
Дерево содержит узлы, которые
представляют объекты TreeNode. Узлы могут содержать другие подузлы и могут находиться как скрытом, так и в раскрытом состоянии.
Все узлы содержатся в свойстве Nodes.
Слайд 79

Если мы нажем в панели Свойств на свойство Nodes, то нам откроется
окно редактирования узлов TreeView:
Слайд 80
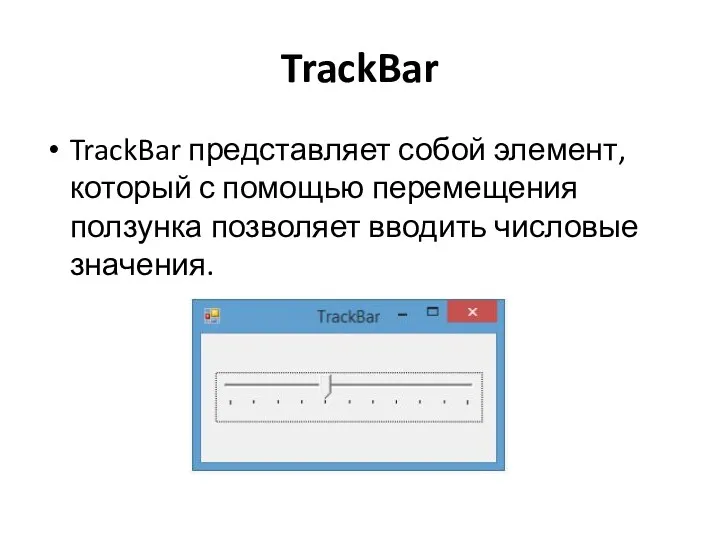
TrackBar
TrackBar представляет собой элемент, который с помощью перемещения ползунка позволяет вводить
числовые значения.
Слайд 81
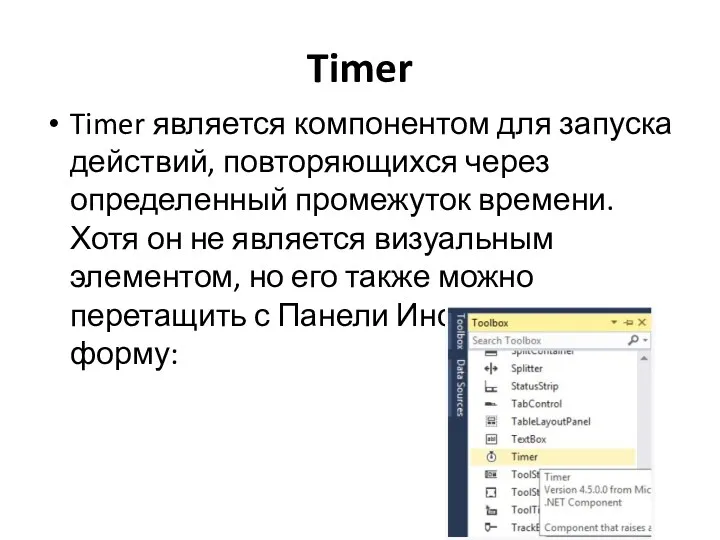
Timer
Timer является компонентом для запуска действий, повторяющихся через определенный промежуток времени.
Хотя он не является визуальным элементом, но его также можно перетащить с Панели Инструментов на форму:
Слайд 82
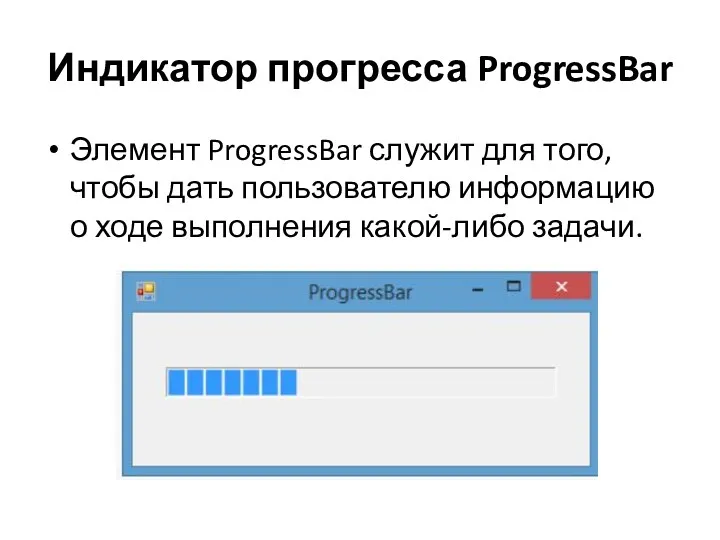
Индикатор прогресса ProgressBar
Элемент ProgressBar служит для того, чтобы дать пользователю информацию
о ходе выполнения какой-либо задачи.
Слайд 83
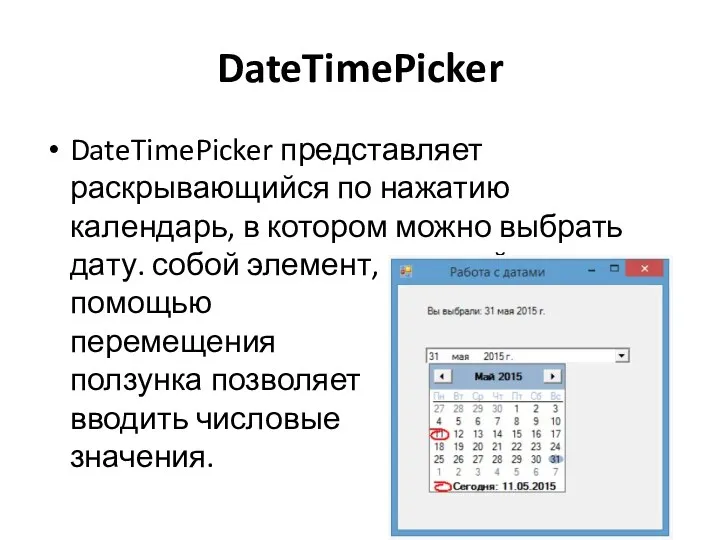
DateTimePicker
DateTimePicker представляет раскрывающийся по нажатию календарь, в котором можно выбрать дату.
собой элемент, который с
помощью
перемещения
ползунка позволяет
вводить числовые
значения.
Слайд 84
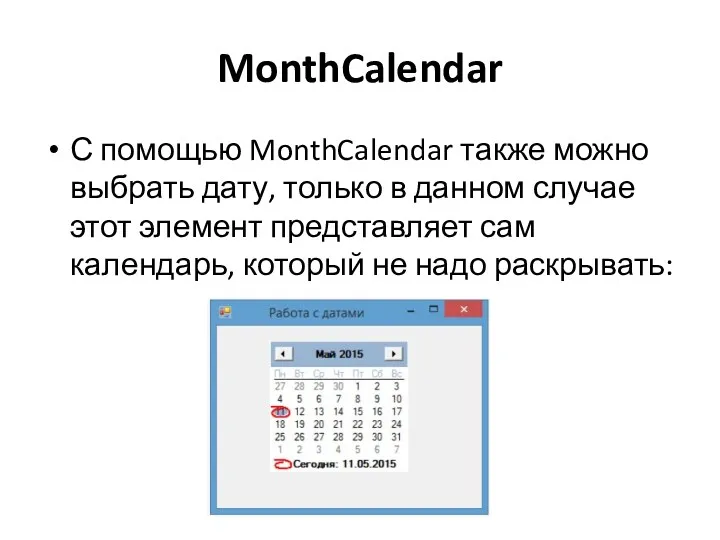
MonthCalendar
С помощью MonthCalendar также можно выбрать дату, только в данном случае
этот элемент представляет сам календарь, который не надо раскрывать:
Слайд 85

Элемент PictureBox
PictureBox предназначен для показа изображений.
Он позволяет отобразить файлы в
формате bmp, jpg, gif, а также метафайлы ищображений и иконки.
Для установки изображения в PictureBox можно использовать ряд свойств:
Image: устанавливает объект типа Image
ImageLocation: устанавливает путь к изображению на диске или в интернете
InitialImage: некоторое начальное изображение, которое будет отображаться во время загрузки главного изображения, которое хранится в свойстве Image
ErrorImage: изображение, которое отображается, если основное изображение не удалось загрузить в PictureBox
Слайд 86

Чтобы установить изображение в Visual Studio, надо в панели Свойств PictureBox
выбрать свойство Image.
В этом случае нам откроется окно импорта изображения в проект, где мы собственно и сможем выбрать нужное изображение на компьютере и установить его для PictureBox:
Слайд 87
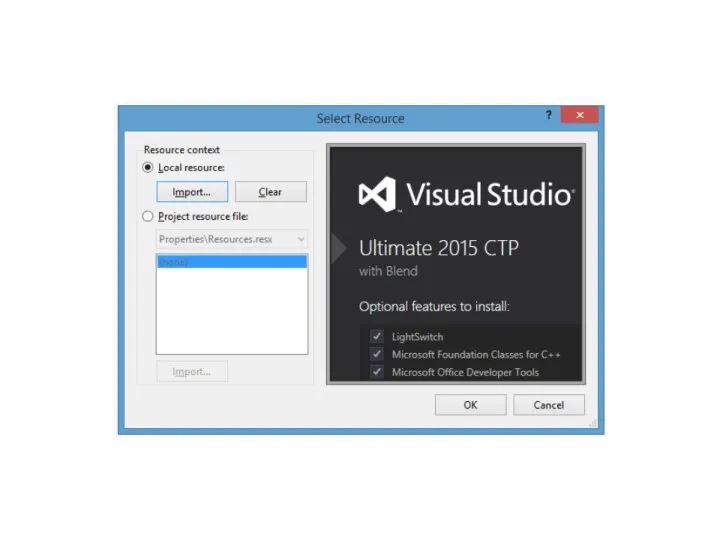
Слайд 88
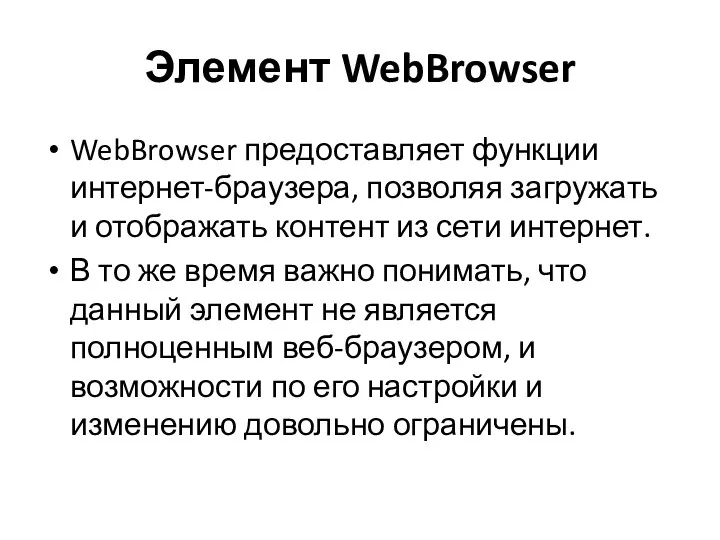
Элемент WebBrowser
WebBrowser предоставляет функции интернет-браузера, позволяя загружать и отображать контент из
сети интернет.
В то же время важно понимать, что данный элемент не является полноценным веб-браузером, и возможности по его настройки и изменению довольно ограничены.
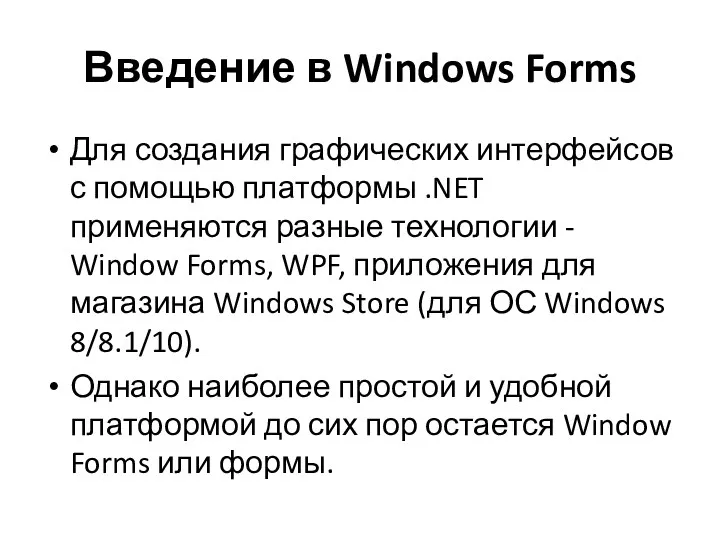

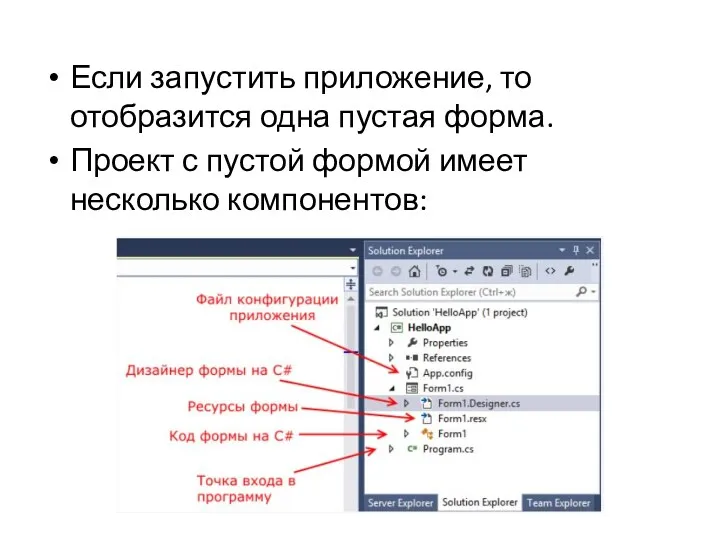
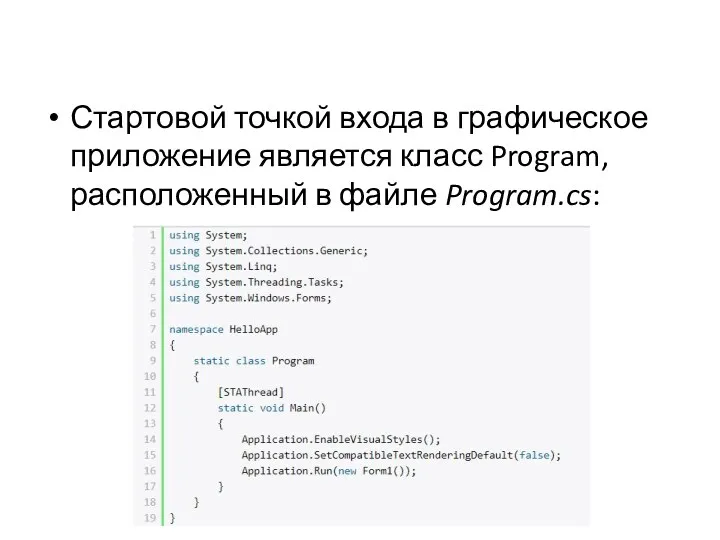
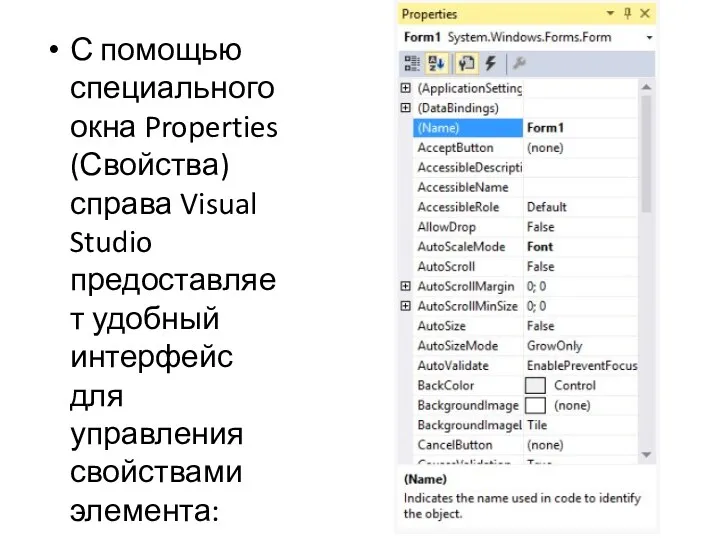







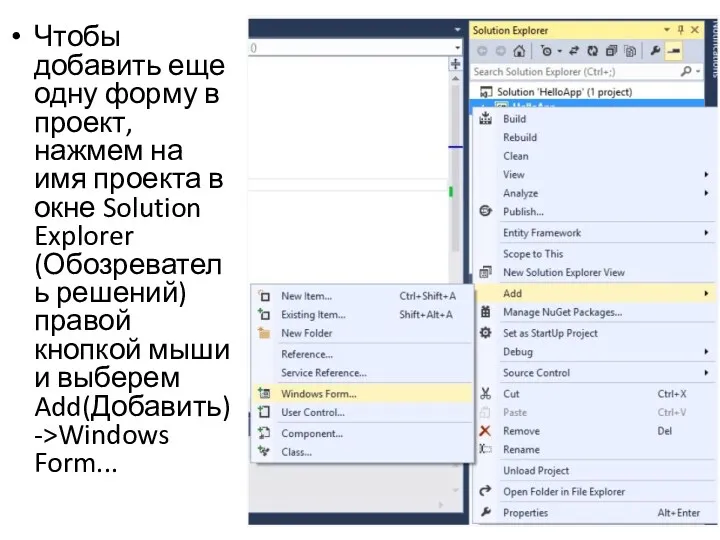

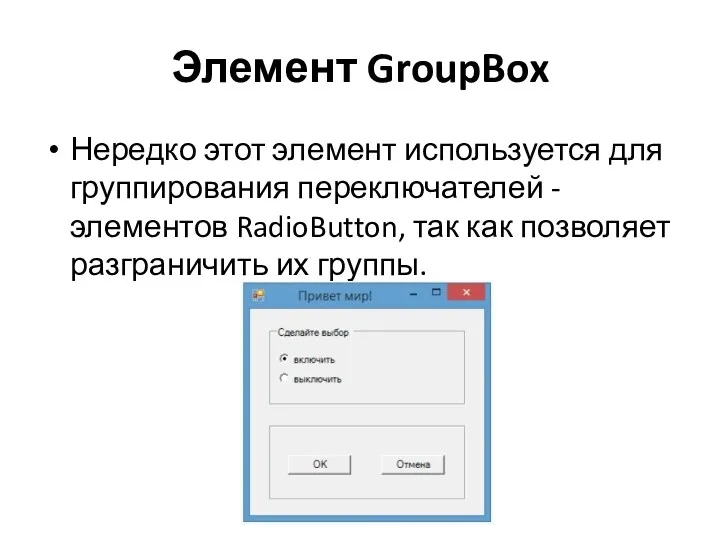

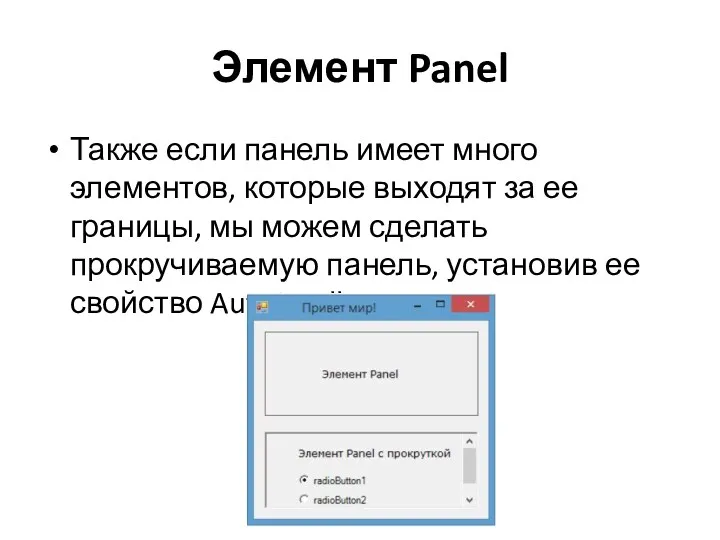

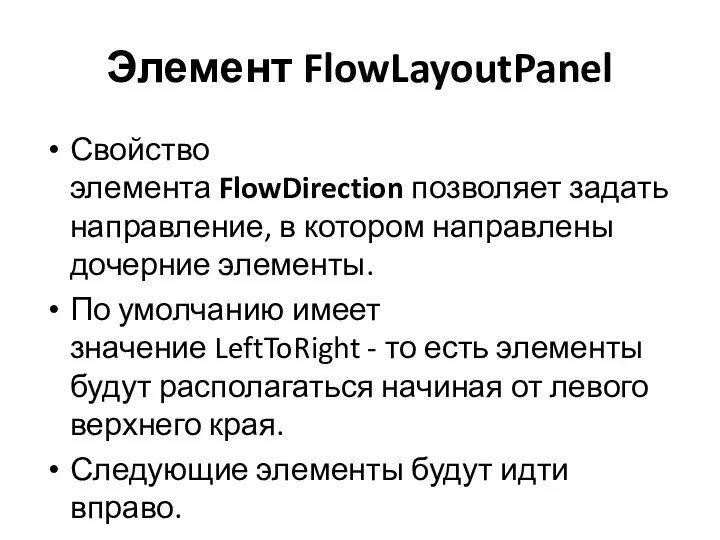

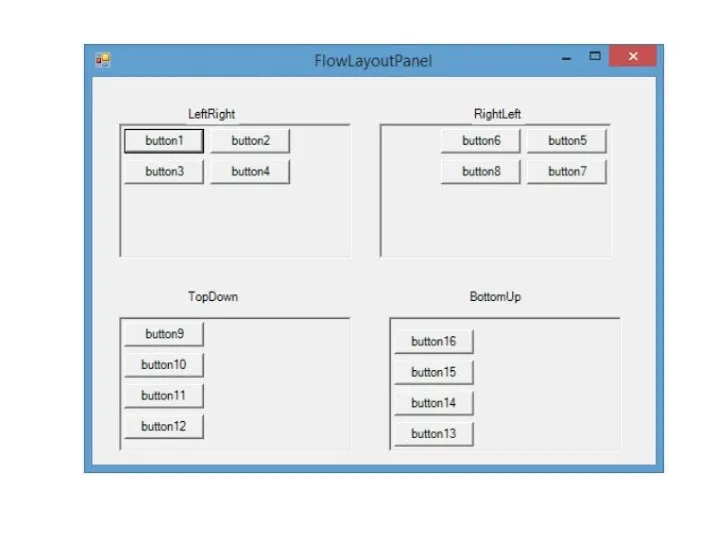

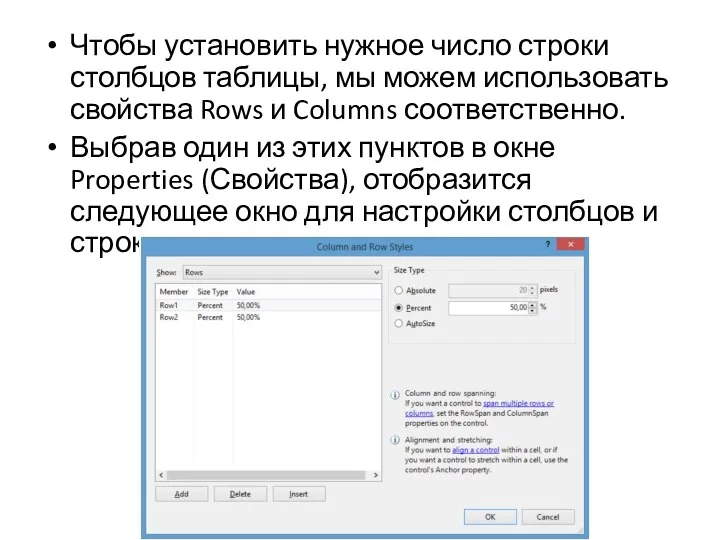





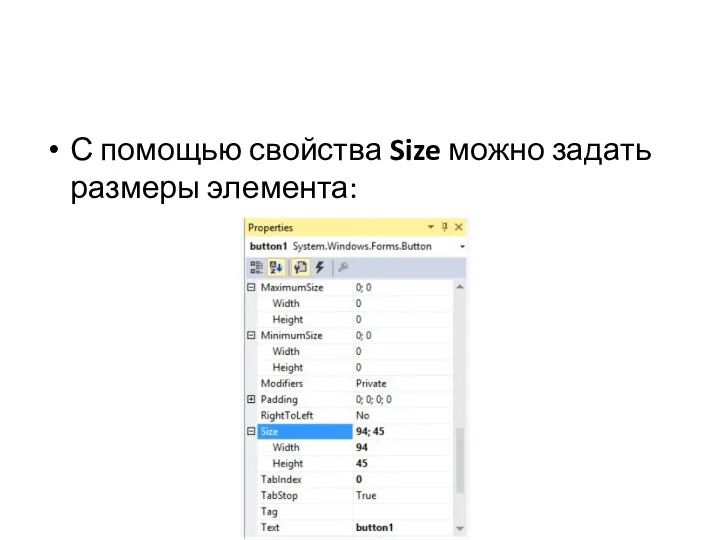

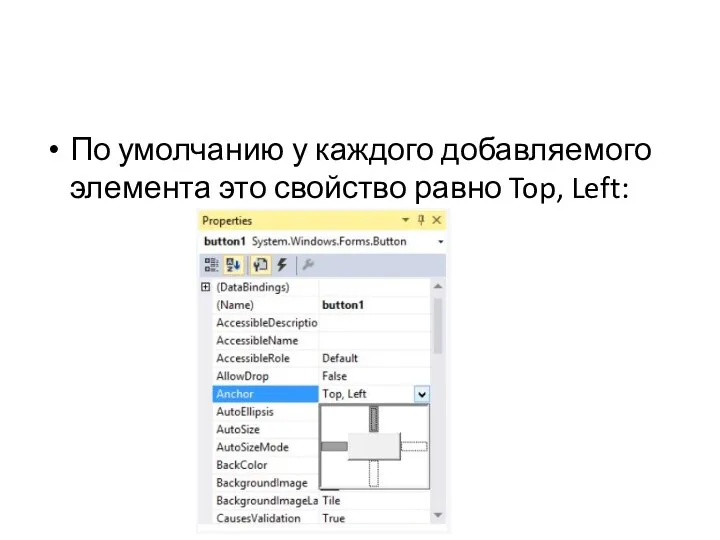

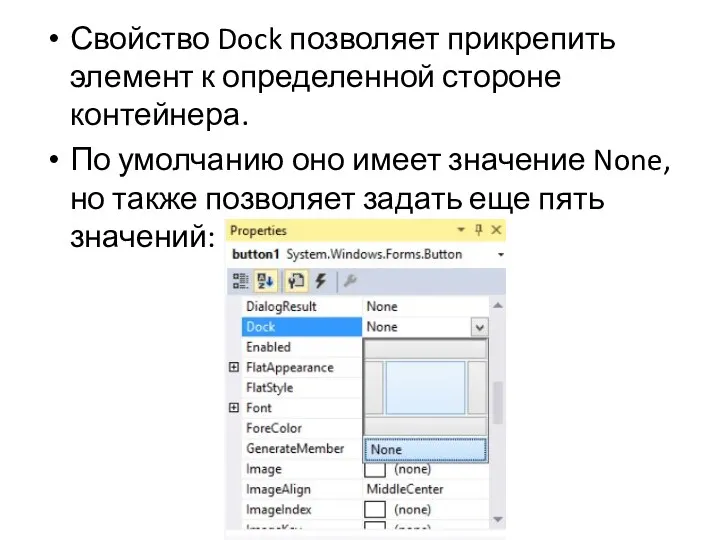


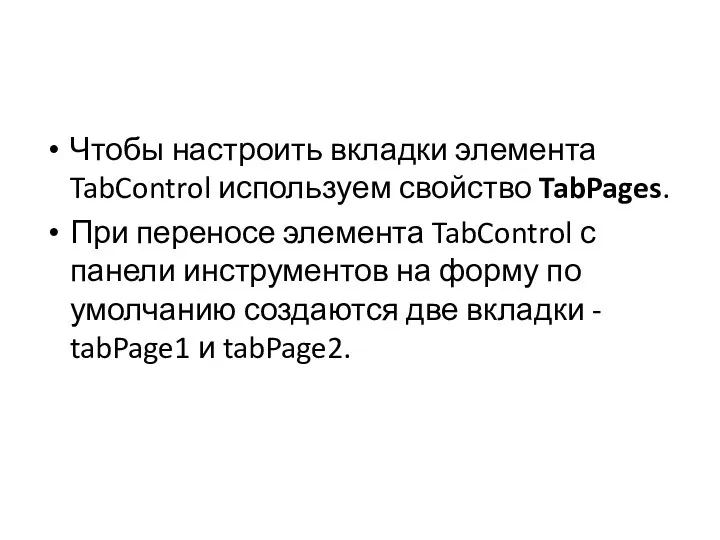
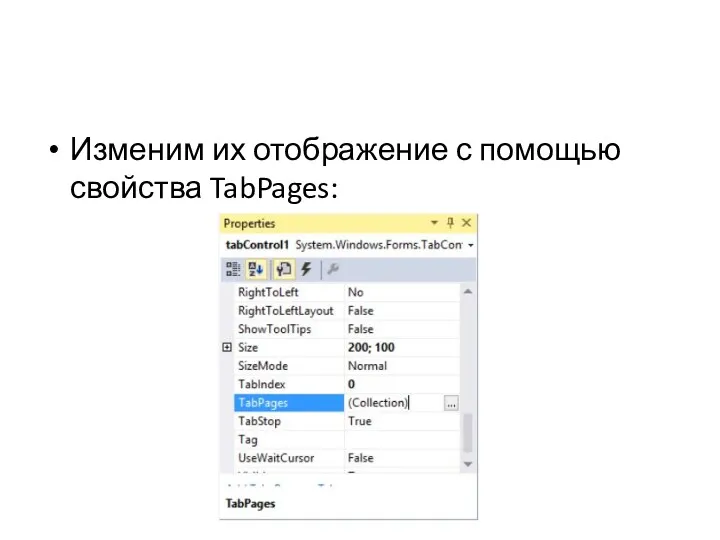
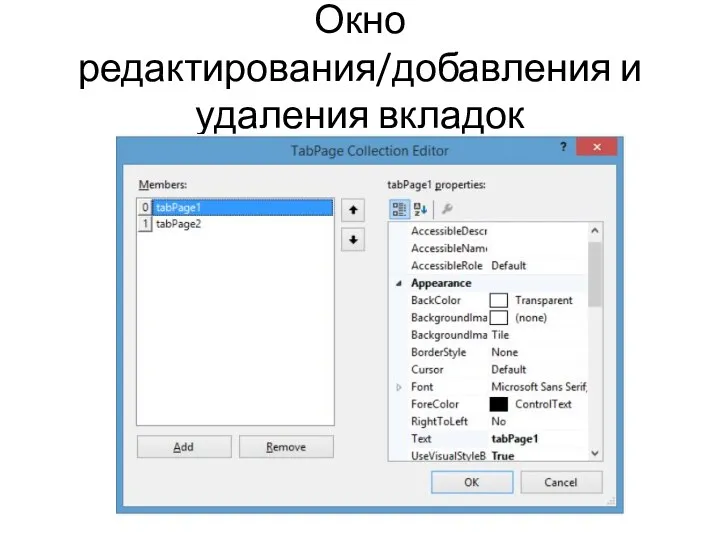
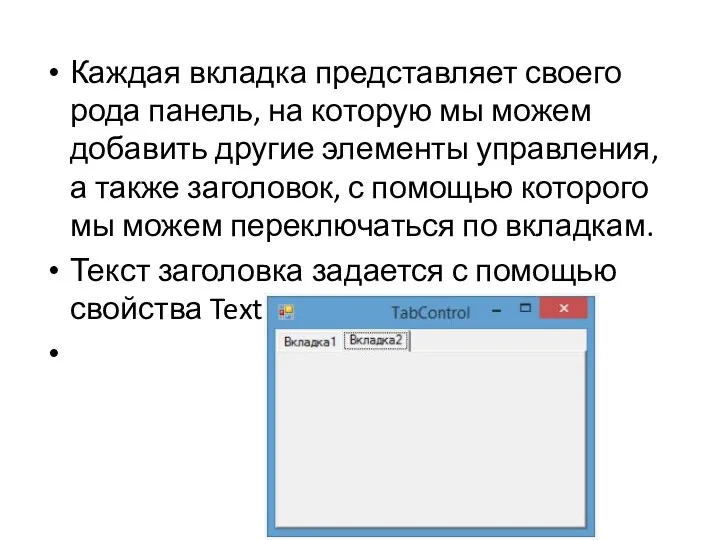
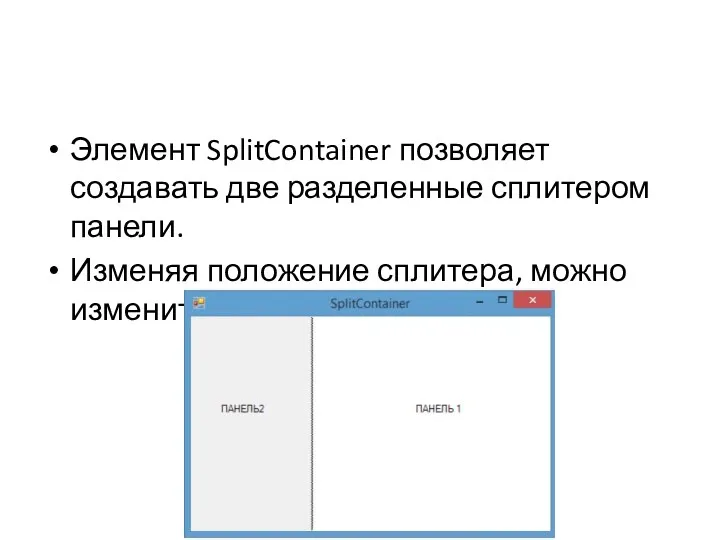






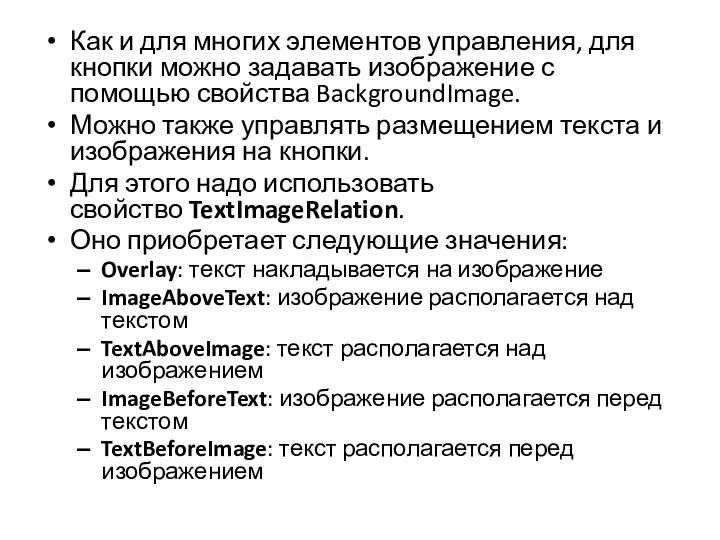


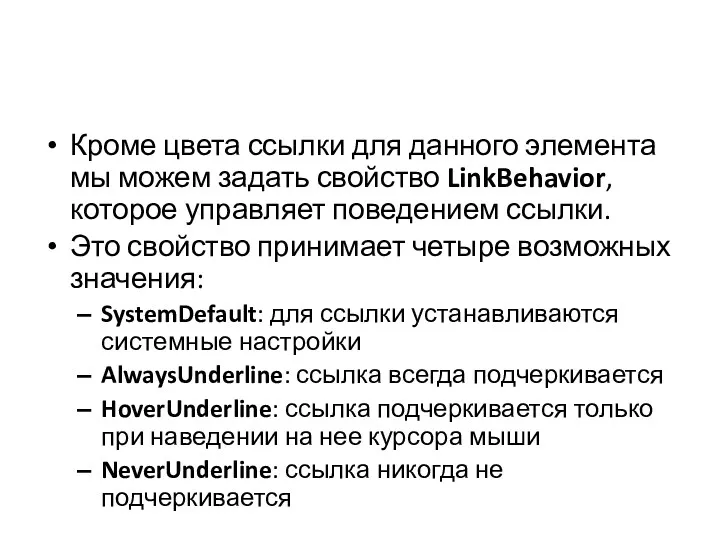




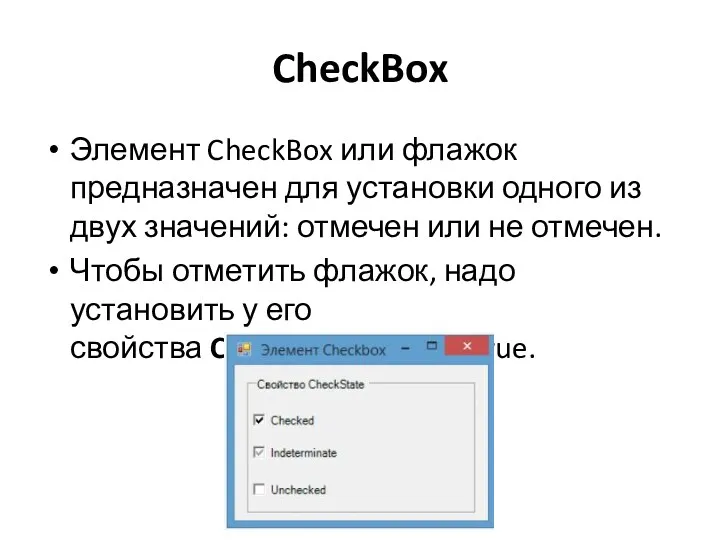
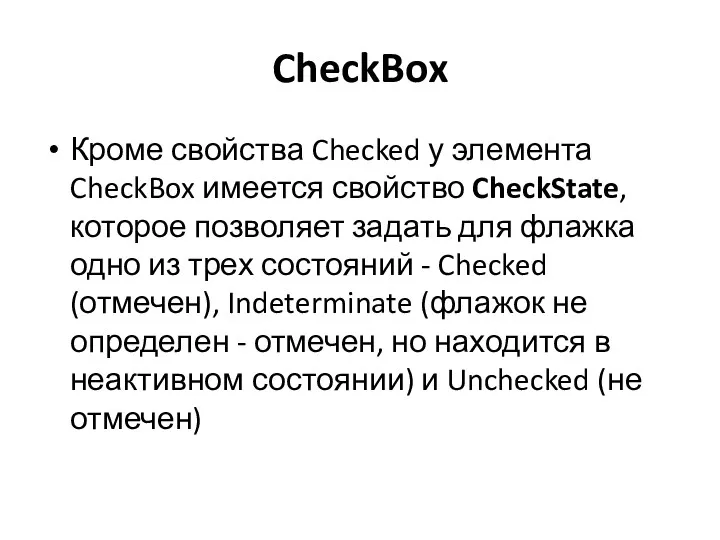
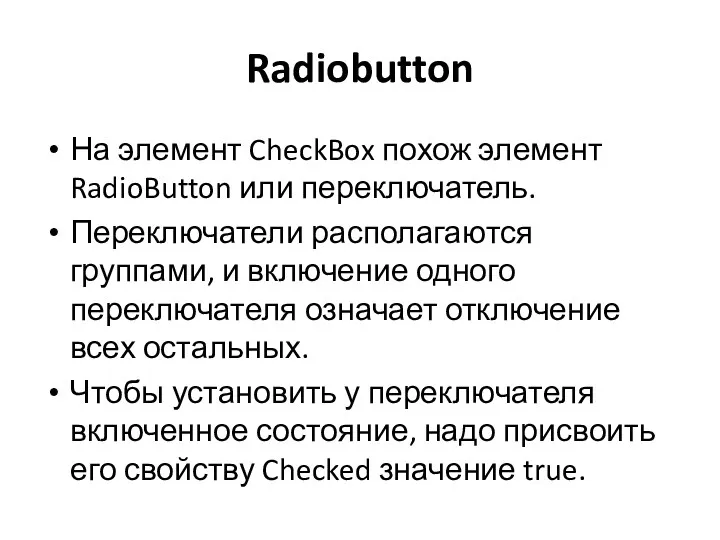
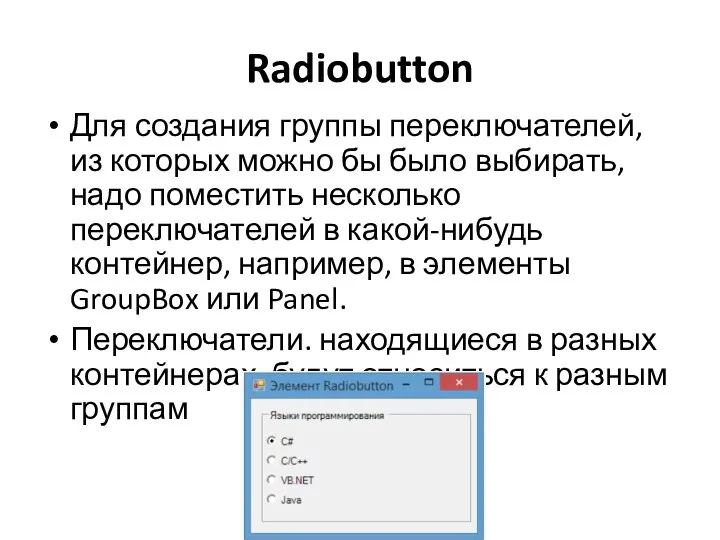
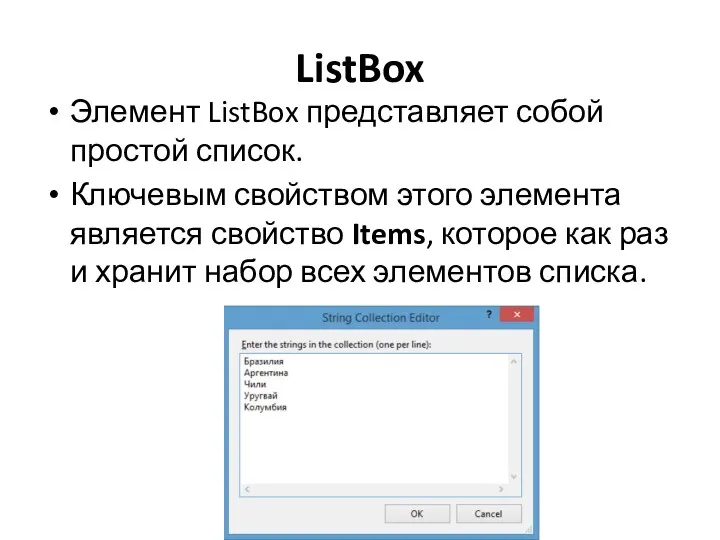


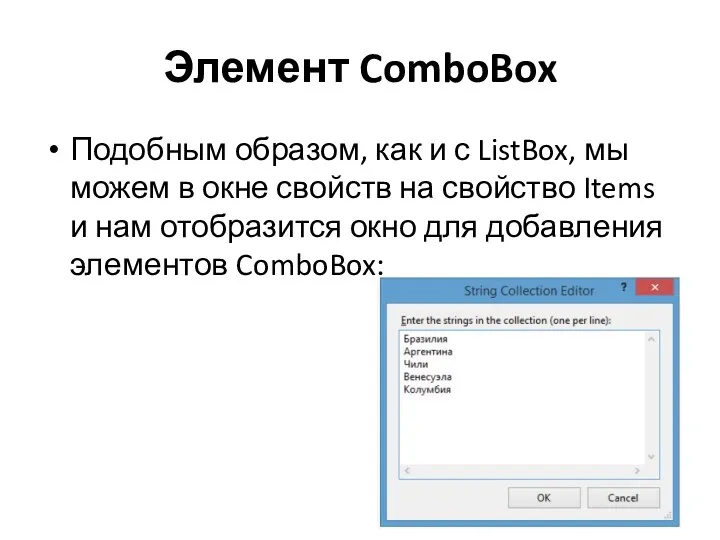
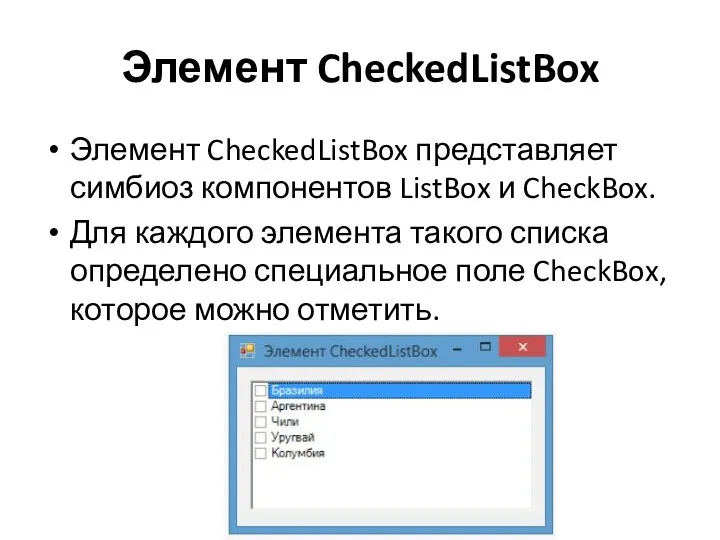
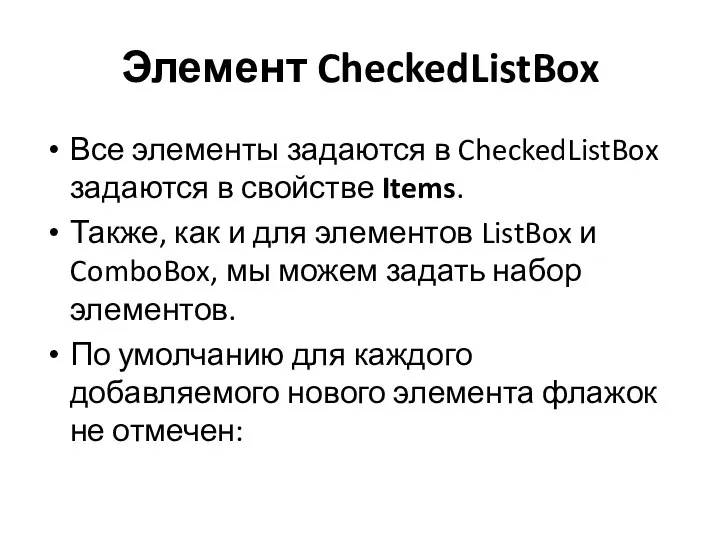

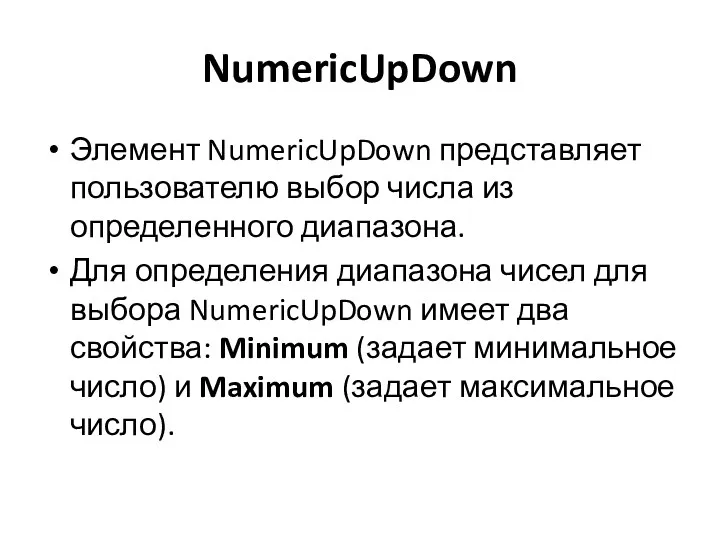
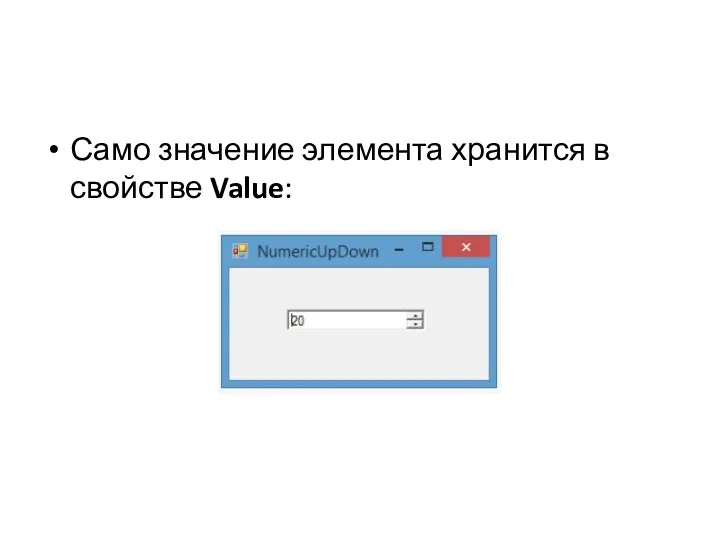
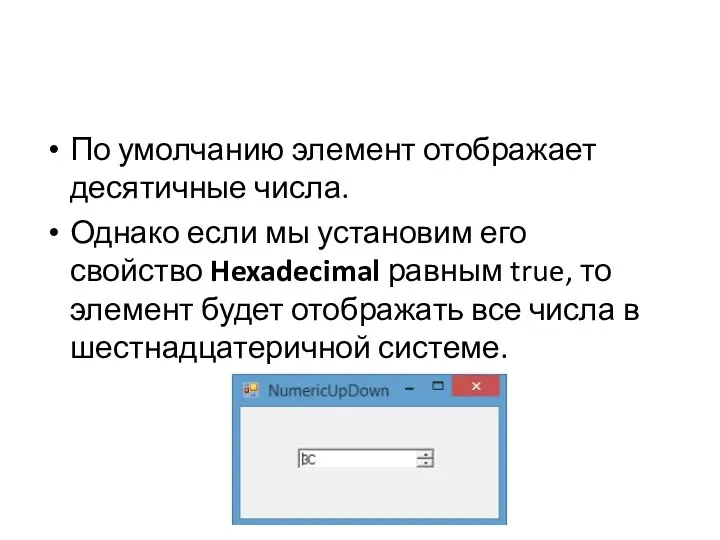
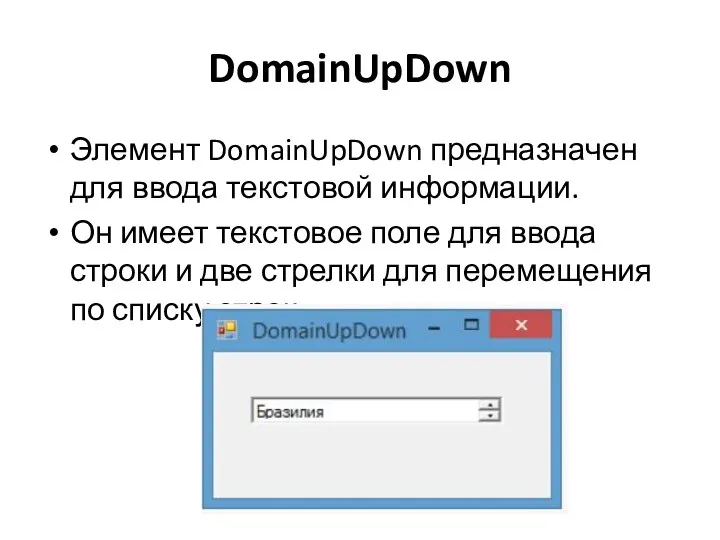
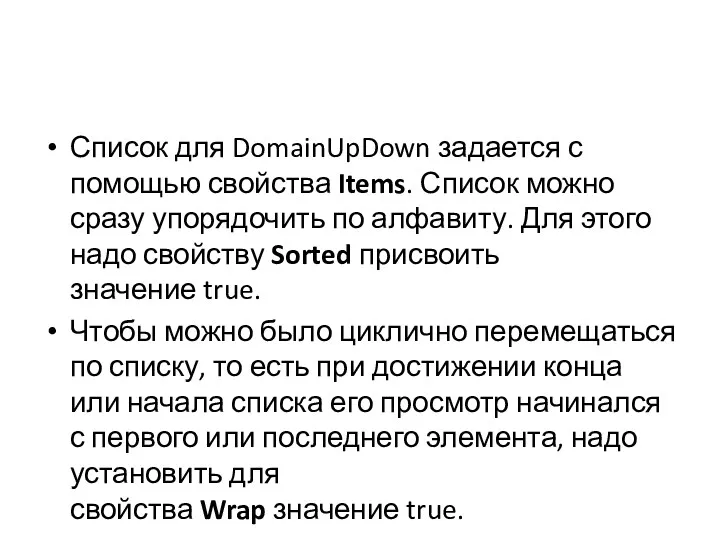
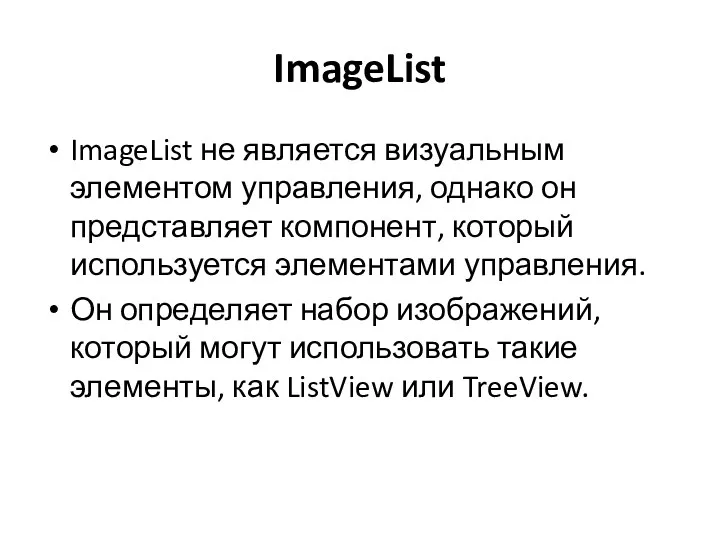
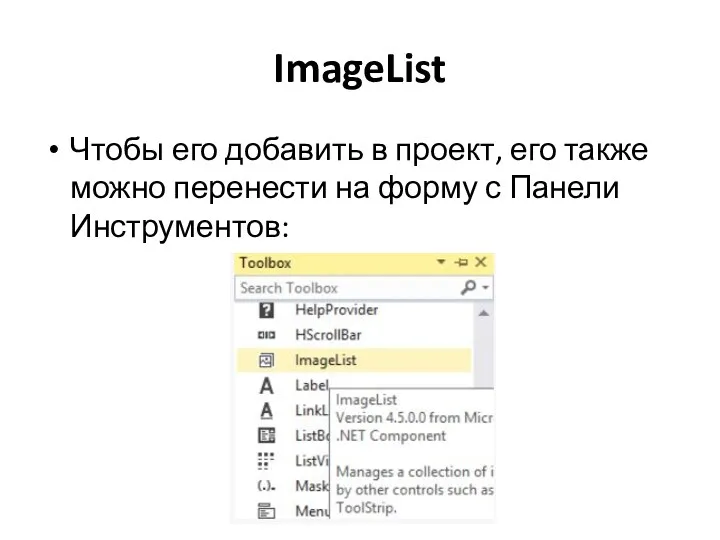
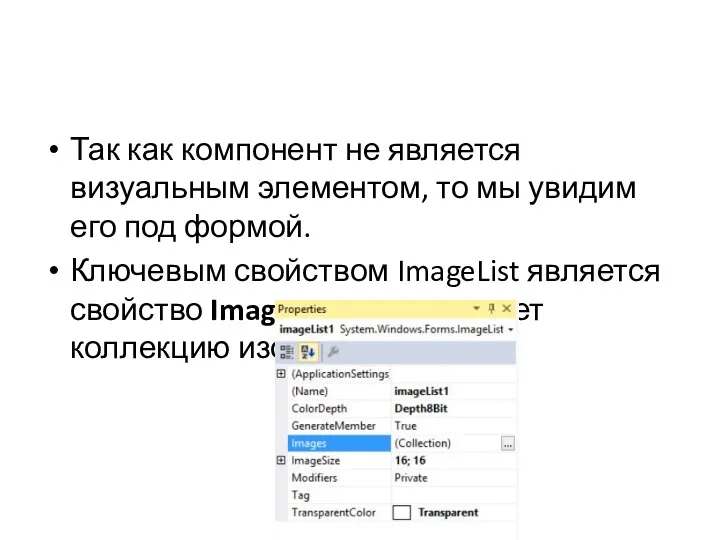
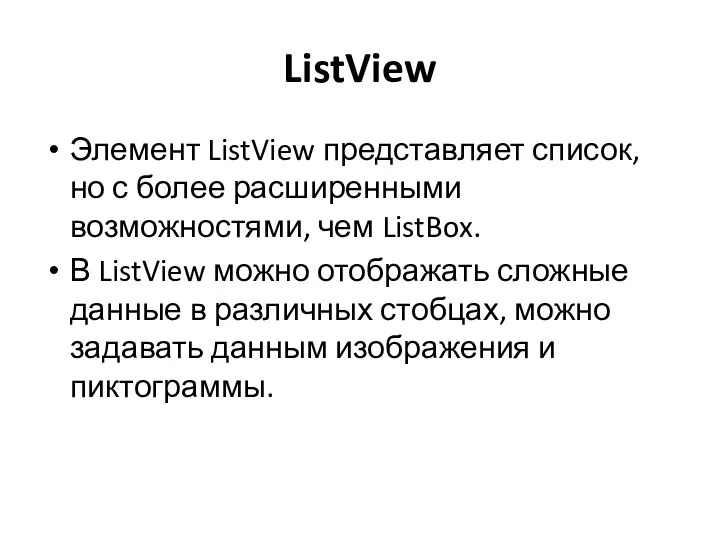

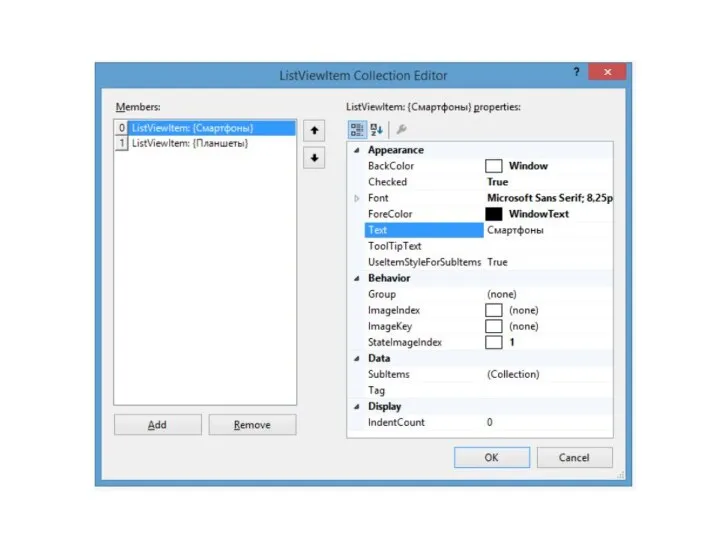


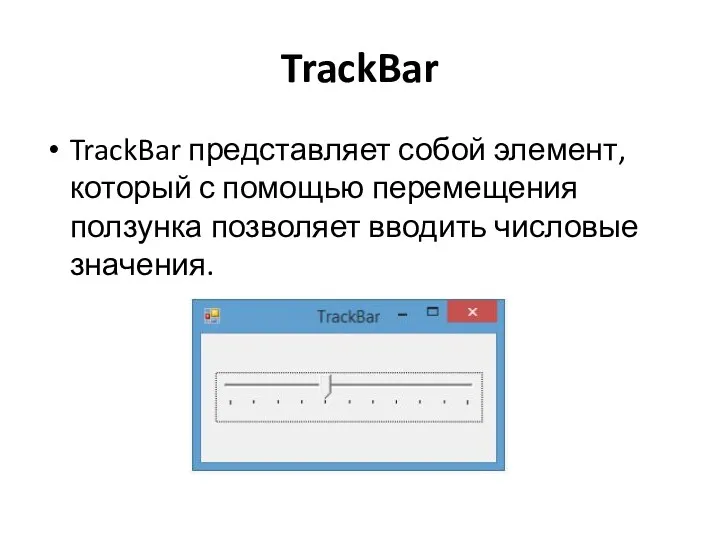
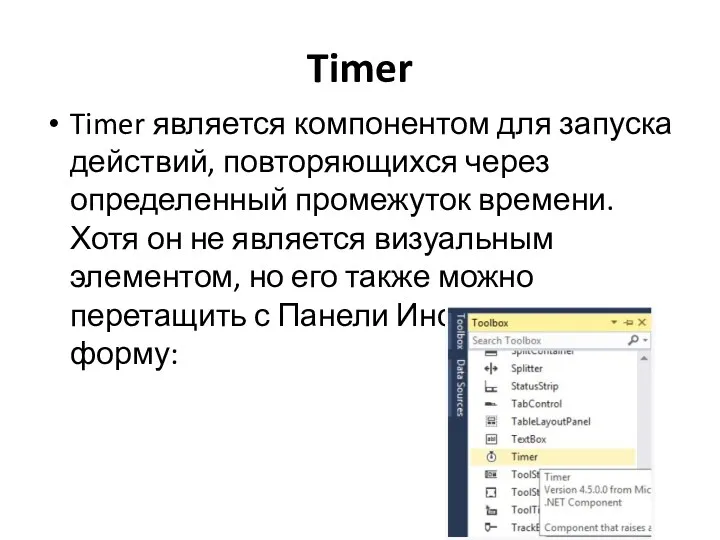
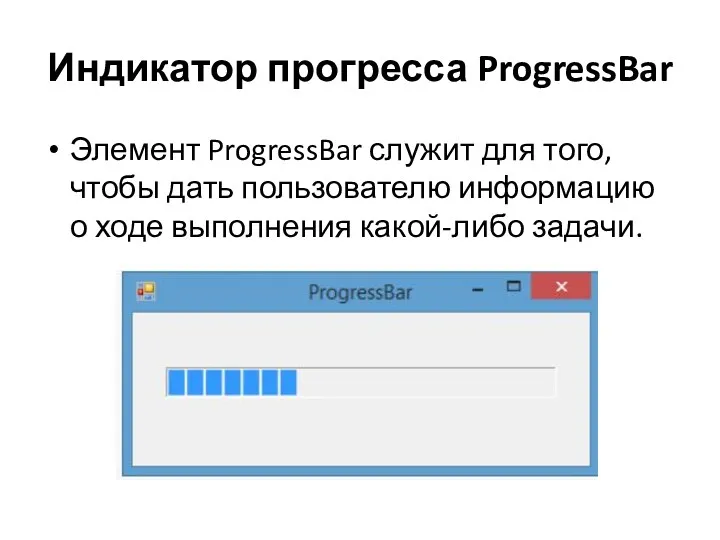
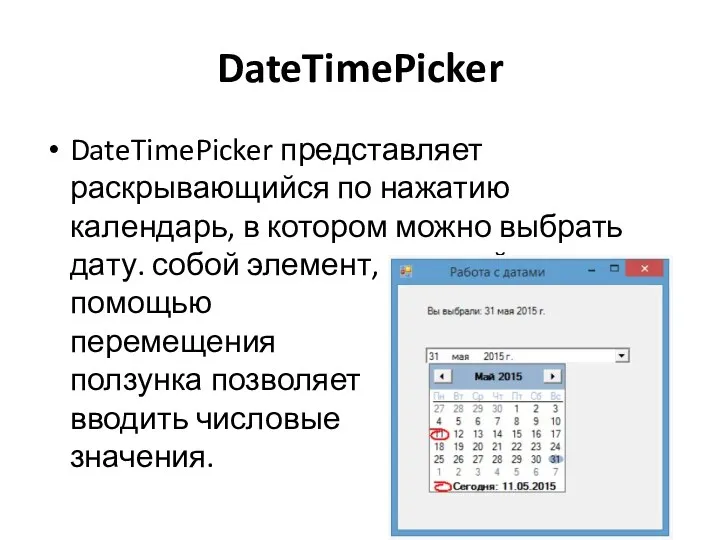
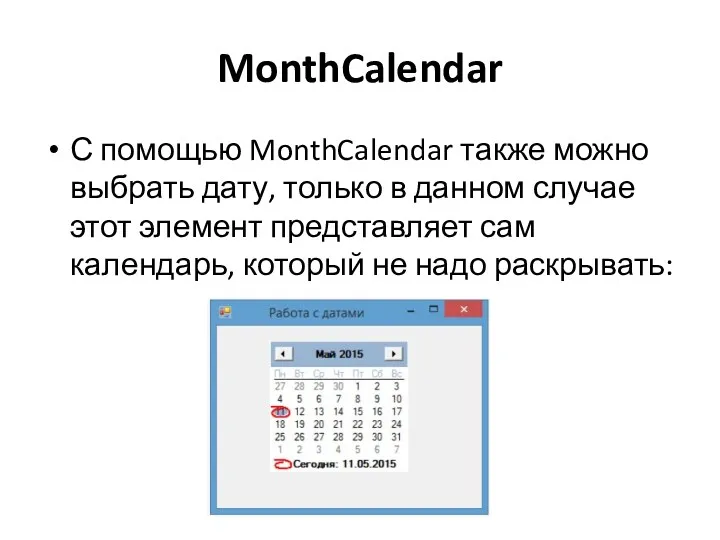


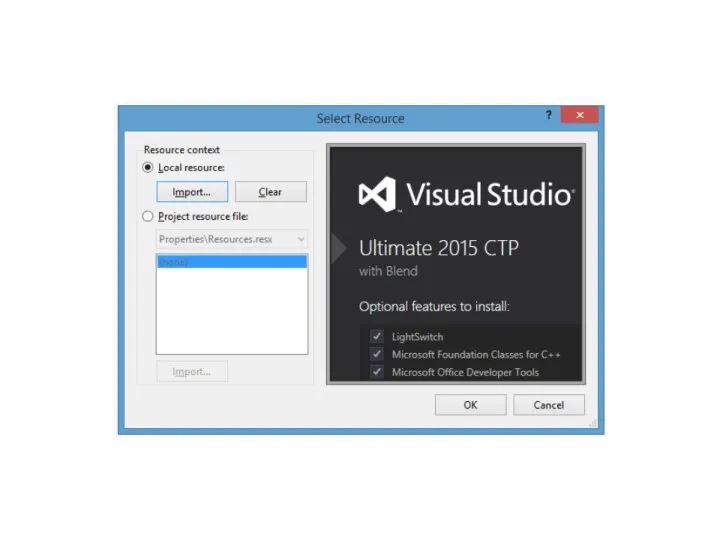
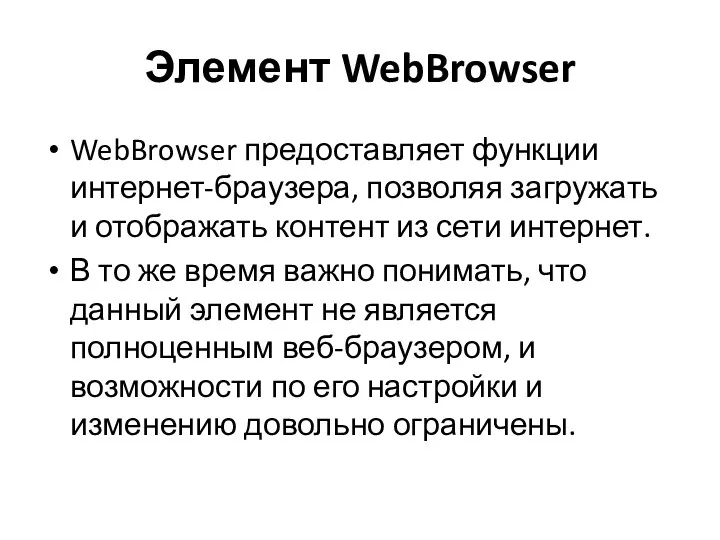
 Презентация-тест по теме Действия с информацией
Презентация-тест по теме Действия с информацией Объединение компьютеров в локальную сеть. Организация работы пользователей в локальных компьютерных сетях
Объединение компьютеров в локальную сеть. Организация работы пользователей в локальных компьютерных сетях Что умеет компьютер
Что умеет компьютер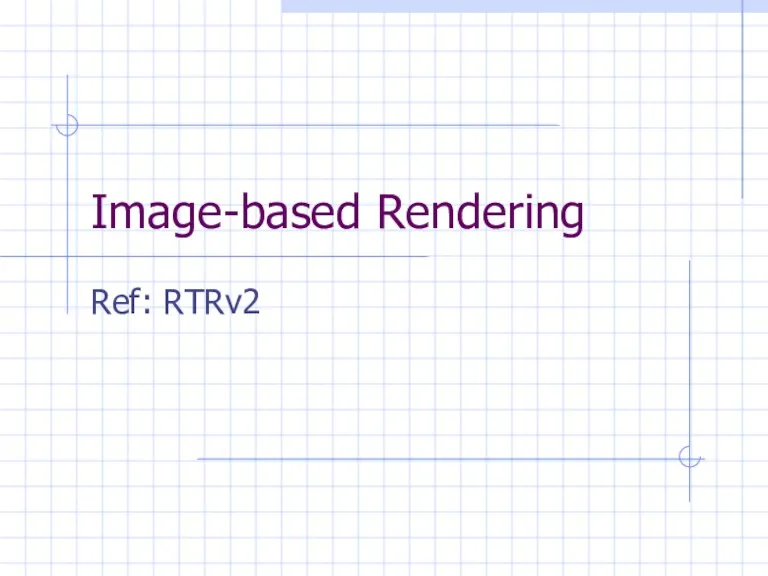 Image-based Rendering
Image-based Rendering Анимации в презентации
Анимации в презентации Управление проектом ИС агентства недвижимости Риэлтор
Управление проектом ИС агентства недвижимости Риэлтор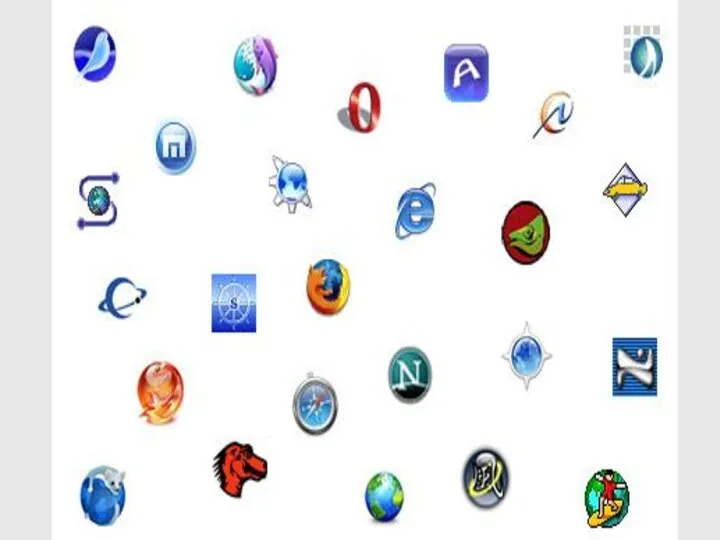 Браузер, веб-обозреватель
Браузер, веб-обозреватель Общие сведения о языке программирования Паскаль
Общие сведения о языке программирования Паскаль Многообразие внешних устройств, подключаемых к компьютеру
Многообразие внешних устройств, подключаемых к компьютеру Эталонный банк данных правовой информации Республики Беларусь
Эталонный банк данных правовой информации Республики Беларусь Современные ИТ. Классификация современных ИТ
Современные ИТ. Классификация современных ИТ Лекция 6. Структура программы. Основные понятия языка. Система базовых типов. Операторы объявлений
Лекция 6. Структура программы. Основные понятия языка. Система базовых типов. Операторы объявлений Команди і виконавці команд. Урок 23. Я досліджую світ
Команди і виконавці команд. Урок 23. Я досліджую світ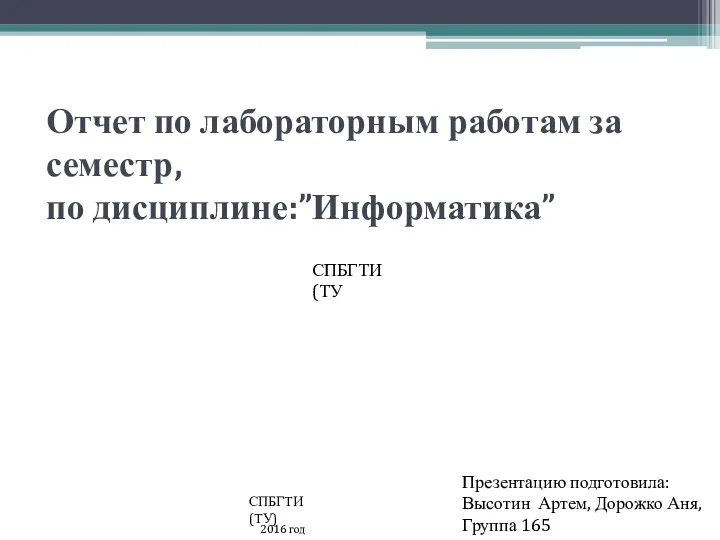 Отчет по лабораторным работам за семестр, по дисциплине:”Информатика”
Отчет по лабораторным работам за семестр, по дисциплине:”Информатика” Гашение сертификатов. Ветеринарные свидетельства, справки
Гашение сертификатов. Ветеринарные свидетельства, справки Администрирование информационных систем. Серверы имен. DNS, WINS
Администрирование информационных систем. Серверы имен. DNS, WINS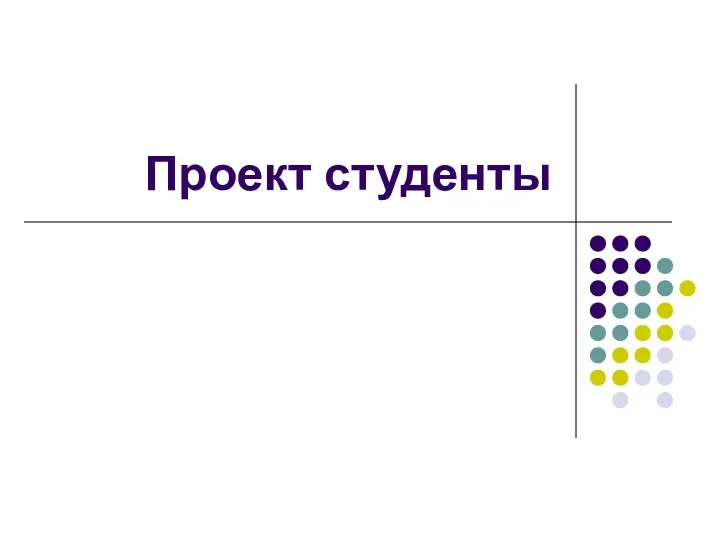 Файл. Данные
Файл. Данные Циклдық синхрондаудың құрылуының жалпы принциптері
Циклдық синхрондаудың құрылуының жалпы принциптері Основы JDBC (Java DataBase Connectivity)
Основы JDBC (Java DataBase Connectivity) Мобильное приложение для ЮЛ и ИП. Мобильный бизнес клиент
Мобильное приложение для ЮЛ и ИП. Мобильный бизнес клиент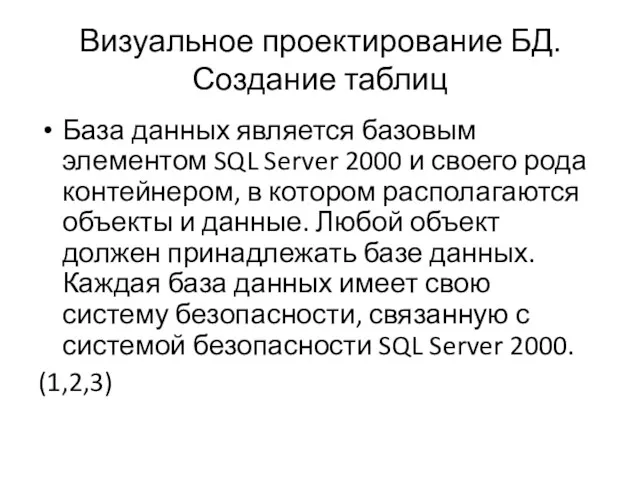 Визуальное проектирование БД. Создание таблиц
Визуальное проектирование БД. Создание таблиц Сбор и группировка статистических данных. Частота
Сбор и группировка статистических данных. Частота Организация обмена данными
Организация обмена данными Залікова робота з предмету Основи КГ та Веб-дизайну
Залікова робота з предмету Основи КГ та Веб-дизайну Потоки и файлы. Часть 2 Работа с файлами
Потоки и файлы. Часть 2 Работа с файлами Відповіді на питання до курсу “Операційні системи”
Відповіді на питання до курсу “Операційні системи” Профессия: Оператор компьютерного набора
Профессия: Оператор компьютерного набора Запросы СУБД Microsoft Access
Запросы СУБД Microsoft Access