Содержание
- 2. Пригадай! Яку програму ми використовуємо для створення зображень? Яке розширення графічних файлів? Які типи вікон ви
- 3. Найбільше в світі полюбляю малювати Ялинку, м'ячик, квітку, хату. Сиджу з комп'ютером я і малюю, Так
- 4. Збереження зображення Дихнич Світлана Борисівна
- 5. Збереження зображення Дихнич Світлана Борисівна
- 6. Діалогове вікно «Зберегти як» Рядок введення імені Вибір папки для збереження зображення Дихнич Світлана Борисівна
- 7. Основні типи вікон у програмі Paint Діалогові вікна — це вікна для встановлення параметрів команд Найчастіше
- 8. Фізкультхвилинка Дихнич Світлана Борисівна
- 9. Вправи для очей Міцно стиснути повіки. Розімкніть повільно віки. Декілька разів моргніть, Вправу ще раз повторіть.
- 10. Працюємо за комп’ютером Увага! Під час роботи з комп’ютером дотримуйтеся правил безпеки та санітарно-гігієнічних норм. Дихнич
- 11. Працюємо за комп’ютером* 1. Вікно програми графічного редактора Paint 1. Запустіть графічний редактор Paint, виконавши Пуск
- 12. Працюємо за комп’ютером 4. Спробуйте кілька разів змінити основний колір і колір фону, обираючи основний колір
- 13. Працюємо за комп’ютером* 2. Відкриття та перегляд графічних зображень 1. Відкрийте графічне зображення, збережене у файлі
- 14. Працюємо за комп’ютером 2. Перегляньте відкрите зображення. Переміщення малюнка у Робочому полі здійснюйте, використовуючи повзунок і
- 15. Працюємо за комп’ютером 3. Збереження графічних зображень 1. Збережіть малюнок у вашій папці у файлі з
- 17. Скачать презентацию


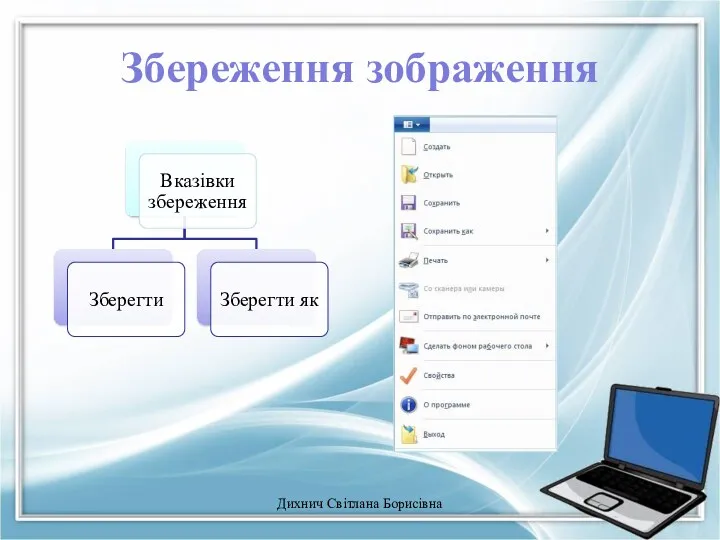

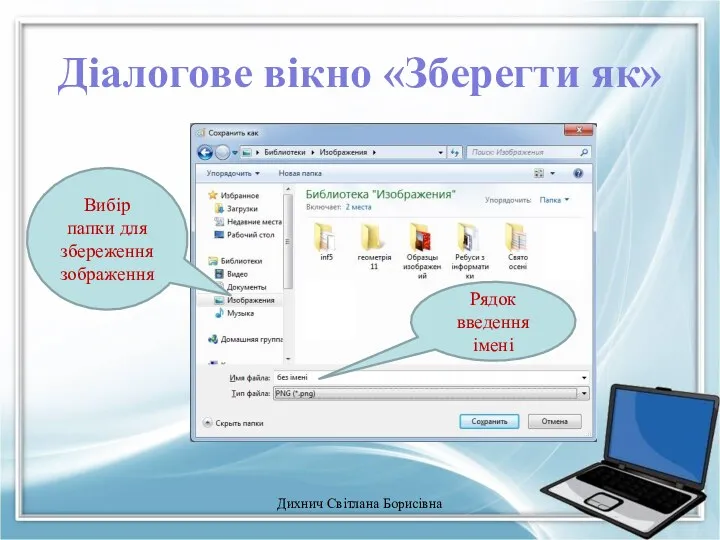









 Вступ до паралельних та розподілених обчислень. Лекція 1
Вступ до паралельних та розподілених обчислень. Лекція 1 Предложение о работе. Компания Первый Бит
Предложение о работе. Компания Первый Бит Московский государственный медико-стоматологический университет им. А.И.Евдокимова
Московский государственный медико-стоматологический университет им. А.И.Евдокимова Копирайтинг. Группа ВК, страница в Instagram,
Копирайтинг. Группа ВК, страница в Instagram, Задачи на скорость передачи информации. 8 класс
Задачи на скорость передачи информации. 8 класс Анимации в презентации
Анимации в презентации Устройства ввода и вывода информации
Устройства ввода и вывода информации Наше время! Ноябрь-декабрь, 2019. Выпуск № 2
Наше время! Ноябрь-декабрь, 2019. Выпуск № 2 Локальная вычислительная сеть управления северной железной дороги
Локальная вычислительная сеть управления северной железной дороги Разработка информационной системы организации ООО Зоолайф
Разработка информационной системы организации ООО Зоолайф Глобальная компьютерная сеть Интернет
Глобальная компьютерная сеть Интернет Квантовий комп'ютер
Квантовий комп'ютер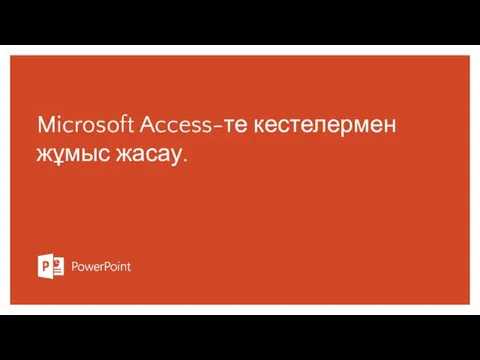 Microsoft Access-те кестелермен жұмыс жасау
Microsoft Access-те кестелермен жұмыс жасау Законодательство в сфере информационной безопасности
Законодательство в сфере информационной безопасности Позиционирование и продвижение в соцсетях
Позиционирование и продвижение в соцсетях Представление числовой информации с помощью систем счисления
Представление числовой информации с помощью систем счисления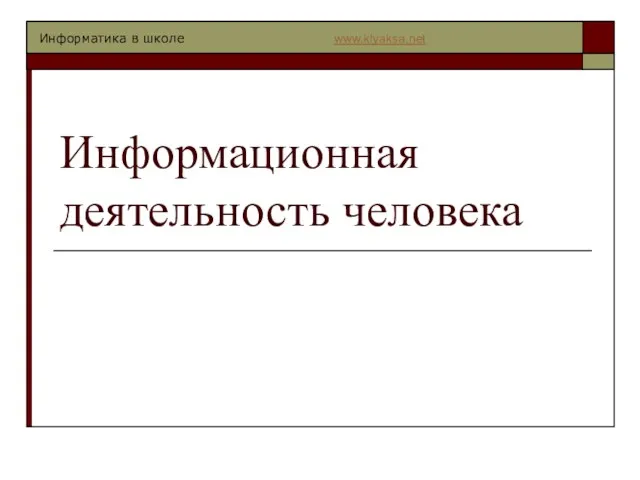 Информационная деятельность человека
Информационная деятельность человека Устройство компьютера
Устройство компьютера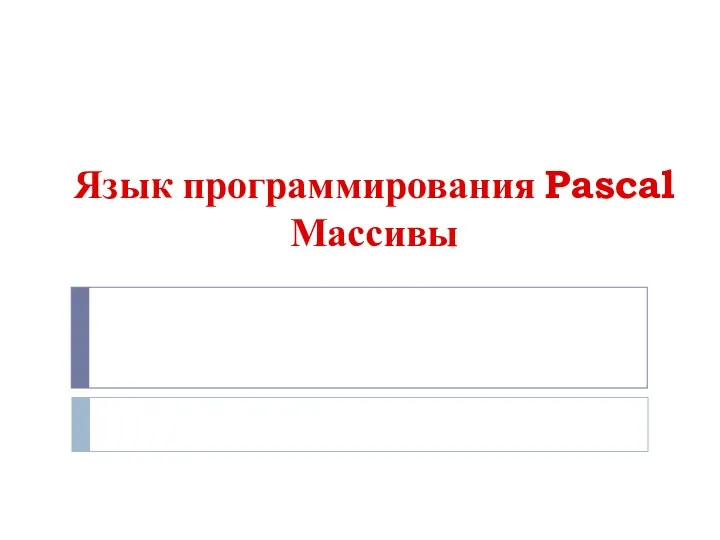 Язык программирования Pascal Массивы
Язык программирования Pascal Массивы Важный документ
Важный документ Газеты и журналы в библиотеке. МБУК Вышневолоцкая ЦБ Терелесовская библиотека
Газеты и журналы в библиотеке. МБУК Вышневолоцкая ЦБ Терелесовская библиотека Использование игровой среды программирования Scratch, как интуитивного программирования, при изучении раздела Алгоритмизация
Использование игровой среды программирования Scratch, как интуитивного программирования, при изучении раздела Алгоритмизация Программирование линейных алгоритмов
Программирование линейных алгоритмов Графический редактор Paint
Графический редактор Paint Этапы моделирования
Этапы моделирования Створення ігрових комп’ютерних програм на прикладі гри Монополія
Створення ігрових комп’ютерних програм на прикладі гри Монополія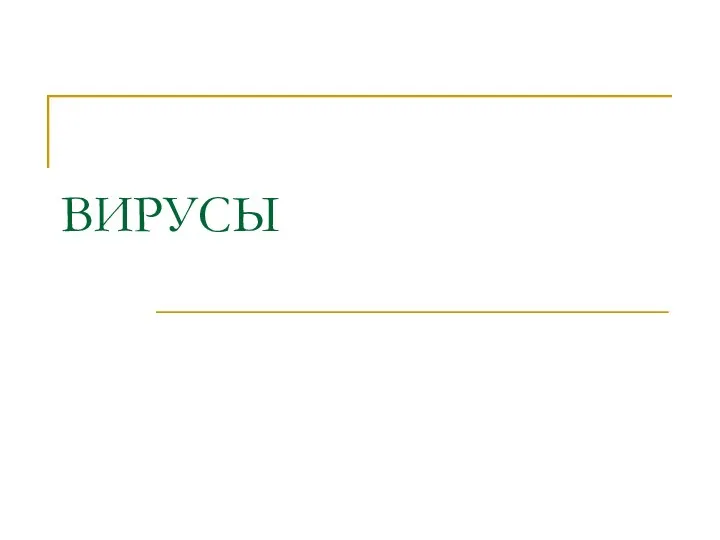 Вирусы. Классификация вирусов
Вирусы. Классификация вирусов Курс Програмування Kodu Game Lab
Курс Програмування Kodu Game Lab