Слайд 2

Стандартный эффект Motion
Этот эффект есть во всех видеороликах. Он предназначен для:
поворота;
масштабирования;
расположения
ролика в кадре.
Слайд 3

Понятие анимации
Анимация в видео изображении – это изменение параметров видео с
течением времени.
Ключевая точка – ставиться на линии времени. Это точка времени в которой указано другое значение параметра. Между ключевыми точками происходит изменение параметра от начального значения до указанного.
Слайд 4
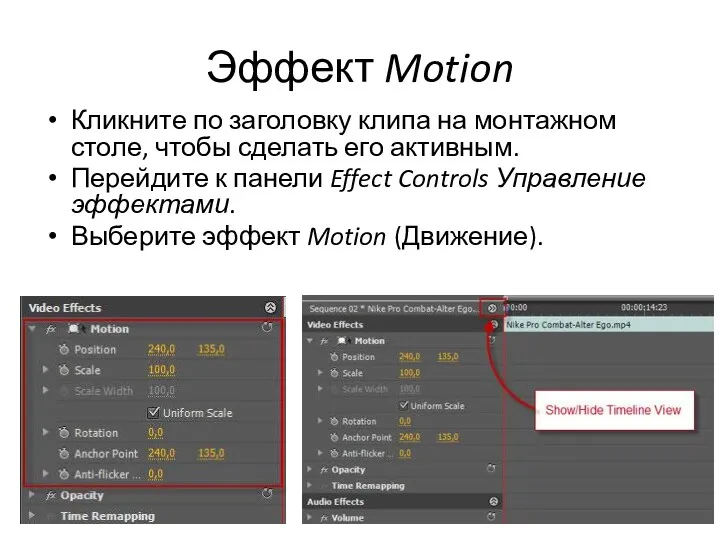
Эффект Motion
Кликните по заголовку клипа на монтажном столе, чтобы сделать его
активным.
Перейдите к панели Effect Controls Управление эффектами.
Выберите эффект Motion (Движение).
Слайд 5
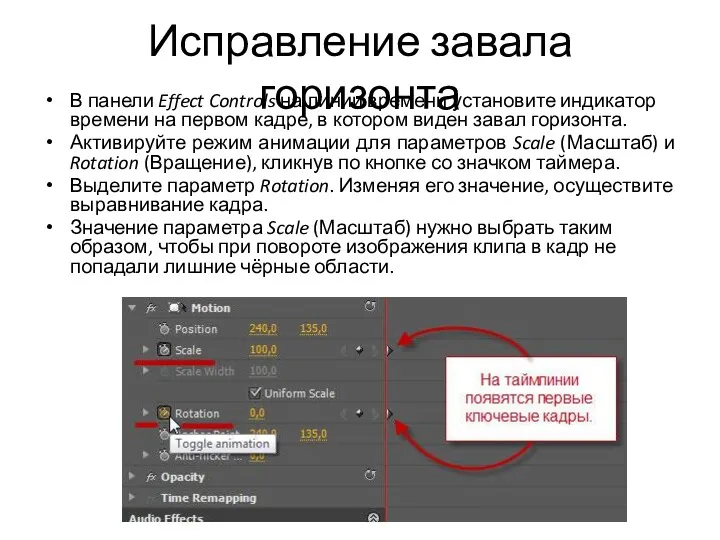
Исправление завала горизонта
В панели Effect Controls на линии времени установите индикатор
времени на первом кадре, в котором виден завал горизонта.
Активируйте режим анимации для параметров Scale (Масштаб) и Rotation (Вращение), кликнув по кнопке со значком таймера.
Выделите параметр Rotation. Изменяя его значение, осуществите выравнивание кадра.
Значение параметра Scale (Масштаб) нужно выбрать таким образом, чтобы при повороте изображения клипа в кадр не попадали лишние чёрные области.
Слайд 6
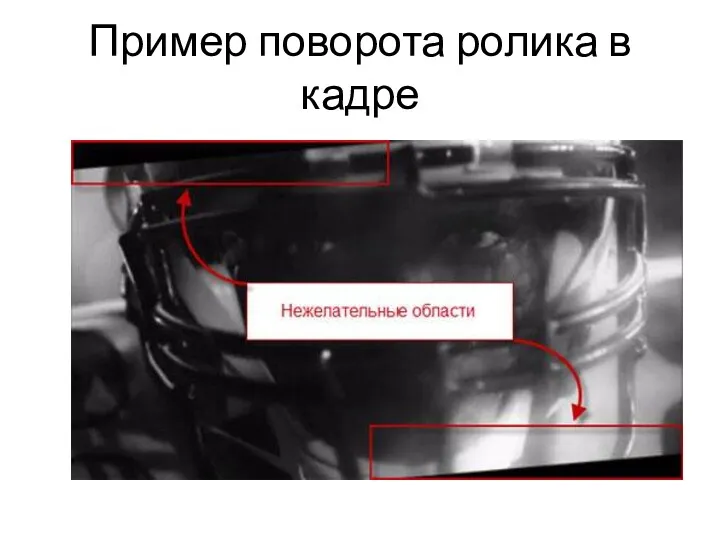
Пример поворота ролика в кадре
Слайд 7

Окончание процесса выравнивания горизонта
Переместите индикатор времени на последний кадр, в котором
бал завал горизонта. Поставьте ключевую точку.
Переместите индикатор времени на следующий кадр с нормальным горизонтом. Поставьте ключевую точку. Восстановите исходные значения параметров.
Слайд 8

Кадр в кадре. Использование несколько видеодорожек.
Ролики должны находится друг над другом.
Используется несколько видеодорожек.
Верхний ролик полностью перекрывает нижний, если они одинакового размера.
Если уменьшить масштаб верхнего ролика, то он будет виден на фоне нижнего.
Слайд 9
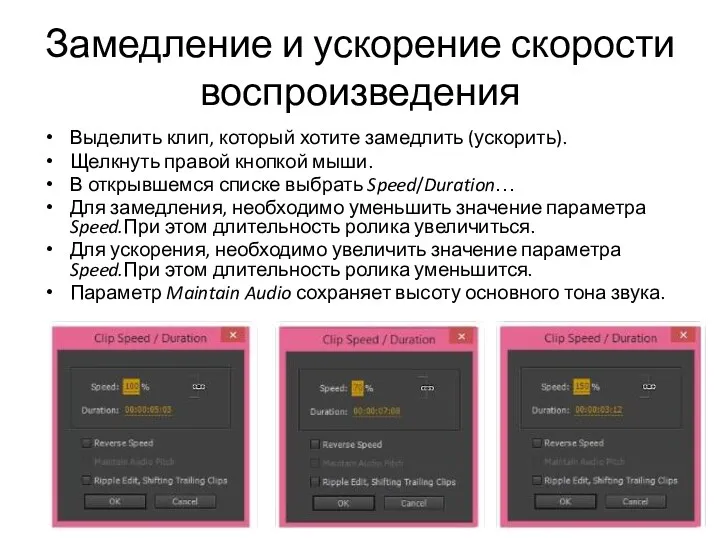
Замедление и ускорение скорости воспроизведения
Выделить клип, который хотите замедлить (ускорить).
Щелкнуть правой
кнопкой мыши.
В открывшемся списке выбрать Speed/Duration…
Для замедления, необходимо уменьшить значение параметра Speed.При этом длительность ролика увеличиться.
Для ускорения, необходимо увеличить значение параметра Speed.При этом длительность ролика уменьшится.
Параметр Maintain Audio сохраняет высоту основного тона звука.
Слайд 10
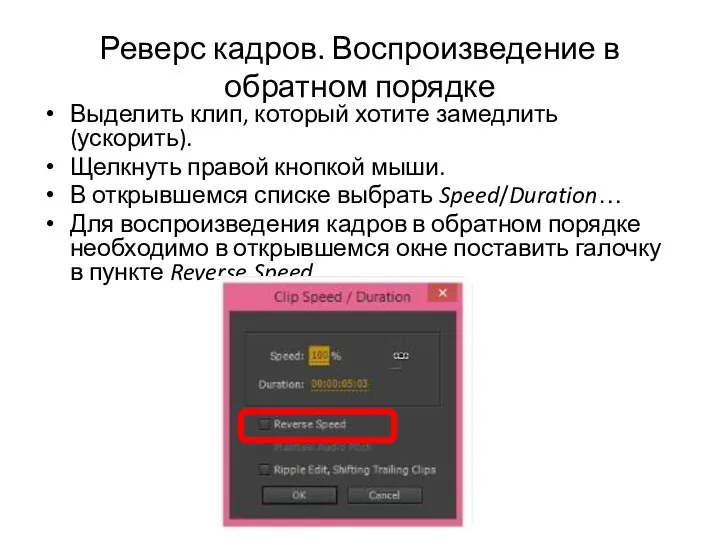
Реверс кадров. Воспроизведение в обратном порядке
Выделить клип, который хотите замедлить (ускорить).
Щелкнуть
правой кнопкой мыши.
В открывшемся списке выбрать Speed/Duration…
Для воспроизведения кадров в обратном порядке необходимо в открывшемся окне поставить галочку в пункте Reverse Speed.
Слайд 11

Стоп-кадр
Есть несколько способов:
Установить индикатор времени на кадре, который хотите сделать неподвижным.
Воспользоваться инструментом обрезки, чтобы вырезать часть ролика в течение которой необходимо сделать стоп-кадр. Снизить скорость воспроизведения до 0.
Установить индикатор времени на нужном кадре.
Щелкнуть правой кнопкой мыши.
В открывшемся списке выбрать
Add Frame Hold.
Слайд 12
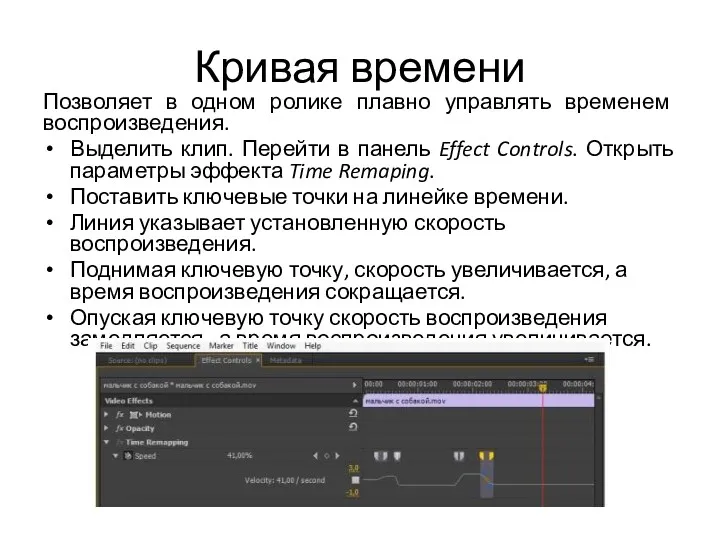
Кривая времени
Позволяет в одном ролике плавно управлять временем воспроизведения.
Выделить клип. Перейти
в панель Effect Controls. Открыть параметры эффекта Time Remaping.
Поставить ключевые точки на линейке времени.
Линия указывает установленную скорость воспроизведения.
Поднимая ключевую точку, скорость увеличивается, а время воспроизведения сокращается.
Опуская ключевую точку скорость воспроизведения замедляется, а время воспроизведения увеличивается.
Слайд 13
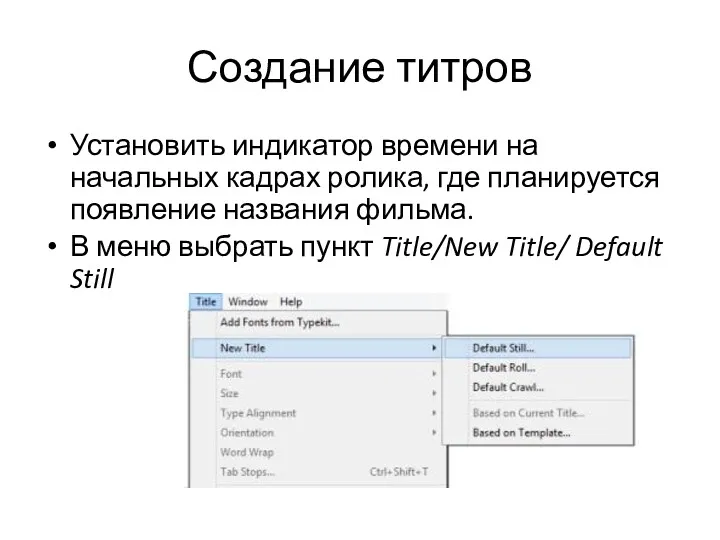
Создание титров
Установить индикатор времени на начальных кадрах ролика, где планируется появление
названия фильма.
В меню выбрать пункт Title/New Title/ Default Still
Слайд 14
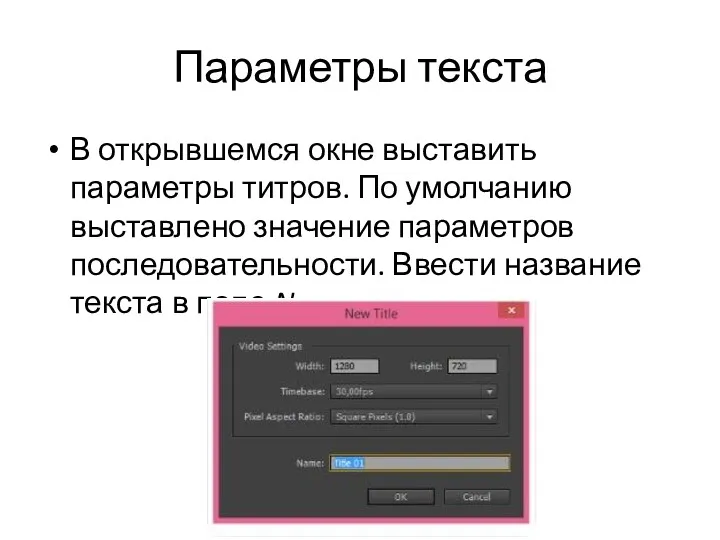
Параметры текста
В открывшемся окне выставить параметры титров. По умолчанию выставлено значение
параметров последовательности. Ввести название текста в поле Name.
Слайд 15

Окно Title Design
Чтобы включить кадр, на котором будет располагаться текст , необходимо
нажать кнопку Show Video
Слайд 16

Инструменты создания текста
Слева от кадра фильма находятся инструменты создания текста, инструменты
его выравнивания, инструменты работы с блоком текста.
Внизу находятся шаблоны стиля текста. Если выбрать один из них, то справа на панели Title Properties, появляются параметры настройки шаблона стиля текста.
Слайд 17
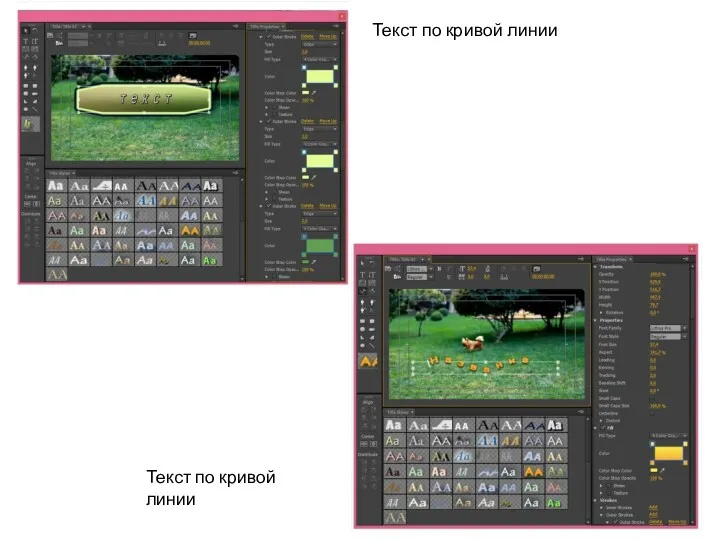
Текст по кривой линии
Текст по кривой линии
Слайд 18
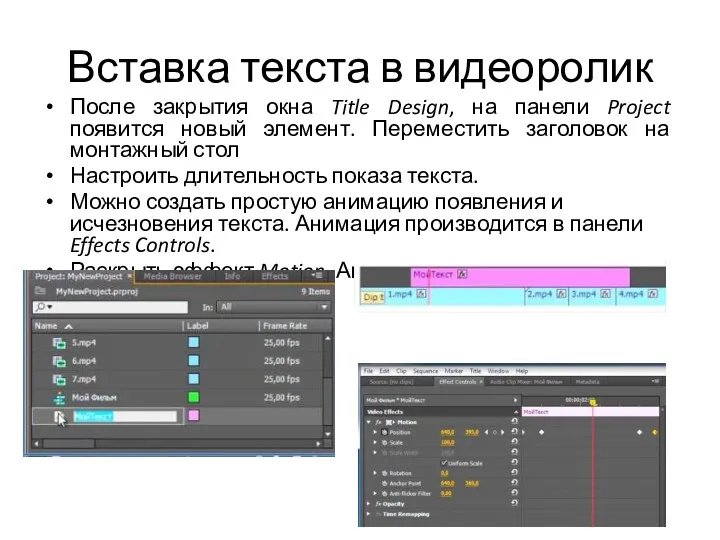
Вставка текста в видеоролик
После закрытия окна Title Design, на панели Project
появится новый элемент. Переместить заголовок на монтажный стол
Настроить длительность показа текста.
Можно создать простую анимацию появления и исчезновения текста. Анимация производится в панели Effects Controls.
Раскрыть эффект Motion. Анимировать параметр Position или Opacity.
Слайд 19
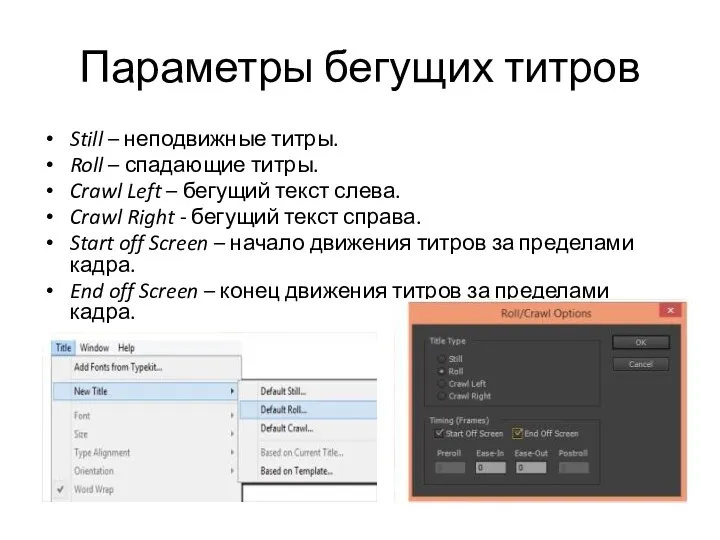
Параметры бегущих титров
Still – неподвижные титры.
Roll – спадающие титры.
Crawl Left –
бегущий текст слева.
Crawl Right - бегущий текст справа.
Start off Screen – начало движения титров за пределами кадра.
End off Screen – конец движения титров за пределами кадра.


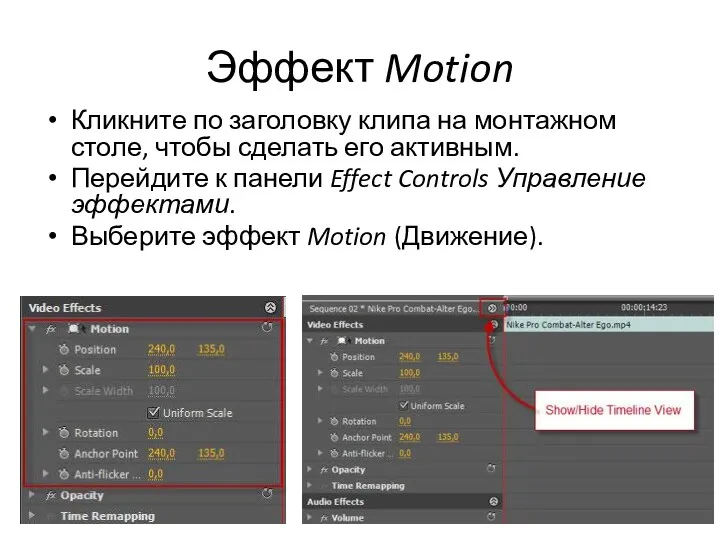
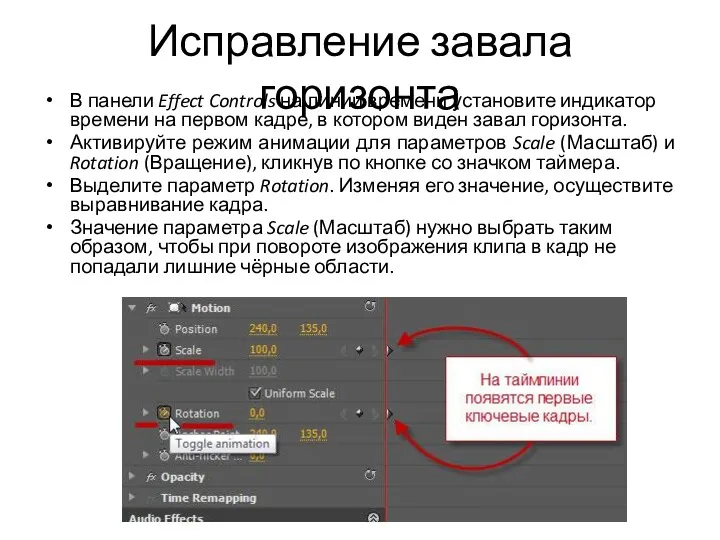
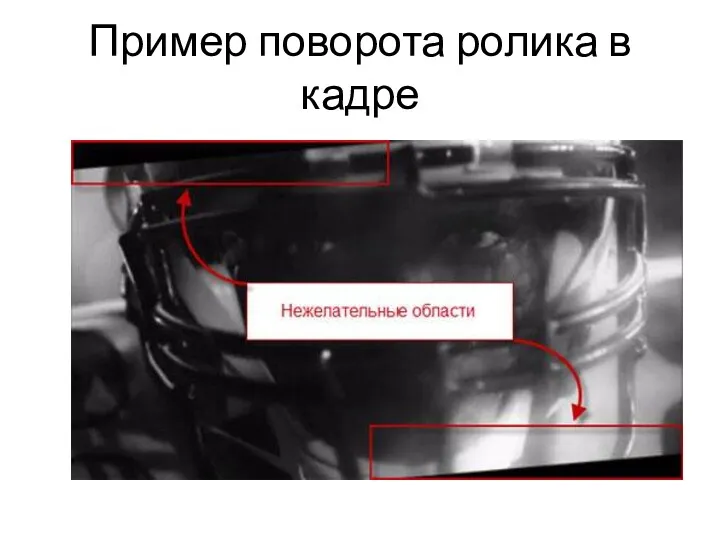


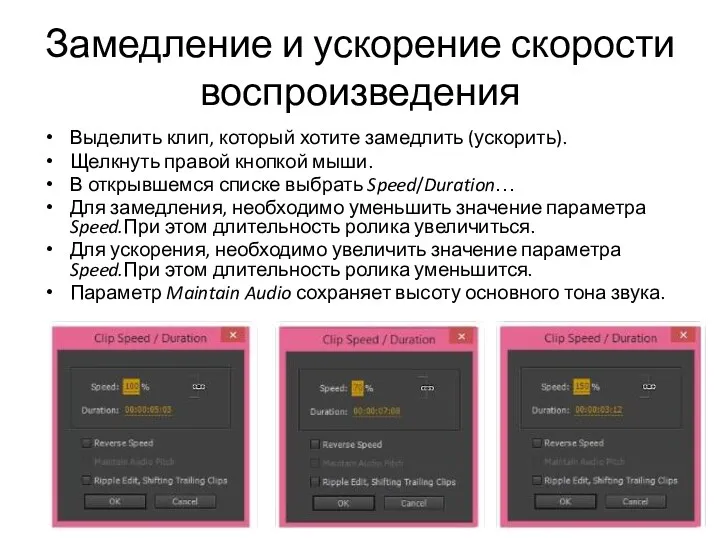
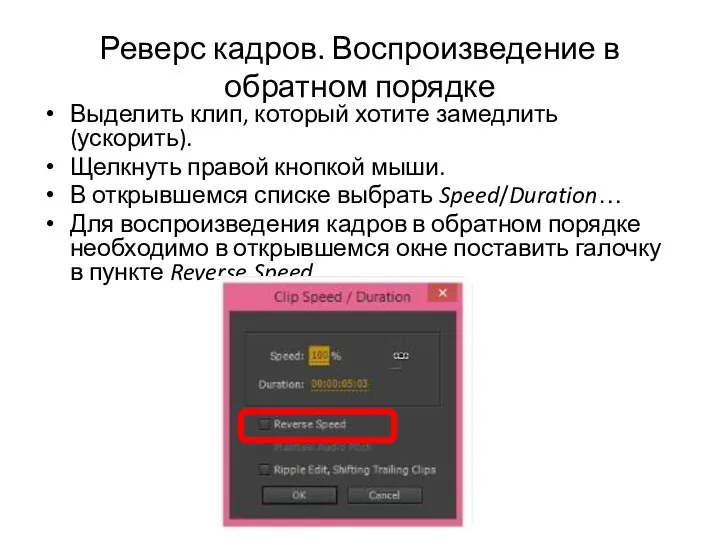

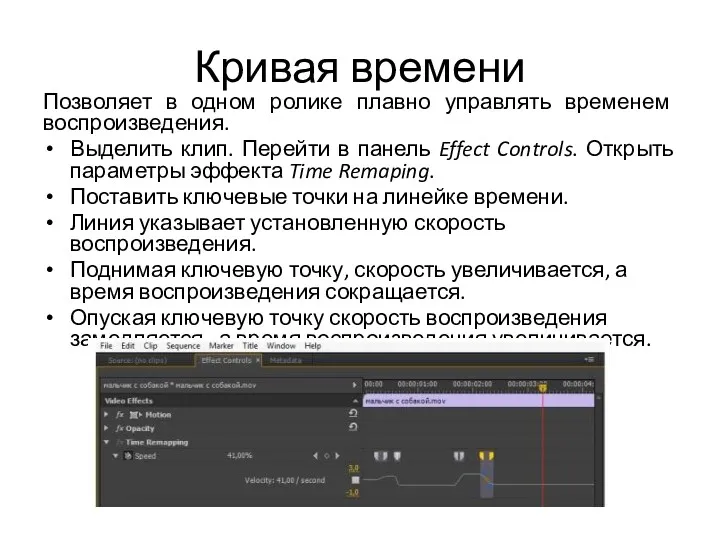
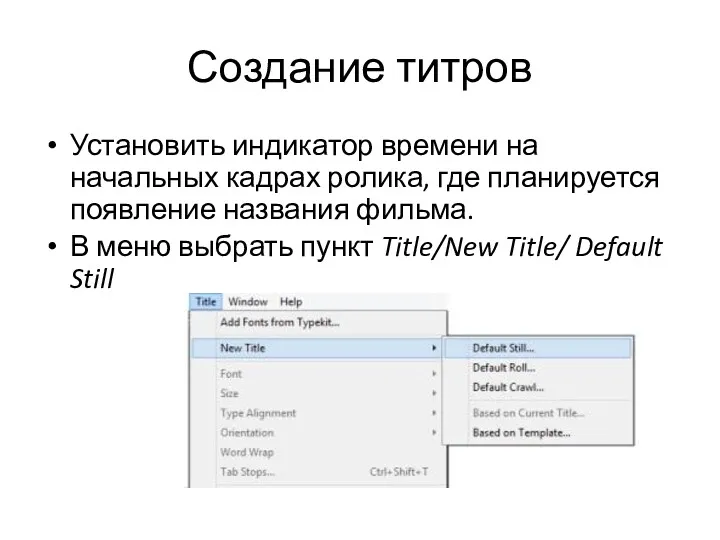
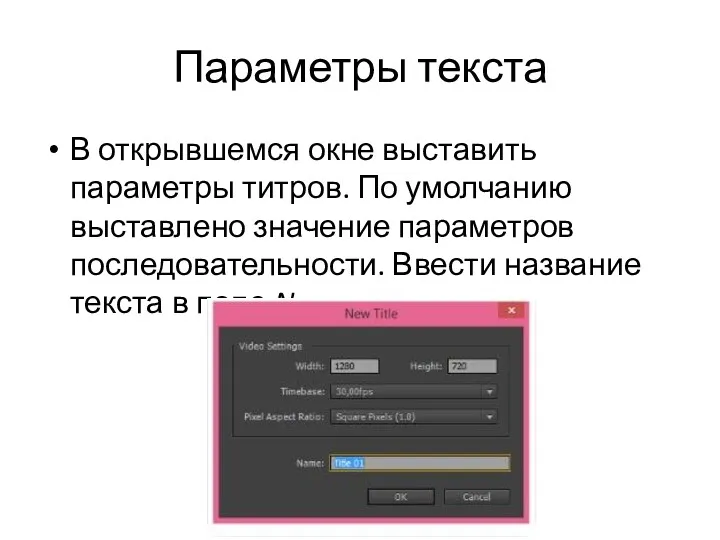


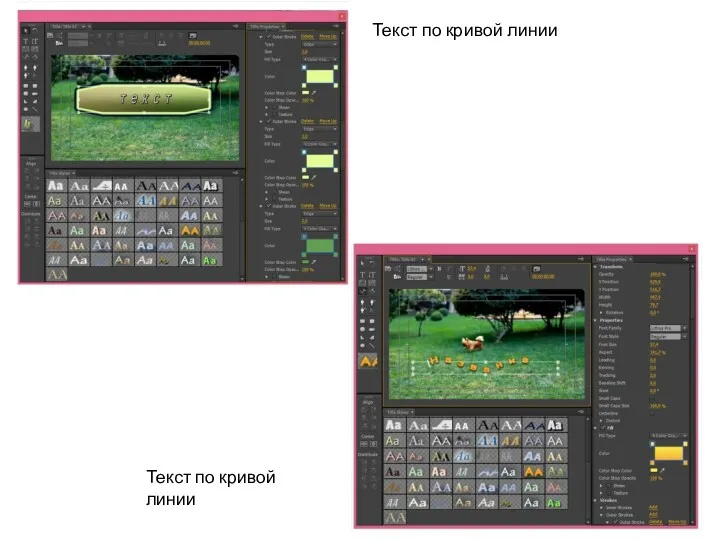
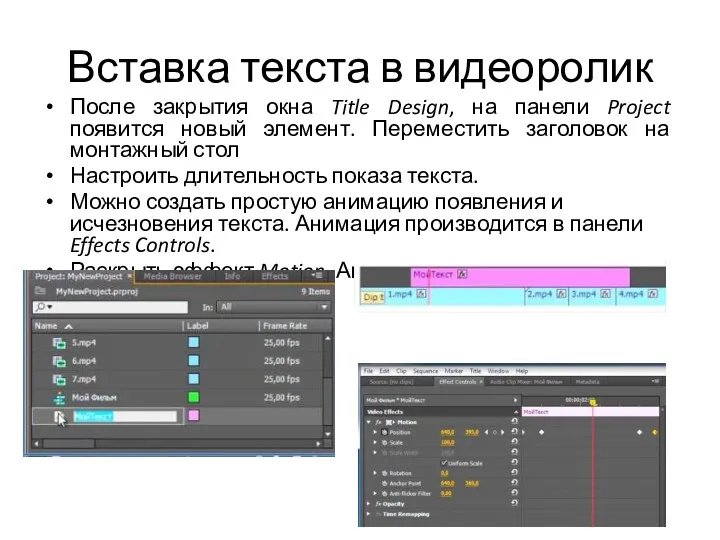
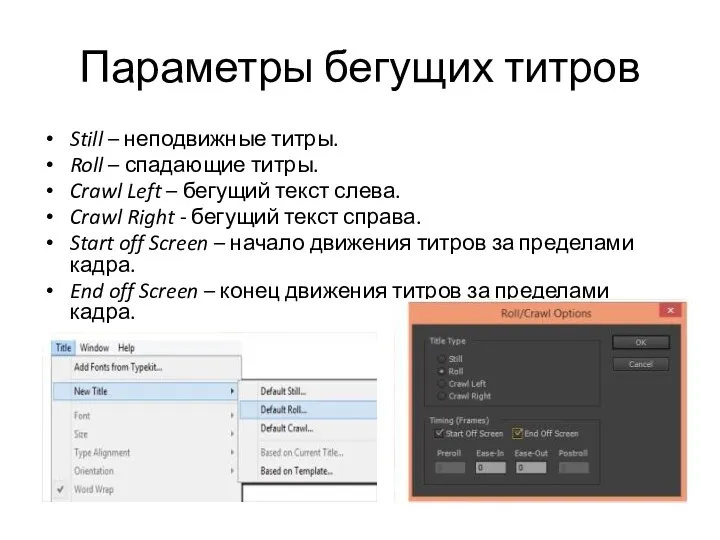
 Александр Сергеевич Пушкин в изобразительном искусстве
Александр Сергеевич Пушкин в изобразительном искусстве Жанр посвященный изображению природы - пейзаж
Жанр посвященный изображению природы - пейзаж Храмовый синтез искусств
Храмовый синтез искусств Was wissen Sie über Deutschland
Was wissen Sie über Deutschland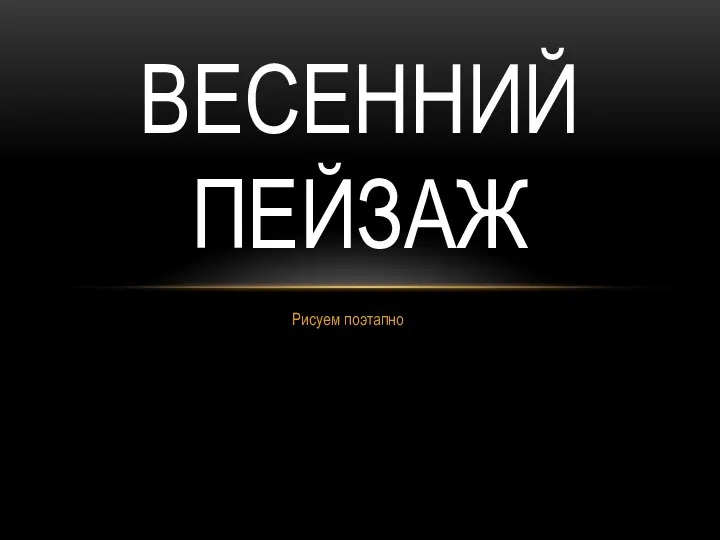 Весенний пейзаж. Рисуем поэтапно
Весенний пейзаж. Рисуем поэтапно Народный армянский костюм. Традиции и современность
Народный армянский костюм. Традиции и современность Символи України
Символи України Художники Северного Возрождения
Художники Северного Возрождения Китайська опера
Китайська опера Дерево счастья в технике топиарий
Дерево счастья в технике топиарий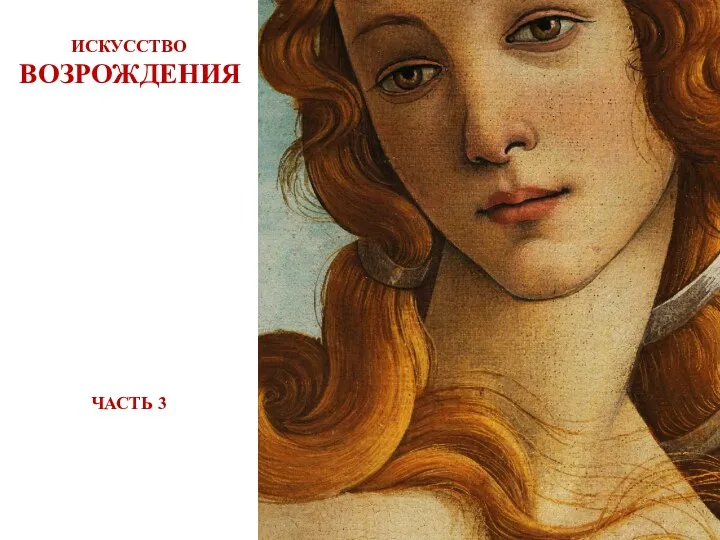 Искусство возрождения. Часть 3
Искусство возрождения. Часть 3 Художественные послания предков. Разговор с современником
Художественные послания предков. Разговор с современником Christmas. The story of the holiday
Christmas. The story of the holiday Цветочное оформление городских территорий
Цветочное оформление городских территорий Архитектор Арата Исодзаки
Архитектор Арата Исодзаки Основные концепции культурологии
Основные концепции культурологии Художественная культура Мезоамерики
Художественная культура Мезоамерики Тенденции развития европейской культуры
Тенденции развития европейской культуры Русская школа декоративно-прикладного искусства в истории отечественного образования
Русская школа декоративно-прикладного искусства в истории отечественного образования Викторина Цветы и природа в зеркале искусства
Викторина Цветы и природа в зеркале искусства Пейзажи на картинах русских художников
Пейзажи на картинах русских художников Небесное и земное в звуках и красках
Небесное и земное в звуках и красках Прялка
Прялка Жанры живописи. 8 класс
Жанры живописи. 8 класс Марафон Твоё предназначение. Гендерные роли
Марафон Твоё предназначение. Гендерные роли Художник и музей. Музей в жизни города
Художник и музей. Музей в жизни города Библиотека – это место творчества
Библиотека – это место творчества Красота человеческой фигуры. 7 класс
Красота человеческой фигуры. 7 класс