Содержание
- 2. Общие сведения Задача «сплошного» мониторинга – собрать максимум информации об ассортименте и ценах в заявленных торговых
- 3. Авторизация в приложении Для авторизации в приложении введите ваш номер телефона и пароль предоставленный руководителем
- 4. Обновление данных Для получения базы штрих-кодов и отправки данных нажмите соответствующий пункт меню В боковом меню
- 5. Шаг 1 - Выберите магазин из списка и отдел в котором находитесь - Нажмите на иконку
- 6. Шаг 2 Берете единицу товарной позиции, сканируете штрих-код В окне программы отображается распознанный программой штрих-код
- 7. Шаг 3 Проверяете корректность определения программой штрих-кода на экране. Если код определился не правильно, его необходимо
- 8. Шаг 4 Проверьте товар на соответствие (название, вес, вкус). Если все верно-нажимаете «Штрих-код верный» Если имеются
- 9. Шаг 5 Если название не появилось – значит это новый товар, его заведет оператор и позднее
- 10. Шаг 5 Нажимаете кнопку «сделать фото ценника», и фотографируете ценник на соответствующий товар (проверяйте внимательно штрих-код,
- 11. Шаг 6 Внесите регулярную цену на полке, цену по карте и цену по акции Если на
- 12. Шаг 6 Вы можете внести цены позднее. Для этого после фото ценника нажмите «Внести цену позднее»
- 13. Шаг 7 Переходите к следующей позиции По окончании рабочего дня и внесения всех цен – нажмите
- 15. Скачать презентацию
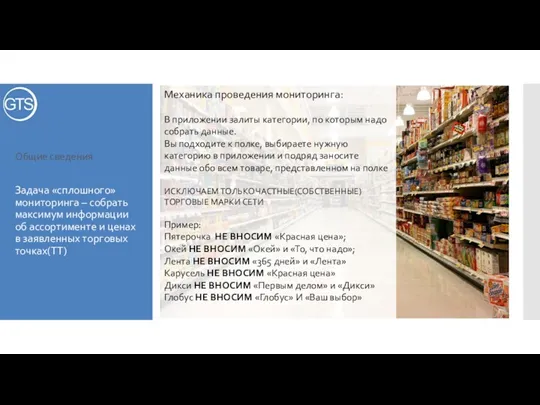
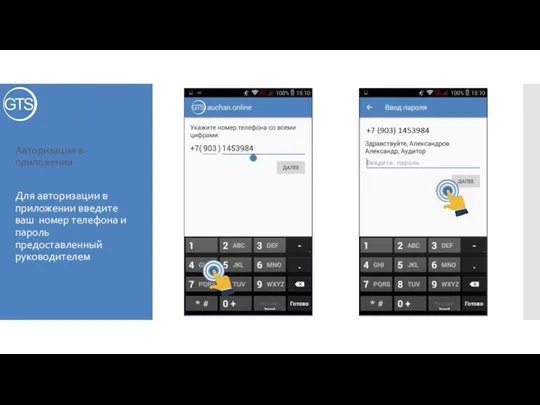
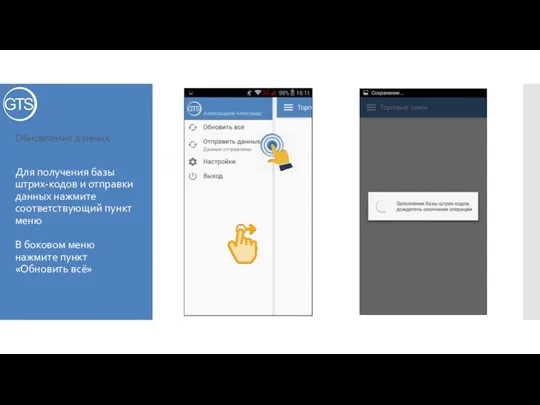
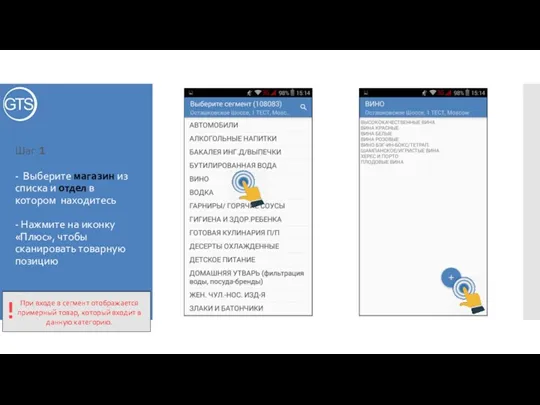
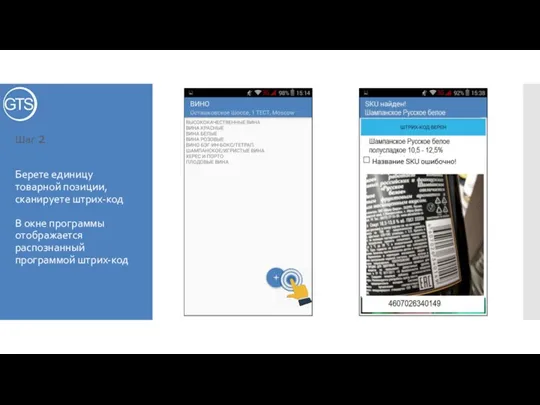
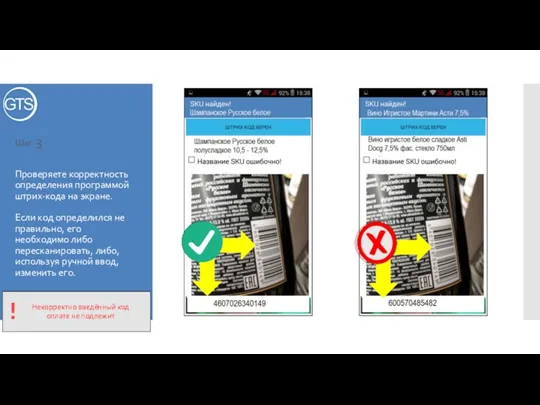
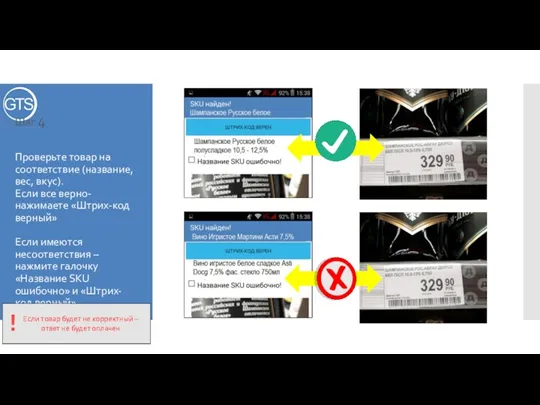
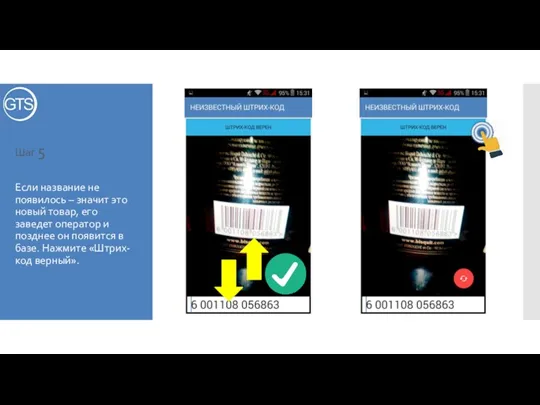
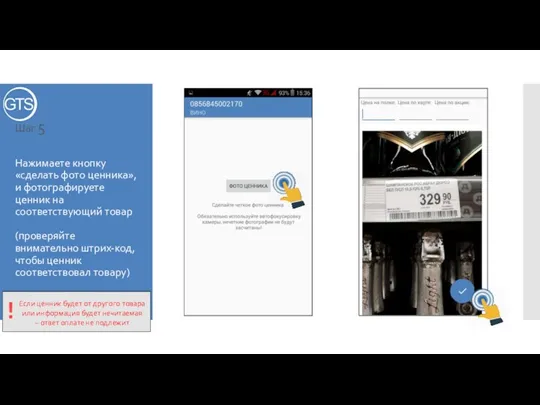
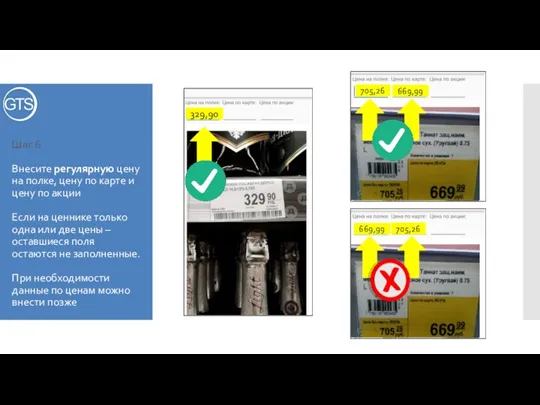
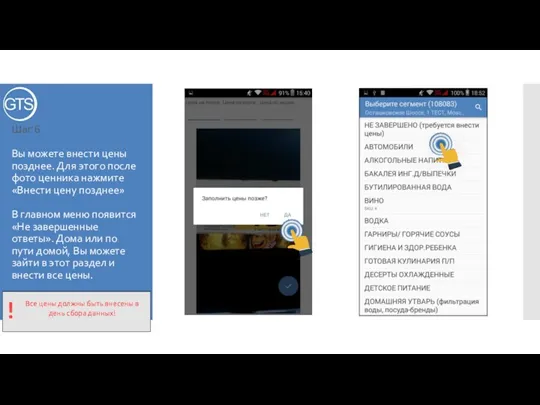
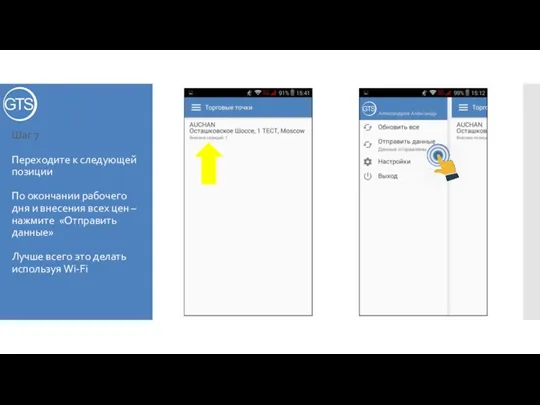
 Рекомендации по оформлению ТВЗ: стенды
Рекомендации по оформлению ТВЗ: стенды Тауар саны бойынша градация
Тауар саны бойынша градация Контроль маркетинговой деятельности
Контроль маркетинговой деятельности Творческая студия светланы Бросалиной. Свадебный декор
Творческая студия светланы Бросалиной. Свадебный декор Управление маркетинговыми коммуникациями
Управление маркетинговыми коммуникациями ВТБ. Банк, который дорожит клиентом
ВТБ. Банк, который дорожит клиентом Предложение по размещению вендинговых массажных кресел на территории Торгового Центра
Предложение по размещению вендинговых массажных кресел на территории Торгового Центра Stridalyzer smart insoles
Stridalyzer smart insoles Save Max. Проект ”Vip-карта”
Save Max. Проект ”Vip-карта” Какой смартфон выбрать в 2019 году
Какой смартфон выбрать в 2019 году Продвижение в Интернете. E-mail маркетинг
Продвижение в Интернете. E-mail маркетинг Group of Companies “MEDIKER”
Group of Companies “MEDIKER” Менеджер по продажам. Самопрезентация
Менеджер по продажам. Самопрезентация КП Мобильная связь. Специальные условия
КП Мобильная связь. Специальные условия Продвижение бренда в СМИ и новых медиа на примере компании Shane
Продвижение бренда в СМИ и новых медиа на примере компании Shane Методы оценки стратегической ситуации организации
Методы оценки стратегической ситуации организации Welcome to CAD/CAM services
Welcome to CAD/CAM services Обновление линейки плавленых сыров ТМ Наш Молочник
Обновление линейки плавленых сыров ТМ Наш Молочник ООО Новгородская торговая компания. Дистрибьютор продуктов питания
ООО Новгородская торговая компания. Дистрибьютор продуктов питания Современные технологии в интернет - маркетинге, продажах и разработке бизнес-процессов
Современные технологии в интернет - маркетинге, продажах и разработке бизнес-процессов Бизнес Круг. Агентство маркетинга и бизнес-коммуникаций
Бизнес Круг. Агентство маркетинга и бизнес-коммуникаций Рост продаж. Авторская методика по организации сбыта продукции. Стратегия развития компании
Рост продаж. Авторская методика по организации сбыта продукции. Стратегия развития компании Интерактивное телевидение
Интерактивное телевидение Связи с общественностью. Основы теории коммуникации. (Лекция 2)
Связи с общественностью. Основы теории коммуникации. (Лекция 2) Карьера в Digital, непопулярный путь в IT или что делать в IT, когда ты не программист
Карьера в Digital, непопулярный путь в IT или что делать в IT, когда ты не программист AZIMUT Hotel Sochi – Ваш незабываемый отдых в Сочи
AZIMUT Hotel Sochi – Ваш незабываемый отдых в Сочи Подстепки Хаус
Подстепки Хаус Скидочные средства М.видео
Скидочные средства М.видео