Содержание
- 2. Goals of Lab #3 ● Learn how the programming takes place ● Excercises about: Learn about
- 3. Intro to Arduino
- 4. Installing the IDE
- 5. Connect your Arduino
- 6. The Arduino IDE
- 7. 1: Select serial port
- 8. 2: Select Arduino model
- 9. Programming an Arduino From the File menu, choose Open and select the code you want to
- 10. Programming workflow
- 11. Programming an Arduino Click on the upload button and wait until the code has been compiled
- 12. Programming an Arduino This is the template of a basic Arduino program:
- 13. Pre-lab #3
- 14. Resistor Resistors "resist" the flow of electricity, or current. The orientation in the circuit does not
- 15. Voltage Sources The Arduino has two constant voltage sources that we will use. The first is
- 16. Lab #3
- 17. Step 1: Connect the First LED to the Arduino The first step is to connect the
- 18. Step 1: Connect the First LED to the Arduino
- 19. Schematic
- 20. CODE
- 21. Task #2 - Traffic Light Circuit The equipment I have used in this Arduino traffic light
- 22. Step 1 The circuit that we need to set up is really simple and shouldn’t take
- 23. Diagram
- 24. Code // variables int GREEN = 2; int YELLOW = 3; int RED = 4; int
- 25. Code Now for each LED, we will need to create a function. As you can see
- 27. Скачать презентацию
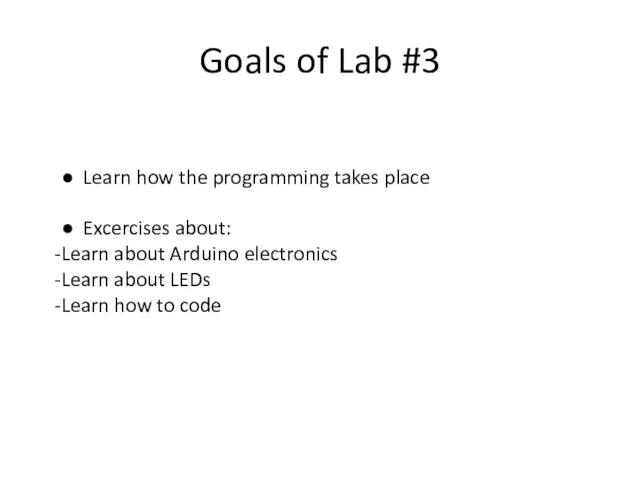
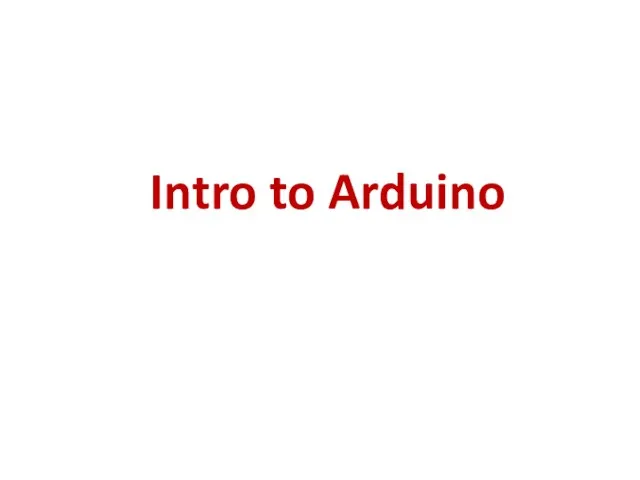
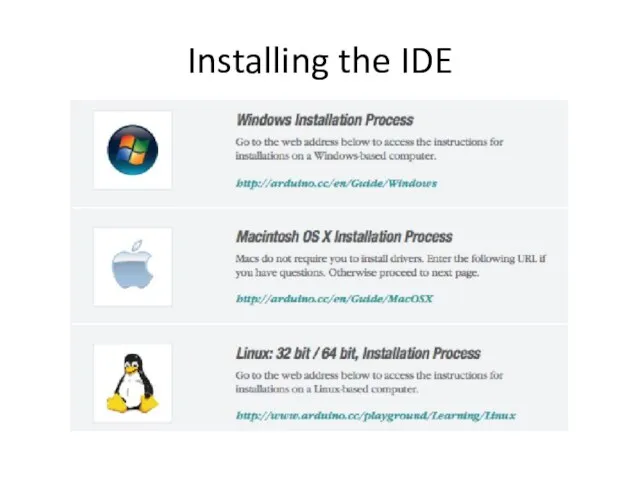
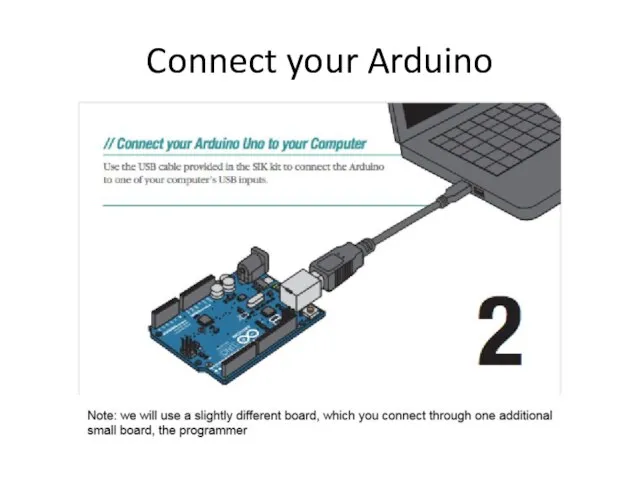
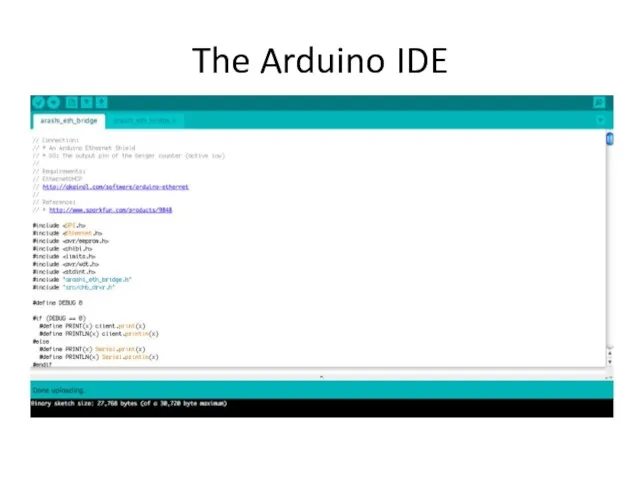
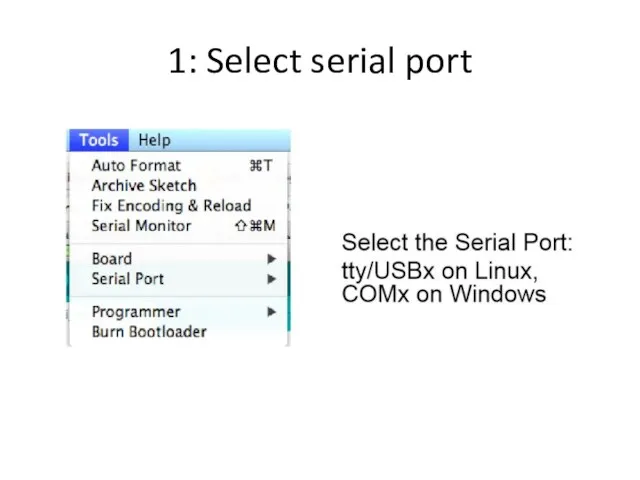
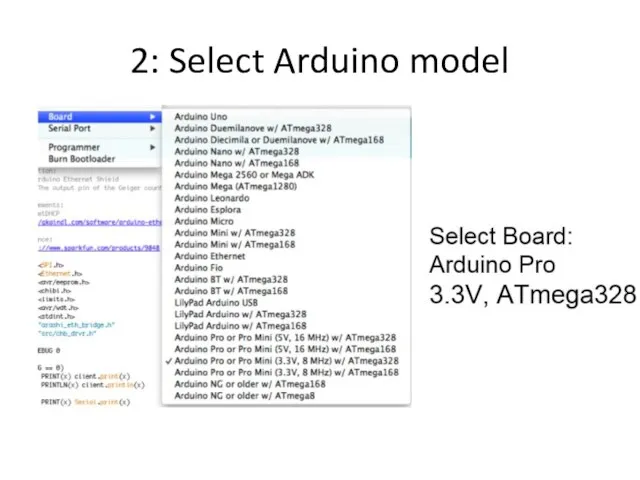
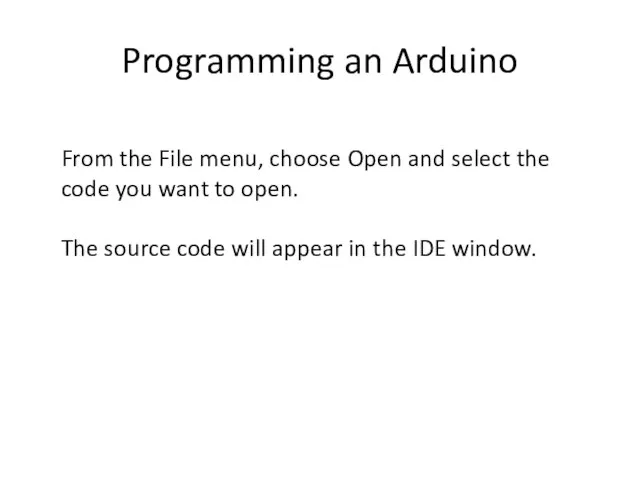
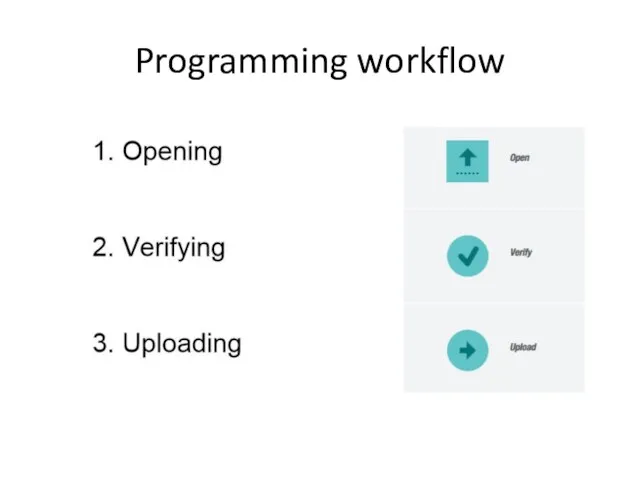
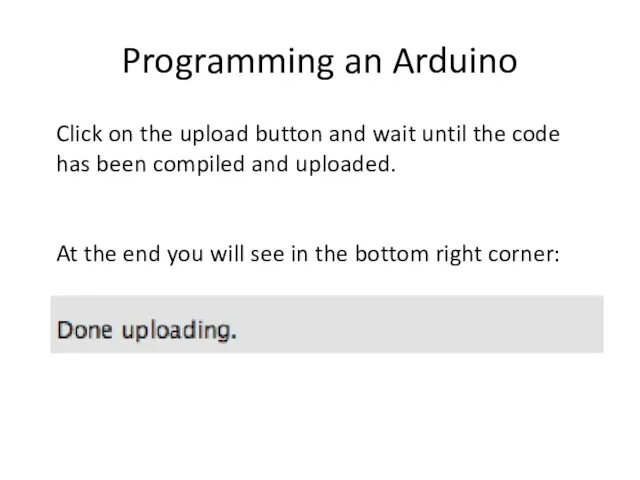
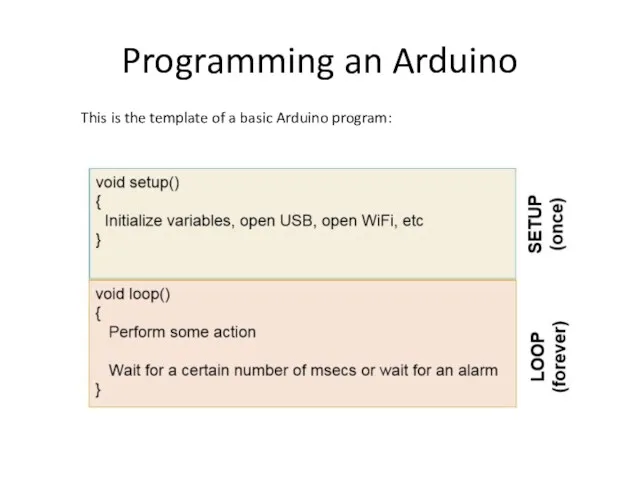
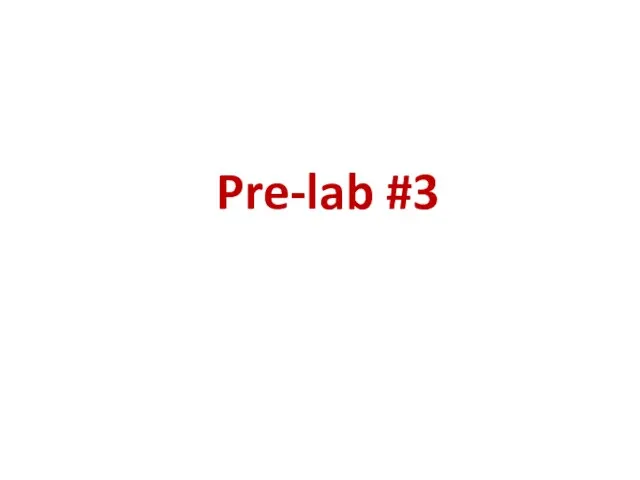
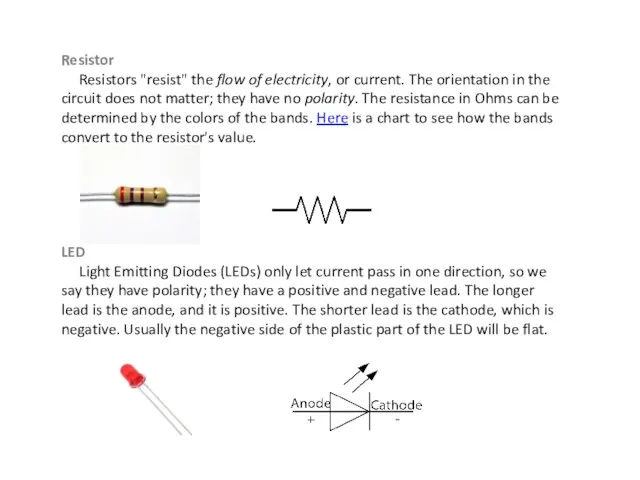
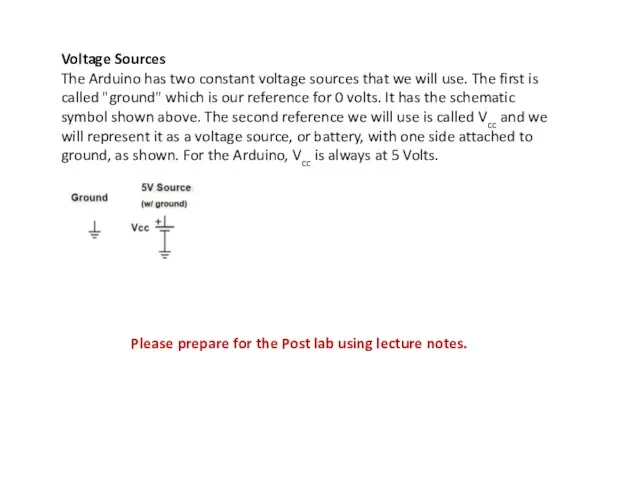
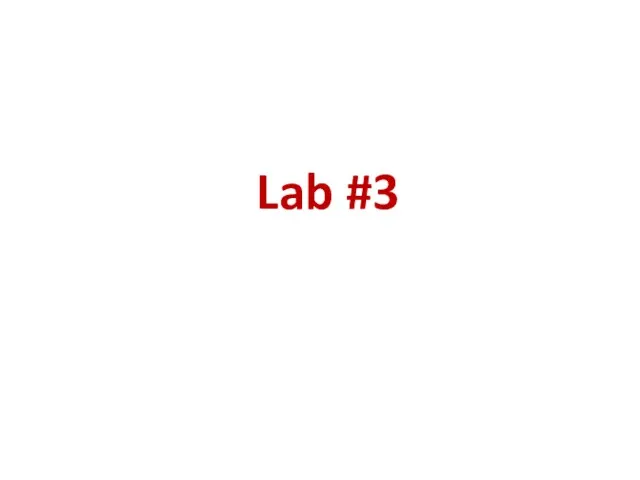
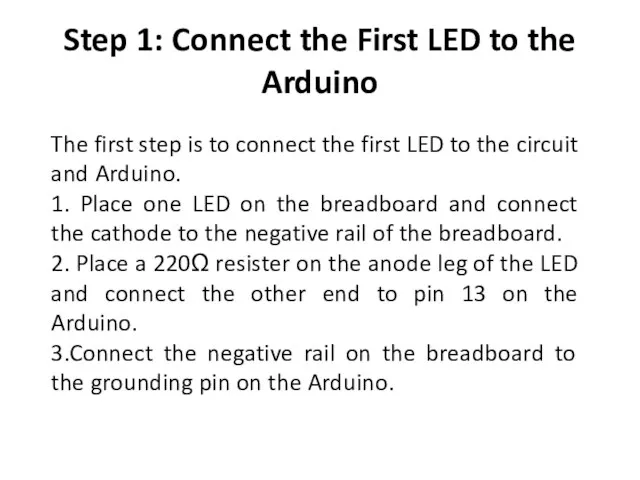
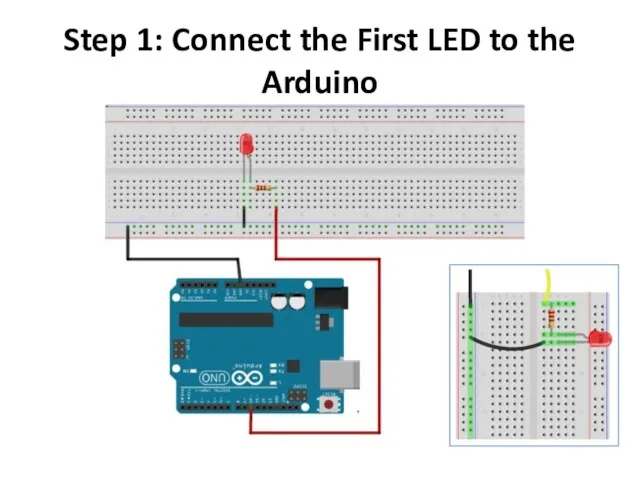
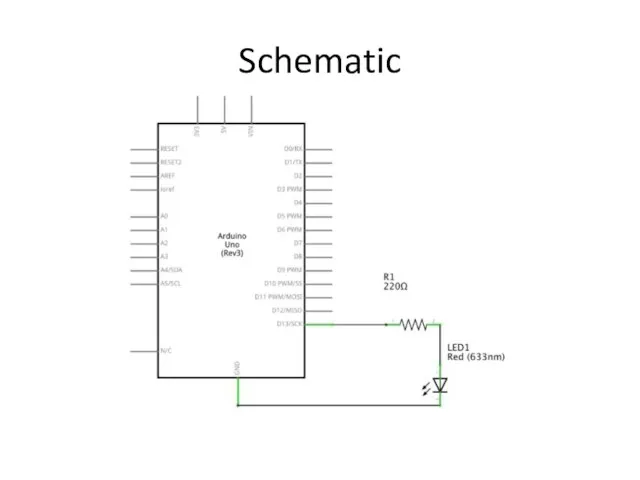
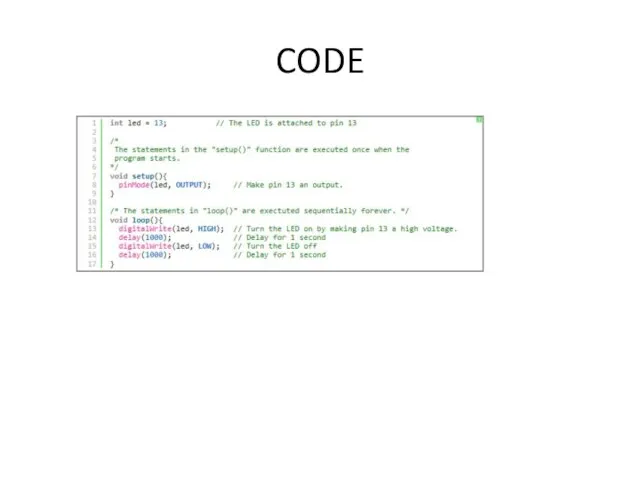
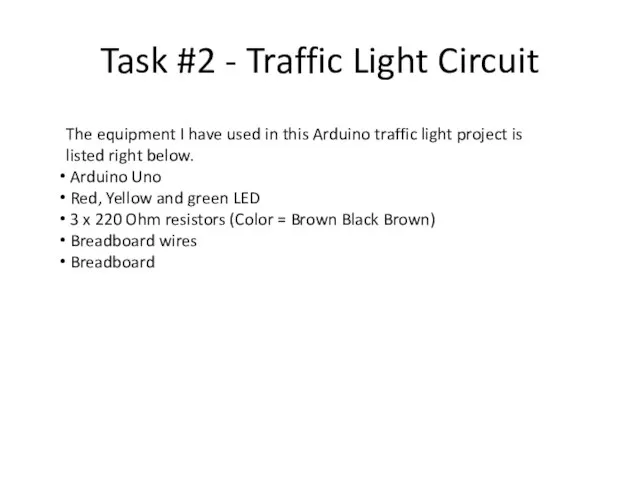
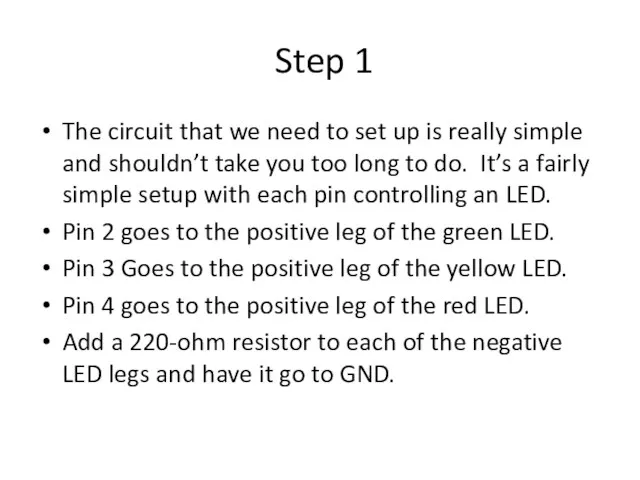
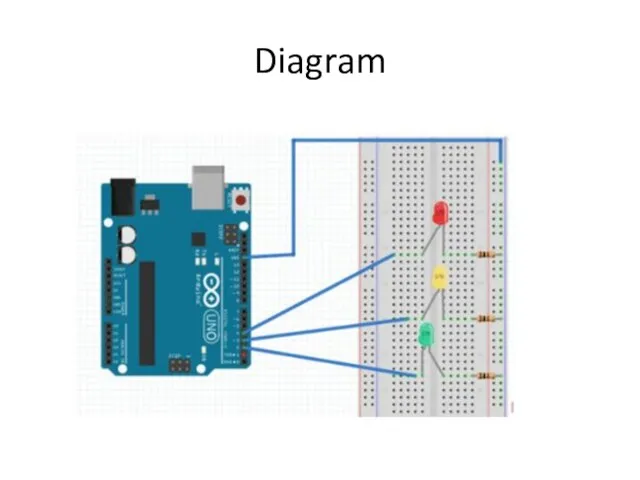
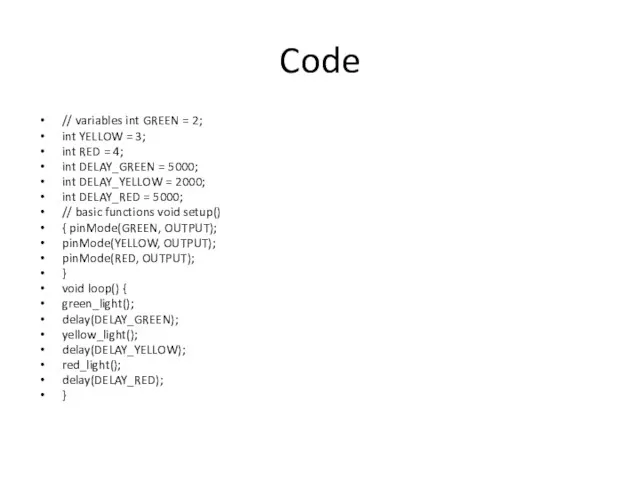
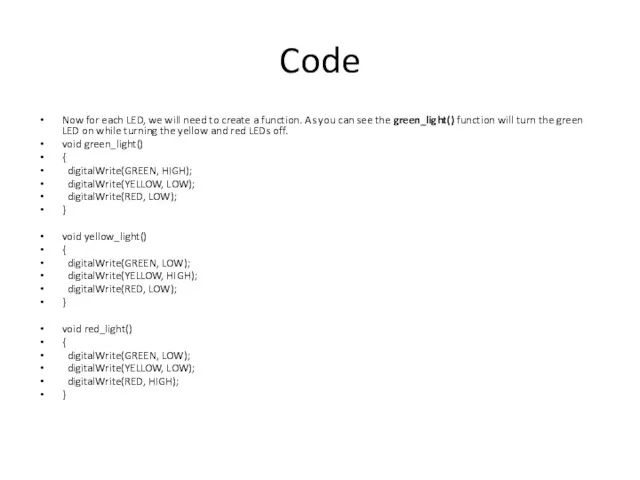
 Презентация проекта От здорового учителя к здоровому ученику
Презентация проекта От здорового учителя к здоровому ученику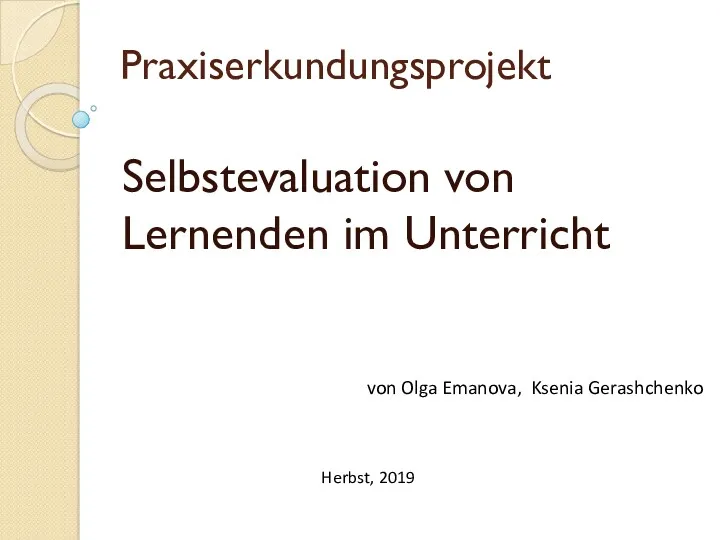 Praxiserkundungsprojekt. Selbstevaluation von Lernenden im Unterricht
Praxiserkundungsprojekt. Selbstevaluation von Lernenden im Unterricht Национальный проект Наука
Национальный проект Наука Направления подготовки ШГПУ на 2020 год, г. Шадринск
Направления подготовки ШГПУ на 2020 год, г. Шадринск Наш класс
Наш класс Реки, наполняющие вселенную мудростью. Интеллектуальная игра, посвященная Году библиотек
Реки, наполняющие вселенную мудростью. Интеллектуальная игра, посвященная Году библиотек Процедура заселения иногородних обучающихся в общежития КФУ
Процедура заселения иногородних обучающихся в общежития КФУ Проект урока литературного чтения 2 класс
Проект урока литературного чтения 2 класс Результативность деятельности кружков в 2015-2016 учебном
Результативность деятельности кружков в 2015-2016 учебном Теоретические концепции научных исследований
Теоретические концепции научных исследований Добро пожаловать в Компьютерную Академию ТОР
Добро пожаловать в Компьютерную Академию ТОР Свидетельство о государственной аккредитации вуза
Свидетельство о государственной аккредитации вуза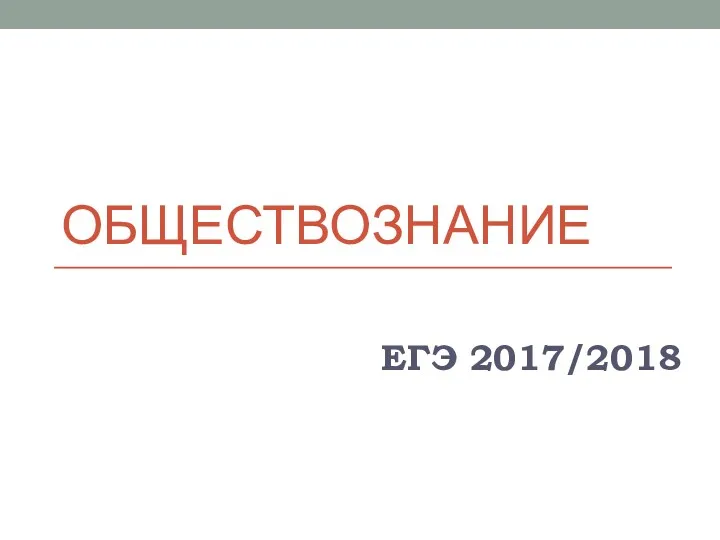 Обществознание. ЕГЭ 2017/2018
Обществознание. ЕГЭ 2017/2018 В гости к Лесовичку
В гости к Лесовичку Основы моделирования
Основы моделирования Знакомство с нормативной основой государственной (итоговой) аттестации выпускников 9 классов
Знакомство с нормативной основой государственной (итоговой) аттестации выпускников 9 классов Ambassador lecturer. Your name company & position
Ambassador lecturer. Your name company & position Бесплатные программы дополнительного образования
Бесплатные программы дополнительного образования Повышение качества образования.
Повышение качества образования. Стажировка от Сеченовского университета
Стажировка от Сеченовского университета Организация учебной деятельности студентов
Организация учебной деятельности студентов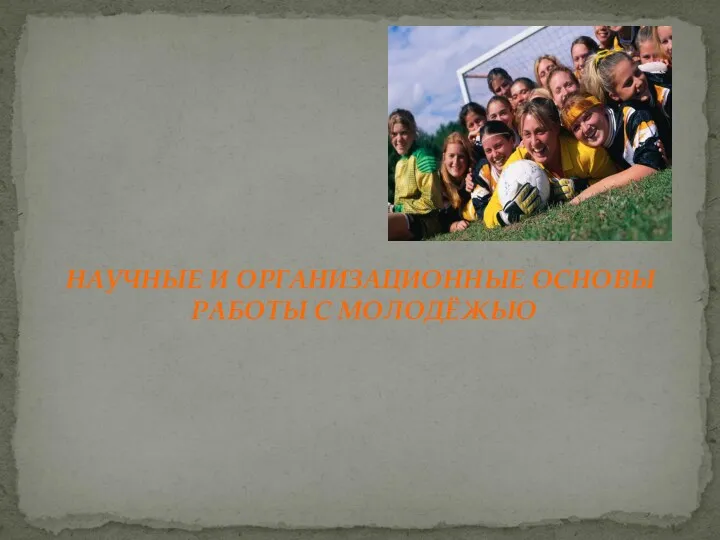 Научные и организационные основы ОРМ
Научные и организационные основы ОРМ Корпорация М. Программа развития факультета
Корпорация М. Программа развития факультета Природа моего края
Природа моего края Требования к оформлению реферата
Требования к оформлению реферата Организация внеурочной деятельности в работе с одарёнными детьми
Организация внеурочной деятельности в работе с одарёнными детьми Дипломная работа
Дипломная работа Минский государственный автомеханический колледж имени академика М.С. Высоцкого
Минский государственный автомеханический колледж имени академика М.С. Высоцкого