Инструкция для обучающихся КазНМУ по экзамену в форме тестирования с системой прокторинга презентация
Содержание
- 2. Алгоритм действий обучающегося для прохождения экзаменов с онлайн прокторингом Необходимо пройти регистрацию в системе прокторинга. Где
- 3. Это очень ВАЖНО! Необходимо подготовиться к экзамену с онлайн прокторингом: Проверь наличие на своем компьютере браузера
- 4. Где можно получить все инструкции? Презентация и также все инструкции будут доступны Google Disk по ссылке
- 5. Регистрация в системе онлайн прокторинга AERO через Тестовое приложение
- 6. Для регистрации в прокторинге AERO, необходимо пройти по ссылке https://chrome.google.com/webstore/detail/aero-proctoring/pknhbkoicndpapfcbhhccnikagmankgg/related?hl=ru&authuser=0 установить прокторинг AERO (рисунок 1). После
- 7. Для регистрации «Aero proctoring» нужно нажать кнопку РАСШИРЕНИЕ, расположенную в верхнем правом углу (рисунок 3), и
- 8. Нажмите на Aeroexam. Далее можете выбрать нужный Вам язык интерфейса. Осуществляем вход нажав кнопку ВОЙТИ. У
- 9. Чтобы проверить исправность оборудования, нажмите на зеленую галочку в главном меню расширения
- 10. По иконкам вы можете убедиться в исправности оборудования. Проверка пройдена успешно! Нажмите “Выйти”
- 11. Выберите в расширении кнопку «Добавить фото» Добавьте фото
- 12. Надо сфотографироваться так, чтобы ваше лицо было хорошо видно на камере. После нажмите на кнопку “Выйти”
- 13. Прохождение экзамена в Тестовом приложении с онлайн прокторингом AERO
- 14. Авторизация Для входа в тестовое приложение нужно перейти по адресу sirius.kaznmu.kz/test и ввести свой логин /
- 15. Начало теста На главной странице появится список тестов назначенных на сегодняшний день. Для начала теста необходимо
- 16. Для того чтобы включить включить расширения в AERO, нужно нажать кнопку РАСШИРЕНИЕ, расположенная верхнем правом углу
- 17. Чтобы проверить исправность оборудования на момент прохождения экзамена, нажмите на зеленую галочку «Быстрая проверка» в главном
- 18. Выберите в расширении кнопку «Добавить фото» Добавьте фото Надо сфотографироваться так, чтобы ваше лицо было хорошо
- 19. После проверки в AERO необходимо ПЕРЕЙТИ К ЭКЗАМЕНУ (рисунок 6), затем поставив галочку нажать кнопку Я
- 21. После у вас идет автоматическая проверка о том что вы успешно прошли аутентификацию. Вам необходимо открыть
- 22. Нажимаем на кнопку НАЧАТЬ! Можете приступать к ответам на вопросы.
- 23. Пояснение к полям в тестах Тип вопроса. Означает количество правильных вариантов в данном вопросе. Правильных вариантов
- 24. Подача апелляции на вопрос Можно подать апелляцию на вопрос нажав на кнопку "Подать на апелляцию" После
- 25. После успешной подачи апелляции будет показано уведoмление
- 27. Скачать презентацию
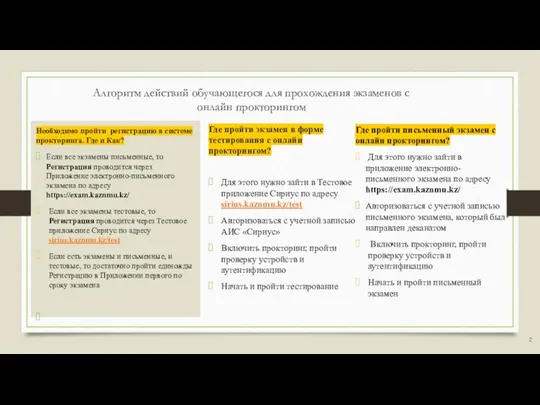



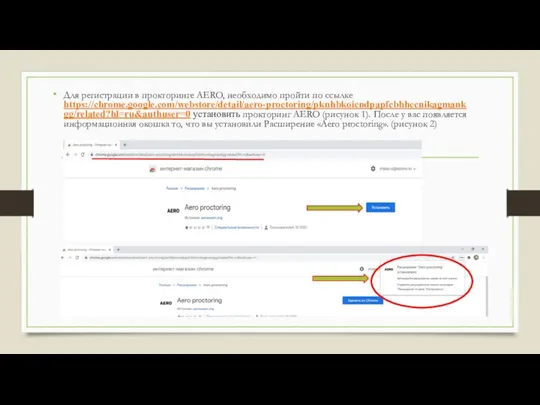
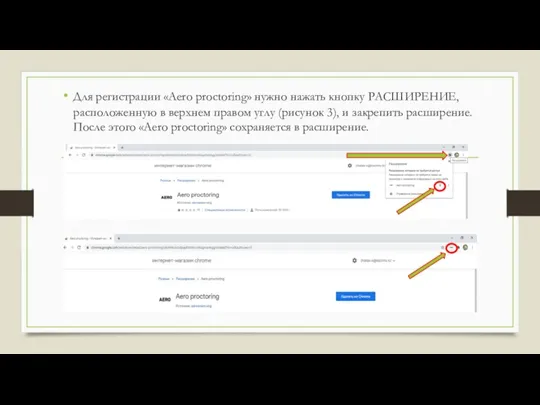
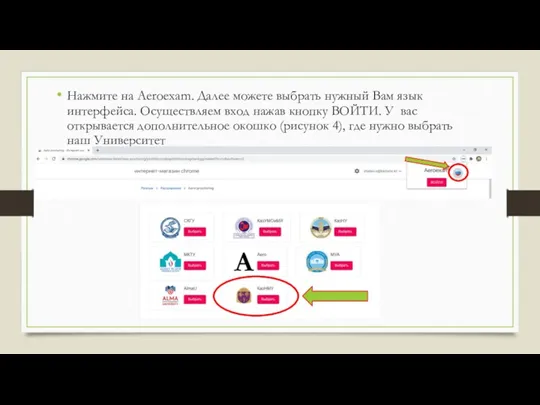
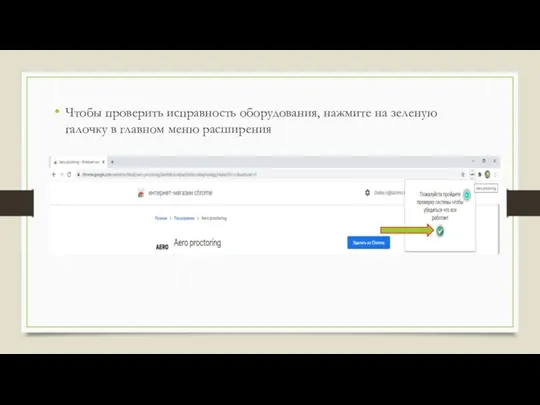
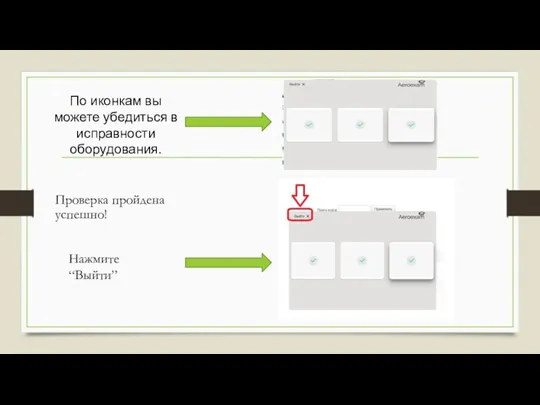
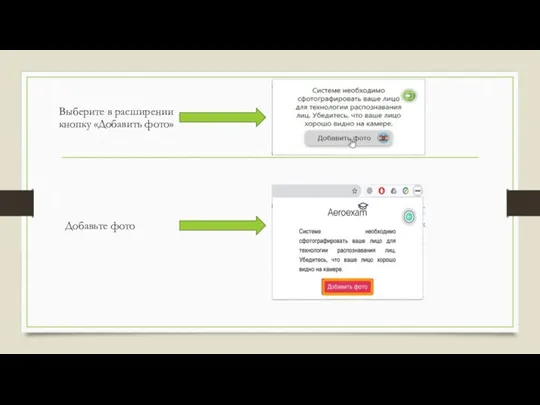
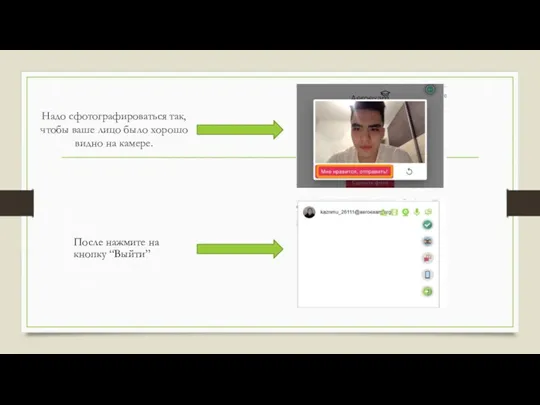


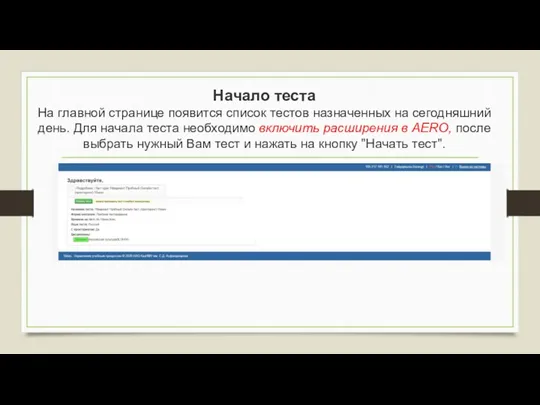
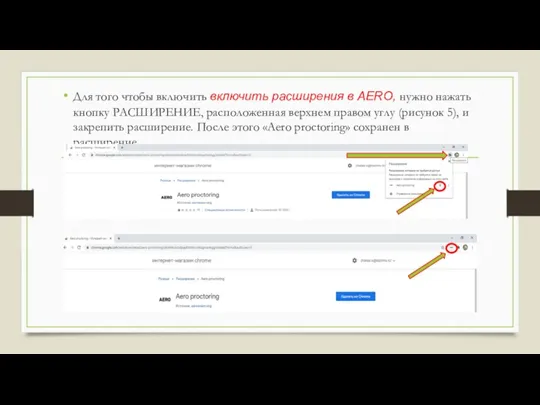
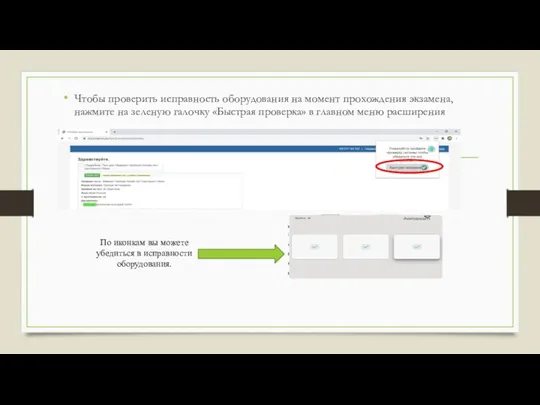
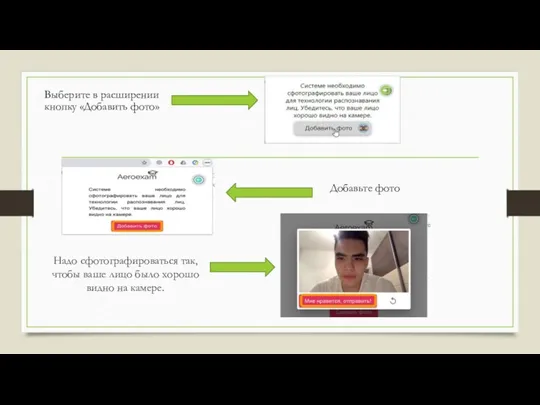
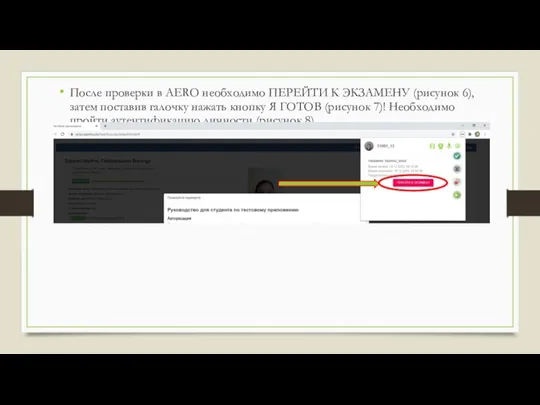
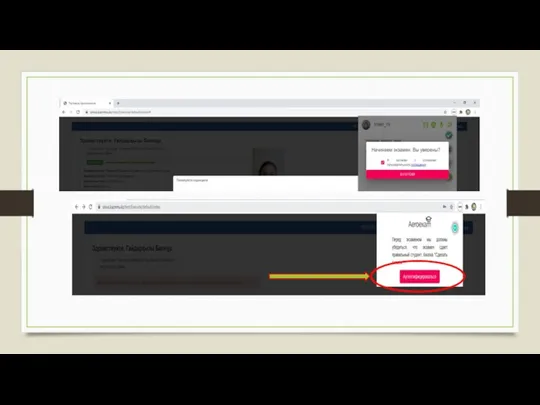
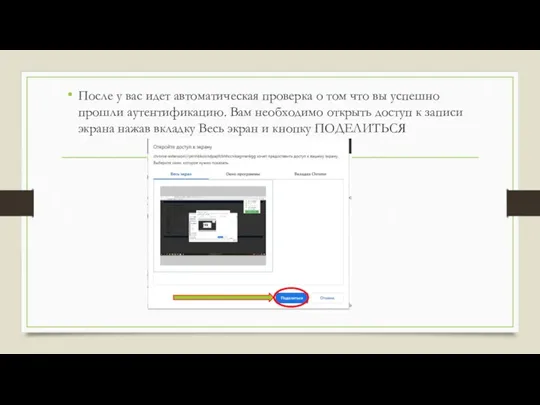
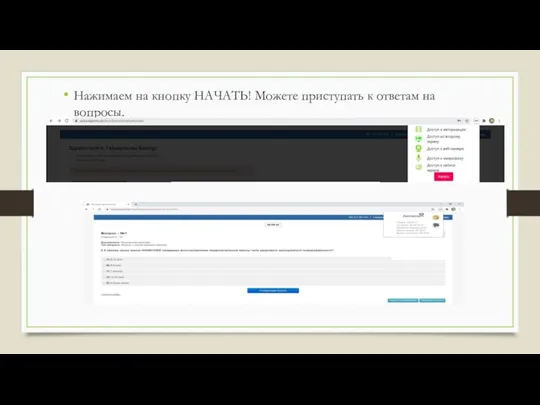

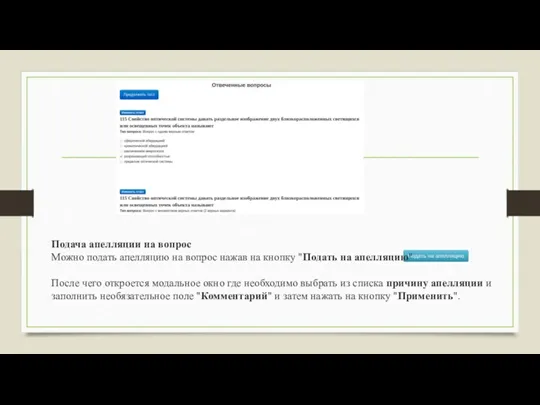
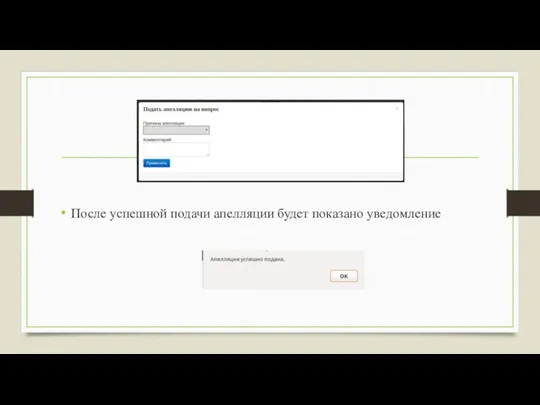
 Образовательные услуги школы развития Дошколёнок на 2018-2019 год
Образовательные услуги школы развития Дошколёнок на 2018-2019 год Клуб семейного обучения Стимул
Клуб семейного обучения Стимул Образовательные программы среднего профессионального образования
Образовательные программы среднего профессионального образования Графическая часть ВКР. Шаблон
Графическая часть ВКР. Шаблон Индивидуальный проект
Индивидуальный проект Навигатор дополнительного образования. Порядок регистрации родителей
Навигатор дополнительного образования. Порядок регистрации родителей Государственная итоговая аттестация (2023 год)
Государственная итоговая аттестация (2023 год)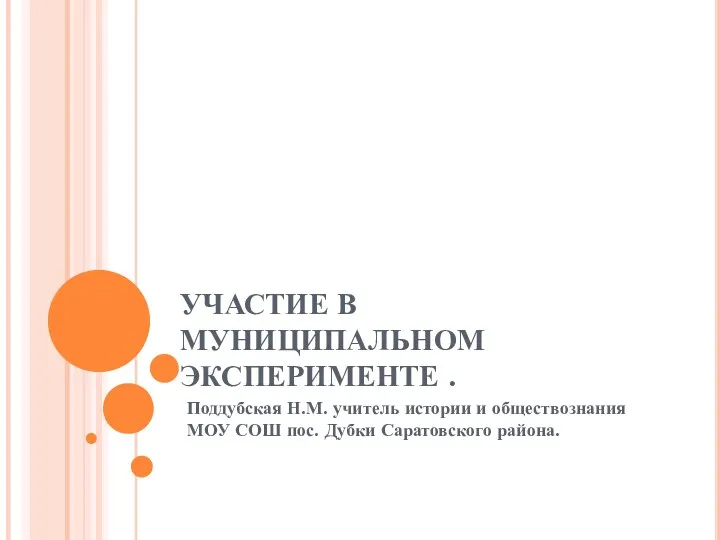 Опытно - экспериментальная деятельность по истории и обществознанию
Опытно - экспериментальная деятельность по истории и обществознанию Нәтиже сабақ
Нәтиже сабақ Общественная значимость образования
Общественная значимость образования Методология психолого-педагогического исследования
Методология психолого-педагогического исследования Доклад: Приёмы устного опроса
Доклад: Приёмы устного опроса Birgemiz Bilim
Birgemiz Bilim Қазақстан Республикасының Педагогикалық қызметкерлерін аттестаттау
Қазақстан Республикасының Педагогикалық қызметкерлерін аттестаттау Интегрированный урок. Структура, формы и виды интегрированных уроков
Интегрированный урок. Структура, формы и виды интегрированных уроков Проект E-Learning
Проект E-Learning Интерактивная игра Интересные задания от Йети
Интерактивная игра Интересные задания от Йети Исторический факультет ИвГУ
Исторический факультет ИвГУ 10 points in class
10 points in class Презентация к докладу Формирование положительной учебной мотивации...
Презентация к докладу Формирование положительной учебной мотивации... Інтеграція інноваційних ідей в діяльність навчального закладу
Інтеграція інноваційних ідей в діяльність навчального закладу Перечень дистанционных конкурсных мероприятий для обучающихся образовательных организаций Самарской области
Перечень дистанционных конкурсных мероприятий для обучающихся образовательных организаций Самарской области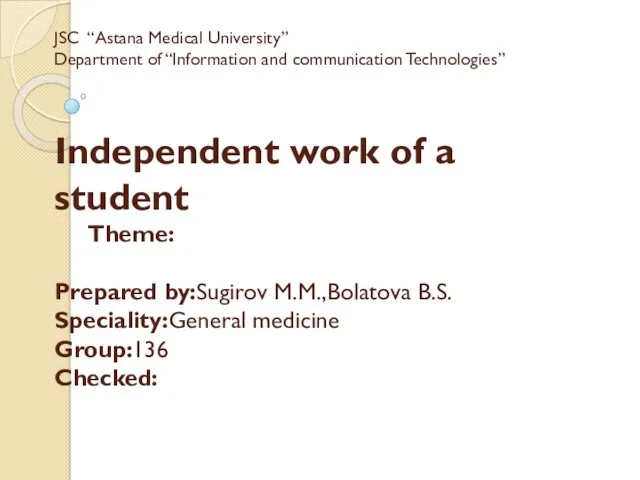 Independent work of a student
Independent work of a student Презентация Формирование универсальных учебных методов
Презентация Формирование универсальных учебных методов Общие особенности типов образовательных технологий
Общие особенности типов образовательных технологий Проектирование профессиональной подготовки специалистов в условиях реализации компетентностного подхода на основе ФГОС
Проектирование профессиональной подготовки специалистов в условиях реализации компетентностного подхода на основе ФГОС Про впровадження нового Державного стандарту початкової загальної освіти методичні рекомендації вчителю початкових класів
Про впровадження нового Державного стандарту початкової загальної освіти методичні рекомендації вчителю початкових класів Презентация Урок как основная форма реализации ФГОС
Презентация Урок как основная форма реализации ФГОС