Содержание
- 2. Уважаемые коллеги! Мы разработали для Вас курс обучения. Как результат Вы получите: Знания функциональности системы Полезные
- 3. О Системе ЕАС ОПС и Блок Почтовые услуги Из текущего курса Вы узнаете: Как ЕАС сможет
- 4. СОДЕРЖАНИЕ
- 5. ЕАС ОПС – Ваш инструмент для достижения целей
- 6. Как ЕАС ОПС сможет помочь в достижении целей?
- 7. ЕАС ОПС – ВАШ ИНСТРУМЕНТ ДЛЯ ДОСТИЖЕНИЯ ЦЕЛЕЙ С внедрением ЕАС Вы получите: Одинаковые процессы работы
- 8. ЕАС ОПС – ВАШ ИНСТРУМЕНТ ДЛЯ ДОСТИЖЕНИЯ ЦЕЛЕЙ С помощью ЕАС ОПС Вы сможете: Получать отчеты
- 9. ЕАС ОПС – ЕДИНОЕ ОКНО ДЛЯ ВСЕХ УСЛУГ ВСЕ ОПЕРАЦИОННЫЕ ОКНА ЕАС ОПС - УНИВЕРСАЛЬНЫЕ В
- 10. КЛЮЧЕВОЙ ПОЛЬЗОВАТЕЛЬ Кто такой Ключевой пользователь? Основная движущая сила при запуске ЕАС ОПС Способствует успешному функционированию
- 11. РОЛЬ КЛЮЧЕВЫХ ПОЛЬЗОВАТЕЛЕЙ Какова Ваша Роль? Вы центр коммуникаций проекта Вы работник структурного подразделения по организации
- 12. 2. Функции Ключевых пользователей
- 13. КЛЮЧЕВЫЕ ПОЛЬЗОВАТЕЛИ – ОСНОВНЫЕ ФУНКЦИ Обучение работников ОПС работе в ЕАС ОПС Консультирование и поддержка работников
- 14. КЛЮЧЕВЫЕ ПОЛЬЗОВАТЕЛИ – ОСНОВНЫЕ ФУНКЦИ Работа в системе Naumen Запрос, отражающий инцидент, возникший в системе ЕАС
- 15. 3. Вход в систему и открытие операционного дня
- 16. ВХОД В СИСТЕМУ ЕАС ОПС Рабочее место начальника ОПС всегда включайте первым оно является сервером, на
- 17. ВХОД В СИСТЕМУ ЕАС ОПС При открытии смены необходимо проконтролировать печать стартового чека на фискальном регистраторе
- 18. Открытие операционного дня на АРМ Начальника ОПС Форма Открытие дня Начальника ОПС: итоги по обмену с
- 19. ЕАС ОПС – УСПЕШНЫЙ ВХОД Если у Вас такое меню – значит Вы успешно зашли в
- 20. НАЧАЛО ОПЕРАЦИОННОГО ДНЯ. ОТРЫТИЕ СМЕНЫ Появились диагностические сообщения о проблемах подключения почтово-кассового оборудования? оборудование не соответствует
- 21. НАЧАЛО ОПЕРАЦИОННОГО ДНЯ. ОТРЫТИЕ СМЕНЫ Появилось сообщение о неверно введенном пароле? Передача паролей третьим лицам запрещена
- 22. ОТКРЫТИЕ СМЕНЫ – ПОПОЛНЕНИЕ ДЕНЕЖНЫМИ СРЕДСТВАМИ Перед началом операционного дня начальник ОПС должен: Произвести Подкрепление кассы
- 23. ВХОД В СИСТЕМУ ЕАС ОПС После того, как сделали подкрепление касс можете начинать оказывать услуги клиентам!
- 24. 4. Прием РПО
- 25. ПРИЕМ РПО Для приема РПО осуществите переход по меню «Почтовые услуги (1)» → «Прием (1)» →
- 26. ПРИЕМ РПО Выбор отметки «Осторожно (хрупкая)», «Возврату не подлежит» 1 2 Для заполнения используйте подсказки в
- 27. ПРИЕМ РПО Если данные о получателе/отправителе вводились ранее - они доступны для выбора из «Истории» 3
- 28. ПРИЕМ РПО При приеме нескольких РПО от одного отправителя необходимо использовать операцию копирования РПО, чтобы не
- 29. 4.1. Упрощенный прием РПО
- 30. УПРОЩЕННЫЙ ПРИЕМ РПО Как это работает: Приучайте клиентов подходить к кассе с уже заполненным адресным бланком
- 31. УПРОЩЕННЫЙ ПРИЕМ РПО Для приема РПО осуществите переход по меню «Почтовые услуги (1)» → «Упрощенный прием
- 32. УПРОЩЕННЫЙ ПРИЕМ РПО Отличия от стандартного функционала ЕАС ОПС: Интерфейс одного окна Отсутствие вкладок для внесения
- 33. УПРОЩЕННЫЙ ПРИЕМ РПО При обслуживании заполняем информацию с адресного бланка, а также задаем клиенту основные 2
- 34. УПРОЩЕННЫЙ ПРИЕМ РПО В зависимости от веса, вложения и способа доставки система автоматически отображает отправления, которые
- 35. УПРОЩЕННЫЙ ПРИЕМ РПО В зависимости от веса, вложения и способа доставки система автоматически отображает отправления, которые
- 36. УПРОЩЕННЫЙ ПРИЕМ РПО По желанию и при согласии клиента можно добавить для отправления: объявленную ценность* наложенный
- 37. УПРОЩЕННЫЙ ПРИЕМ РПО. ПРИЕМ С ОБЪЯВЛЕННОЙ ЦЕННОСТЬЮ. Для некоторых отправлений с объявленной ценностью доступен к выбору
- 38. Прием РПО с наложенным платежом и объявленной ценностью в плагине «Упрощенный прием РПО» При приеме отправления
- 39. Прием РПО с наложенным платежом и объявленной ценностью в плагине «Упрощенный прием РПО» УПРОЩЕННЫЙ ПРИЕМ РПО.
- 40. Прием РПО с наложенным платежом и объявленной ценностью в плагине «Упрощенный прием РПО» После нажатия кнопки
- 41. Прием РПО с наложенным платежом и объявленной ценностью в плагине «Упрощенный прием РПО» Результат успешной проверки
- 42. Прием РПО с наложенным платежом и объявленной ценностью в плагине «Упрощенный прием РПО» В случае наличия
- 43. УПРОЩЕННЫЙ ПРИЕМ РПО. ПРИЕМ ПРЕДЗАПОЛНЕННОГО РПО Если клиент пришел с бланком, на котором уже есть ШПИ
- 44. УПРОЩЕННЫЙ ПРИЕМ РПО. ПРИЕМ ПРЕДОПЛАЧЕННОГО РПО Если клиент пришел с упакованной посылкой, на которой наклеен адресный
- 45. УПРОЩЕННЫЙ ПРИЕМ РПО. ПРИЕМ МПО, ПРЕДОПЛАЧЕННОГО ПРОМОКОДОМ Клиент может оформить через мобильное приложение и оплатить промокодом
- 46. В случае если сумма платы за пересылку отправления превышает номинал промокода, то будет отражено сообщение «Прием
- 47. УПРОЩЕННЫЙ ПРИЕМ РПО. ДОВВОД ДАННЫХ. При довводе данных отправителя/получателя отправления осуществляется автоматическая проверка корректности индекса получателя.
- 48. Клиент не доволен тем, что в чеке отсутствует полная информация об отправителе и получателе. Что делать?
- 49. Если клиент уже сдавал отправления в нашем ОПС, можно ли сделать так, чтобы данные об отправителе
- 50. 5. Прием партионной почты
- 51. ПРИЕМ РПО Для оформления приема партионной почты осуществите переход по меню «Почтовые услуги (1)» → «Обработка
- 52. ПРИЕМ ПАРТИОННОЙ ПОЧТЫ Способы приема - Ручной ввод - Загрузка электронного файла списка ф. 103 1
- 53. ЗАГРУЗКА ЭЛЕКТРОННОГО ФАЙЛА При загрузке электронного файла списка ф. 103 Система осуществляет Входной контроль При отказе
- 54. 6. Прием партионной почты с помощью плагина «Партионная почта»
- 55. ПРИЕМ ПАРТИОННОЙ ПОЧТЫ С ПОМОЩЬЮ ПЛАГИНА Для приема РПО необходимо перейти в раздел Почтовые услуги (1)
- 56. ПРИЕМ ПАРТИОННОЙ ПОЧТЫ С ПОМОЩЬЮ ПЛАГИНА Откроется окно с главной страницей, где предлагается начать прием партий,
- 57. ПРИЕМ ПАРТИОННОЙ ПОЧТЫ С ПОМОЩЬЮ ПЛАГИНА. ЗАГРУЗКА ЭЛЕКТРОННОГО СПИСКА Для того, чтобы загрузить электронный список, перенесите
- 58. ПРИЕМ ПАРТИОННОЙ ПОЧТЫ С ПОМОЩЬЮ ПЛАГИНА - В результате успешного прохождения автоматического контроля, плагин выведет сообщение
- 59. ПРИЕМ ПАРТИОННОЙ ПОЧТЫ С ПОМОЩЬЮ ПЛАГИНА После нажатая кнопки «Начать прием» плагин отобразит данные по партии,
- 60. ПРИЕМ ПАРТИОННОЙ ПОЧТЫ С ПОМОЩЬЮ ПЛАГИНА. ПРОВЕРКА РПО После идентификации РПО система предлагает сверить данные РПО,
- 61. ПРИЕМ ПАРТИОННОЙ ПОЧТЫ С ПОМОЩЬЮ ПЛАГИНА. ПРОВЕРКА РПО Для приёма РПО проделайте следующие шаги: На электронном
- 62. ПРИЕМ ПАРТИОННОЙ ПОЧТЫ С ПОМОЩЬЮ ПЛАГИНА. ЗАГРУЗКА ЭЛЕКТРОННОГО СПИСКА Необходимо указать текущий верный вес отправления и
- 63. ПРИЕМ ПАРТИОННОЙ ПОЧТЫ С ПОМОЩЬЮ ПЛАГИНА По нажатию на кнопку электронная форма ярлыка РПО закроется, количество
- 64. ПРИЕМ ПАРТИОННОЙ ПОЧТЫ С ПОМОЩЬЮ ПЛАГИНА Для того чтобы закончить прием, проделайте следующие шаги: Проверьте количество
- 65. ПРИЕМ ПАРТИОННОЙ ПОЧТЫ С ПОМОЩЬЮ ПЛАГИНА После подтверждения приема партии откроется окно кассы со статьями по
- 66. 7. Обработка исходящей почты
- 67. ОБРАБОТКА ИСХОДЯЩЕЙ ПОЧТЫ Для обработки исходящей почты осуществите переход по меню «Почтовые услуги (1)» → «Обработка
- 68. ОБРАБОТКА ИСХОДЯЩЕЙ ПОЧТЫ Этапы: 1. Создание емкости (накладная ф.16) 2. Создание накладных для отправки (комплект ф.23,
- 69. ОБРАБОТКА ИСХОДЯЩЕЙ ПОЧТЫ 2 Сформированные накладные (ф.16, 23,23-а) не подлежат редактированию После сверки накладных РПО присваивается
- 70. 8. Обработка входящей почты
- 71. ОБРАБОТКА ВХОДЯЩЕЙ ПОЧТЫ Для регистрации входящей почты осуществите переход по меню «Почтовые услуги (1)» → «Обработка
- 72. Обработку входящей почты необходимо начинать с «Регистрации входящей почты» далее «Регистрация входящих емкостей» 1 ОБРАБОТКА ВХОДЯЩЕЙ
- 73. ОБРАБОТКА ВХОДЯЩЕЙ ПОЧТЫ 2 Если информация о накладных не получена - проверьте наличие интернета в ОПС
- 74. ОБРАБОТКА ВХОДЯЩЕЙ ПОЧТЫ Отложить сверку с сохранением данных можно нажав кнопку на «Отложить обработку» Сверенные емкости
- 75. ОБРАБОТКА ВХОДЯЩЕЙ ПОЧТЫ ШИ обработанного РПО отмечается как сверенное, строка окрашивается в зеленый цвет 3 Присвойте
- 76. ОБРАБОТКА ВХОДЯЩЕЙ ПОЧТЫ Для корректировки атрибутов РПО, отображенного в списке, необходимо нажать кнопку «Изменить» После завершения
- 77. ОБРАБОТКА ВХОДЯЩЕЙ ПОЧТЫ. ОТПРАВЛЕНИЯ С ЗОО При сканировании ШИ с типом оплаты знак онлайн оплаты (ЗОО)
- 78. ОБРАБОТКА ВХОДЯЩЕЙ ПОЧТЫ. ОТПРАВЛЕНИЯ С ЗОО Если ЗОО не прошел проверку, то ЕАС выведен информационное сообщение:
- 79. ОБРАБОТКА ВХОДЯЩЕЙ ПОЧТЫ. ОТПРАВЛЕНИЯ С ЗОО QR-код ЗОО можно повторно отсканировать на форме Почтовые услуги →
- 80. ОБРАБОТКА ВХОДЯЩЕЙ ПОЧТЫ. ТРЕК-ОТПРАВЛЕНИЯ После ввода информация попадет в журнал регистрации Трек-отправлений в строку с соответствующим
- 81. Адресному хранению подлежат все виды РПО. Каждая ячейка/место должны быть снабжены индивидуальными штрих-кодами, которые заведены в
- 82. 8.1. Обработка и регистрация простых мелких пакетов
- 83. ОБРАБОТКА ВХОДЯЩЕЙ ПОЧТЫ Для регистрации входящей почты осуществите переход по меню «Почтовые услуги (1)» → Обработка
- 84. ОБРАБОТКА ВХОДЯЩЕЙ ПОЧТЫ Простые мелкие пакеты до начала их регистрации должны быть подсортированы на две группы:
- 85. ОБРАБОТКА ВХОДЯЩЕЙ ПОЧТЫ. ЖУРНАЛ РЕГИСТРАЦИИ ПРОСТЫХ МЕЛКИХ ПАКЕТОВ Для регистрации простых мелких пакетов необходимо выбрать способ
- 86. ОБРАБОТКА ВХОДЯЩЕЙ ПОЧТЫ. ЖУРНАЛ РЕГИСТРАЦИИ ПРОСТЫХ МЕЛКИХ ПАКЕТОВ При регистрации простых мелких пакетов, подлежащих вручению почтальоном,
- 87. ОБРАБОТКА ВХОДЯЩЕЙ ПОЧТЫ. ЖУРНАЛ РЕГИСТРАЦИИ ПРОСТЫХ МЕЛКИХ ПАКЕТОВ При регистрации простых мелких пакетов, подлежащих вручению в
- 88. ОБРАБОТКА ВХОДЯЩЕЙ ПОЧТЫ. ЖУРНАЛ РЕГИСТРАЦИИ ПРОСТЫХ МЕЛКИХ ПАКЕТОВ В случае, если адресные данные получателя мелкого пакета
- 89. ОБРАБОТКА ВХОДЯЩЕЙ ПОЧТЫ. ЖУРНАЛ РЕГИСТРАЦИИ ПРОСТЫХ МЕЛКИХ ПАКЕТОВ В случае, если мелкий пакет поступил в дефектном
- 90. 9. Задание почтальона
- 91. ЗАДАНИЕ ПОЧТАЛЬОНА Горячие клавиши – 1, 3, 4 и 4 Для подготовки задания почтальону осуществите переход
- 92. ЗАДАНИЕ ПОЧТАЛЬОНА. АЛГОРИТМ СОЗДАНИЯ ЗАДАНИЯ ПОЧТАЛЬОНА 1 После возвращения почтальона из доставки необходимо указать результаты доставки
- 93. ЗАДАНИЕ ПОЧТАЛЬОНА. ДОБАВЛЕНИЕ ПРОСТЫХ МЕЛКИХ ПАКЕТОВ Простые мелкие пакеты, зарегистрированные со способом доставки «Вручение почтальоном», необходимо
- 94. Извещения ф. 22 на простые мелкие пакеты, зарегистрированные со способом доставки «Вручение в ОПС», необходимо включить
- 95. В накладной ф. 16-дп добавлены строки для указания: количества простых мелких пакетов, переданных почтальону в доставку;
- 96. ЗАДАНИЕ ПОЧТАЛЬОНА. ПРОДАЖА ТМЦ НА МПКТ Для загрузки/выгрузки накладных ф. 16-ТМЦ в МПКТ осуществите переход по
- 97. 1 2 3 Выгрузка накладных ф. 16-ТМЦ из МПКТ Для выгрузки ранее созданных накладных ф.16-ТМЦ следует
- 98. Выгрузка накладных ф. 16-ТМЦ из МПКТ Для загрузки результатов продаж МПКТ следует подключить к ПКТ по
- 99. При синхронизации с МПКТ система осуществляет : Выгрузку справочника товаров и накладной ф.16-тмц в МПКТ Загрузку
- 100. ЗАДАНИЕ ПОЧТАЛЬОНА. ПРОДАЖА ТМЦ НА МПКТ Для синхронизации МПКТ накладных ф. 16-ТМЦ в МПКТ осуществите переход
- 101. 10. Вручение РПО
- 102. ВРУЧЕНИЕ РПО Для вручения РПО осуществите переход по меню «Почтовые услуги (1)» → Вручение (2) →
- 103. Вручение РПО Сканирование/ввод ШИ РПО с предоставленного клиентом извещения ф.22 / ф.22/119 Информация о месте хранения
- 104. ВРУЧЕНИЕ РПО. ФИКСАЦИЯ ДОКУМЕНТА, УДОСТОВЕРЯЮЩЕГО ЛИЧНОСТЬ Нажмите «Фиксирование ДУЛ» 3 При нажатии на кнопку «ОК» без
- 105. ВРУЧЕНИЕ РПО 4 РПО вручено Далее нажмите «ОК» Если РПО с наложенным платежом, после нажатия на
- 106. 11. Вручение РПО (упрощенное вручение)
- 107. УПРОЩЕННОЕ ВРУЧЕНИЕ РПО – ОБЩАЯ ИНФОРМАЦИЯ Как это работает: Расскажите клиенту о преимуществах сервиса: 1 Не
- 108. УПРОЩЕННОЕ ВРУЧЕНИЕ РПО Для вручения РПО осуществите переход по меню «Почтовые услуги (1)» → Упрощенное вручение
- 109. УПРОЩЕННОЕ ВРУЧЕНИЕ РПО – РЕГИСТРАЦИЯ КЛИЕНТА Выберите в ЕАС ОПС «Почтовые услуги» Далее – «Упрощенное вручение
- 110. УПРОЩЕННОЕ ВРУЧЕНИЕ РПО – ВРУЧЕНИЕ ПО СМС Найдите и выберите РПО, которые нужно вручить. Затем нажмите
- 111. УПРОЩЕННОЕ ВРУЧЕНИЕ РПО – ВРУЧЕНИЕ ПО СМС Проверьте наличия ПЭП у клиента: введите номер телефона, паспортные
- 112. УПРОЩЕННОЕ ВРУЧЕНИЕ РПО – ВРУЧЕНИЕ ПО СМС При наличии у клиента ПЭП – вручение осуществляется по
- 113. УПРОЩЕННОЕ ВРУЧЕНИЕ РПО – ВРУЧЕНИЕ ПО СМС Спросите код доступа у клиента и введите его в
- 114. УПРОЩЕННОЕ ВРУЧЕНИЕ РПО – ВРУЧЕНИЕ ПО ИЗВЕЩЕНИЮ Ф. 22 /Ф. 22/119 При наличии у клиента заполненного
- 115. ДОСТАВКА ОТПРАВЛЕНИЙ. РАБОТА С ЗАВКАМИ НА ДОСТАВКУ КУРЬЕРОМ При несовпадении адреса доставки с адресом получателя, указанного
- 116. ВЫДАЧА ПРОСТЫХ ПОЧТОВЫХ ОТПРАВЛЕНИЙ Если у клиента нет РПО к выдаче – нажмите кнопку «Вручить только
- 117. ВЫДАЧА ПРОСТЫХ ПОЧТОВЫХ ОТПРАВЛЕНИЙ При наличии у клиента к выдаче РПО и простой почты необходимо :
- 118. УПРОЩЕННОЕ ВРУЧЕНИЕ РПО – ВОПРОСЫ СПРАВОЧНОГО ХАРАКТЕРА Как выгрузить отчет о врученных, проблемных РПО (по которым
- 119. ПЭП – РЕГИСТРАЦИЯ ЧЕРЕЗ ГОСУСЛУГИ Клиенты, которые зарегистрированы на Едином портале государственных услуг, могут оформить ПЭП
- 120. УПРОЩЕННОЕ ВРУЧЕНИЕ РПО – ОТВЕТЫ НА ВОПРОСЫ Может ли клиент самостоятельно активировать ПЭП без посещения ОПС?
- 121. 12. Работа с РПО
- 122. РАБОТА С РПО Основные операции с РПО: Сформировать общий список всех РПО в ОПС - чтобы
- 123. РАБОТА С РПО Для формирования списка РПО (общий или на возврат) осуществите переход по меню «Почтовые
- 124. РАБОТА С РПО. ОБЩИЙ СПИСОК РПО В ОПС 1 Кнопка «Печать» формирует «Отчет по складу (ОПС)»,
- 125. РАБОТА С РПО. СПИСОК РПО НА ВОЗВРАТ 2 Список РПО к возврату на текущую дату отображается
- 126. РАБОТА С РПО Для оформления Возврата/Досыла РПО осуществите переход по меню «Почтовые услуги (1)» → Обработка
- 127. РАБОТА С РПО. ОФОРМЛЕНИЕ НА ВОЗВРАТ/ДОСЫЛ Выберите вид операции над РПО 1 При проведении операции «Возврат»
- 128. РАБОТА С РПО. ОФОРМЛЕНИЕ НА ВОЗВРАТ/ДОСЫЛ Пользуйтесь кнопкой «Добавить» для последующих РПО 2 После завершения оформления
- 129. РАБОТА С РПО. ЗАГРУЗКА ЭЛЕКТРОННЫХ УВЕДОМЛЕНИЙ Не забудьте проверить журнал «РПО с электронным уведомлением» в конце
- 130. 13. Закрытие операционного окна
- 131. ЗАКРЫТИЕ ОПЕРАЦИОННЫХ ОКОН Закрытие дня всегда начинайте с завершением работы операционных окон операторов 1 До закрытия
- 132. ЗАКРЫТИЕ СМЕНЫ. ТИПОВЫЕ ПРОБЛЕМЫ Выявлено расхождение денежных средств в Кассовой справке МС-42 и Х-отчете: Выявите причину
- 133. ЗАКРЫТИЕ СМЕНЫ. ТИПОВЫЕ ПРОБЛЕМЫ Экстренное отключение электроэнергии в ОПС: Корректно выйдите из Системы и выключите компьютеры
- 134. 14. Советы дня и итоги текущего курса
- 135. СОВЕТ ДНЯ Чтобы работать быстрей надо: Пользоваться горячими клавишами Пользоваться подсказками Системы Ввод адреса начинать с
- 136. СОВЕТ ДНЯ Помни: Нельзя самостоятельно менять местами/переставлять оборудование Оказывать любые услуги можно в каждом операционном окне
- 137. ИТОГИ ТЕКУЩЕГО КУРСА ОБУЧЕНИЯ Сегодня Вы узнали: Как ЕАС сможет помочь в достижении намеченных целей Ваши
- 138. КУРС ОБУЧЕНИЯ - CONFLUENCE Полный курс обучения со всеми материалами размещен на Confluence в разделе Обучение
- 140. Скачать презентацию
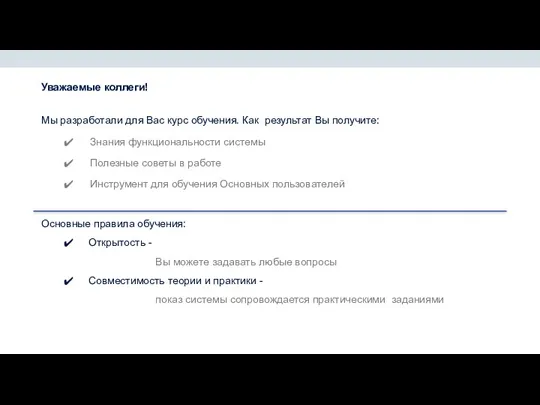

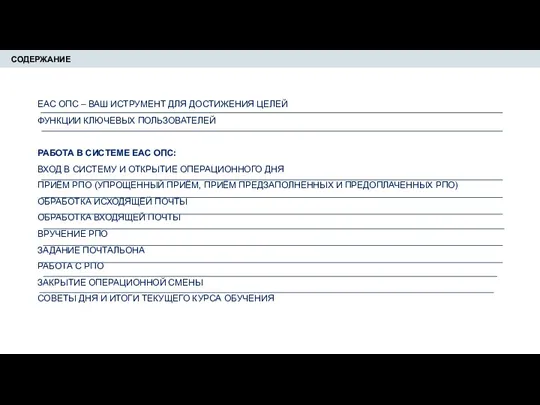





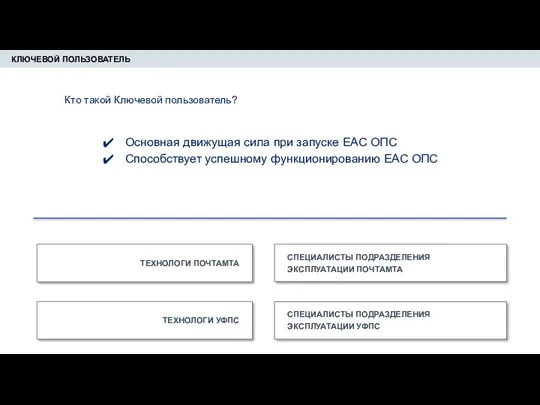
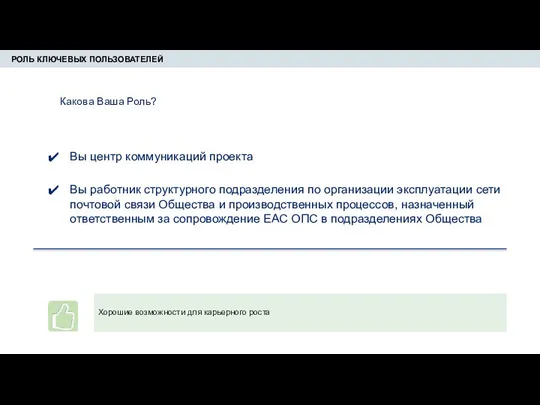


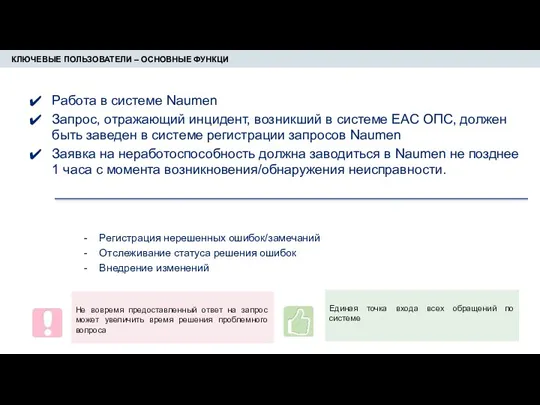
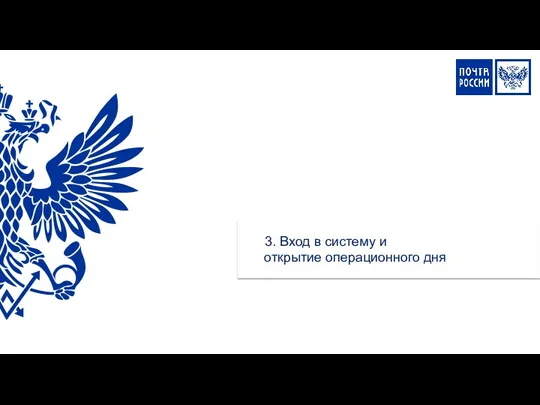

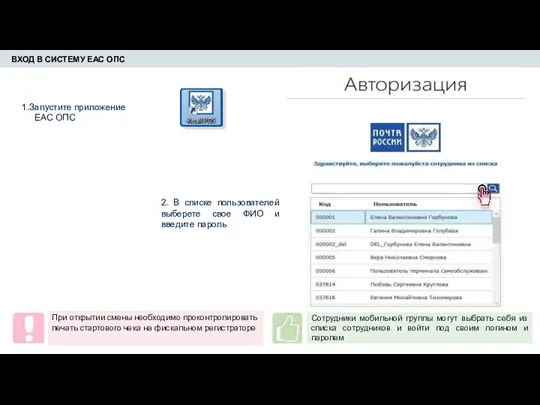
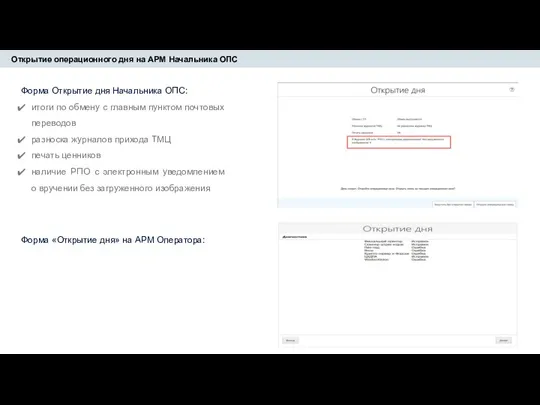

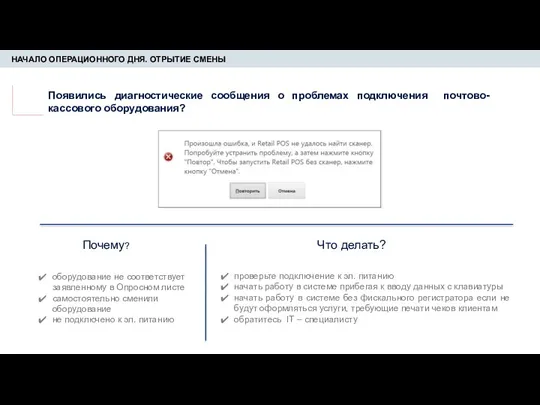

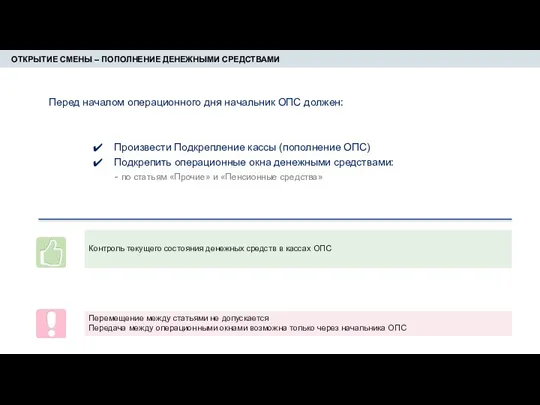

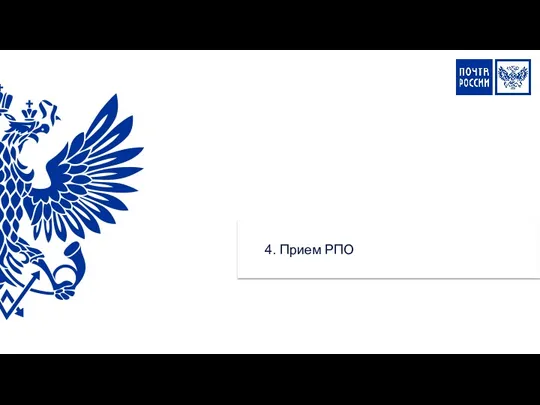
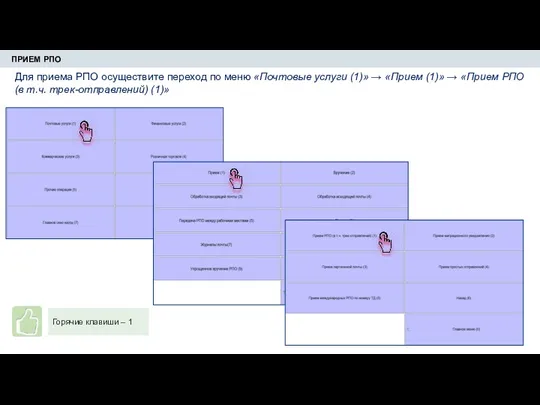
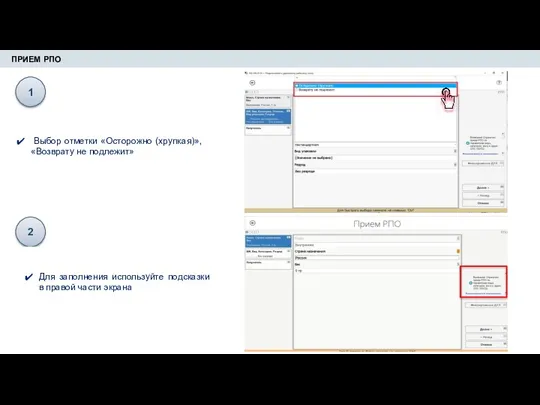
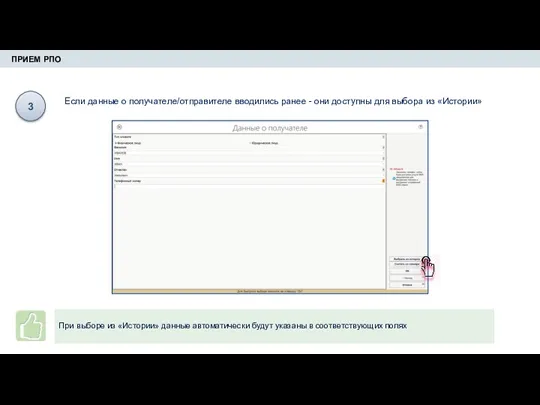
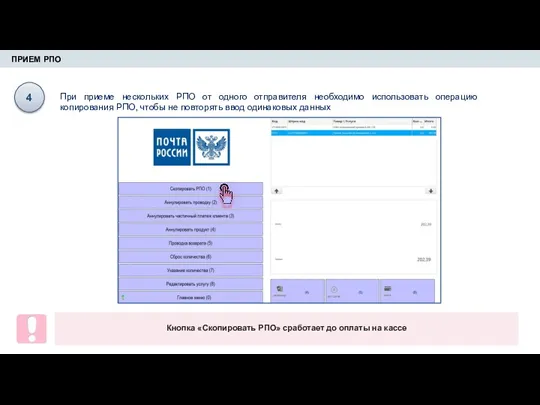

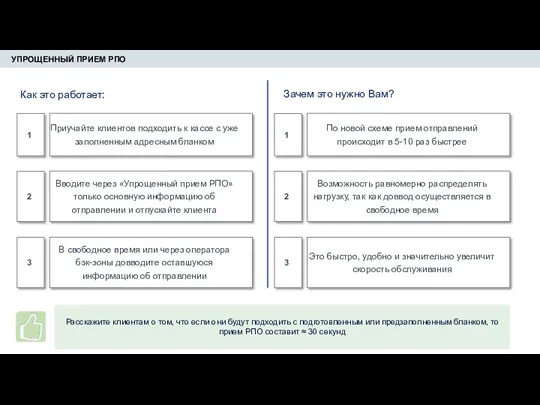
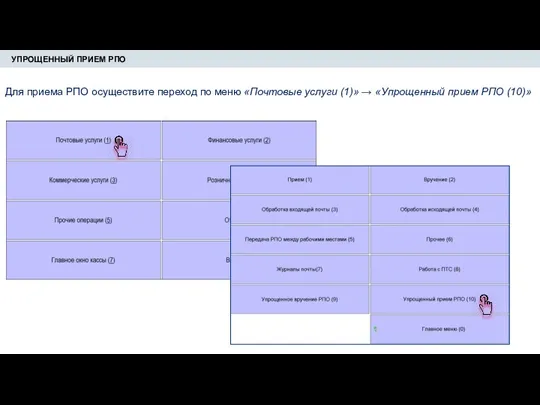
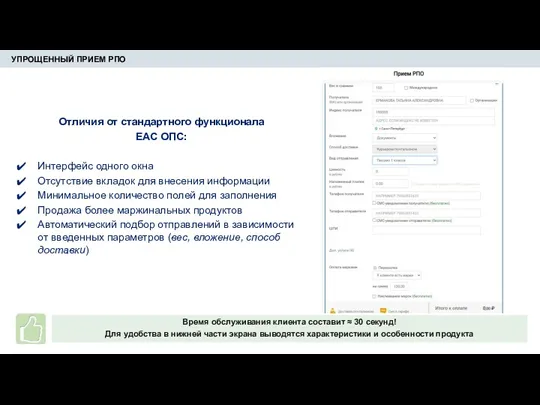
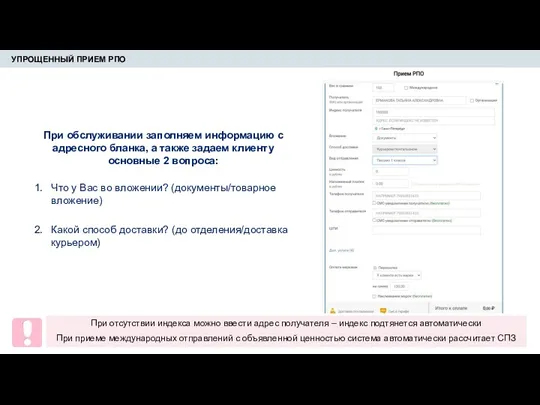
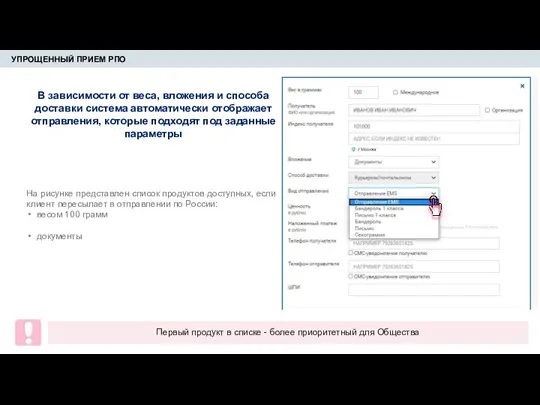
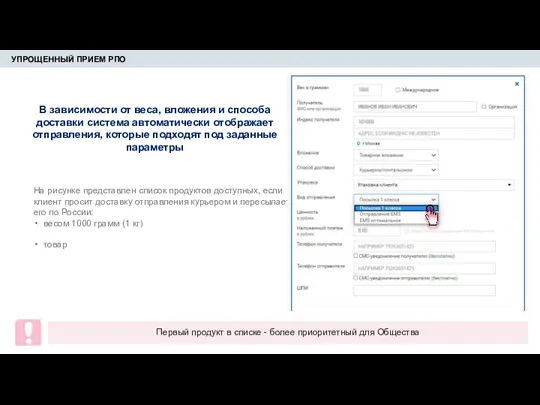
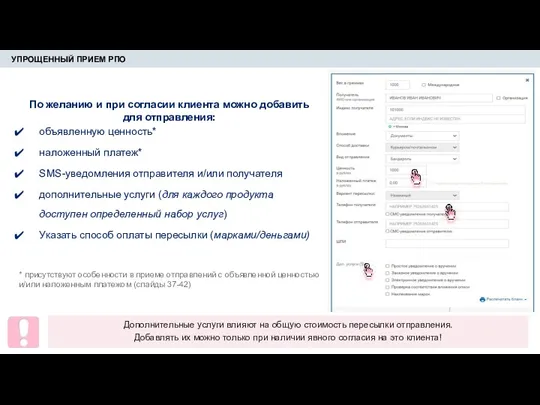
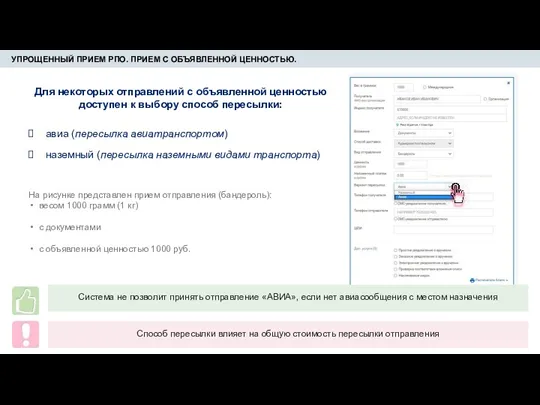
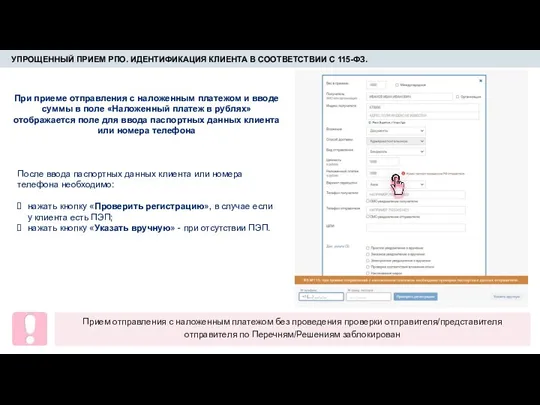
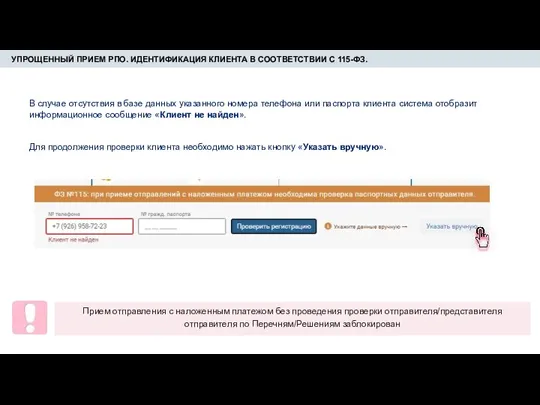
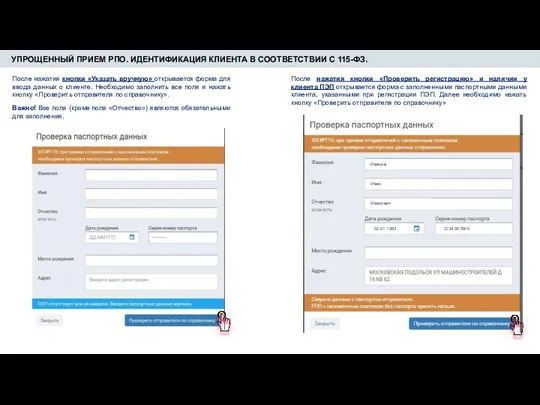
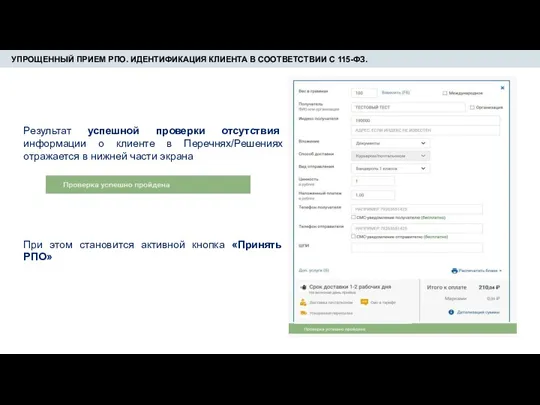
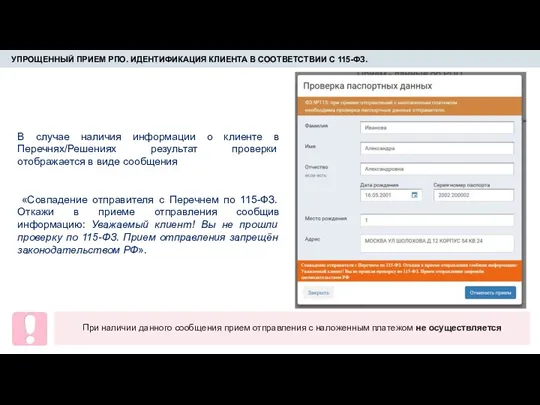
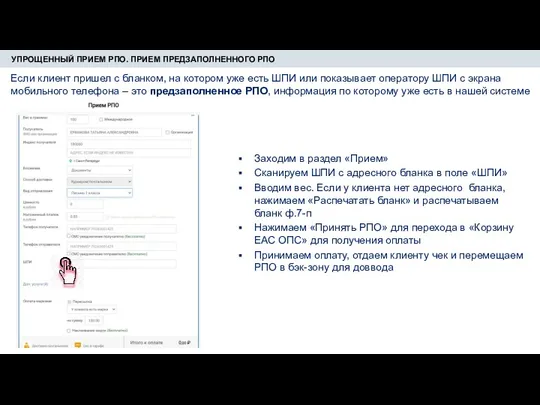

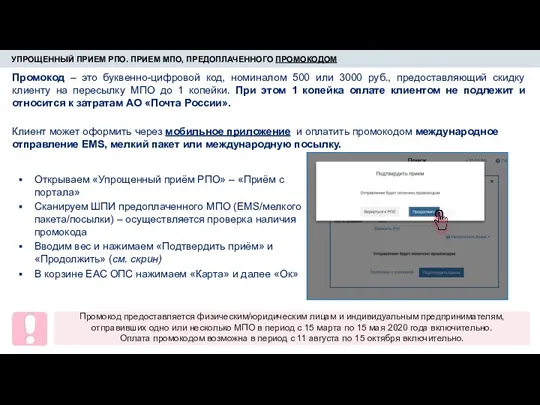
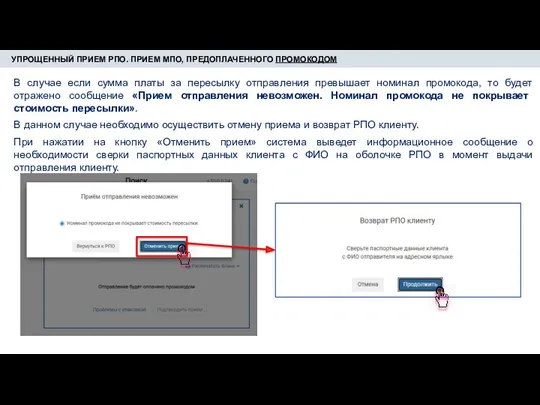
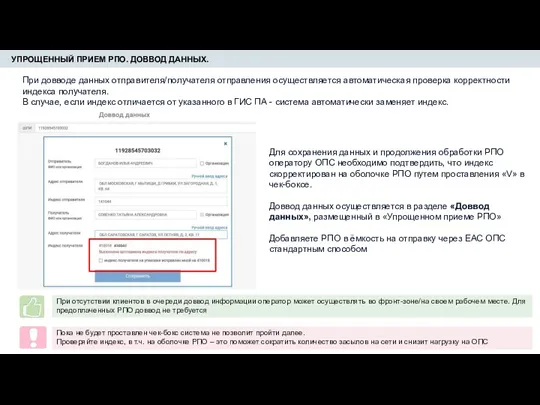
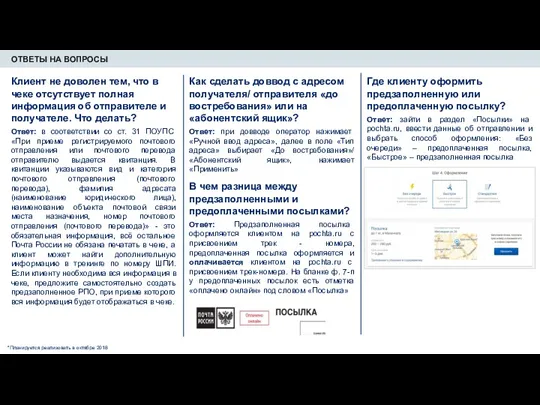
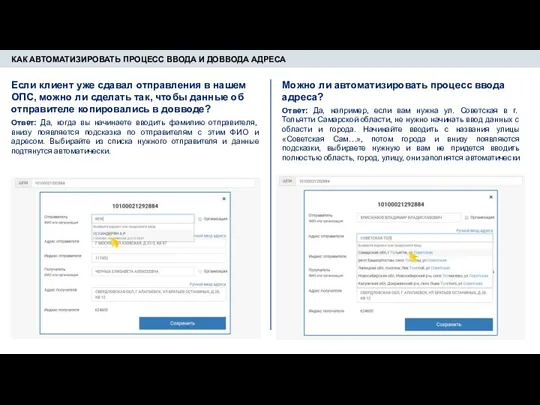

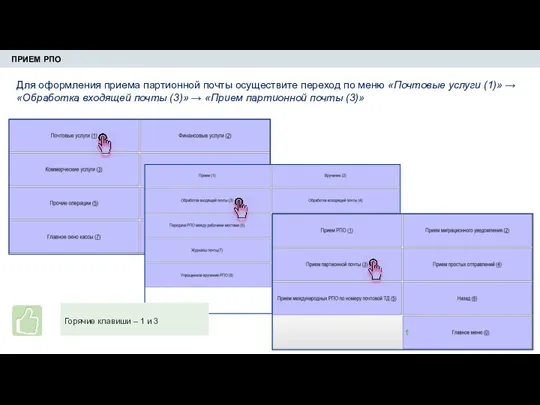



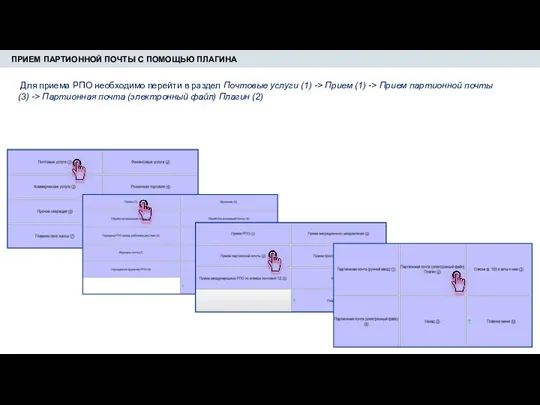
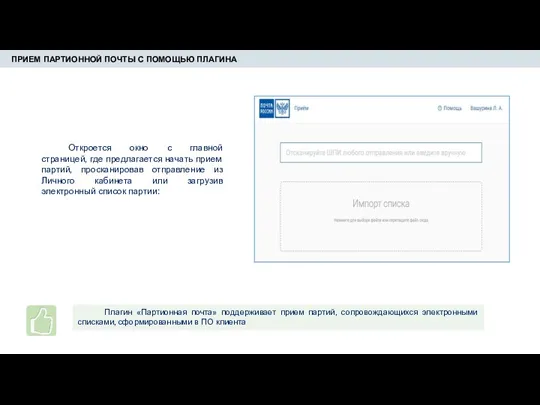
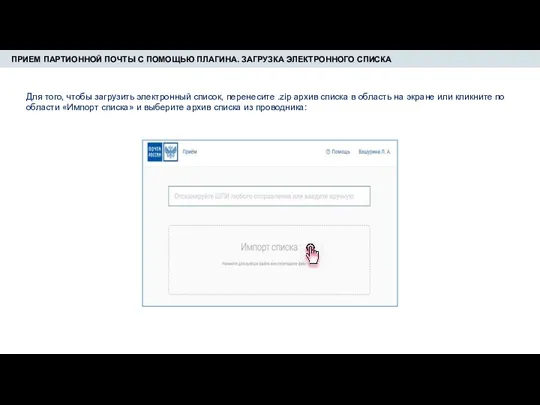
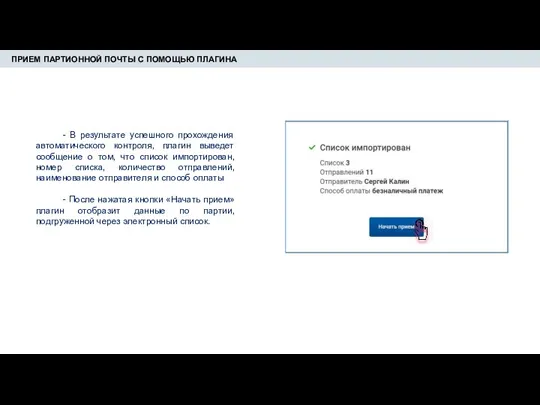
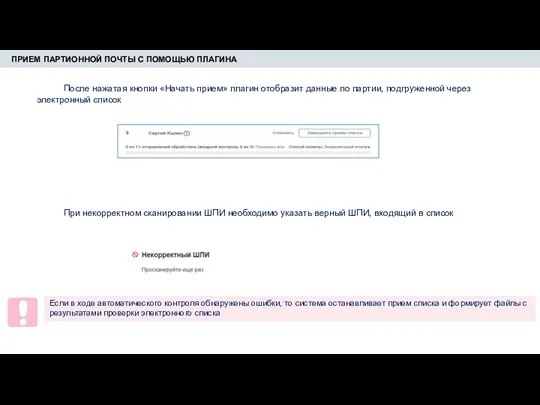
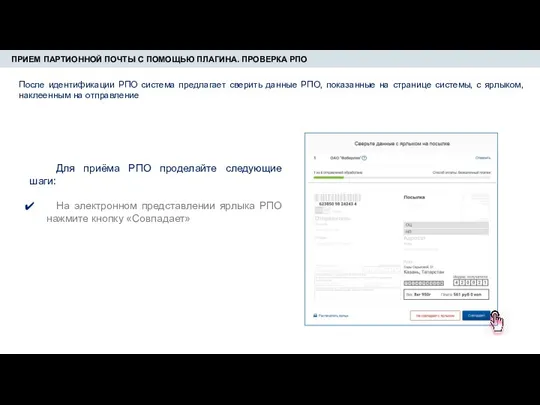
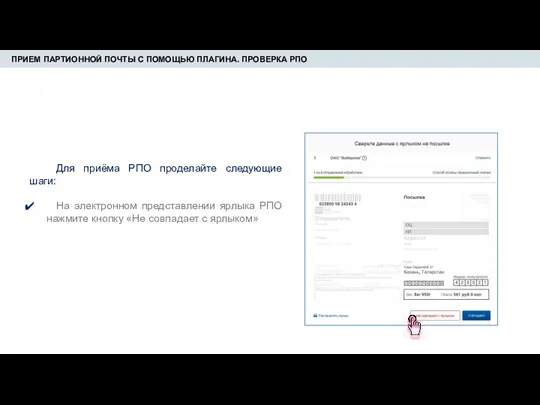
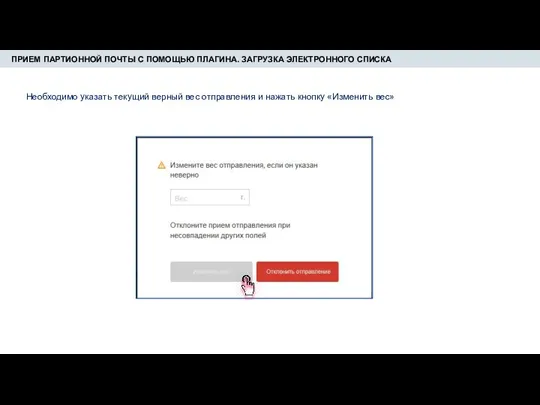

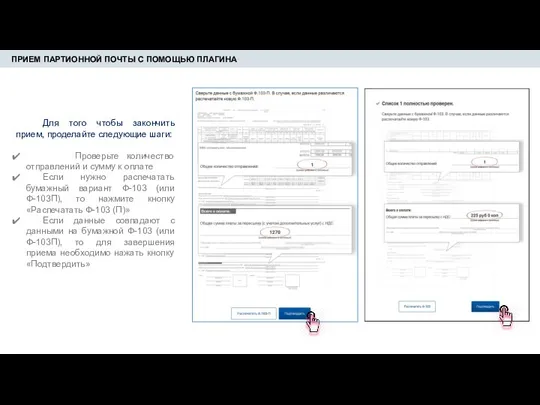
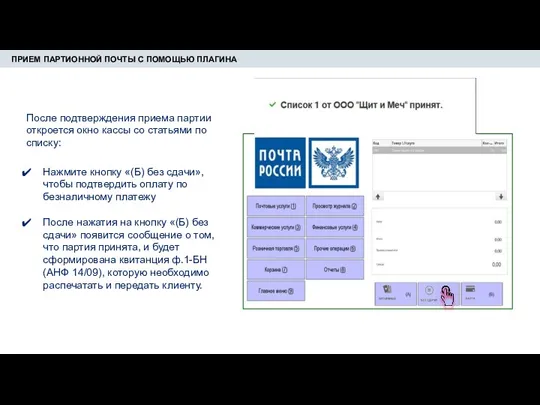

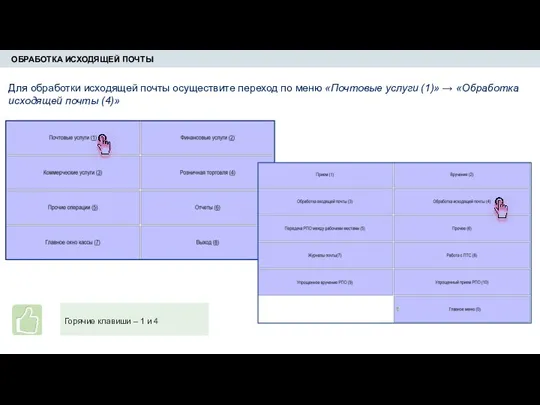
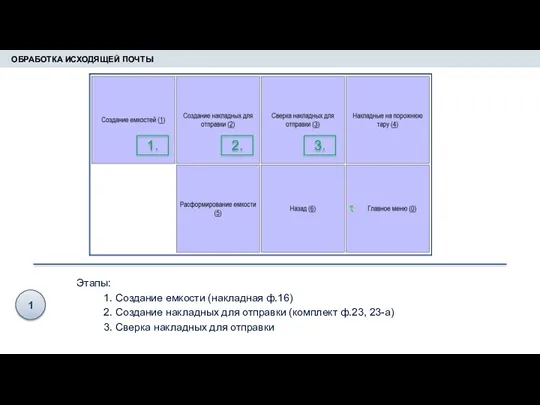


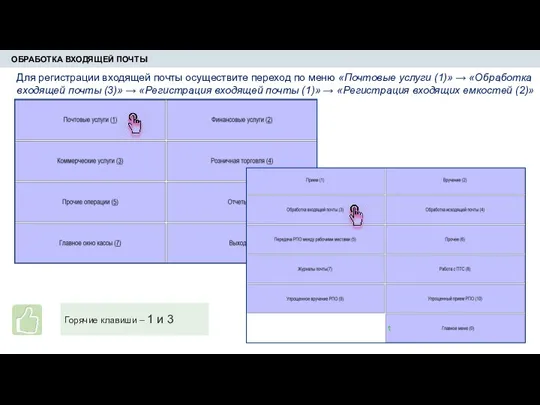
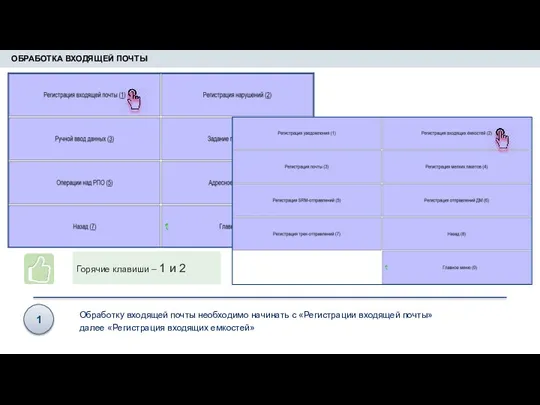
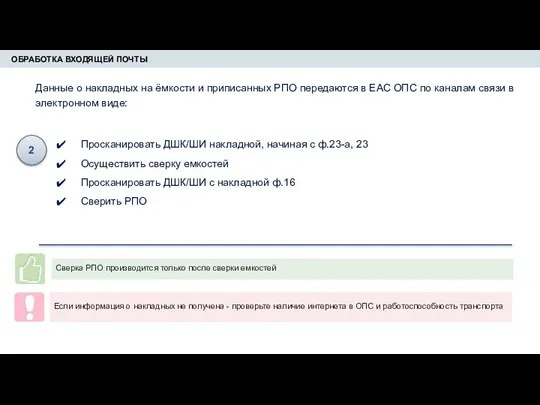
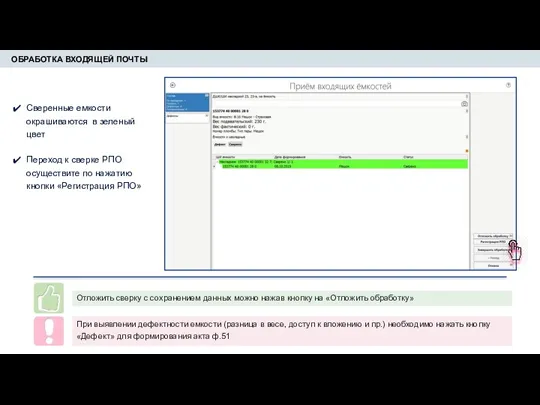
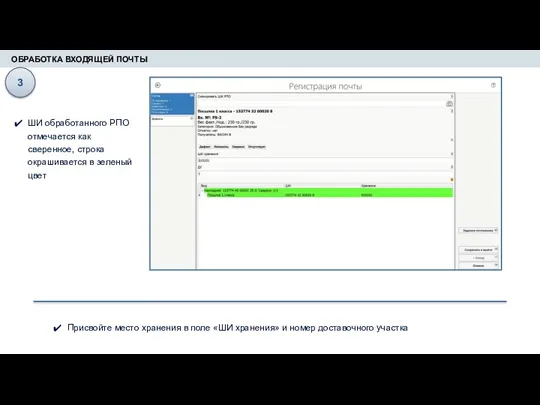
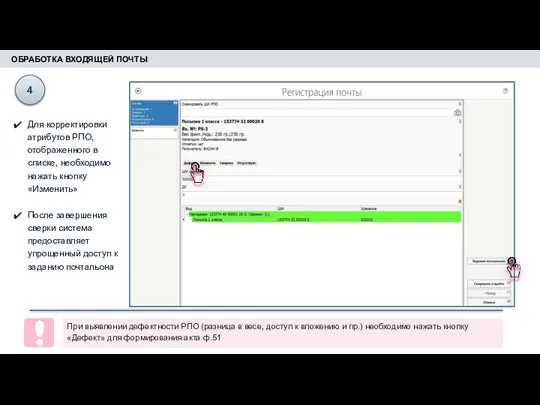
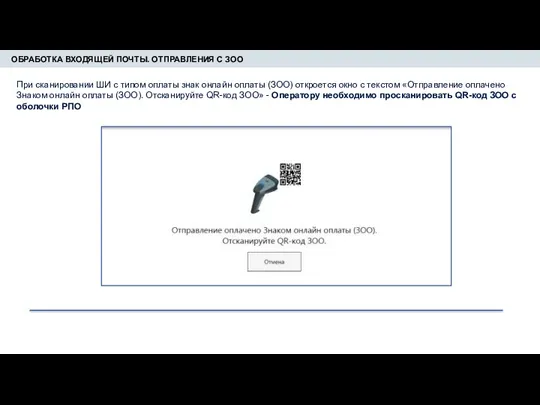

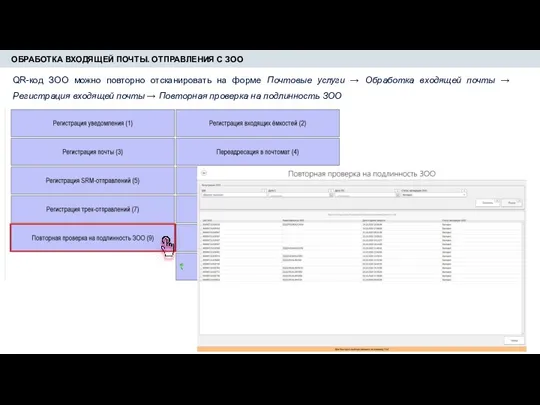
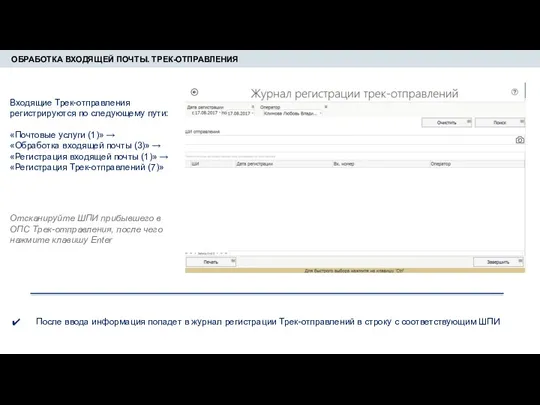


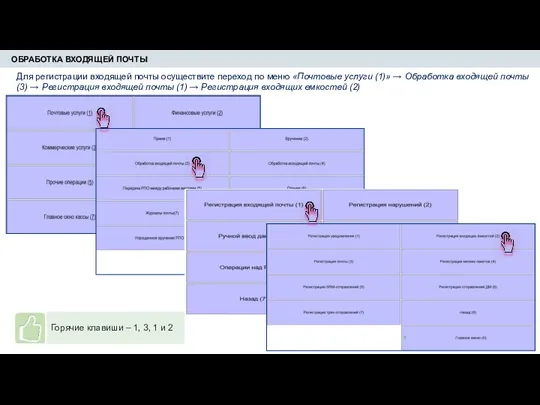

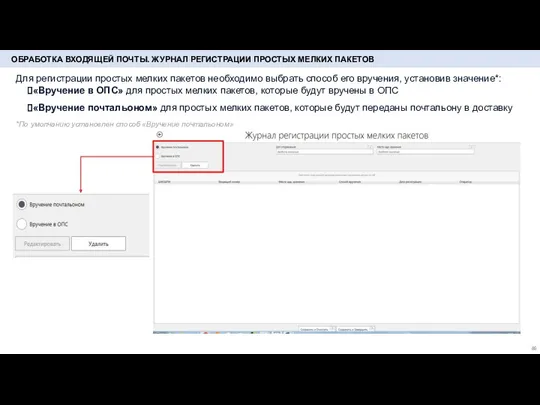


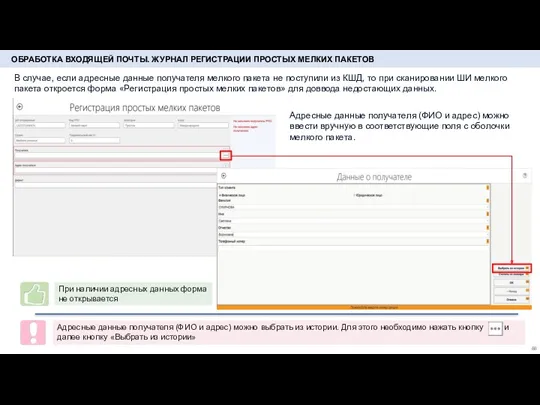
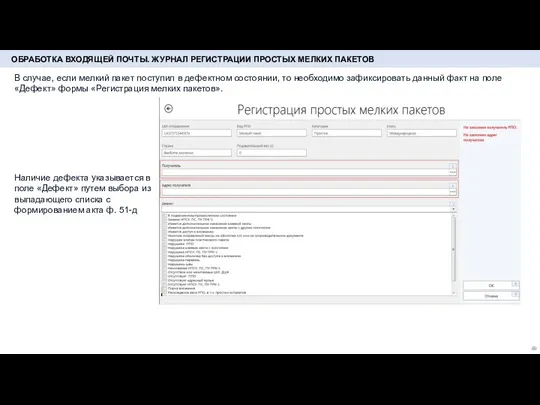
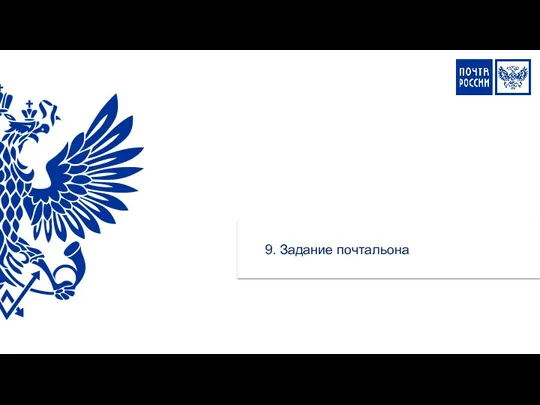
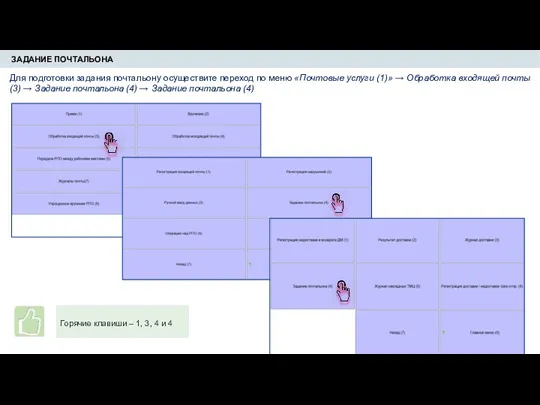

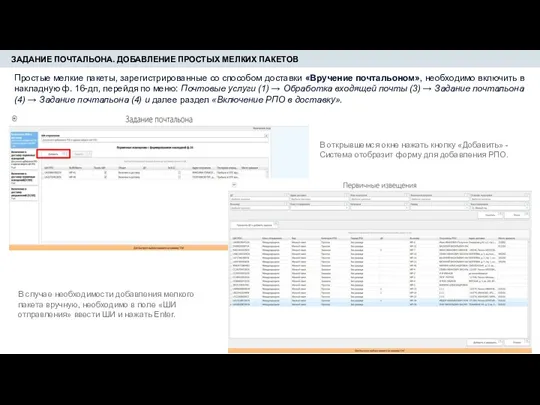
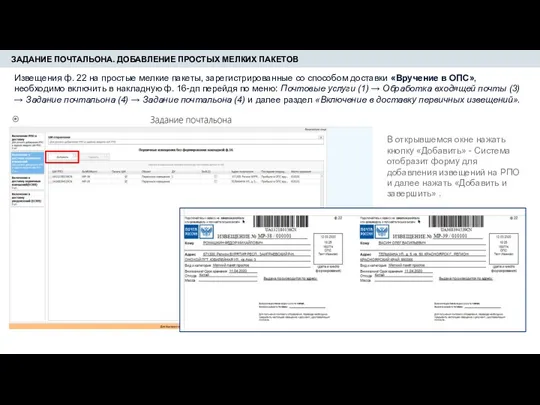

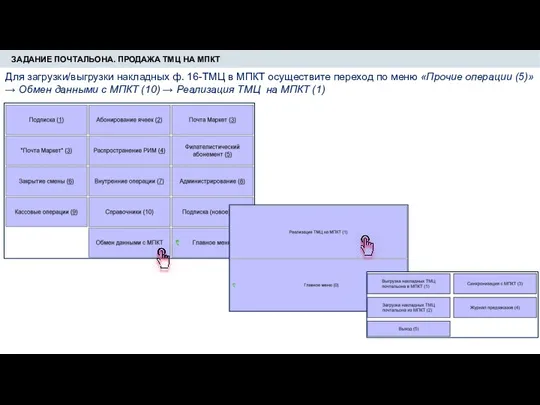
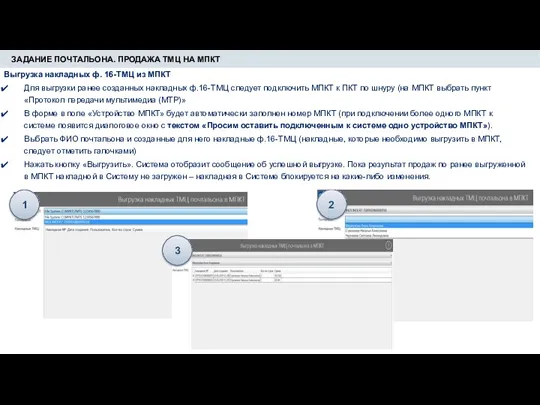
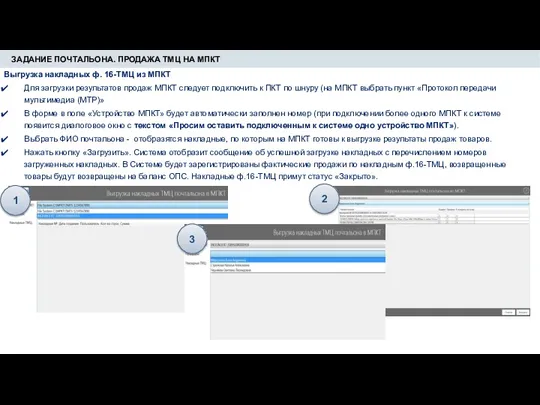

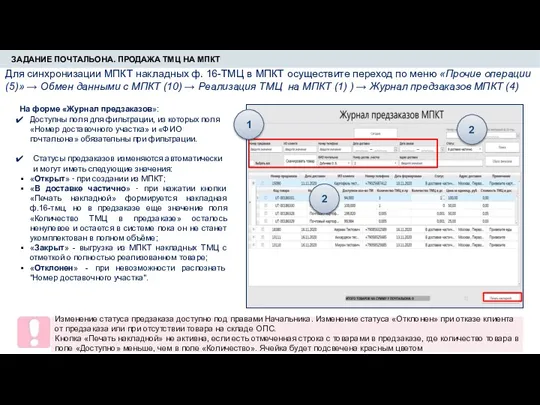
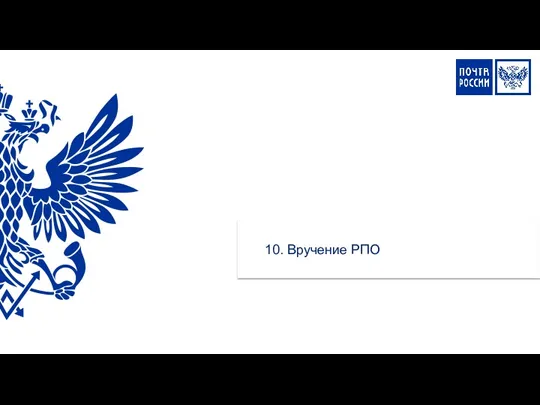
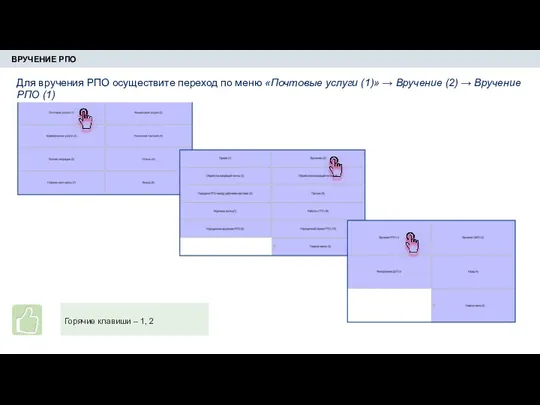
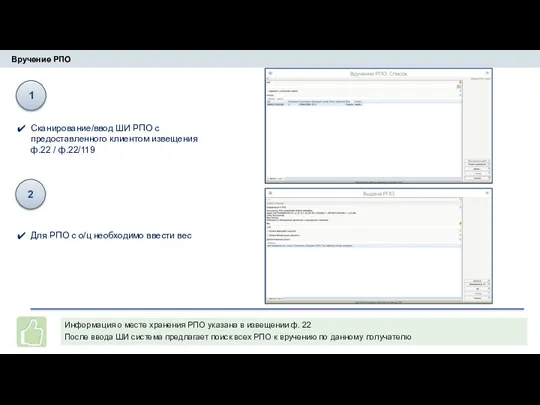
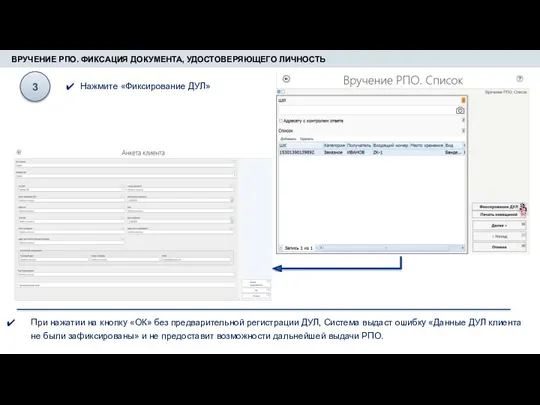
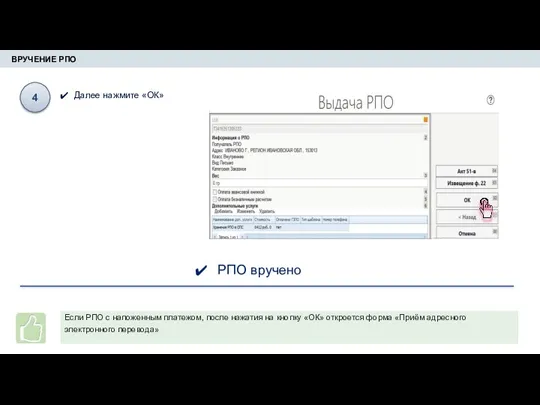


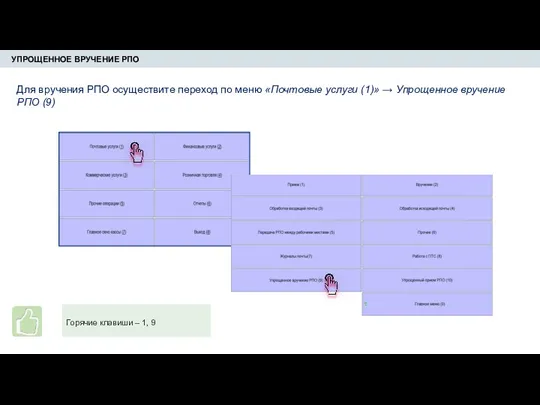
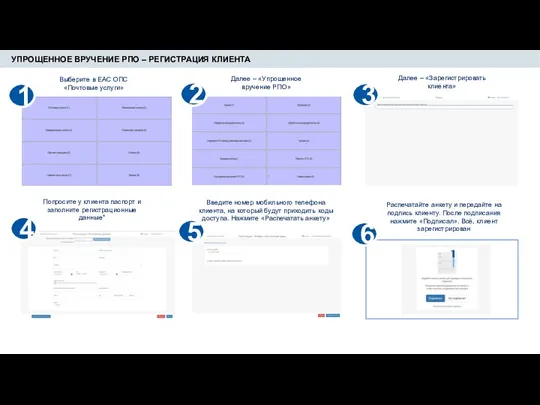

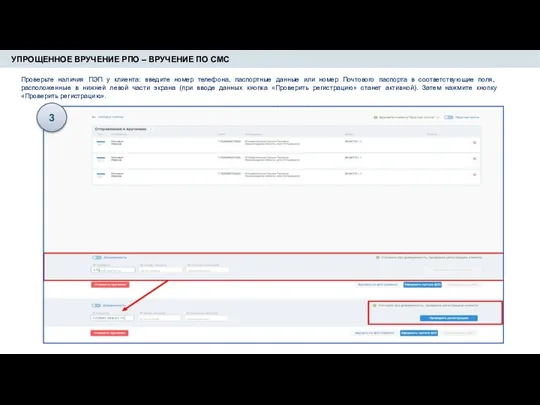
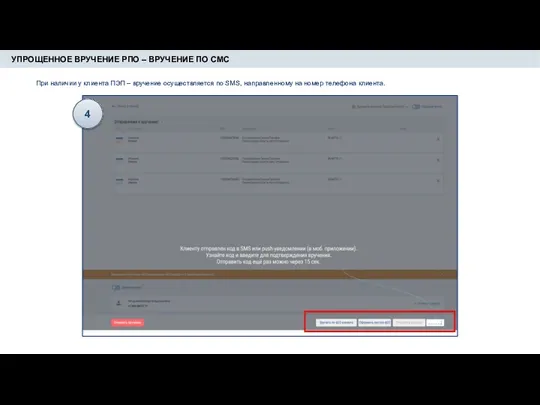
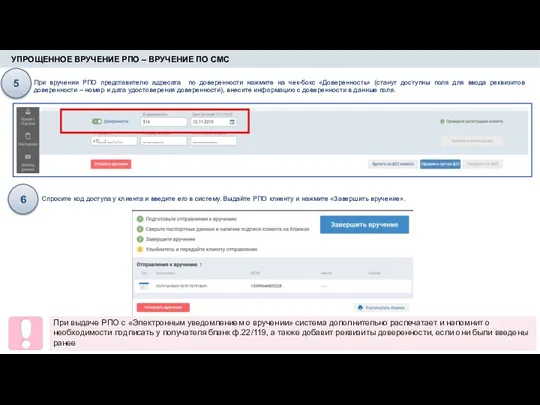
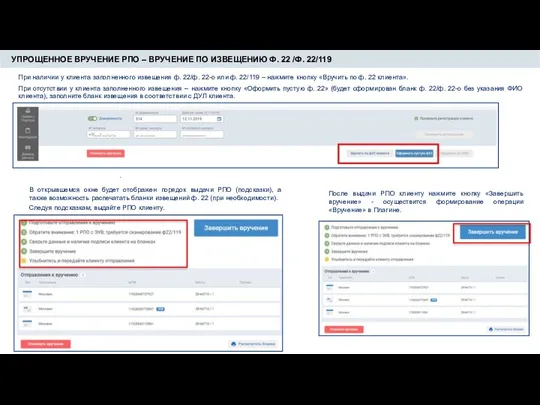
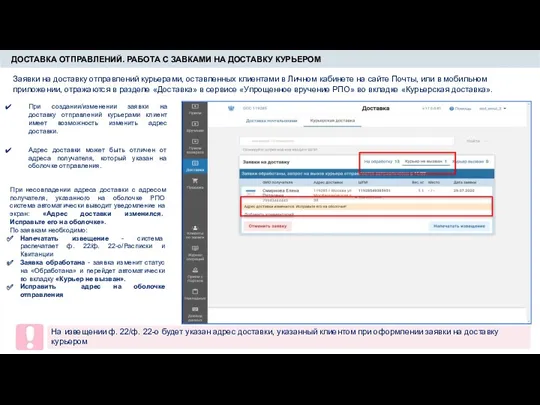
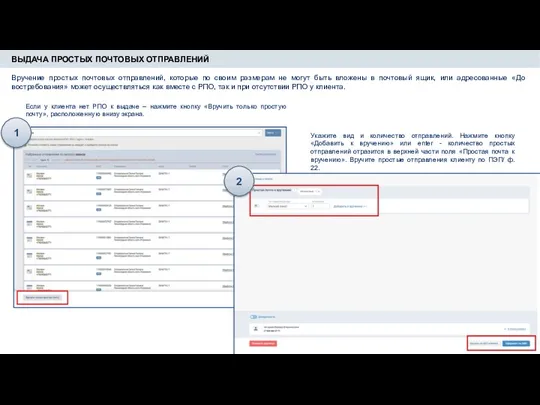

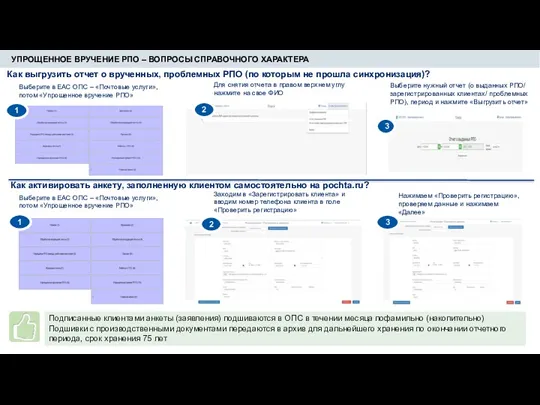
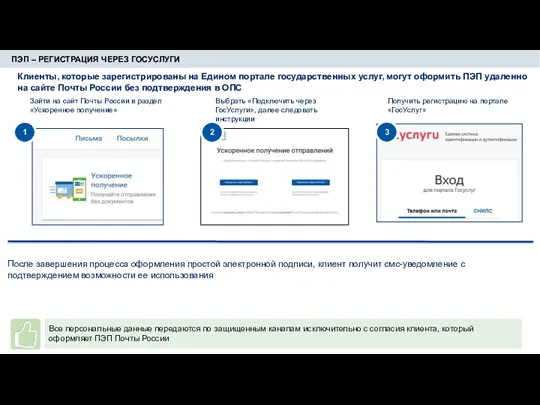
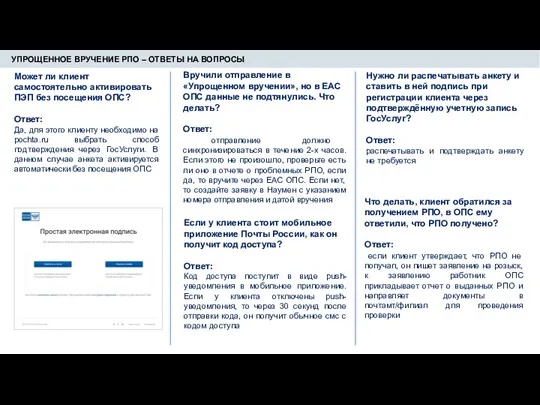
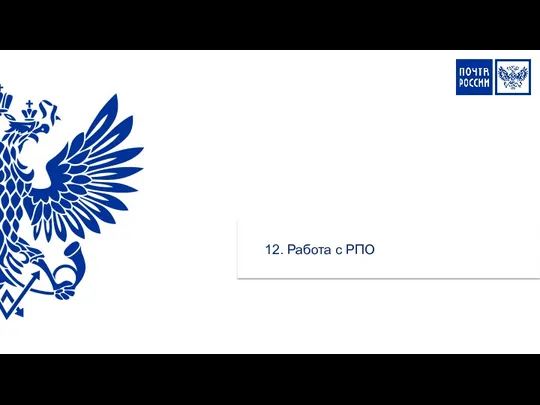

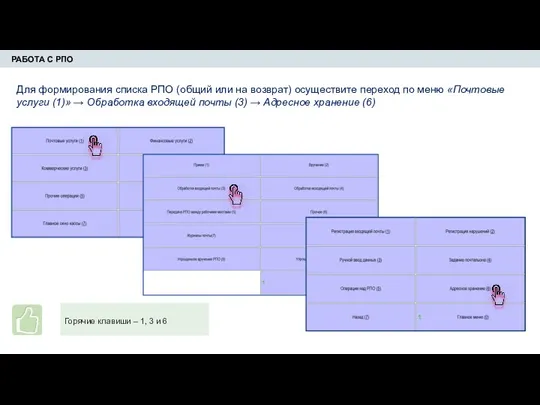
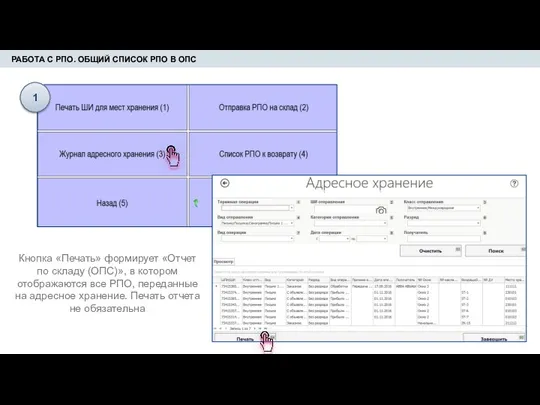
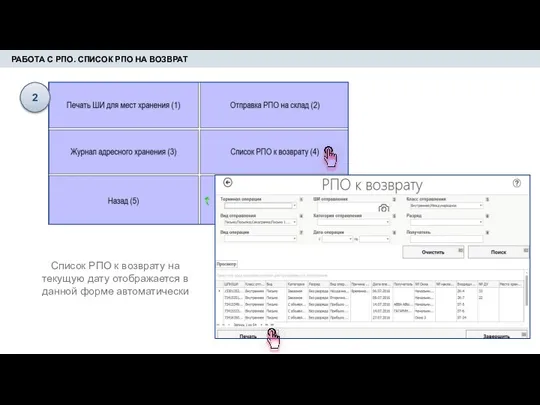
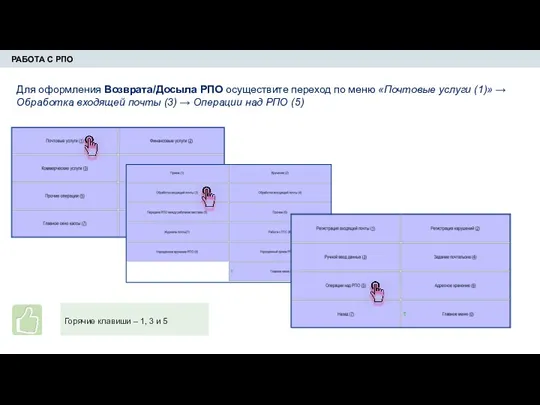
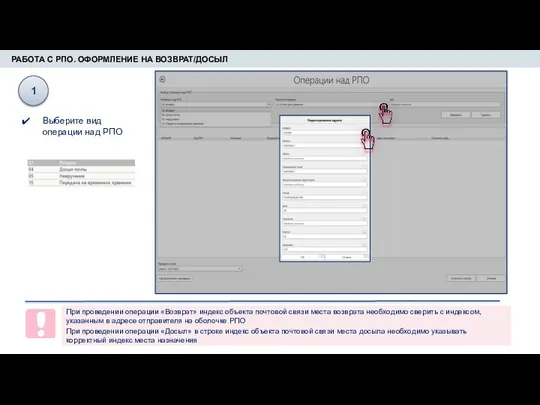
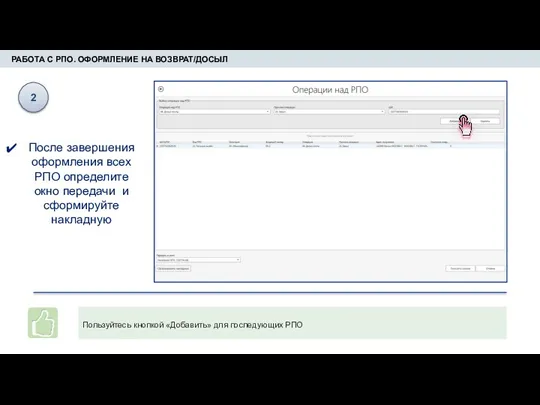
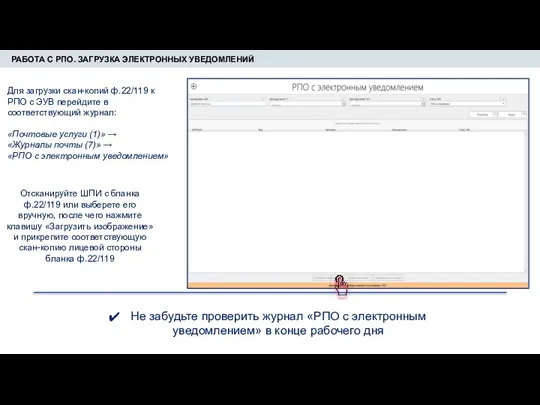

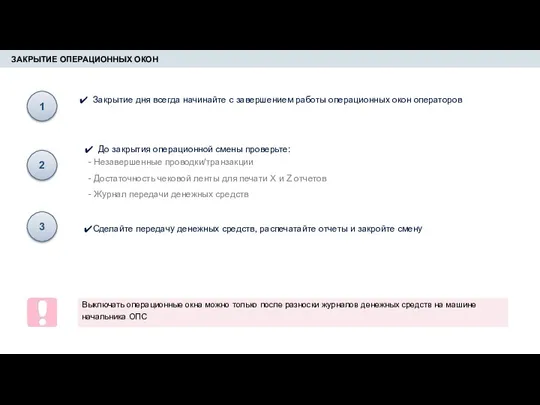
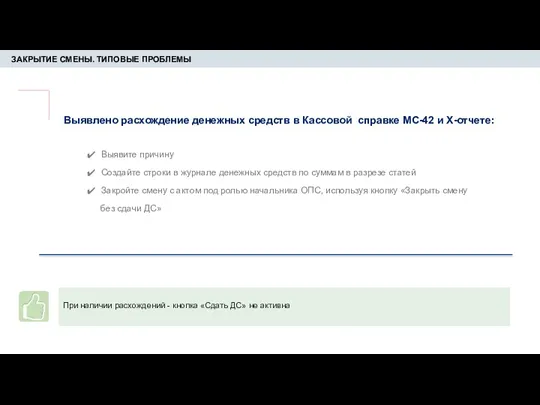

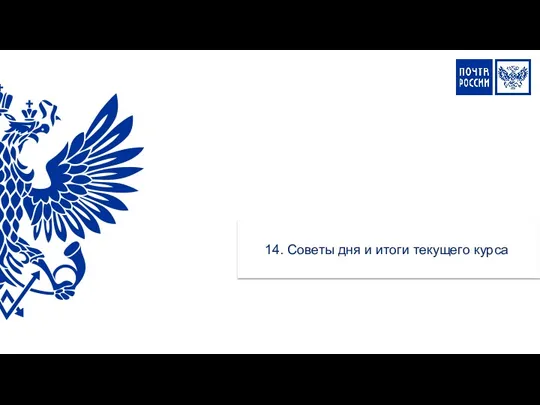

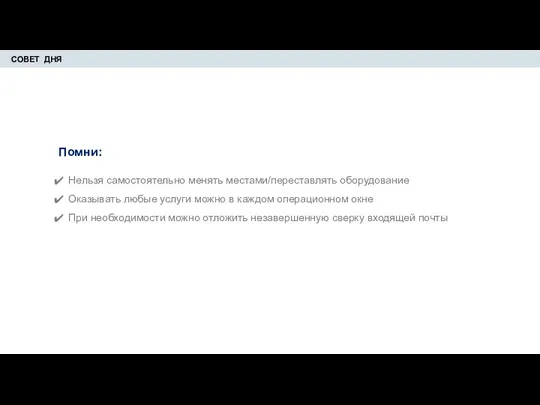

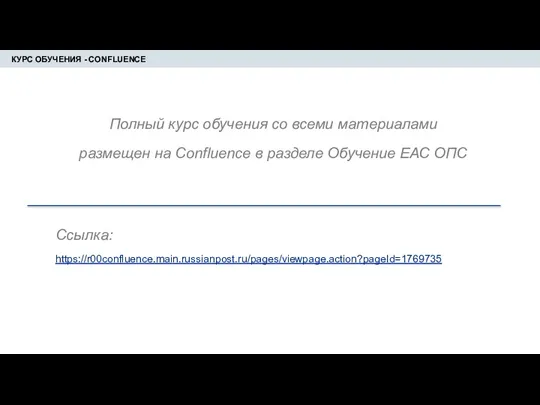
 20230419_predmet_himii
20230419_predmet_himii Выполнение работ по одной или нескольким профессиям рабочих, должностям служащих
Выполнение работ по одной или нескольким профессиям рабочих, должностям служащих Использование Су-Джок терапии - при коррекции речевых нарушений
Использование Су-Джок терапии - при коррекции речевых нарушений Просечной металл. Приемы изготовления просечного металла
Просечной металл. Приемы изготовления просечного металла Как проектировать парк. 7 шагов к созданию хорошей зеленой территории
Как проектировать парк. 7 шагов к созданию хорошей зеленой территории Валя Котик
Валя Котик Презентация по теме США 11 класс
Презентация по теме США 11 класс Волго-Вятский район
Волго-Вятский район Развитие выносливости у подростков 13-14 лет в школьной секции общей физической подготовки
Развитие выносливости у подростков 13-14 лет в школьной секции общей физической подготовки урок по ППД
урок по ППД электронное портфолио
электронное портфолио Система NTSC
Система NTSC Школьные правила в стихах.
Школьные правила в стихах. Презентация Развитие российско-китайских отношений в 17-сер. 19 вв.
Презентация Развитие российско-китайских отношений в 17-сер. 19 вв. Социальные взаимодействия
Социальные взаимодействия Что такое информация
Что такое информация Клиникалық жағдай. Anamnesis morbi
Клиникалық жағдай. Anamnesis morbi Шаблоны презентаций Художники
Шаблоны презентаций Художники Облицовка вертикальной поверхности и короба керамической плиткой способом шов в шов
Облицовка вертикальной поверхности и короба керамической плиткой способом шов в шов Лимфогранулематоз кишечника
Лимфогранулематоз кишечника Советская автопромышленность
Советская автопромышленность Перемещение товаров и транспортных средств через таможенную границу
Перемещение товаров и транспортных средств через таможенную границу Догмат о Церкви Христова (часть 2)
Догмат о Церкви Христова (часть 2) Возможности использования дидактических игр для реализации регионального компонента
Возможности использования дидактических игр для реализации регионального компонента Электролиз
Электролиз Космоквантум. Родительское собрание
Космоквантум. Родительское собрание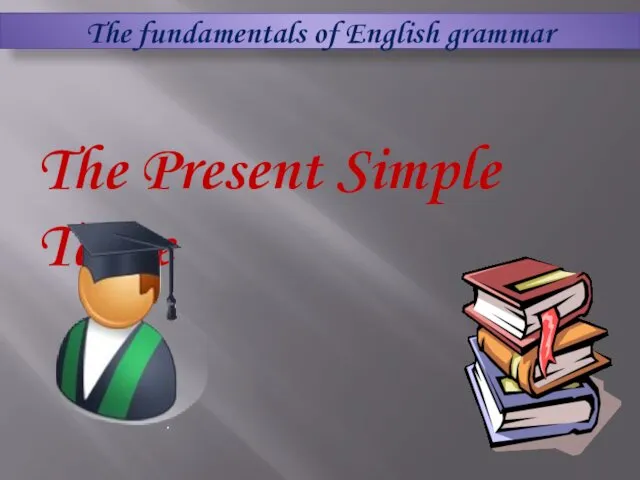 The Present Simple Tense
The Present Simple Tense Успешные продажи: главное — понять потребности покупателя
Успешные продажи: главное — понять потребности покупателя