Содержание
- 2. ОБЩИЕ ПОНЯТИЯ: Безналичный способ оплаты – оплата услуг, товаров, работ при помощи банковской карты, электронного кошелька,
- 3. РЕСУРС ДЛЯ ОПЛАТЫ: САЙТ ВЫЕЗДНОЙМАСТЕР.РФ ССЫЛКА НА САЙТ: HTTP://XN--80ADGDCJPYHK0AKN0J.XN--P1AI/PR_OPLATA.PHP
- 4. HTTP://ВЫЕЗДНОЙМАСТЕР.РФ/INDEX2.PHP
- 5. 1. ДЛЯ ПЕРЕХОДА К ОПЛАТЕ НЕОБХОДИМО ВЫБРАТЬ ИНН ОРГАНИЗАЦИИ – ОН УКАЗАН В ВЕРХНЕМ ЛЕВОМ УГЛУ
- 6. 2. ВСЕ ПОСЛЕДУЮЩИЕ ДЕЙСТВИЯ ЗАКАЗЧИК ДОЛЖЕН ВЫПОЛНЯТЬ САМОСТОЯТЕЛЬНО!!
- 7. 3. Публичная оферта Бланк договора-квитанции также содержит в себе выдержки из текста Публичной оферты. Нажимая кнопку
- 8. 4. Данные, необходимые для оплаты услуг/работ/товаров 4.1. Сумма оплаты – вводится сумма цифрами, которую необходимо оплатить
- 9. 5. Проверка суммы оплаты, ID заявки и города Перед нажатием кнопки «Оплатить» необходимо удостовериться, что все
- 10. 6. Выбор способа оплаты Следующий шаг предлагает выбрать способ оплаты. Оплату можно совершить с помощью электронных
- 11. 7. Выбор банка Если заказчик выбрал способ оплаты при помощи банковской карты, к его услугам предлагается
- 12. 8. Пример оплаты при помощи банковской карты ВНИМАНИЕ: в данный момент мастеру ни в коем случае
- 13. 9. Продолжение оплаты при помощи банковской карты 8.6. После нажатия кнопки «ОПЛАТИТЬ» денежные средства еще не
- 14. 10. Подтверждение оплаты В данный момент можно удостовериться в совершении списания денежных средств со счета заказчика.
- 15. 11. Автоматическое создание Личного кабинета в системе оплат ROBOKASSA После совершение оплаты на электронный адрес заказчика
- 16. 12. Письмо о совершении оплаты на электронной почте заказчика Письмо следующего содержания получает заказчик при совершении
- 17. УСПЕХОВ В ПОЛЬЗОВАНИИ ЭЛЕКТРОННОЙ ОПЛАТОЙ Спасибо за внимание!
- 19. Скачать презентацию


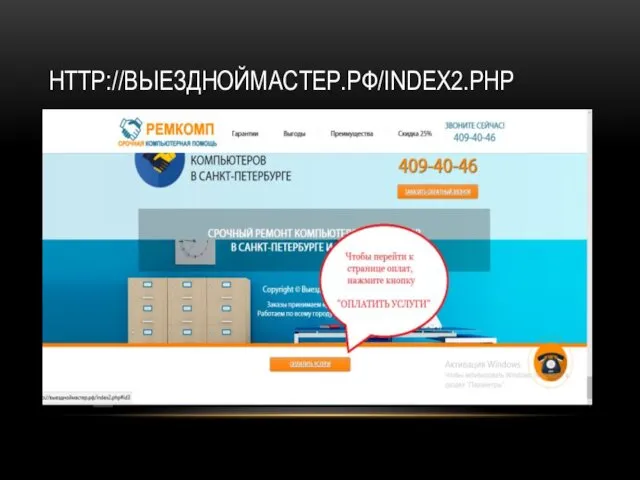
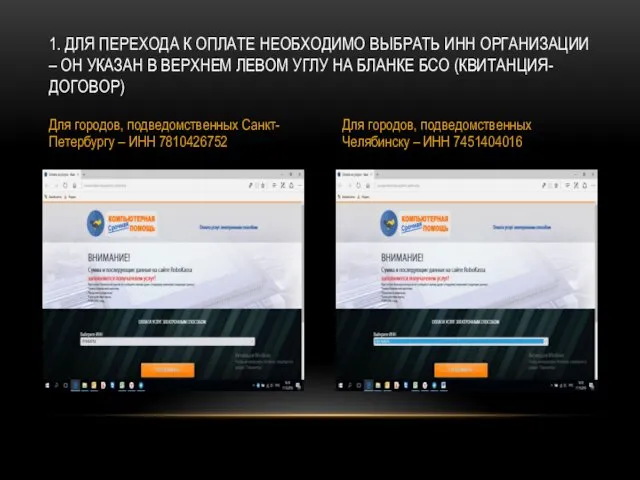
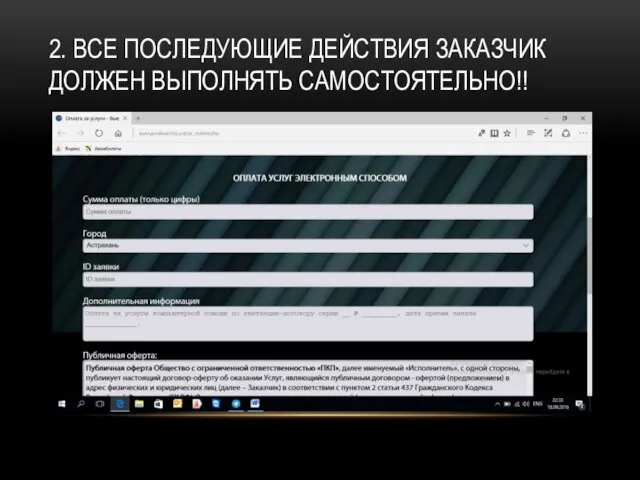
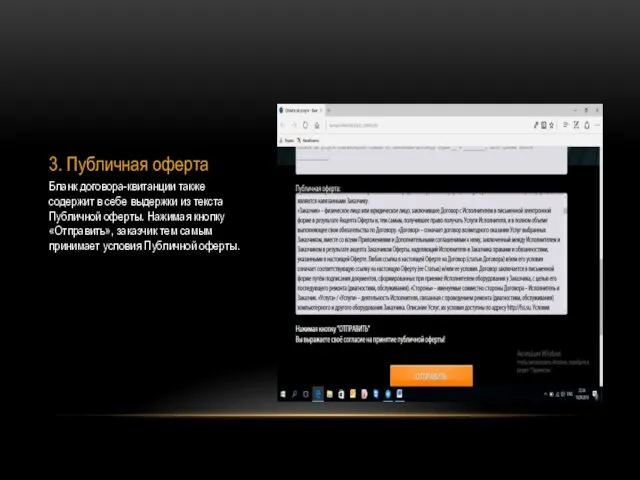
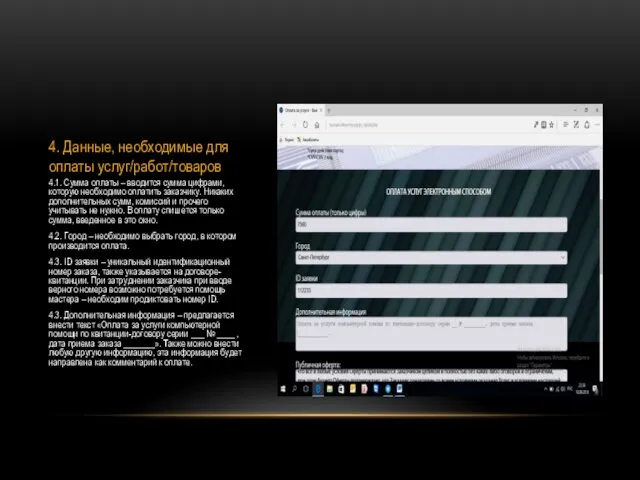
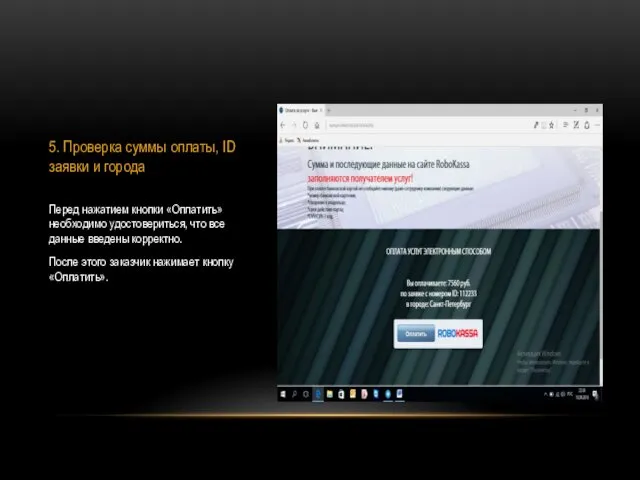
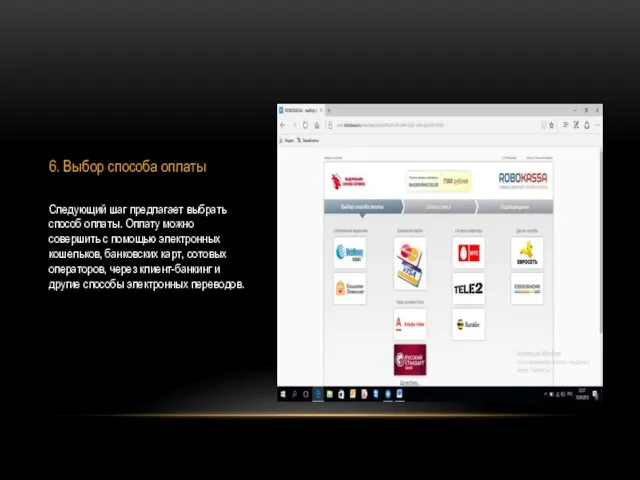
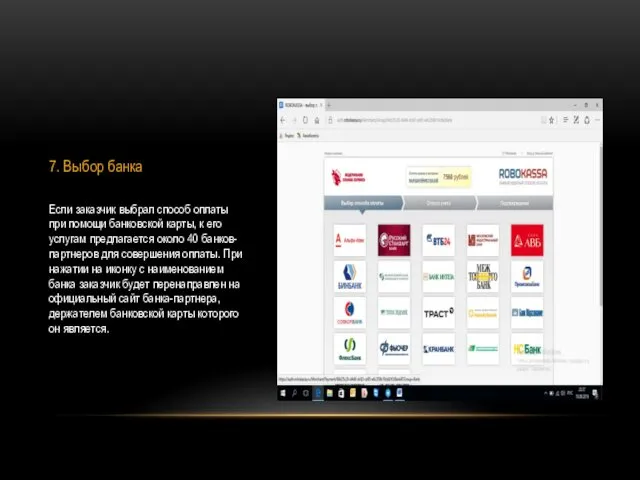
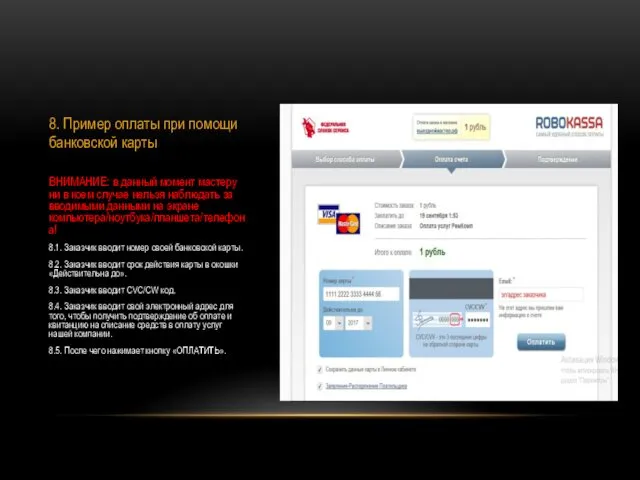
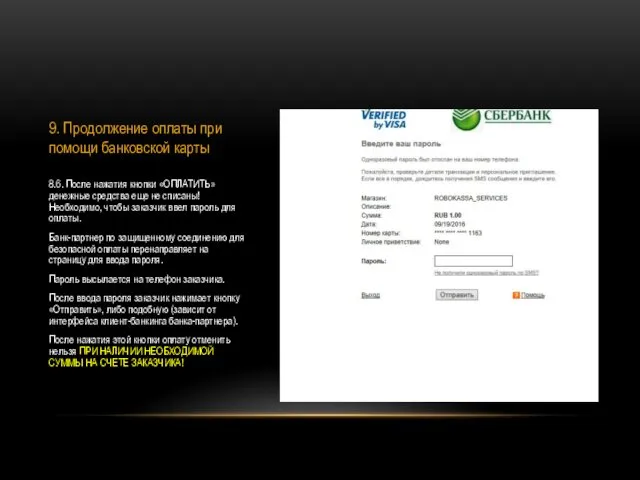
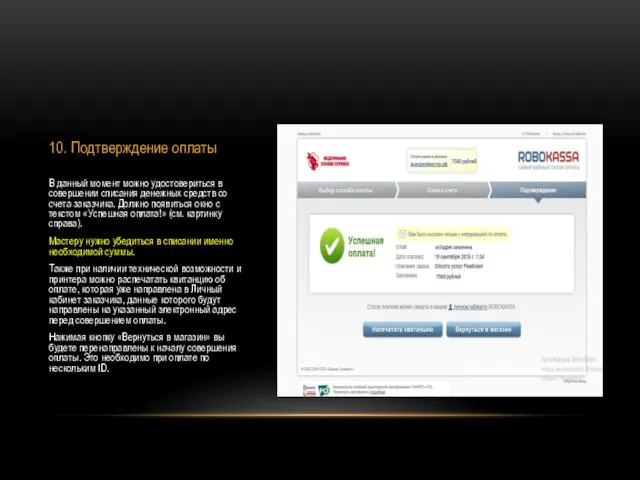
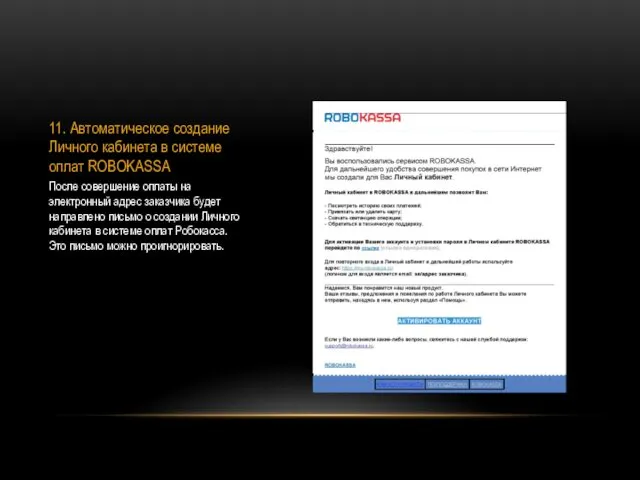
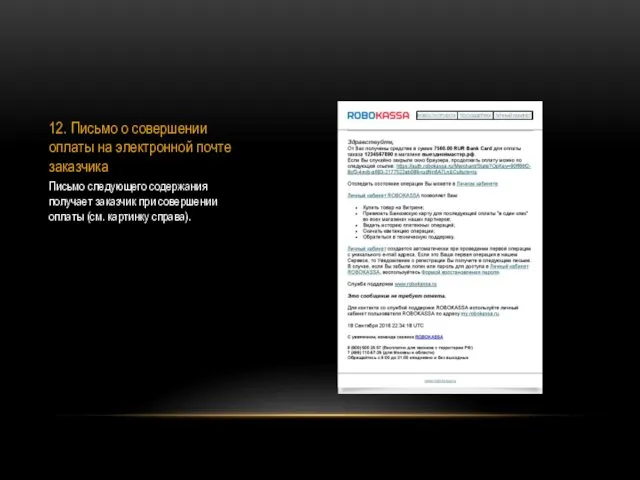

 Презентация Икона - Чернобыльский Спас.
Презентация Икона - Чернобыльский Спас. ЗОЛОТЫЕ ПРАВИЛА социо-игровой технологии по Букатову В.М.
ЗОЛОТЫЕ ПРАВИЛА социо-игровой технологии по Букатову В.М.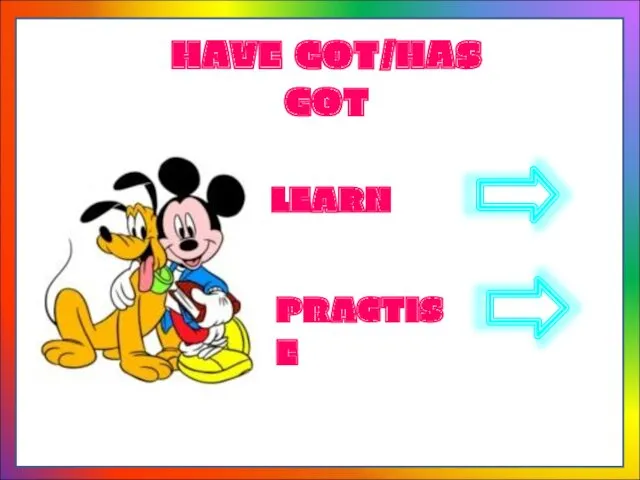 Have got. Has got
Have got. Has got Феррари
Феррари Современные тенденции развития психологии и научных исследований
Современные тенденции развития психологии и научных исследований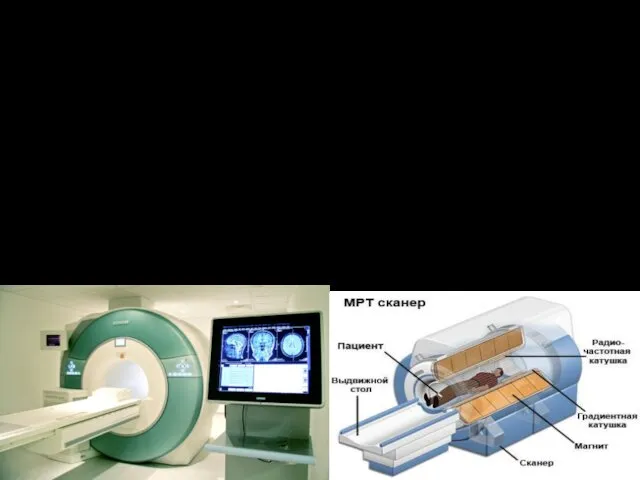 Магнитно-резонансная томография
Магнитно-резонансная томография пейзаж в древнем мире и средневековье
пейзаж в древнем мире и средневековье презентация к уроку Сущность химических реакций и признаки их протекания. Тепловой эффект реакции
презентация к уроку Сущность химических реакций и признаки их протекания. Тепловой эффект реакции Алюминий и сплавы алюминия
Алюминий и сплавы алюминия Организация работы регистратуры
Организация работы регистратуры Мухина Вера Игнатьевна
Мухина Вера Игнатьевна Стилизация и трансформация
Стилизация и трансформация Поздравляем с годовщиной
Поздравляем с годовщиной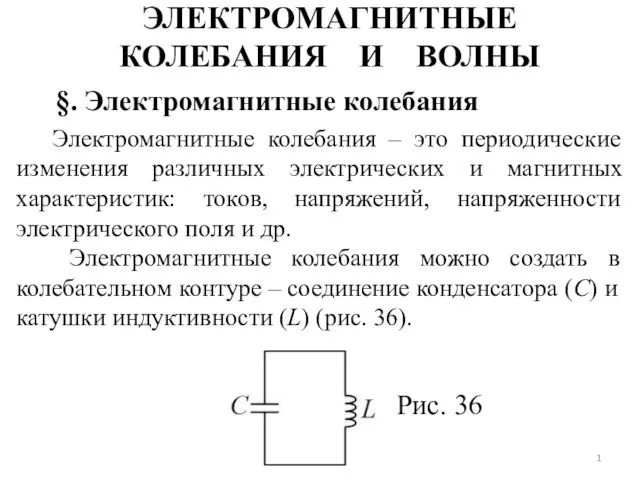 Медфизика. Электромагнитные колебания и волны. Лекция 6
Медфизика. Электромагнитные колебания и волны. Лекция 6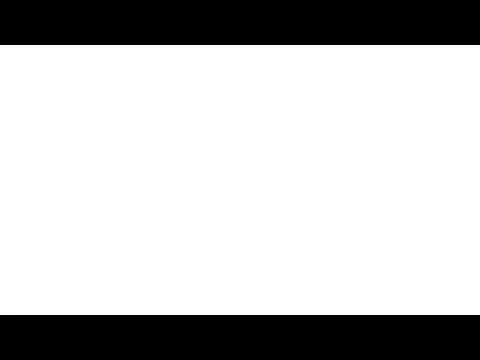 Реформы С.Ю. Витте в сфере прямого и косвенного налогообложения
Реформы С.Ю. Витте в сфере прямого и косвенного налогообложения Понятие культуры, её формы и разновидности
Понятие культуры, её формы и разновидности Австралия
Австралия Логические транзисторы
Логические транзисторы Основы кадрового планирования в организации
Основы кадрового планирования в организации Коррекционное занятие по развитию зрительного восприятия у детей с нарушениями зрения старшей группы
Коррекционное занятие по развитию зрительного восприятия у детей с нарушениями зрения старшей группы Долговечность бетона
Долговечность бетона Презентация С.Т.Аксаков - певец родной природы
Презентация С.Т.Аксаков - певец родной природы Методы исследования рынка. Сущность и процесс маркетингового исследования
Методы исследования рынка. Сущность и процесс маркетингового исследования Викторина естественно – математического цикла К доске
Викторина естественно – математического цикла К доске Презентация родительского собрания
Презентация родительского собрания Тістердің тістесуі дегеніміз (төменгі жақтың ) орталық окклюзияда төменгі және жоғарғы тіс қатарларының қабысуы
Тістердің тістесуі дегеніміз (төменгі жақтың ) орталық окклюзияда төменгі және жоғарғы тіс қатарларының қабысуы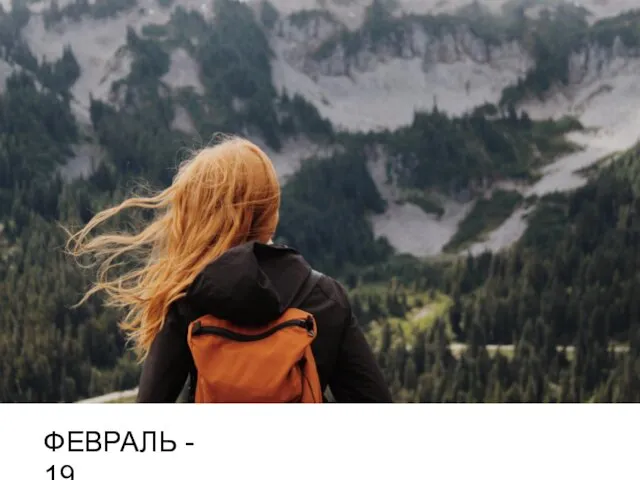 ULTRA CITY. Лучшие предложения. Февраль - 2019
ULTRA CITY. Лучшие предложения. Февраль - 2019 Виды щековых дробилок
Виды щековых дробилок