Содержание
- 2. ПЕРВЫЙ ШАГ Откройте любой браузер, установленный на вашем ПК/ноутбуке/ планшете
- 3. ВТОРОЙ ШАГ Введите в строке поиска code.org и нажмите Enter
- 4. ТРЕТИЙ ШАГ Добро пожаловать на главную страницу! Выберите язык из предложенных. Пропустите этот шаг если вы
- 5. ЧЕТВЕРТЫЙ ШАГ Выбираем «Ученики Изучите все наши уроки»
- 6. ПЯТЫЙ ШАГ Создавать учетную запись вы можете по желанию, делать это необязательно Выбираем курс: для группы
- 7. ШЕСТОЙ ШАГ Выбираем урок (будет задан педагогом). При открытии урока появляется видео на английском языке с
- 8. СЕДЬМОЙ ШАГ После того как Вы выбрали урок, посмотрели видео, начинается само выполнение задания с подробным
- 9. ВОСЬМОЙ ШАГ Можно приступать к выполнению задания!
- 10. КОНТРОЛЬ В качестве контроля, желательно, после каждого урока загружать фото или скрин выполненных заданий на moodle,
- 12. Скачать презентацию
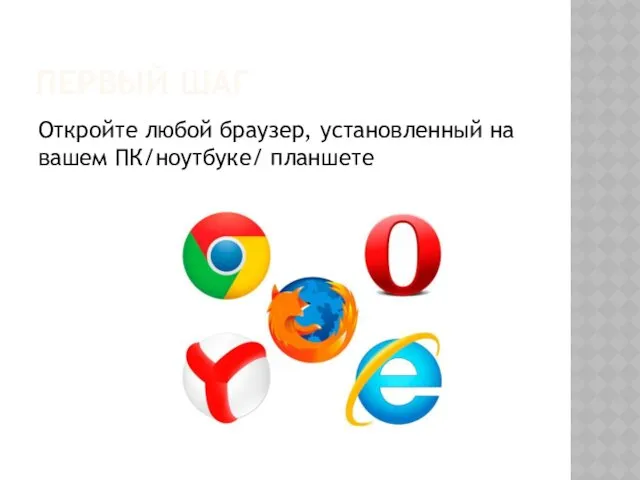
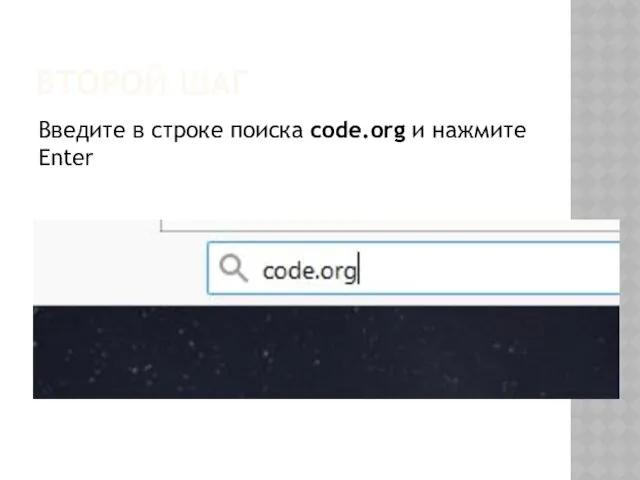
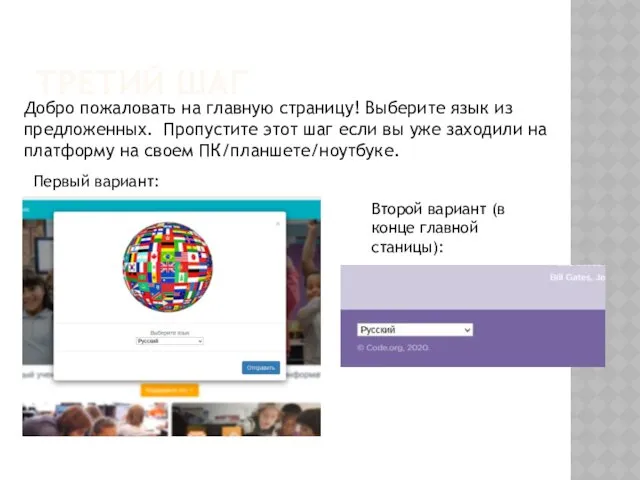
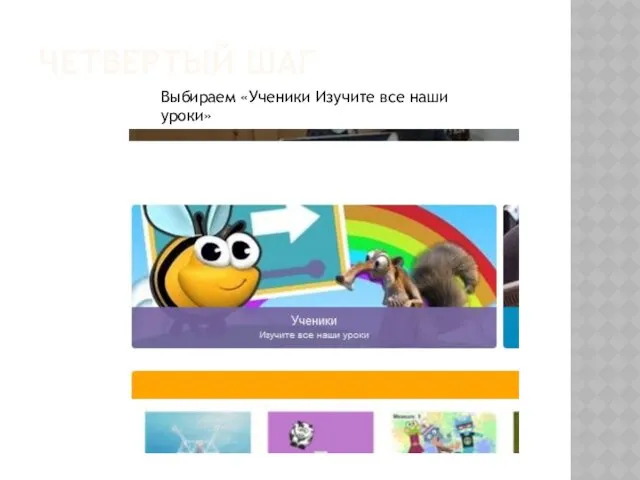
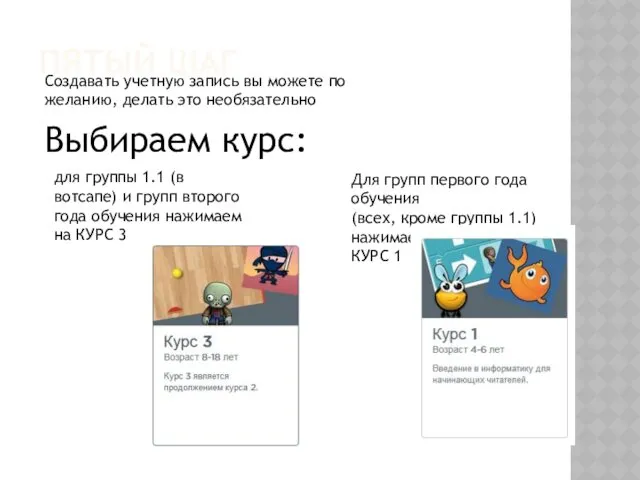
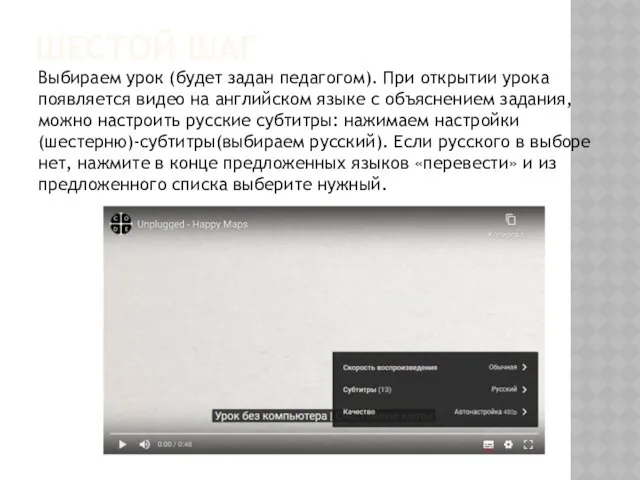

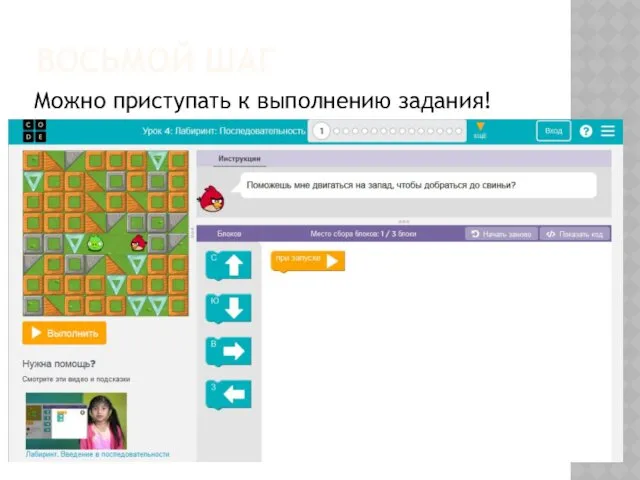
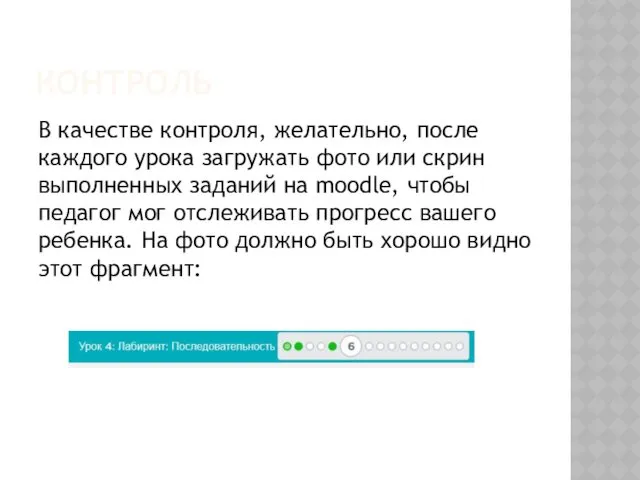
 Растительный орнамент в искусстве Древнего Египта
Растительный орнамент в искусстве Древнего Египта Презентация к песне День Победы
Презентация к песне День Победы Что такое эссе
Что такое эссе Герои Советского Союза. Новгородский район
Герои Советского Союза. Новгородский район Реализация национального проекта Образование на территории Михайловского муниципального района
Реализация национального проекта Образование на территории Михайловского муниципального района Социальное обеспечение граждан в Российской Федерации
Социальное обеспечение граждан в Российской Федерации Презентация-знакомство Я в Сказке и сказка во мне в 4 частях.
Презентация-знакомство Я в Сказке и сказка во мне в 4 частях.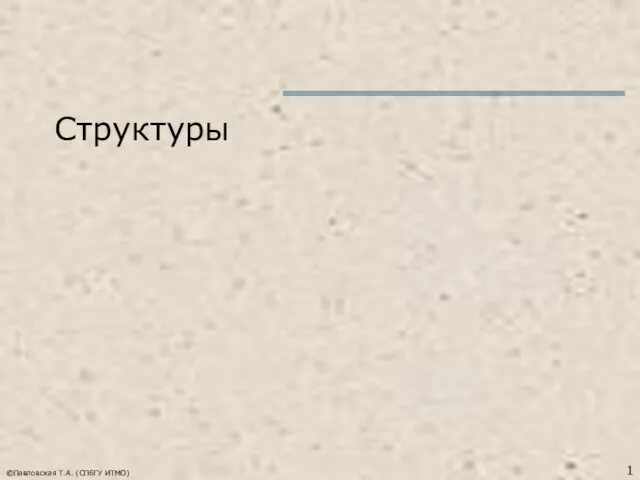 Структуры и перечисления
Структуры и перечисления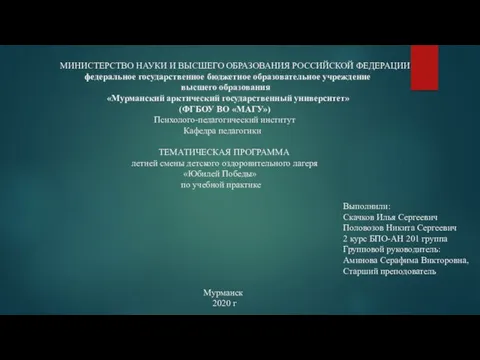 Тематическая программа летней смены детского оздоровительного лагеря Юбилей победы
Тематическая программа летней смены детского оздоровительного лагеря Юбилей победы Юные герои антифашисты
Юные герои антифашисты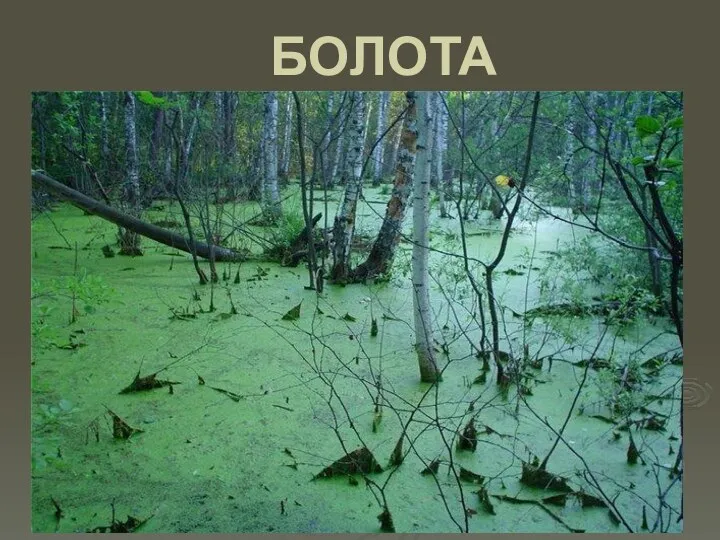 БОЛОТА. Урок географии 8 класс
БОЛОТА. Урок географии 8 класс Практики применения медиативных технологий. Восстановительная медиация
Практики применения медиативных технологий. Восстановительная медиация Материалы для родителей. Дети и курение.
Материалы для родителей. Дети и курение. Асинхронные машины
Асинхронные машины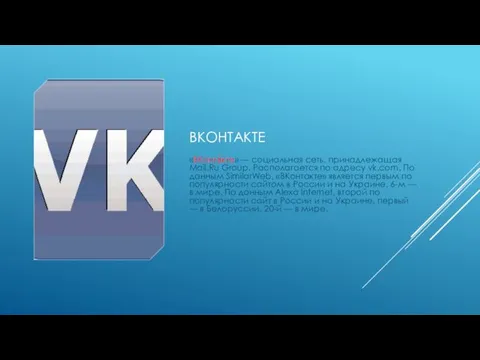 Социальная сеть ВКонтакте
Социальная сеть ВКонтакте Правила поведения при встрече с дикими рептилиями
Правила поведения при встрече с дикими рептилиями Рандомизированное клиническое исследование (РКИ) с участием отдельно взятого больного
Рандомизированное клиническое исследование (РКИ) с участием отдельно взятого больного Электрические измерения и приборы
Электрические измерения и приборы Единая государственная информационная система социального обеспечения (ЕГИССО)
Единая государственная информационная система социального обеспечения (ЕГИССО) HNX Series Show you a real world!
HNX Series Show you a real world! Пушкинская сказка – прямая наследница народной С. Я. Маршак
Пушкинская сказка – прямая наследница народной С. Я. Маршак Презентация по теме: Сфера услуг
Презентация по теме: Сфера услуг Дом будущего
Дом будущего Консультация для воспитателей Реализация ФГОС ДО в практике работы дошкольных образовательных учреждений
Консультация для воспитателей Реализация ФГОС ДО в практике работы дошкольных образовательных учреждений Восстановление деталей наращиванием рабочих поверхностей
Восстановление деталей наращиванием рабочих поверхностей Образование централизованных государств в Западной Европе (XI – XV века)
Образование централизованных государств в Западной Европе (XI – XV века) Янычары. История. Вооружение. Тактика
Янычары. История. Вооружение. Тактика Технология разборки зданий, сооружений и конструкций
Технология разборки зданий, сооружений и конструкций