Содержание
- 2. Запуск Microsoft Word 1. Выбрать соответствующую команду в стартовом меню (Пуск –>Программы –> Microsoft Word). 2.
- 3. Структура окна MS Word строка заголовка строка меню панели управления рабочая область строка состояния
- 4. Строка заголовка Строка заголовка, помимо заголовка приложения, содержит кнопку системного меню и кнопки управления окном. Команды
- 5. Строка меню Строка меню содержит команды основного меню. При выборе одной из таких команд на экране
- 6. Панели инструментов Панели инструментов предоставляют удобное средство для быстрого выполнения команд и процедур. Для того, чтобы
- 7. Строка состояния Строка состояния расположена в нижней части окна. В левой части строки состояния отображается информация
- 8. Строка состояния содержит индикаторы режима работы, которые информируют, в каком из режимов редактор работает в настоящий
- 9. Линейка Установить линейку (горизонтальную и вертикальную) можно с помощью команды м.Вид-Линейка С помощью линейки можно получить
- 10. Создание документа Для того чтобы создать новый документ на основе шаблона Обычный, необходимо выполнить следующие действия:
- 11. В качестве альтернативного способа для создания нового документа, основанного на обычном шаблоне, можно использовать комбинацию клавиш
- 12. Открытие существующего документа Основным средством открытия существующего документа MS Word является окно диалога Открытие документа Выбрать
- 13. По умолчанию окно диалога Открытие документа содержит список документов папки Мои документы. Необходимо найти нужный документ
- 14. Сохранение документа 1. Выбрать пункт меню Файл –> Сохранить 2. В поле Имя файла ввести имя
- 15. Документ Документ – это объект, обладающий набором свойств (характеристик). Основные объекты документа: Символ – минимальный элемент
- 16. Символ Символ – минимальный элемент текста (пробел – символ) Размер Начертание Цвет Шрифт Позиция
- 17. Слово Слово – последовательность символов, отделенная с двух сторон символами-разделителями (пробелами или знаками препинания) Первый и
- 18. Строка Строка – последовательность символов между левой и правой границей абзаца Номер строки в тексте Длина
- 19. Абзац Абзац - совокупность строк и символов, отделяемая нажатием клавиши Enter (маркер абзаца ¶) Первая строка
- 20. Страница Страница - часть текста, ограниченная линиями разделения страниц Размер бумаги Ориентация (книжная и альбомная) Поля
- 21. Состав страницы
- 22. Колонтитул Колонтитулы - это постоянная информация, размещаемая на полях документа, которая печатается на каждой странице документа
- 23. Раздел Текстовый документ Word может состоять из нескольких разделов. Раздел - это совокупность абзацев, для которых
- 24. Новый раздел создается либо под управлением пользователя с помощью команды Вставка -Разрыв с указанием типа разрыва
- 25. Правила набора текста Между словами ставится только один пробел! Знак препинания ставится сразу за словом и
- 26. Установка параметров страницы Любая работа в Word начинается с установки параметров страницы документа. Установка параметров страницы
- 27. Выделяют следующие параметры страницы: размер бумаги; ориентация страницы; размеры полей; расстояния от края бумаги до верхнего
- 29. Скачать презентацию


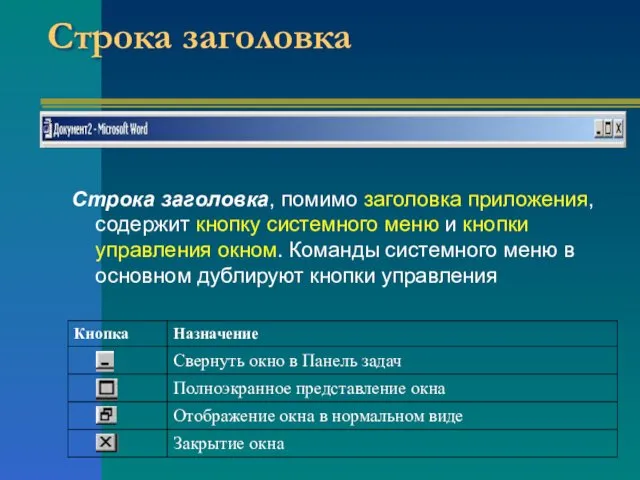






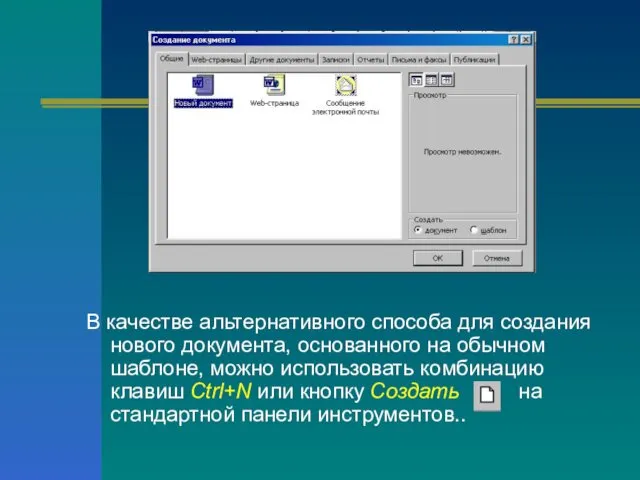

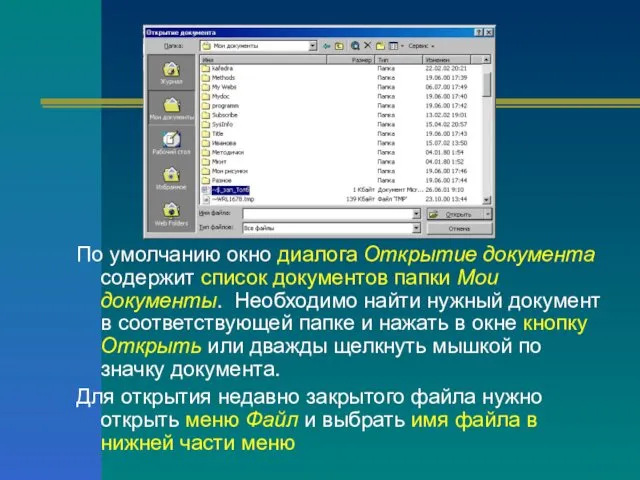






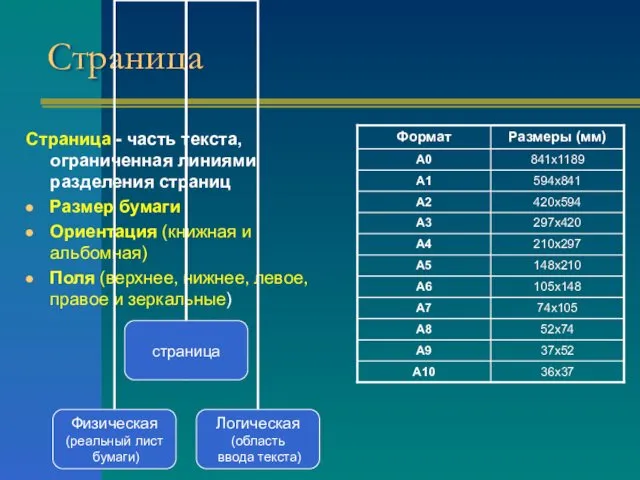






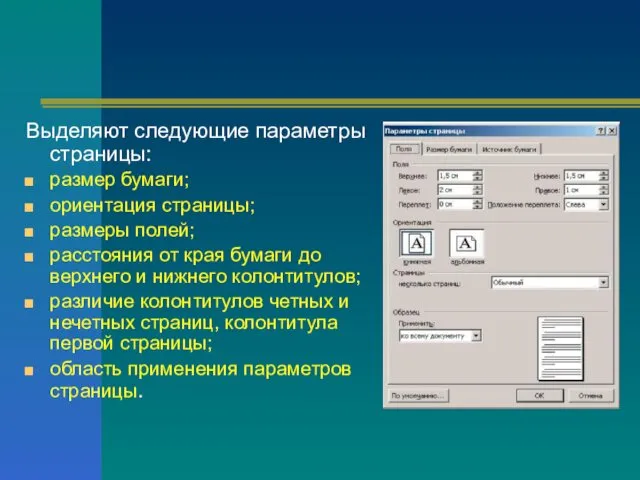
 Презентация для праздника Волшебная водичка младшей группы Диск
Презентация для праздника Волшебная водичка младшей группы Диск Эдуард Николаевич Успенский. Стихи
Эдуард Николаевич Успенский. Стихи Лепбук ЗИМА
Лепбук ЗИМА виды спорта
виды спорта Программа Качество на Кубани.
Программа Качество на Кубани. Мнемотехника, как средство развития связной речи у детей дошкольного возраста с тяжелыми нарушениями речи
Мнемотехника, как средство развития связной речи у детей дошкольного возраста с тяжелыми нарушениями речи Мировой финансовый рынок
Мировой финансовый рынок Технология работы пассажирских станций на железной дороге
Технология работы пассажирских станций на железной дороге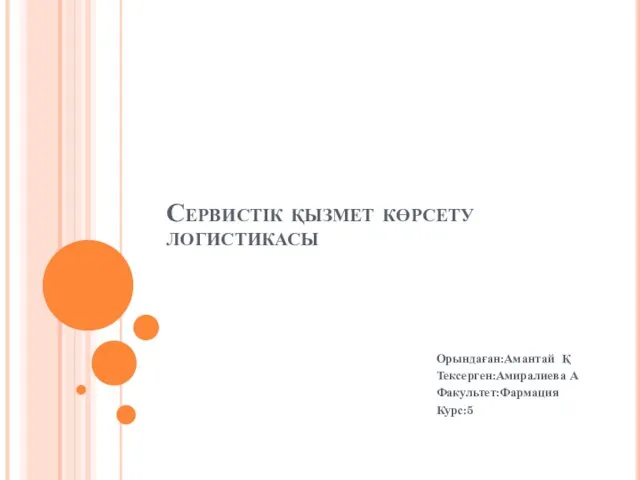 Сервистік қызмет көрсету логистикасы
Сервистік қызмет көрсету логистикасы ООО ПИК-Энергия Единый щит
ООО ПИК-Энергия Единый щит Озвучивание железнодорожного вокзала станции Саратов – 1 Приволжской железной дороги с расчетом звукового давления
Озвучивание железнодорожного вокзала станции Саратов – 1 Приволжской железной дороги с расчетом звукового давления Костюм эпохи Древней Греции
Костюм эпохи Древней Греции Презентация к уроку кубановедения Герои ВОВ
Презентация к уроку кубановедения Герои ВОВ Судоходная компания созвездие
Судоходная компания созвездие Опыт работы
Опыт работы Общественное производство и экономческие отношения
Общественное производство и экономческие отношения Гигиена сельскохозяйственных животных (зоогигиена). Лекция 3
Гигиена сельскохозяйственных животных (зоогигиена). Лекция 3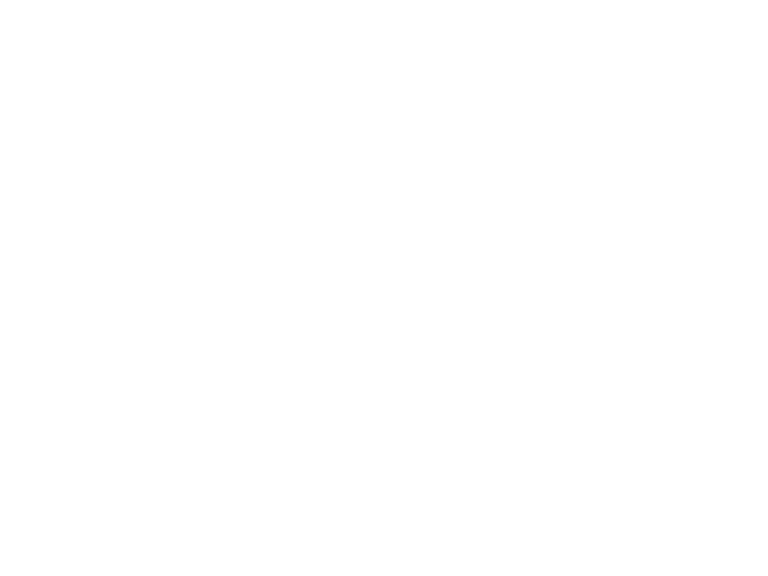 Презентация5
Презентация5 Острая ревматическая лихорадка (ревматизм). Этиология и патогенез. Классификация. Клинические симптомы. Принципы лечения
Острая ревматическая лихорадка (ревматизм). Этиология и патогенез. Классификация. Клинические симптомы. Принципы лечения Математика Тренажер для первоклассников
Математика Тренажер для первоклассников системы органов
системы органов Ознакомление с оборудованием и технологией механизированной сварки плавлением
Ознакомление с оборудованием и технологией механизированной сварки плавлением Внеклассное мероприятие Праздник мам (конспект + презентация)
Внеклассное мероприятие Праздник мам (конспект + презентация) Производительность труда и ее методы
Производительность труда и ее методы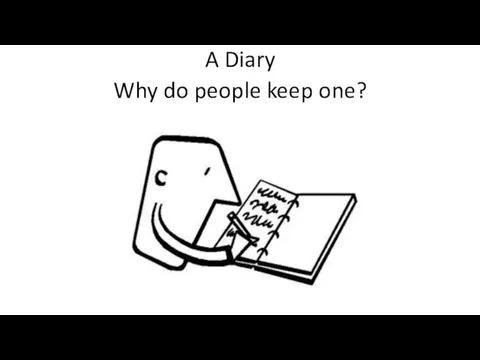 A Diary. Why do people keep one?
A Diary. Why do people keep one? Родительское собрание Детская агрессия
Родительское собрание Детская агрессия Спичечное, тарное и другие деревообрабатывающие производства. Оборудование для тарного производства
Спичечное, тарное и другие деревообрабатывающие производства. Оборудование для тарного производства Собаки и кошки
Собаки и кошки