Содержание
- 2. Содержание
- 3. Повторение На 2 уроке вы узнали:
- 4. Приемка: нормативы Поставка в магазин осуществляется согласно графика поставок; Кладовщик должен отчитаться о приемке каждой поставки
- 5. Приемка: сроки Сроки подачи претензионных актов: Подача учета по количеству пришедших мест – в момент передачи
- 6. Этапы приемки
- 7. Подготовка к приемке включает в себя: 6.
- 8. 1. Контроль карточек товаров и контрагентов в 1С Если Вы готовитесь к приемке товара от Поставщика
- 9. Заведение новых карточек товара
- 10. Откроется окно создания новой карточки номенклатуры: В карточке заполняются поля: «Группа номенклатуры»; «Краткое наименование»; «Полное наименование»;
- 11. Заведение новых контрагентов
- 12. В карточке контрагента заполнить поля: «Краткое наименование», «Полное наименование», «ИНН», «КПП», «Префикс контрагента» Префикс нужен для
- 14. 2. Подготовить место для приёмки: Место на полу должно быть пустым и чистым. Вновь пришедший товар
- 15. 3.1. Подготовить гофротару; 3.2. Проверить готовность брака к отправке (утилизации);
- 16. Правила подготовки гофротары Обязательно освободить использованные коробки от мусора, товара и других ТМЦ; Подготовить «коробку-место», в
- 17. Далее, Если Ваш поставщик – «Гала-Центр»…
- 18. 4. Убедиться что документы поступления подгрузились в базу 1С: «Документы» - «Поступление товаров» Если документы не
- 19. Обратить внимание на дату создания документа поступления; Обратить внимание на столбец «Ответственный»: Ответственный 1Сv7 – Документы
- 20. 5. Создать переоценки на «новые» позиции по документам поступления: Создание переоценок: «Сервис» → «Внешние печатные формы
- 21. 5.1. Распечатать ценники на «новые» позиции («новинки») «Новые» – товары, которых не было на остатках магазина
- 22. 5.2. Разложить ценники по номенклатурным группам Или воспользоваться специальным резаком (имеется видеоурок)
- 23. 6. Создать акт приёмки «Документы» - «Акт приемки товаров»
- 24. «+» «Сервис» «Заполнить по поступлениям» Далее … «Подбор» Выбираем нужные документы поступления …
- 25. В один Акт объединяются все документы поступления по контрагенту Гала-Центр
- 26. Если Ваш поставщик – иная организация…
- 27. Перед началом приемки нужно создать новое поступление товара, на основании приходных накладных от контрагента. Накладные от
- 28. Накладная на товар должна содержать следующую информацию: Штрихкод товара; Артикул товара; Наименование товара; Количество грузомест по
- 29. Для создания нового поступления товара по приходным накладным необходимо открыть обработку «Загрузка приходных накладных из Excel».
- 30. Контрагент: из справочника «Контрагенты» выбрать нужного поставщика товаров; Склад: устанавливается автоматически; Путь к файлу: выбрать файл
- 31. В нижней части окна подгрузится список товара из накладной. Важно! После загрузки накладной нужно проверить правильно
- 32. После того как всем товарам будут присвоены товарные группы, строки станут белого цвета. Далее нужно нажать
- 33. 5. Создать переоценки на «новые» позиции по документам поступления: Создание переоценок: «Сервис» → «Внешние печатные формы
- 34. 6. Создать акт приёмки «Документы» - «Акт приемки товаров» ВАЖНО! Один акт приёмки можно наполнить поставками
- 35. «+» «Сервис» «Заполнить по поступлениям» Далее … «Подбор» Выбираем нужные документы поступления …
- 36. Табличная часть акта приемки заполнится номенклатурой из документа поступления красными строками.
- 37. На данном этапе подготовка к приёмке ЗАВЕРШЕНА!
- 38. Если нет накладных …
- 39. Доп. Создание документа поступления в ручном режиме (без накладных Excel) Для заведения нового товара в 1С
- 40. Откроется окно «Номенклатура: Создание» Здесь необходимо заполнить следующие поля: «Группа номенклатуры»; «Краткое наименование»; «Полное наименование»; «Артикул»;
- 41. Для создания документа поступления в ручном режиме необходимо: Перейти в Меню – «Документы»; Выбрать журнал «Поступление
- 42. В новом документе поступления необходимо заполнить следующие поля: «Контрагент» - Выбрать из списка действующих контрагентов, либо
- 43. Для окончательного создание документа и ценообразования переходим в Рабочее место менеджера по ценообразованию. Путь: «Сервис» →
- 44. В открывшемся окне выбираем Дату поступления и нажимаем кнопку ОК поступления будут автоматически внесены в таблицу.
- 45. По окончании установки цен переходим в создание переоценок (загрузки цен в базу 1С) необходимо зайти «Сервис»
- 46. В открывшемся окне нажимаем «Создать переоценки». После появления новой переоценки ставим галочку в окно «Пометка» и
- 47. … И после этого можно идти – разгружать машину и осуществить 2 этап – «Приемка по
- 49. Скачать презентацию




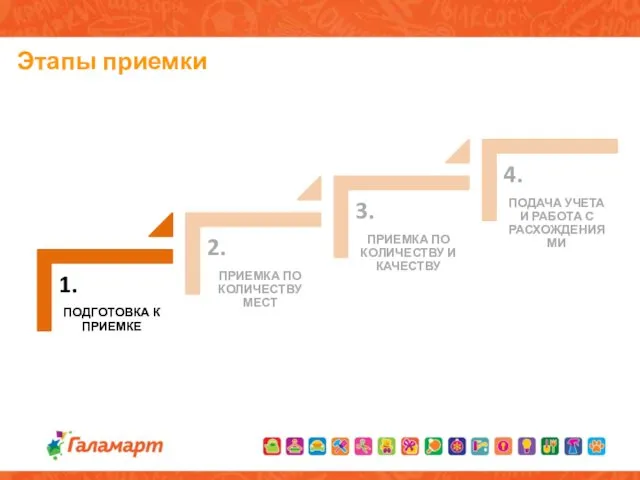


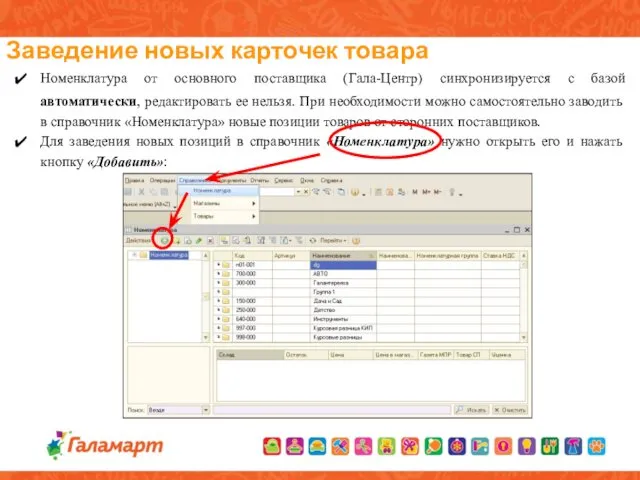
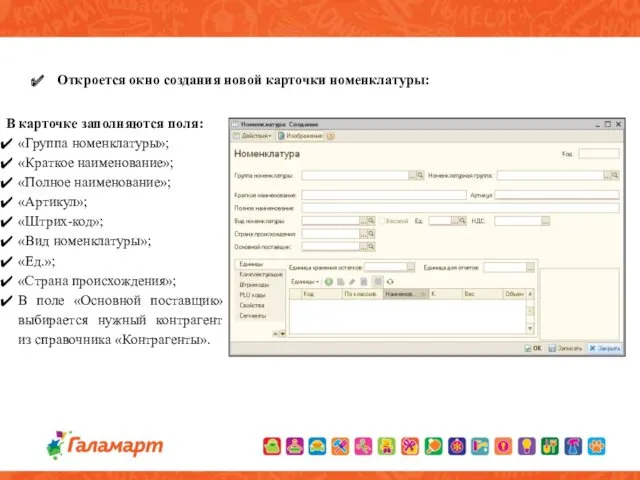
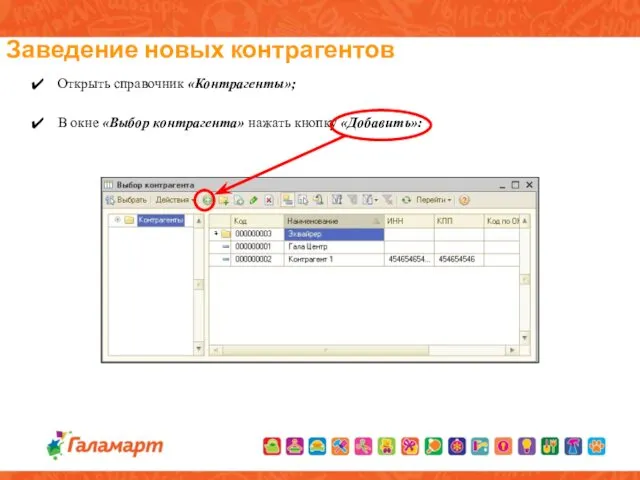
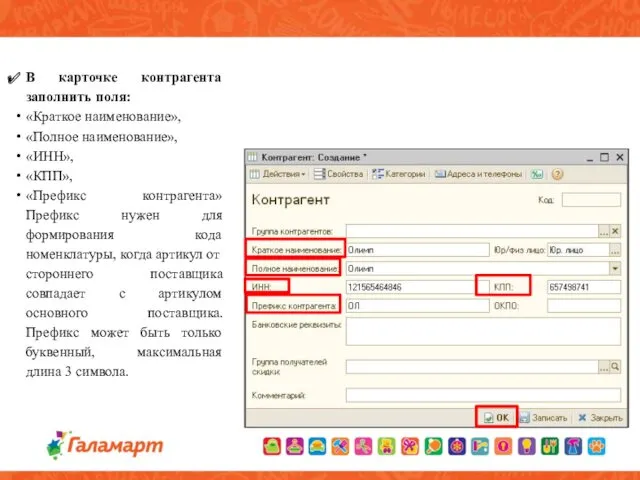
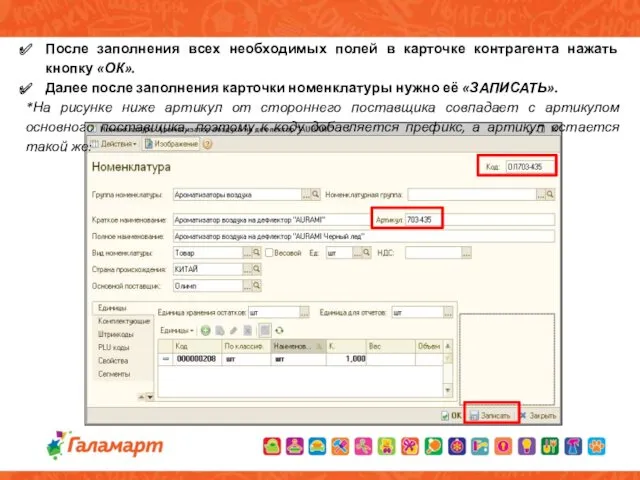





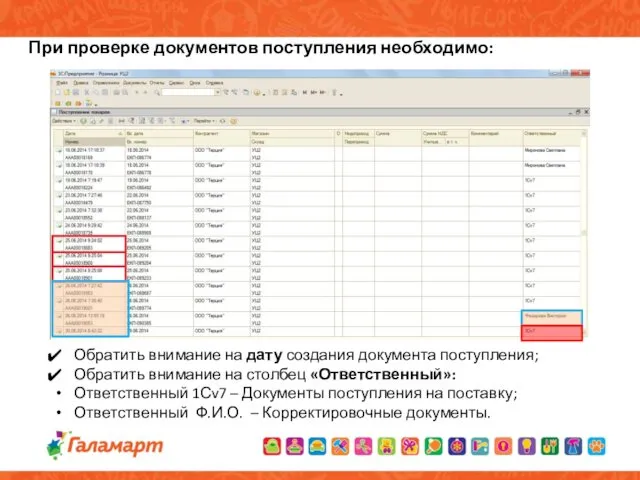
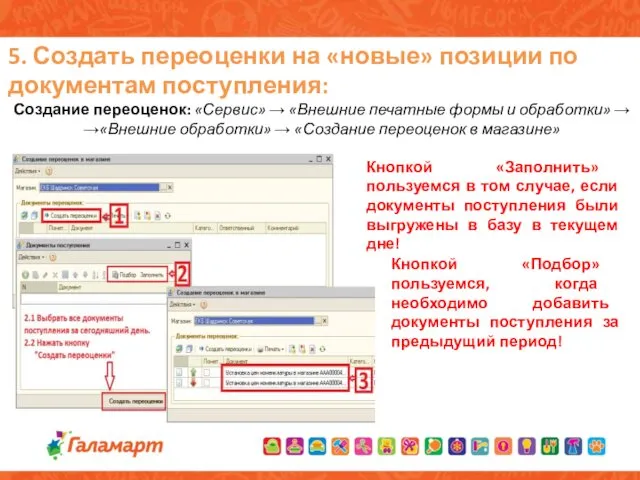
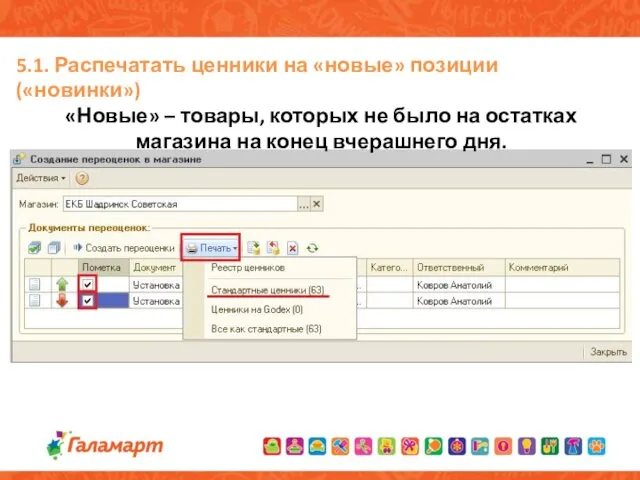



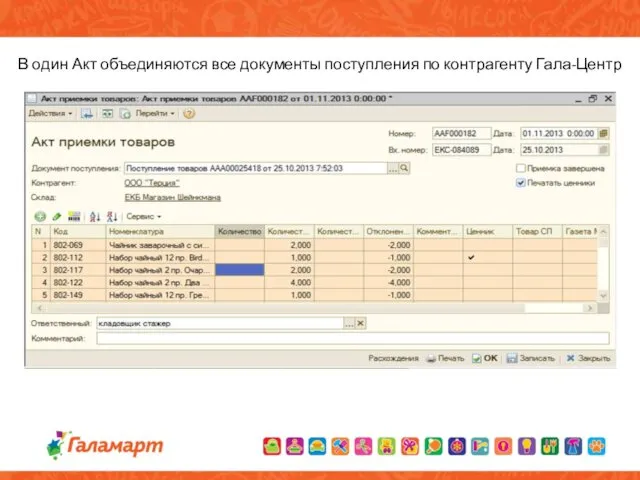


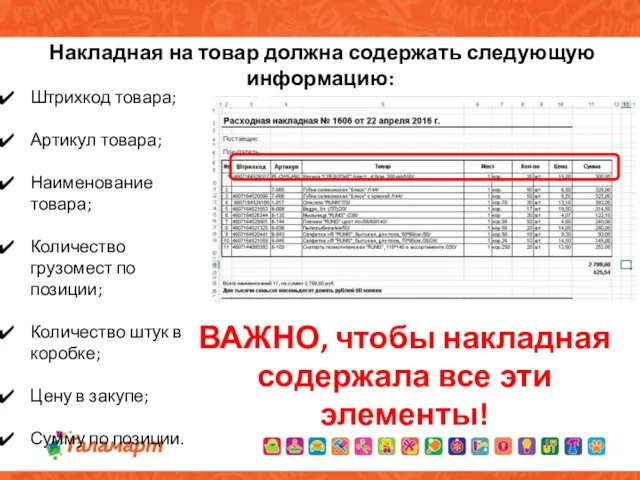
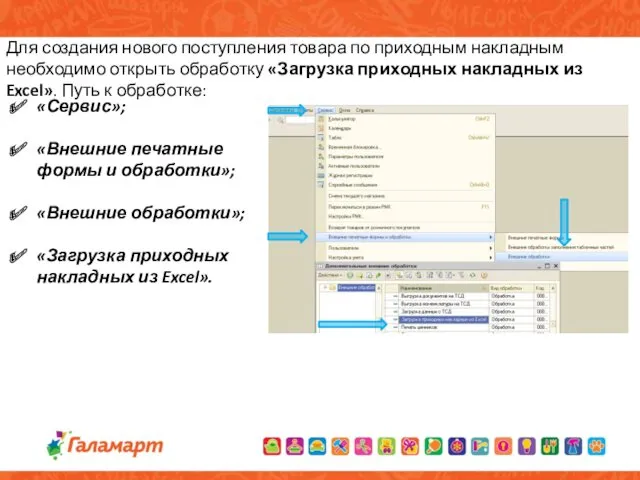
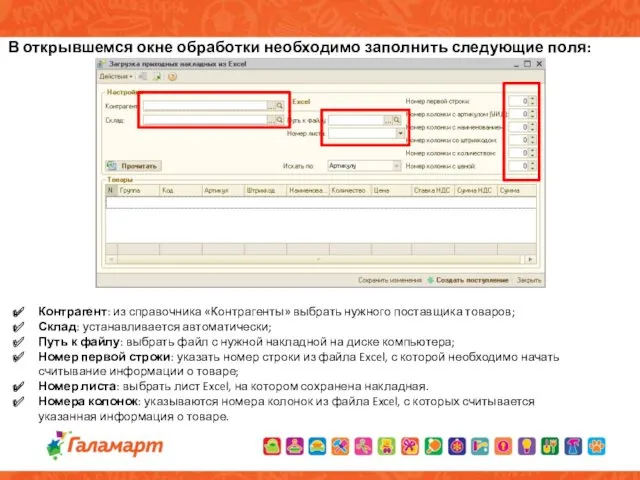
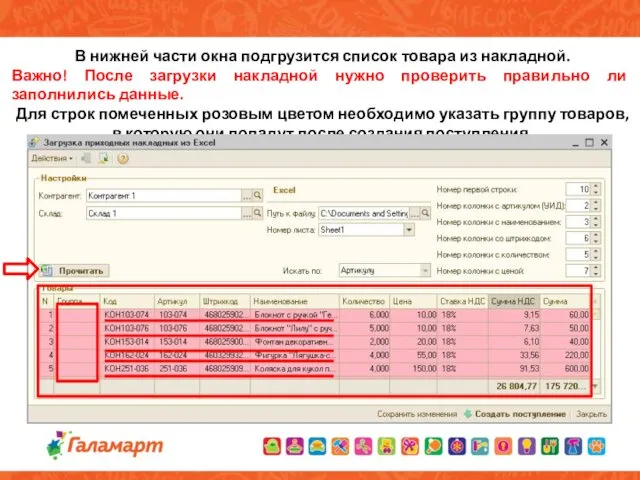
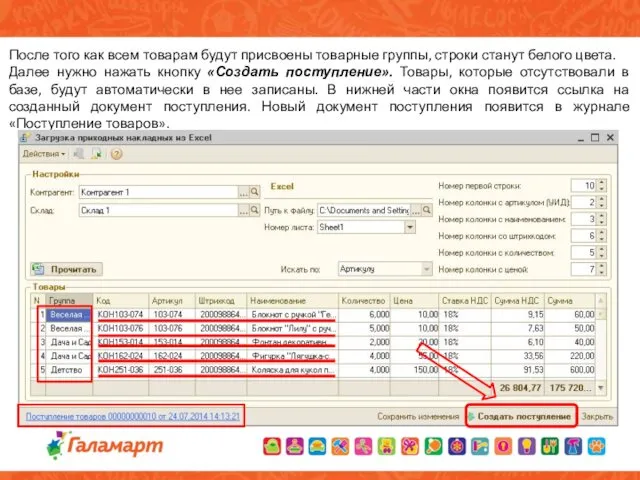
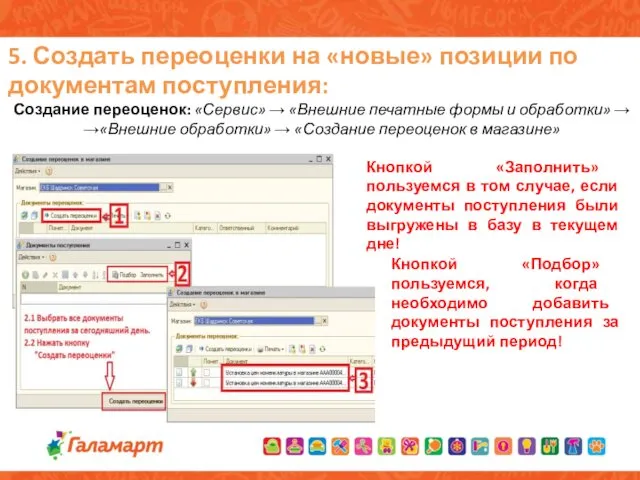


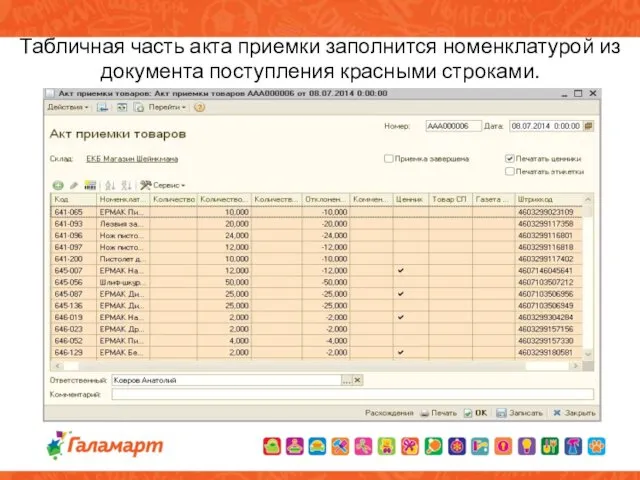


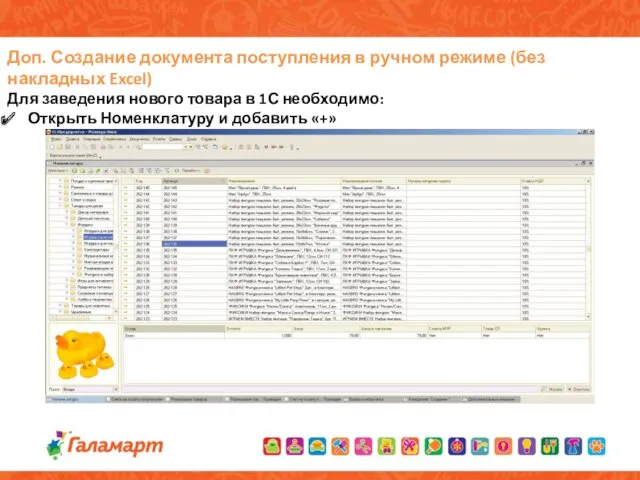
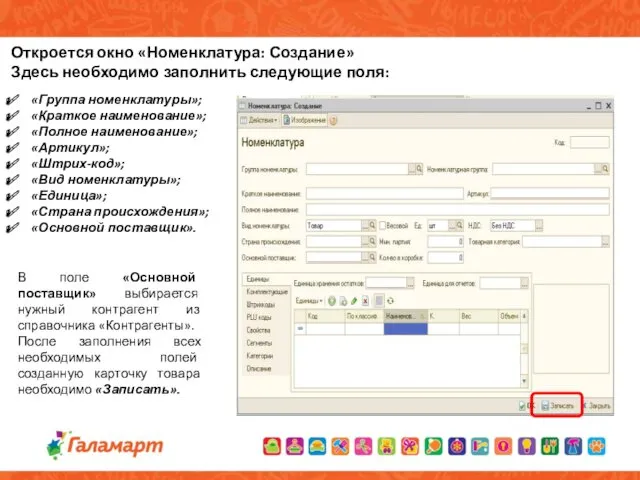
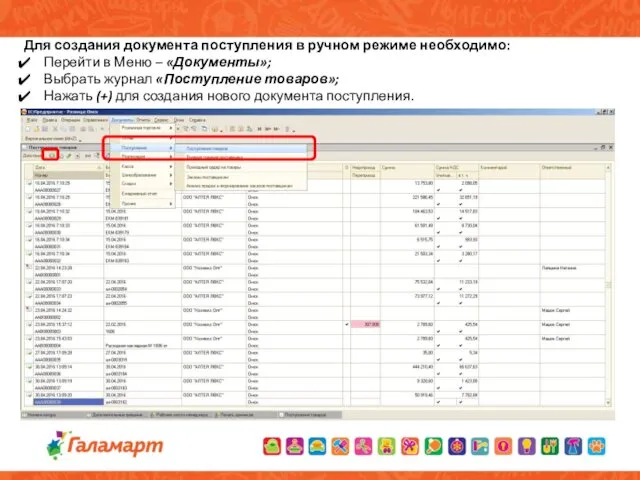
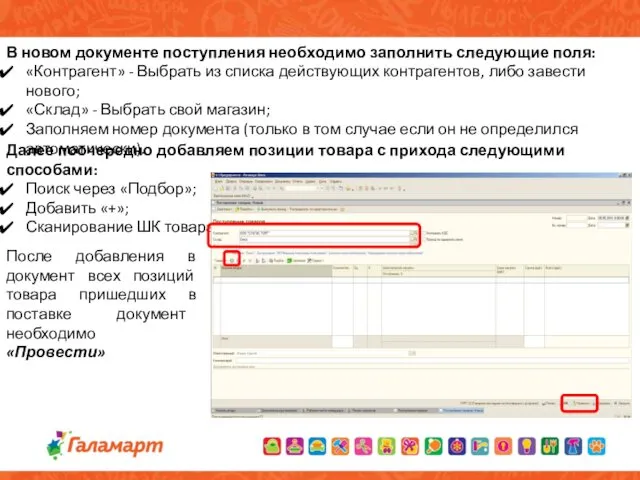
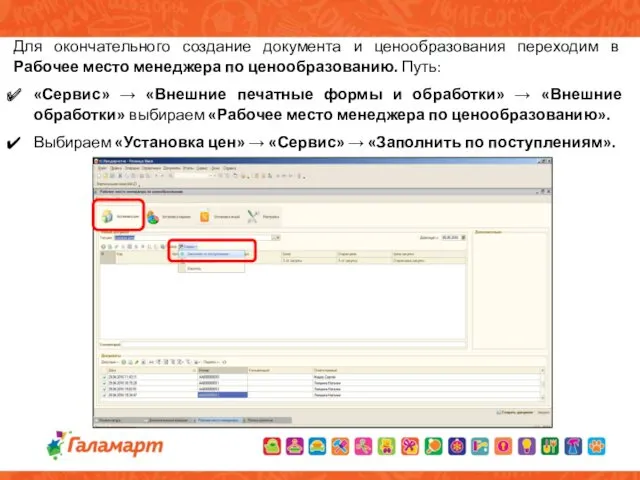
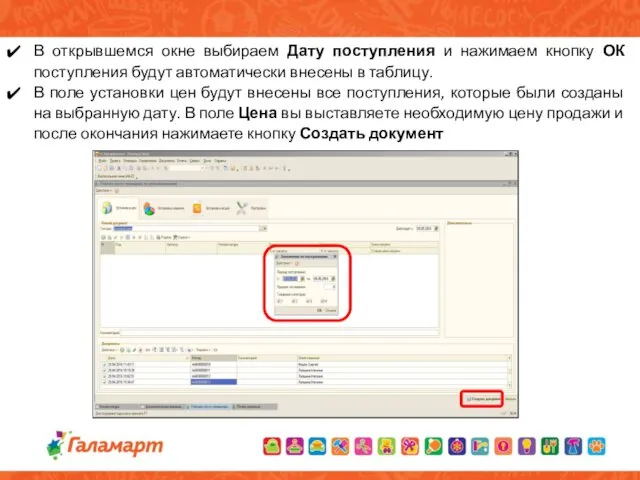

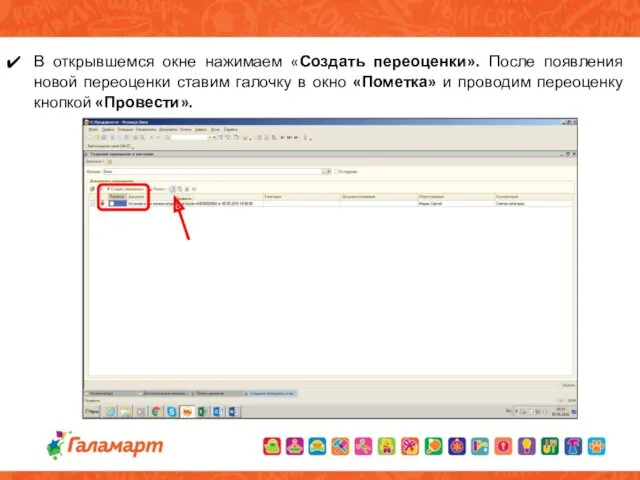

 Модель парной линейной регрессии
Модель парной линейной регрессии Кейс. Прототип цифровой платформы для сети магазинов Водяной
Кейс. Прототип цифровой платформы для сети магазинов Водяной История развития педагогики
История развития педагогики Учебные программы коррекционной школы .
Учебные программы коррекционной школы . Гипердинамикалық септикалық шоктың еміндегі норадреналин немесе допамин
Гипердинамикалық септикалық шоктың еміндегі норадреналин немесе допамин валенки
валенки 5 класс обобщающий урок к разделу Вселенная
5 класс обобщающий урок к разделу Вселенная Что такое информация
Что такое информация Логарифм. Логарифмическая функция. Логарифмические уравнения и неравенства
Логарифм. Логарифмическая функция. Логарифмические уравнения и неравенства Звёздный час
Звёздный час Характер современных войн и вооруженных конфликтов
Характер современных войн и вооруженных конфликтов Искусство по шагам. Шаг 5. Арт-словарь ХХ века. Абстракционизм
Искусство по шагам. Шаг 5. Арт-словарь ХХ века. Абстракционизм International ice sculpture festival in Jelgava
International ice sculpture festival in Jelgava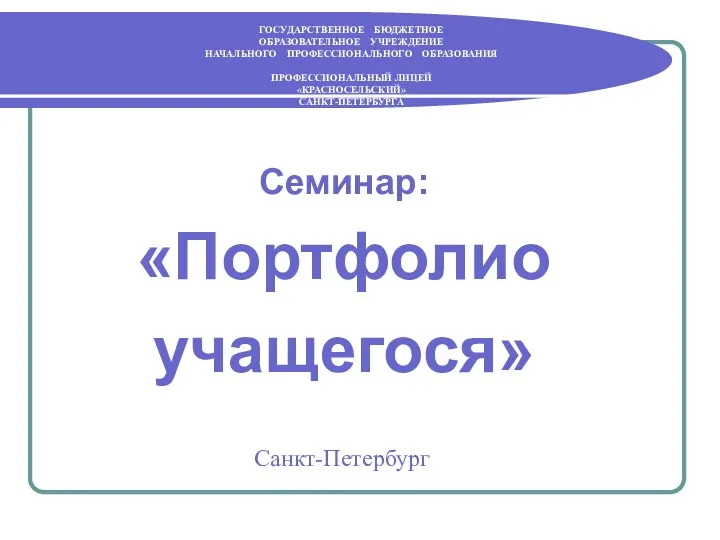 Портфолио учащегося
Портфолио учащегося Святая блаженная Матрона Московская
Святая блаженная Матрона Московская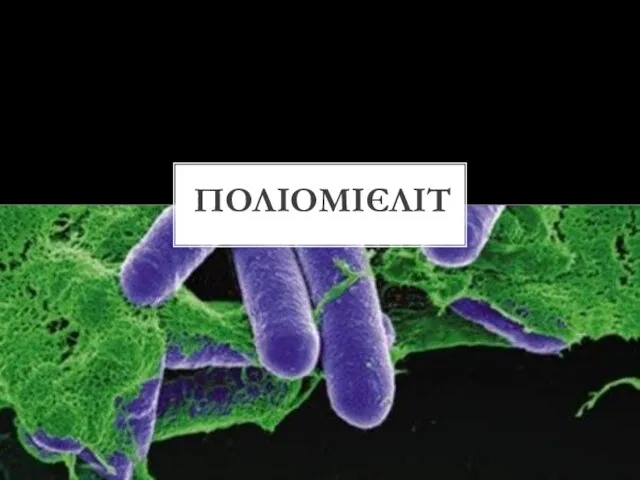 Хвороба поліомієліт
Хвороба поліомієліт Комплектующие ПК
Комплектующие ПК Русский язык, 2 класс (подготовка к ВПР)
Русский язык, 2 класс (подготовка к ВПР) Типы виброизоляторов (амортизаторов), их выбор и размещение
Типы виброизоляторов (амортизаторов), их выбор и размещение Психология двигательно-волевой сферы психической деятельности
Психология двигательно-волевой сферы психической деятельности Технология сохранения и стимуляция здоровья в подвижных играх в жизни дошкольников
Технология сохранения и стимуляция здоровья в подвижных играх в жизни дошкольников Игра Звёздный час
Игра Звёздный час Формирование имиджа современного педагога
Формирование имиджа современного педагога Промышленные здания
Промышленные здания Дизайн-концепция организации общественного пространства Тёплый дом
Дизайн-концепция организации общественного пространства Тёплый дом Занимательные задачи по черчению. 8 класс
Занимательные задачи по черчению. 8 класс Проблема государственной задолженности Украины
Проблема государственной задолженности Украины Краеведение. Город Колпино.
Краеведение. Город Колпино.