Содержание
- 2. Шаг 1 Запустите на рабочем столе или с помощью меню «Пуск» программу Internet Explorer и дождитесь
- 3. Шаг 2 В поле «Адрес» введите: portal.ssf.gov.by и нажмите кнопку Enter.
- 4. Шаг 3 Настройте Internet Explorer для работы с порталом (выполняется один раз)
- 5. Шаг 4 Укажите папку для сохранения файла настройки
- 6. Шаг 5 Cохраните файл настройки ps.js
- 7. Шаг 6 Запустите файл, выполняющий настройку Internet Explorer
- 8. перезапустите Internet Explorer введите адрес портала если появилась запись «Авторизация», компьютер готов к работе с порталом
- 9. На главной странице портала можно: по ссылке скачать последнюю версию программы работы с ЭЦП; просмотреть ответы
- 10. При обращении к разделу «Документация», на информационной панели можно воспользоваться инструкциями, которые помогут вам в работе.
- 11. Подведите курсор мыши к разделу «Программное обеспечение» и вам откроется окно, откуда можно скачать последние версии
- 12. Шаг 8 Активируйте кнопку «Авторизация» и ваш компьютер, используя сеть Интернет, установит соединение с порталом Фонда.
- 13. Шаг 9 В открывшемся окне «Предупреждение системы безопасности» нажимаете кнопку «Да».
- 14. Шаг 10 Перед вами появился список установленных на вашем компьютере сертификатов. Выделите нужный вам сертификат и
- 15. Шаг 11 В открывшемся окне ввода данных для доступа к контейнеру личных ключей: выберите из списка
- 16. Шаг 12 При правильно введенных данных и условии, что электронный сертификат является действующим, вам откроется персональная
- 17. Шаг 13 Для передачи файлов с ЭДПУ (формы ПУ-1, ПУ-2, ПУ-3, ПУ-6), подписанных электронной цифровой подписью
- 18. Шаг 14 В блоке функционального меню «Работа с ЭДПУ» активируйте ссылку «Передача файлов».
- 19. Шаг 15 Активируйте в информационном поле «Стандартный режим» кнопку «Обзор». Откроется окно «Выбор файла». Выберите файл
- 20. Шаг 16 Окно «Выбор файла» закрылось и в соответствующей позиции списка файлов отобразился путь к файлу
- 21. Шаг 17 При предварительной загрузке файлов с ЭДПУ портал вновь запросит прохождение процедуры идентификации пользователя (выбор
- 22. Шаг 18 После получения сообщения «Загрузка завершена» следует активировать ссылку «Результаты обработки», что позволит вам просматривать,
- 23. Шаг 19 В открывшемся окне вы видите загруженные файлы с ЭДПУ и результаты их обработки (результаты
- 24. Квитанция имеет два статуса: «Файл с ЭДПУ принят к обработке» - файл успешно прошел входной контроль
- 25. Можно просматривать квитанцию только со статусом «Файл с ЭДПУ отклонен порталом», так как в ней содержится
- 26. Шаг 20 Для сохранения квитанции со статусом «Файл ЭДПУ принят к обработке» на свой компьютер, выделите
- 27. Появилось диалоговое окно «Загрузка файла» с указанием имени файла сохраняемой квитанции. После нажатия кнопки «Сохранить» перед
- 28. Шаг 22 После сохранения файла с квитанцией на компьютер, перед вами появится диалоговое окно «Загрузка завершена».
- 29. Шаг 23 Протоколы имеют два статуса: «ЭДПУ принят с ошибками» - наличие в пачке ошибочных данных;
- 30. Протоколы с ошибками, как и отклоненные квитанции, можно просмотреть сразу в окне «Результаты обработки», активировав в
- 31. Шаг 24 Для сохранения протоколов на ваш компьютер воспользуйтесь кнопкой «Сохранить протоколы», выберите каталог для сохранения
- 33. Скачать презентацию
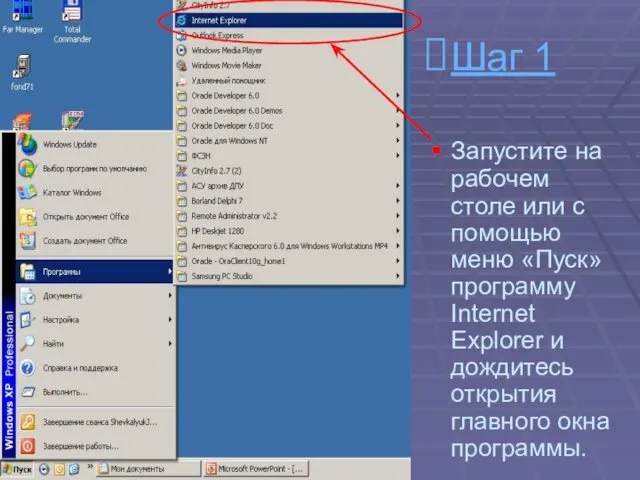
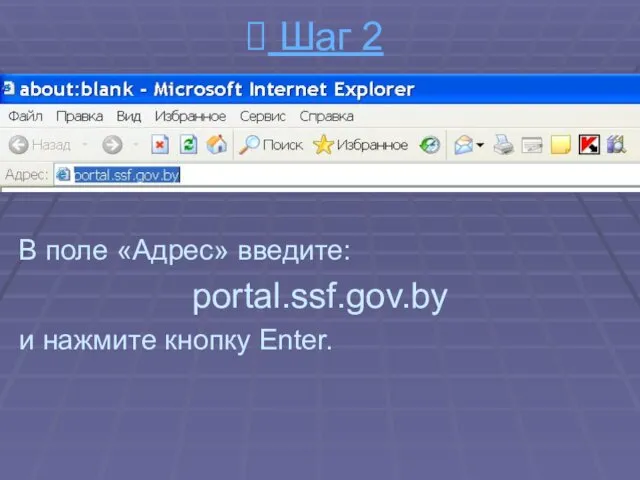
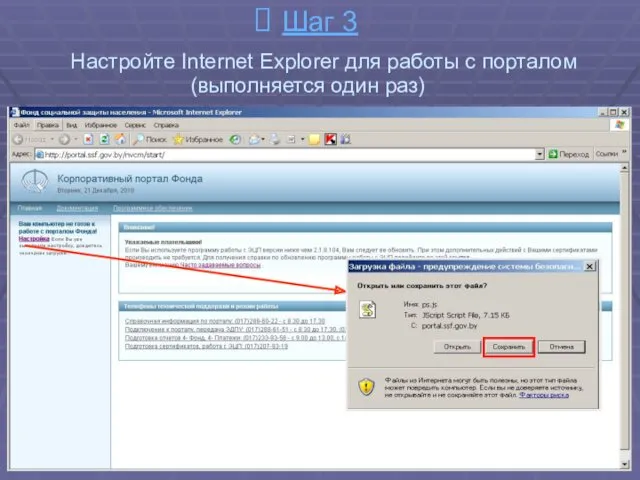
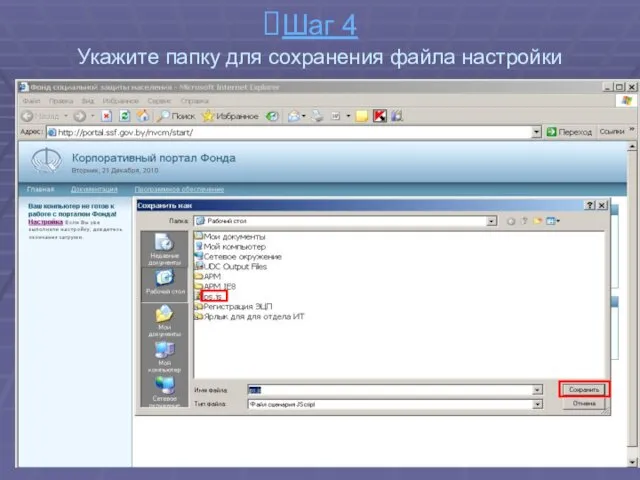
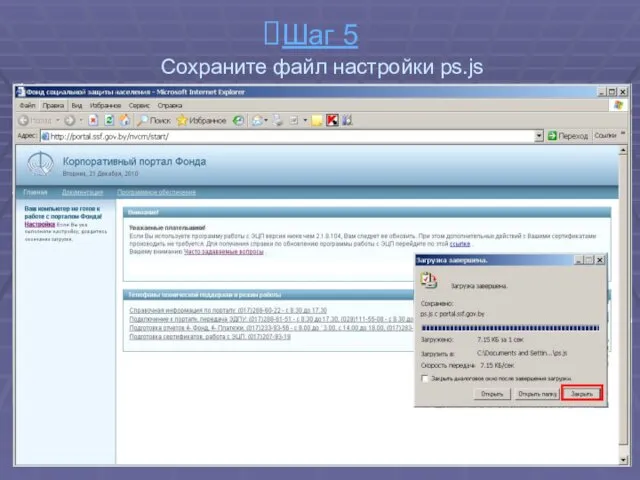
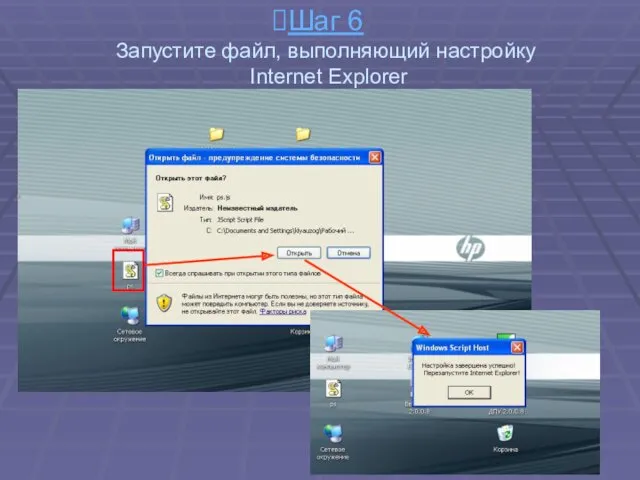
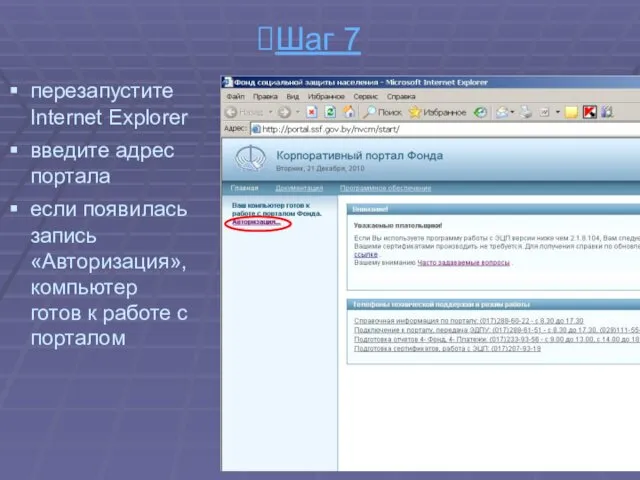
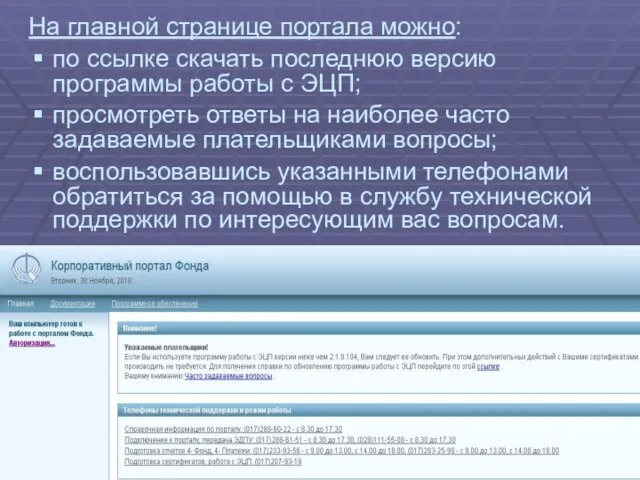
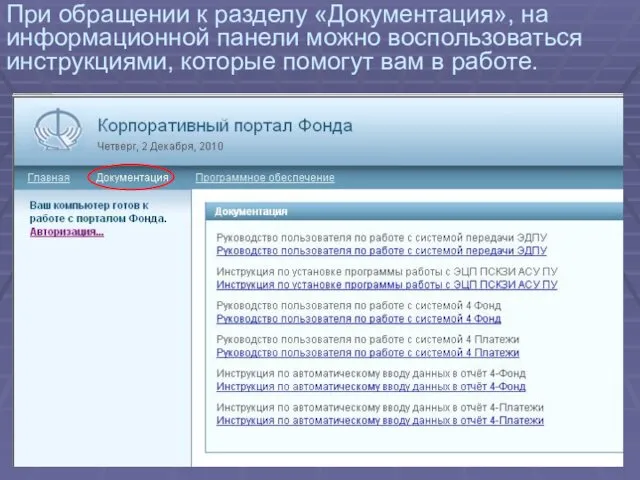
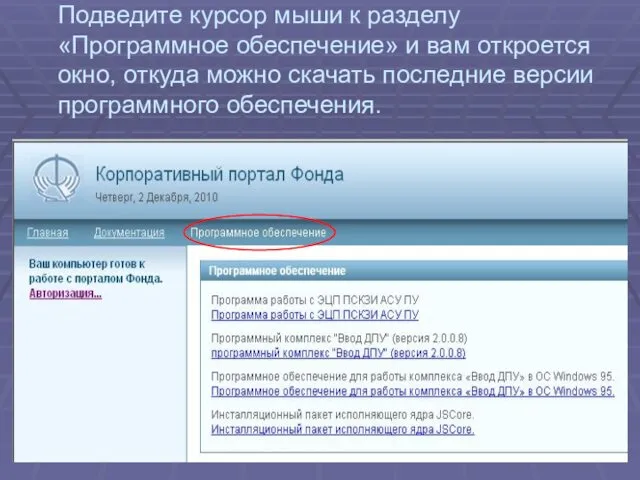



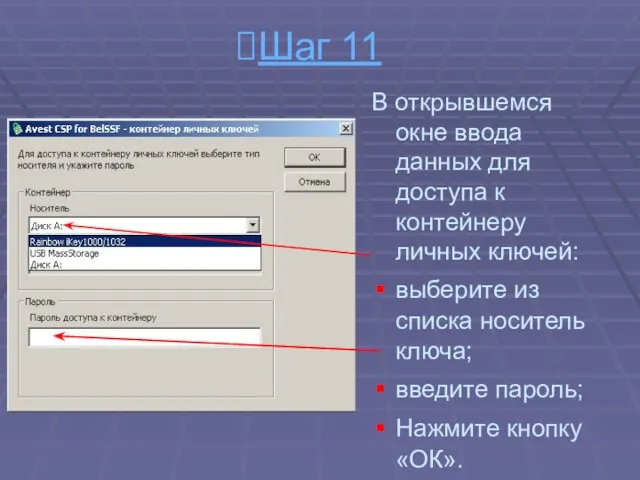


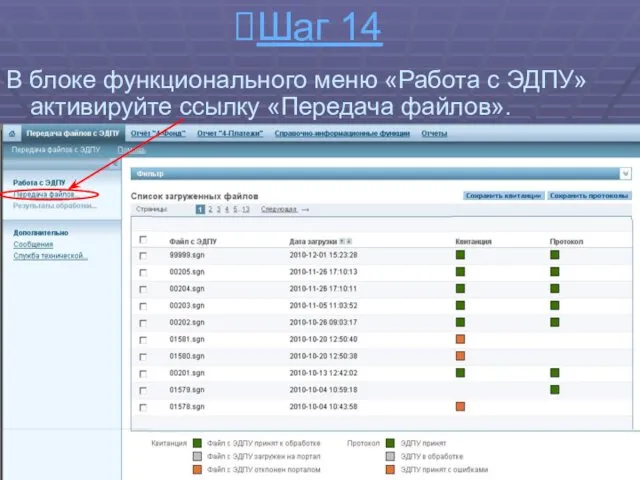


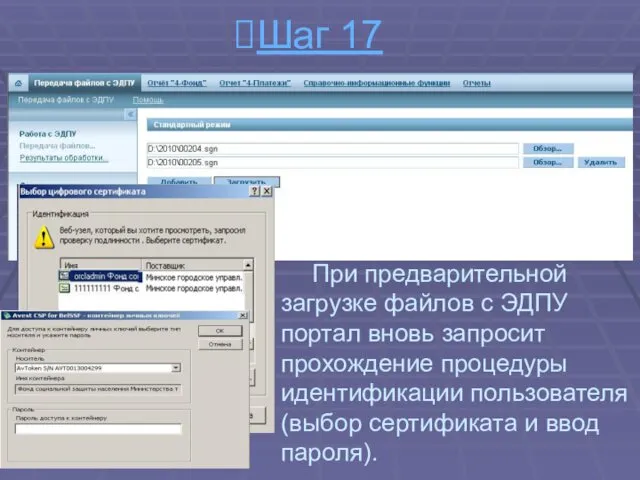
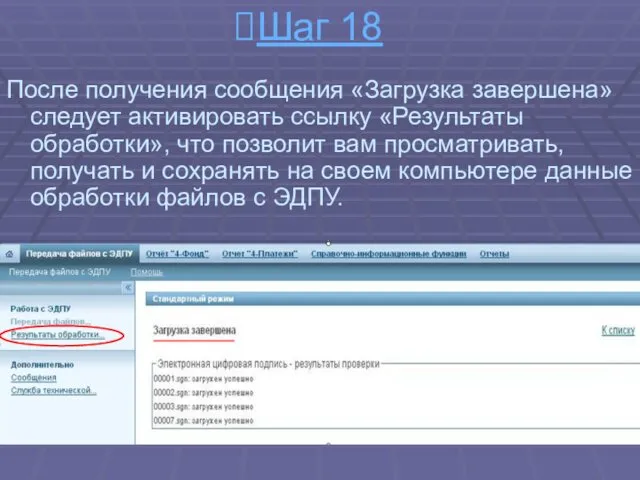

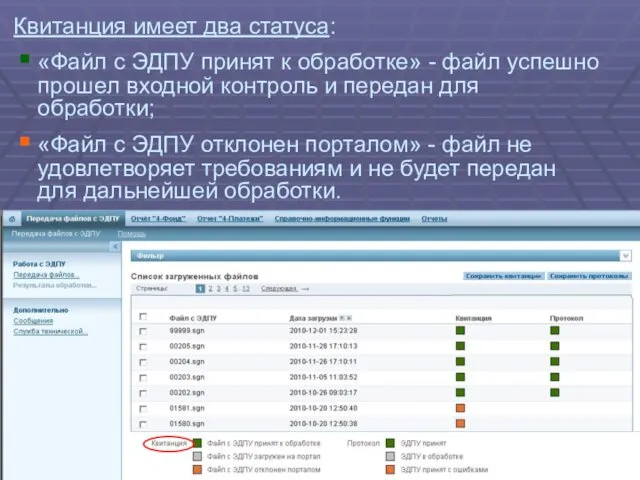
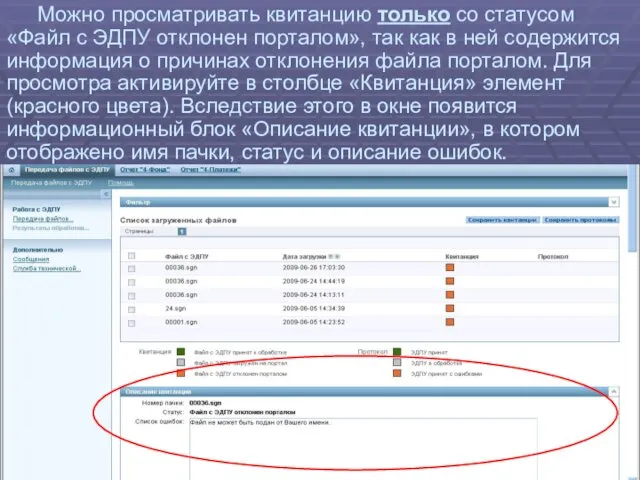
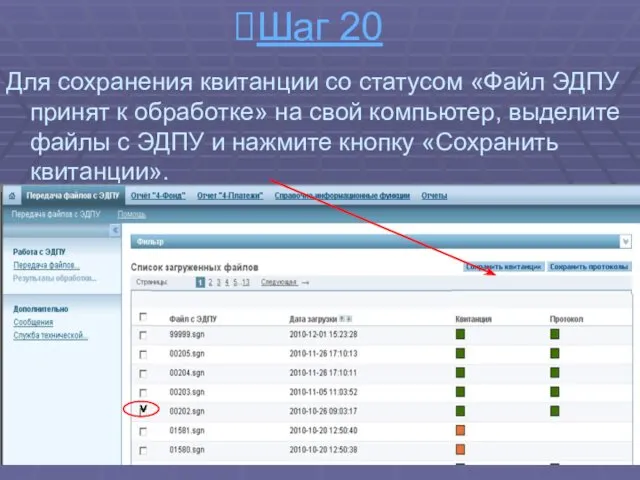

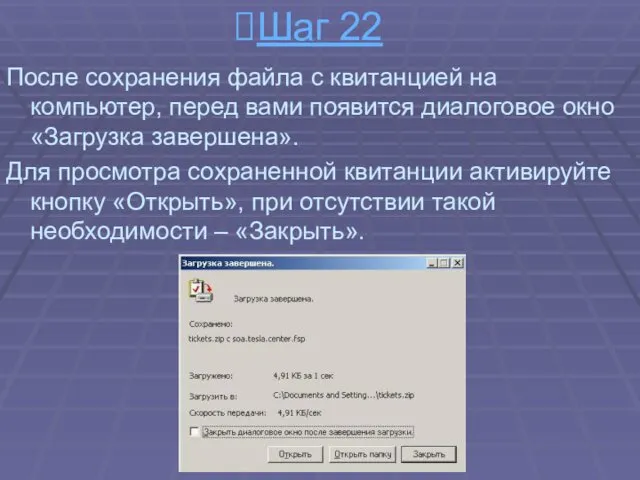
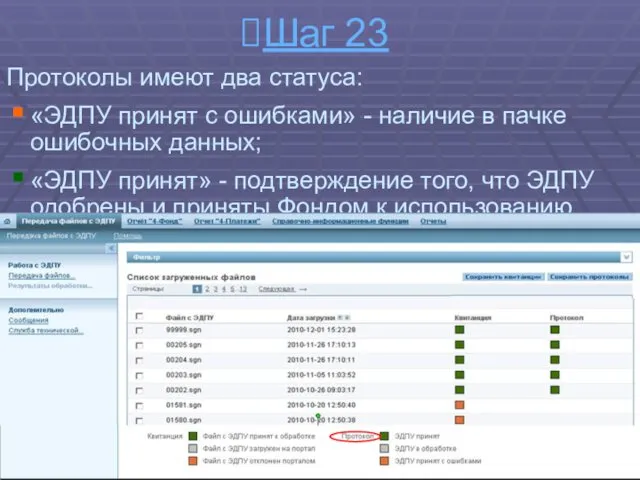
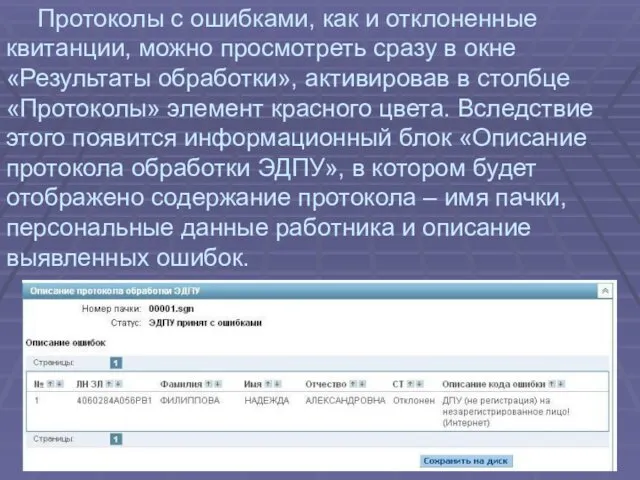

 Работа с неговорящими детьми, развитие речи у неговорящих детей, алалия
Работа с неговорящими детьми, развитие речи у неговорящих детей, алалия Виды информации
Виды информации Статья на тему: Использование личного информационного пространства для повышения эффективности воспитательной работы
Статья на тему: Использование личного информационного пространства для повышения эффективности воспитательной работы классный час День народного единства.
классный час День народного единства. Газовая турбина. Реактивные двигатели
Газовая турбина. Реактивные двигатели Виробництво лікерів
Виробництво лікерів Русский язык, как родной. Об изменении в ФЗ Об образовании в Российской Федерации
Русский язык, как родной. Об изменении в ФЗ Об образовании в Российской Федерации Презентация к уроку Электролитическая диссоциация химия 9 кл
Презентация к уроку Электролитическая диссоциация химия 9 кл Туберкулез
Туберкулез Основы Морского дела. Конструкция судна/корабля
Основы Морского дела. Конструкция судна/корабля Шаблон игры Учись различать звонкие и глухие согласные звуки
Шаблон игры Учись различать звонкие и глухие согласные звуки Жизнь по законам климата
Жизнь по законам климата Композиция с цветами и птицами
Композиция с цветами и птицами Представительство. Доверенность
Представительство. Доверенность Райх. Вегетотерапия и телесный анализ
Райх. Вегетотерапия и телесный анализ Областной конкурс творческих и исследовательских работ С малой родины начинается Россия
Областной конкурс творческих и исследовательских работ С малой родины начинается Россия Саркоидоз сердца. Клинический случай
Саркоидоз сердца. Клинический случай БАЗ-дың заманауи, ғылыми классификациясы. №3 лекция
БАЗ-дың заманауи, ғылыми классификациясы. №3 лекция Понятие графа. Простейшие свойства
Понятие графа. Простейшие свойства формулы корней квадратного уравнения
формулы корней квадратного уравнения Сложение и вычитание алгебраических дробей с разными знаменателями
Сложение и вычитание алгебраических дробей с разными знаменателями Сказка про степени сравнения прилагательных
Сказка про степени сравнения прилагательных Чесотка - заразное паразитарное заболевание кожи
Чесотка - заразное паразитарное заболевание кожи Основные типы установок высокой эффективности
Основные типы установок высокой эффективности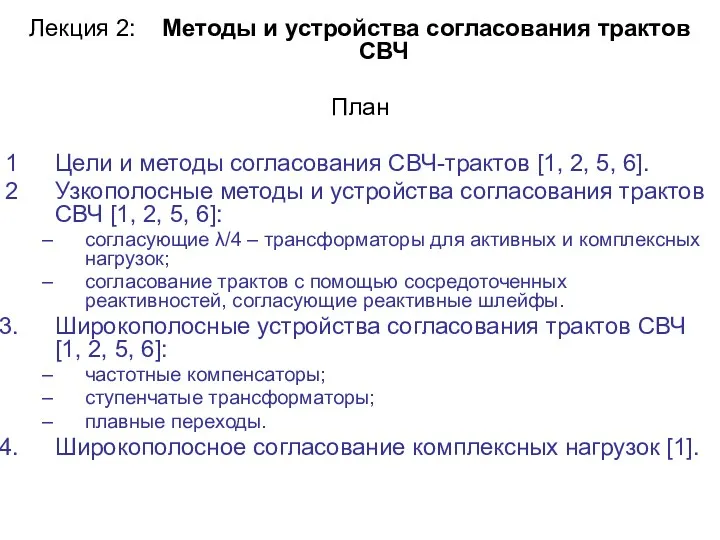 Методы и устройства согласования трактов СВЧ. Лекция 2
Методы и устройства согласования трактов СВЧ. Лекция 2 Типы и основные характеристики станций
Типы и основные характеристики станций Презентация Среда обитания
Презентация Среда обитания Обособленные уточняющие члены предложения. Знаки препинания при них
Обособленные уточняющие члены предложения. Знаки препинания при них