Содержание
- 2. Включение комплекса 1.Включите терминал Нажмите кнопку включения на верхнем торце терминала сбора данных.
- 3. Начало рейса форма ввода данных для начала нового рейса: - Номер поезда - Номер обслуживаемого вагона
- 4. Начало рейса с несколькими участками Если комплекс используется в беспересадочном вагоне, следующем на разных участках рейса
- 5. Загрузка черного списка Далее следует считать с помощью терминала сбора данных черный список пассажиров. После успешного
- 6. Экран архива проверки На экране отображается архив проверки (на этом этапе еще пустой), комплекс готов к
- 7. Проверка проездных документов Для входа в режим проверки проездных документов необходимо выбрать вкладку «Проверка» в верхней
- 8. Проверка штрихкода Для считывания штрихкода необходимо нажать на кнопку изменения громкости, терминал сбора данных перейдет в
- 9. Проверка данных пассажира После успешного считывания штрихкода, на экране отображаются все данные, которые были закодированы в
- 10. Проверка данных пассажира Если данные не легитимны, то в верхней части экрана отображается сообщение на красном
- 11. Проверка данных пассажира При необходимости, просмотреть дополнительные данные можно нажав соответствующую кнопку:
- 12. Создание участка рейса на основе данных билета При посадке пассажира может возникнуть ситуация, когда номер поезда,
- 13. Архив проверок В любой момент, для просмотра ранее считанных из штрихкодов данных можно воспользоваться архивом проверки.
- 14. Настройка рейса Для перехода в режим настроек рейса, необходимо выбрать соответствующую вкладку:
- 15. Завершение рейса По завершению рейса необходимо перейти во вкладку «Архив проверки» и нажать системную клавишу контекстного
- 16. Сервисный режим Для перехода в сервисный режим необходимо выбрать вкладку «Настройки» . Затем нажать системную клавишу
- 17. Журнал событий Для просмотра журнала событий необходимо зайти в сервисный режим и нажать кнопку «Журнал событий».
- 18. Журнал событий Для того чтобы отфильтровать события в журнале по типам, необходимо нажать на выпадающий список
- 19. Экспорт журнала событий Для выгрузки журнала событий на SD-карту необходимо зайти в сервисный режим и нажать
- 20. Обновление программного обеспечения Обновление через USB-Host В программно-аппаратном комплексе предусмотрена возможность подключения внешних накопителей данных (flash-накопители).
- 21. Взаимодействие с сервисными центрами Для получения гарантийного обслуживания, необходимо отправить заявку на ремонт в компанию «Электронный
- 22. Зарядка аккумуляторов В процессе эксплуатации комплекса необходимо следить за уровнем заряда аккумуляторов устройств, чтобы обеспечить бесперебойность
- 24. Скачать презентацию

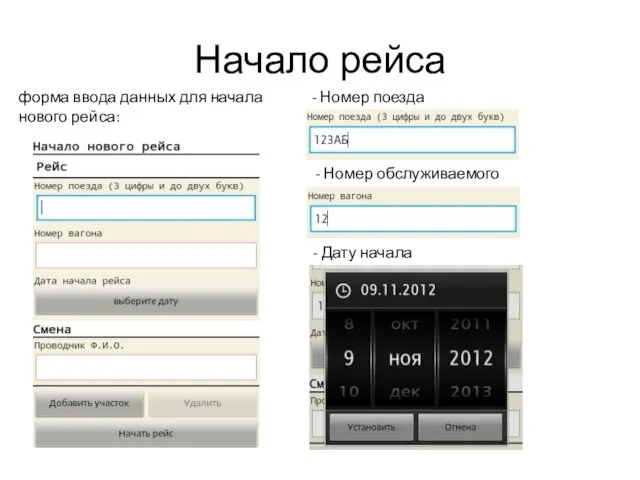
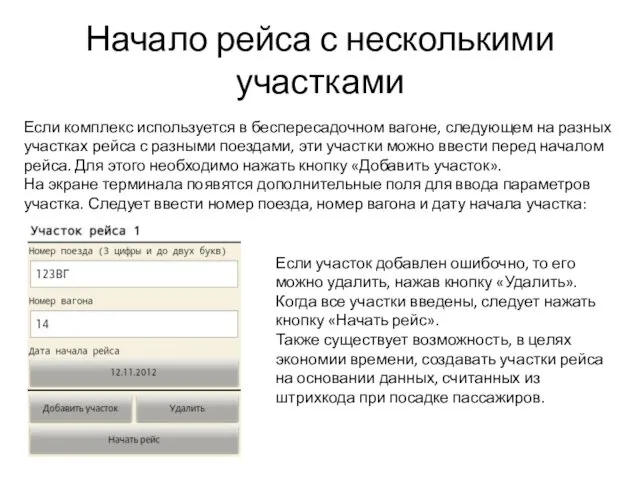
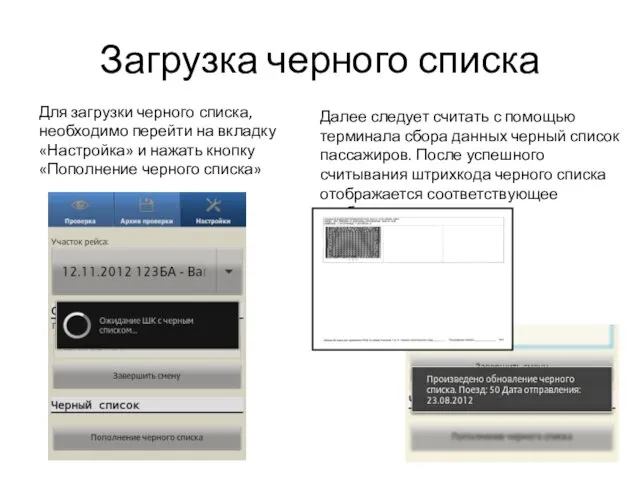
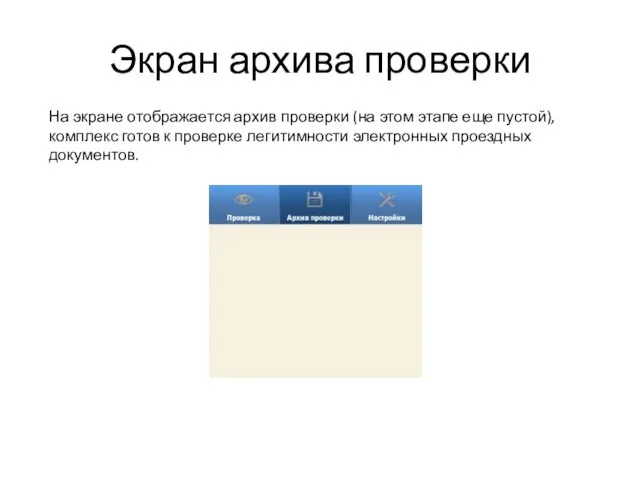
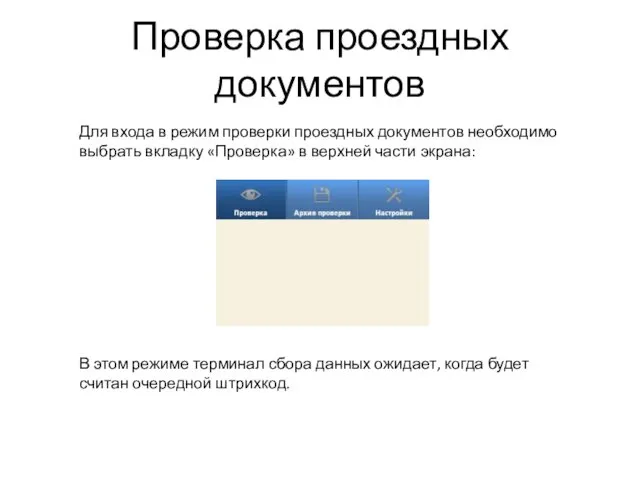
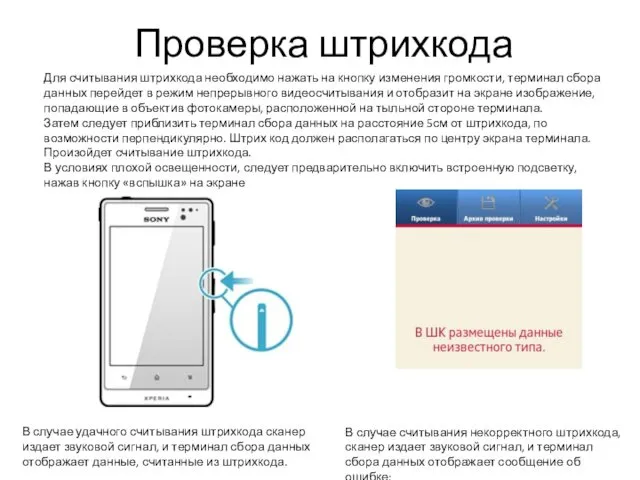
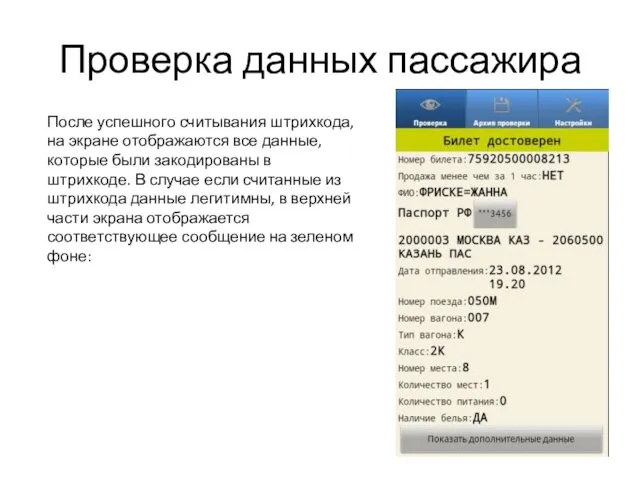
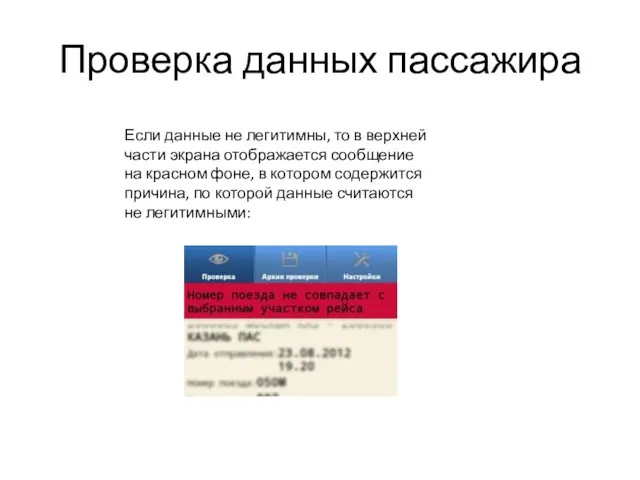
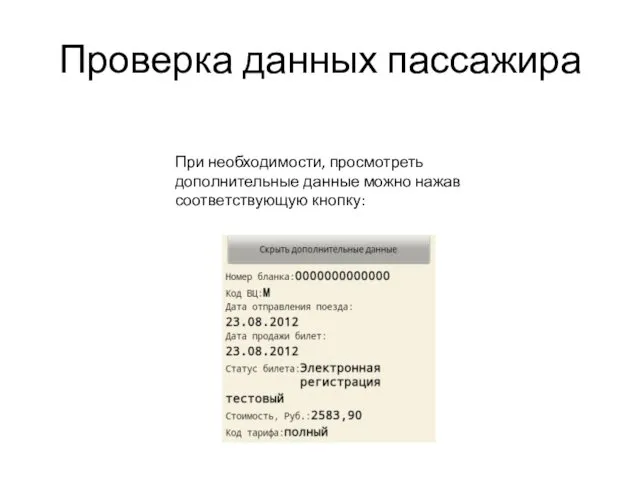

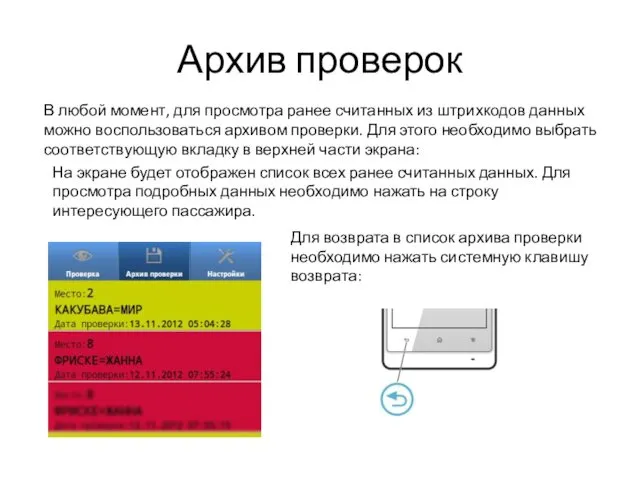
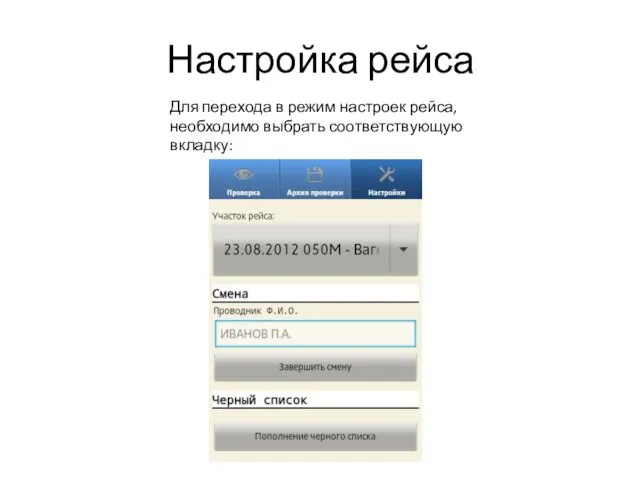
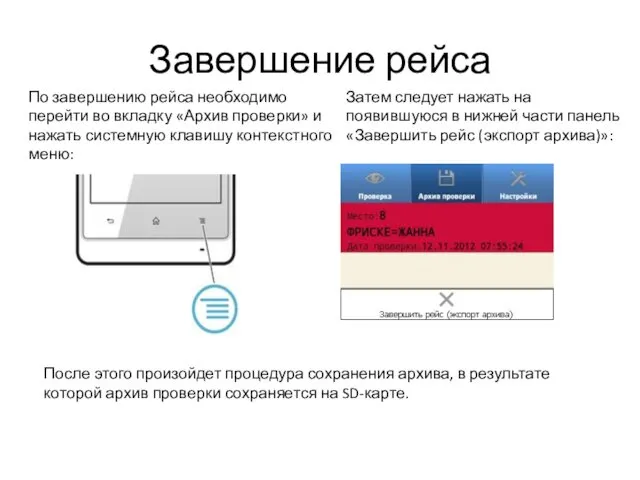
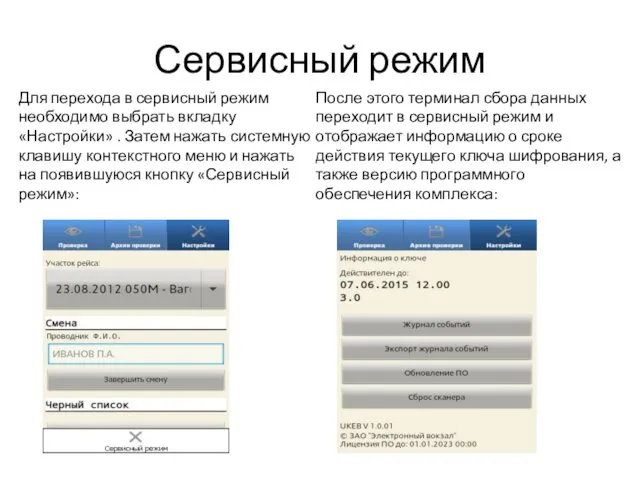

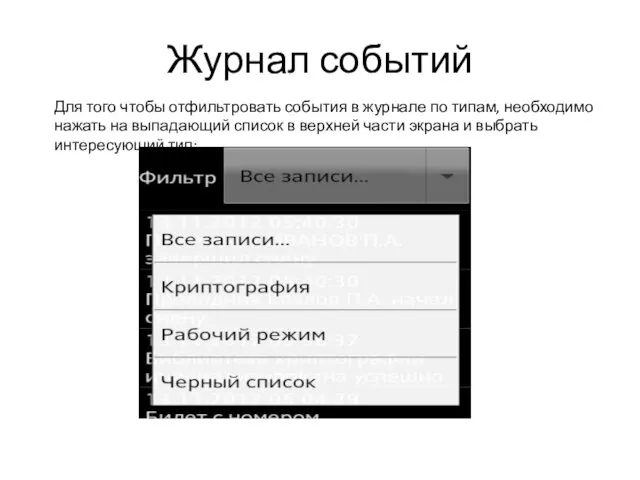
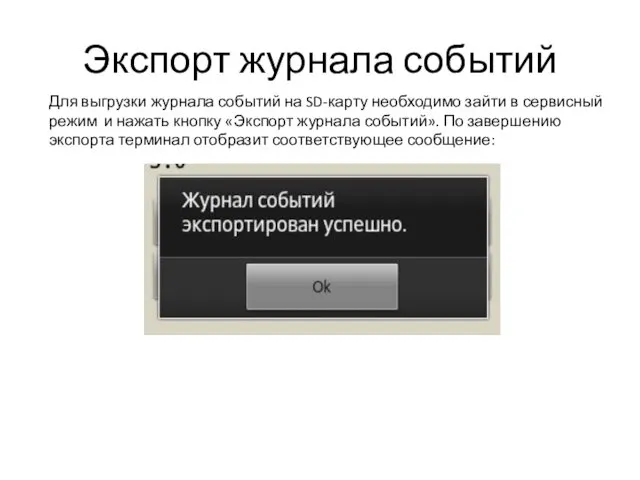


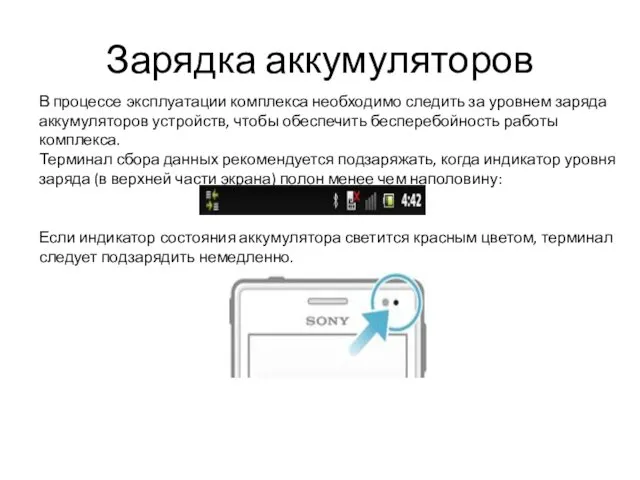
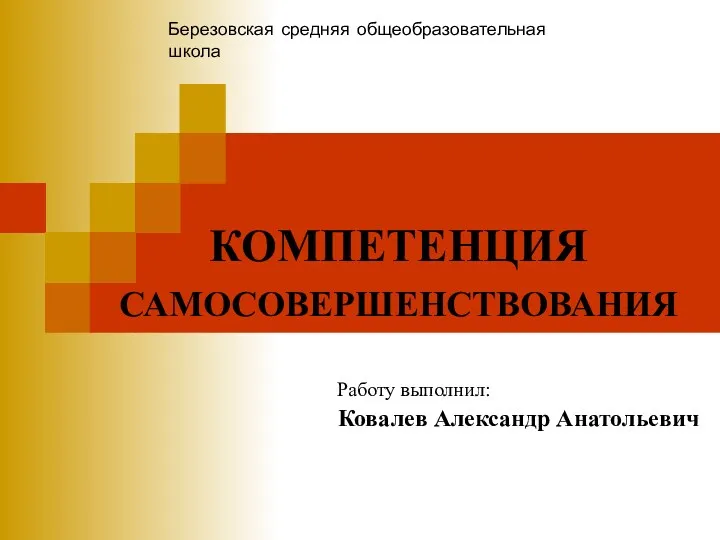 Компетенция личностного самосовершенствования
Компетенция личностного самосовершенствования Разработка ресурсосберегающего способа производства топливно-плавильных материалов на основе техногенного сырья (Н3)
Разработка ресурсосберегающего способа производства топливно-плавильных материалов на основе техногенного сырья (Н3) Изготовление декоративного изделия 3D ручкой like
Изготовление декоративного изделия 3D ручкой like Готовая преза с триггерами
Готовая преза с триггерами урок по теме Карбоновые кислоты
урок по теме Карбоновые кислоты Операции Банка России на финансовом рынке. Лекция №4
Операции Банка России на финансовом рынке. Лекция №4 Общая краниология. Общие сведения о черепе
Общая краниология. Общие сведения о черепе Социальная психология личности
Социальная психология личности Роль физической культуры в сохранении здоровья
Роль физической культуры в сохранении здоровья Речь монологическая и диалогическая
Речь монологическая и диалогическая Холокост в литературе. То что забыть нельзя
Холокост в литературе. То что забыть нельзя Земля – уникальная планета (Урок-презентация).
Земля – уникальная планета (Урок-презентация). Мишка. Найди 3 отличия
Мишка. Найди 3 отличия Термодинамические процессы идеальных газов
Термодинамические процессы идеальных газов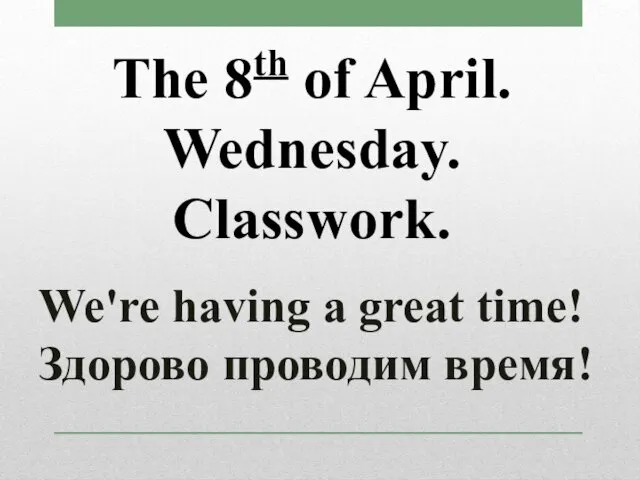 We're having a great time
We're having a great time Цветотерапия Попугаи
Цветотерапия Попугаи Фестиваль гражданского общества Добрые люди
Фестиваль гражданского общества Добрые люди ПрезентацияХлеб всему голова
ПрезентацияХлеб всему голова Родительское собрание для 1 класса.
Родительское собрание для 1 класса.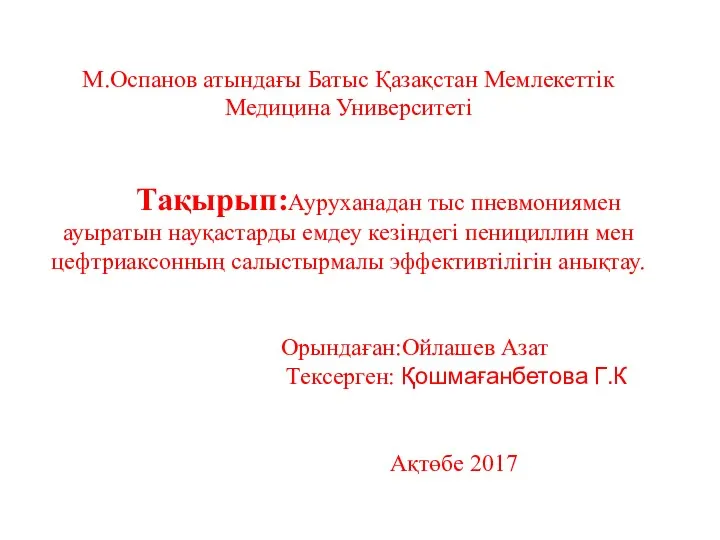 Ауруханадан тыс пневманиямен ауыратын науқастарды емдеу кезіндегі пенициллин мен цефтриаксонның салыстырмалы
Ауруханадан тыс пневманиямен ауыратын науқастарды емдеу кезіндегі пенициллин мен цефтриаксонның салыстырмалы Обществознание и общественные науки
Обществознание и общественные науки Полиомиелит. Мероприятия в отношении больных полиомиелитом, острыми вялыми параличами
Полиомиелит. Мероприятия в отношении больных полиомиелитом, острыми вялыми параличами Угол. Измерение углов
Угол. Измерение углов Пищевая и легкая промышленность
Пищевая и легкая промышленность Настройка компьютера. Компьютерный вирус
Настройка компьютера. Компьютерный вирус Призентация творческого проекта Мягкая игрушка
Призентация творческого проекта Мягкая игрушка ОГАС 2.0. Программно-техническое решение системы (часть 2)
ОГАС 2.0. Программно-техническое решение системы (часть 2) Формирование стратегии и школы стратегического управления
Формирование стратегии и школы стратегического управления