Слайд 2
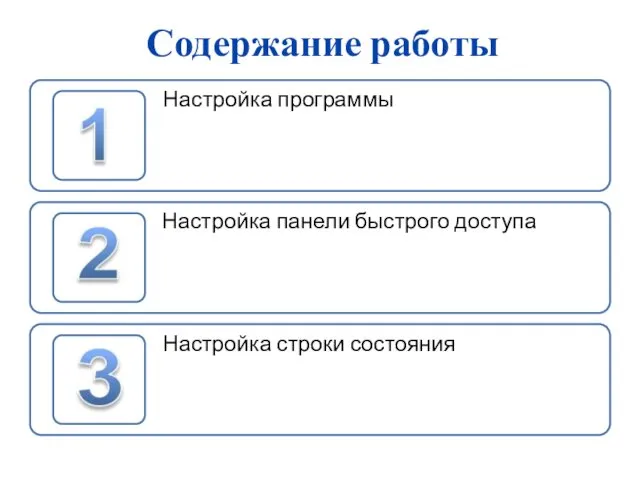
Содержание работы
Настройка программы
Настройка панели быстрого доступа
Настройка строки состояния
Слайд 3

Настройка программы
Запустите MS Word 2007. (Пуск → Все программы → Microsoft
Office → Microsoft Office Word 2007)
Вызовите диалоговое окно Параметры Word (Кнопка Office → кнопка Параметры Word)
На вкладке Основные в пункте Основные параметры работы с Word уберите галочку напротив пункта Показывать мини-панель инструментов при выделении
Слайд 4
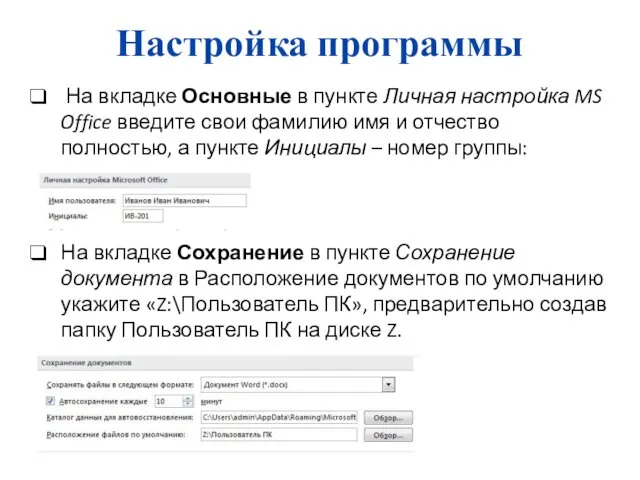
Настройка программы
На вкладке Основные в пункте Личная настройка MS Office
введите свои фамилию имя и отчество полностью, а пункте Инициалы – номер группы:
На вкладке Сохранение в пункте Сохранение документа в Расположение документов по умолчанию укажите «Z:\Пользователь ПК», предварительно создав папку Пользователь ПК на диске Z.
Слайд 5
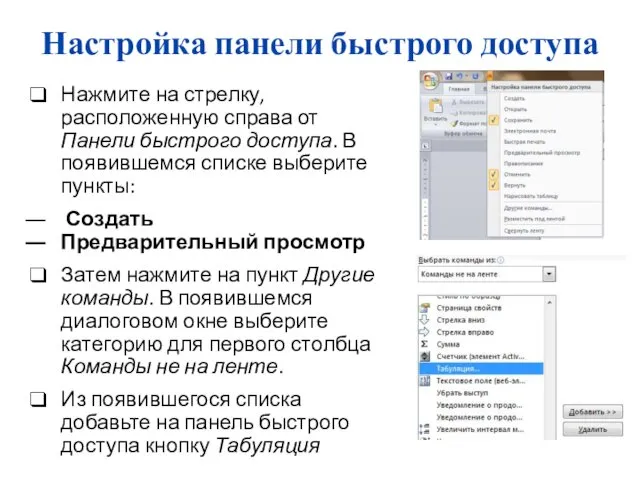
Настройка панели быстрого доступа
Нажмите на стрелку, расположенную справа от Панели быстрого
доступа. В появившемся списке выберите пункты:
Создать
Предварительный просмотр
Затем нажмите на пункт Другие команды. В появившемся диалоговом окне выберите категорию для первого столбца Команды не на ленте.
Из появившегося списка добавьте на панель быстрого доступа кнопку Табуляция
Слайд 6
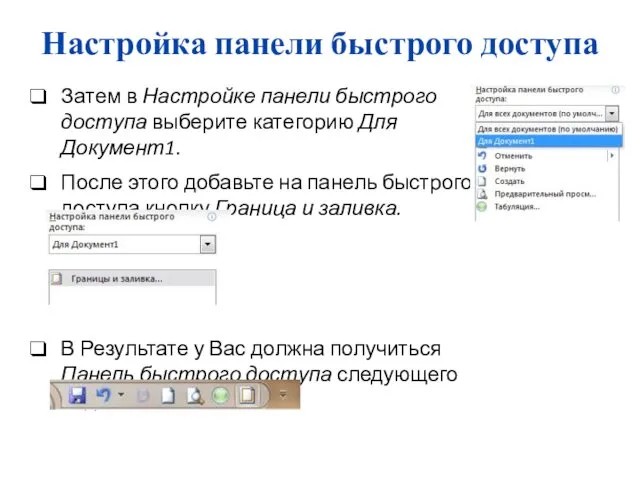
Настройка панели быстрого доступа
Затем в Настройке панели быстрого доступа выберите категорию
Для Документ1.
После этого добавьте на панель быстрого доступа кнопку Граница и заливка.
В Результате у Вас должна получиться Панель быстрого доступа следующего вида:
Слайд 7
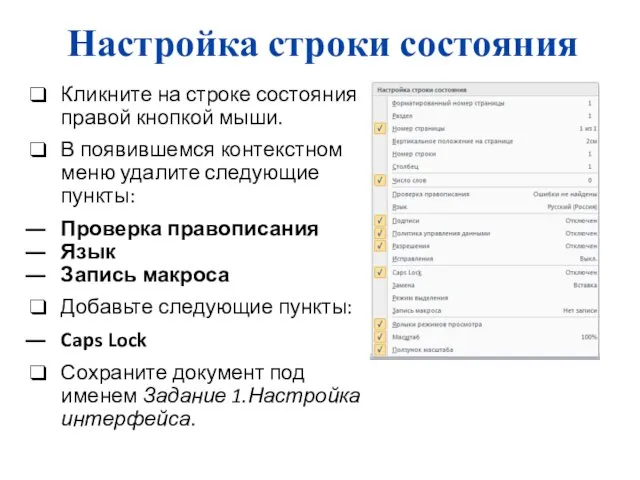
Настройка строки состояния
Кликните на строке состояния правой кнопкой мыши.
В появившемся
контекстном меню удалите следующие пункты:
Проверка правописания
Язык
Запись макроса
Добавьте следующие пункты:
Caps Lock
Сохраните документ под именем Задание 1.Настройка интерфейса.
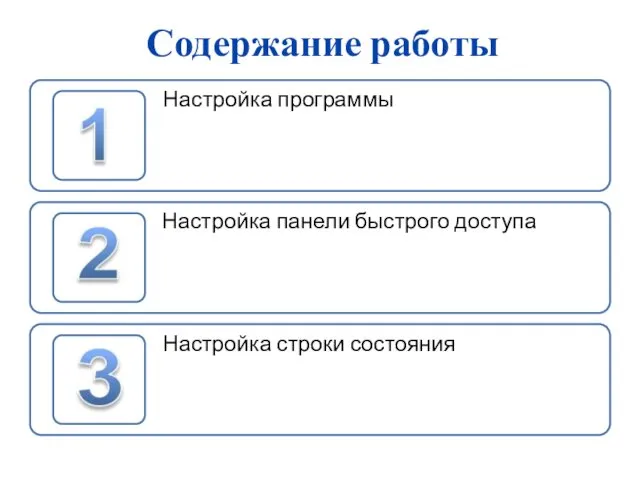

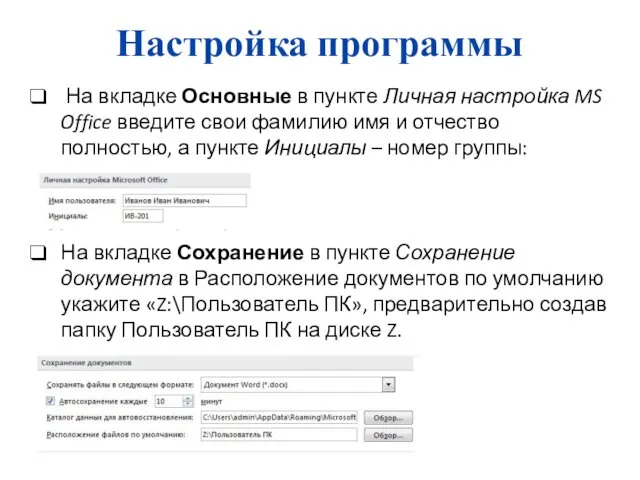
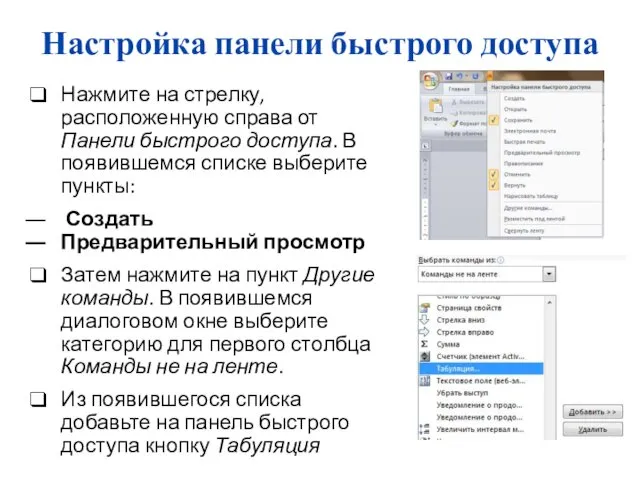
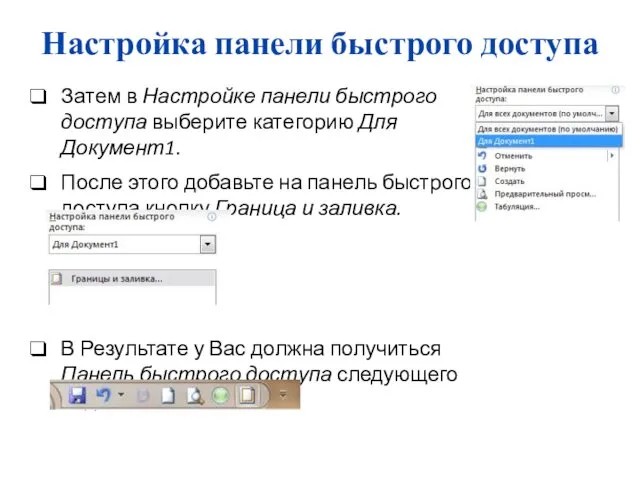
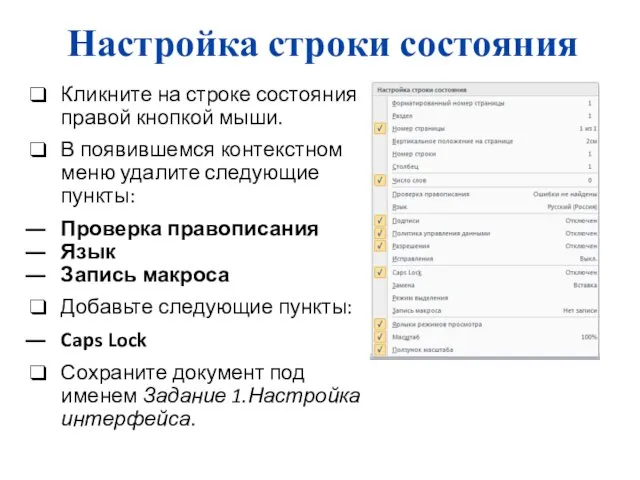
 Магнітний запис інформації
Магнітний запис інформації Конструкция: часть и целое. Здание как сочетание различных объемов. Понятие модуля. 8 класс
Конструкция: часть и целое. Здание как сочетание различных объемов. Понятие модуля. 8 класс Инженерная подготовка строительной площадки
Инженерная подготовка строительной площадки Великие математики
Великие математики Использование сказкотерапии и песочной терапии в работе с родителями.
Использование сказкотерапии и песочной терапии в работе с родителями. школа будущчего
школа будущчего Герой революции 1917 и гражданской войны
Герой революции 1917 и гражданской войны Презентация Что не так?
Презентация Что не так? Проект участка механической обработки детали ползун, изделия МСВ-5-1 5-2
Проект участка механической обработки детали ползун, изделия МСВ-5-1 5-2 Виды бутербродов
Виды бутербродов Спектроскопия ЯМР
Спектроскопия ЯМР Спроектировать принципиальную схему и печатную плату зарядного устройства на микросхемах
Спроектировать принципиальную схему и печатную плату зарядного устройства на микросхемах Планирование и выполнение рейса Сфакс-Савонна,
Планирование и выполнение рейса Сфакс-Савонна, Одаренный ребенок в ДОУ
Одаренный ребенок в ДОУ Организация работы мясного цеха
Организация работы мясного цеха Спортивный лагерь Dance Sensation Camp
Спортивный лагерь Dance Sensation Camp Отечество мое родное Диск
Отечество мое родное Диск Льюис Кэрролл, сказка Алиса в Стране чудес
Льюис Кэрролл, сказка Алиса в Стране чудес День птиц
День птиц Государственный природный биосферный заповедник Брянский лес
Государственный природный биосферный заповедник Брянский лес Презентация проекта Мы творим прекрасное для педагогов ДОУ
Презентация проекта Мы творим прекрасное для педагогов ДОУ Университет компетенций как региональная сетевая площадка для работы с future-грамотностью участников
Университет компетенций как региональная сетевая площадка для работы с future-грамотностью участников Дальневосточная дирекция по капитальному строительству. Отчет по вводу объектов в эксплуатацию
Дальневосточная дирекция по капитальному строительству. Отчет по вводу объектов в эксплуатацию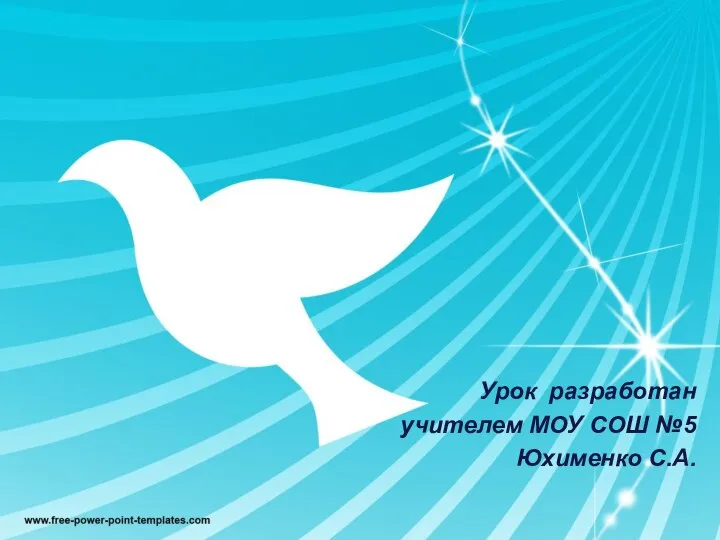 Конспект и презентация внеклассного мероприятия Символы Росии 1 класс
Конспект и презентация внеклассного мероприятия Символы Росии 1 класс Знаменательные даты.
Знаменательные даты. Франциск Скорина – восточнославянский и белорусский гуманист и просветитель
Франциск Скорина – восточнославянский и белорусский гуманист и просветитель
 Твардовский Александр Трифонович. Жизнь и творчество
Твардовский Александр Трифонович. Жизнь и творчество